

Историки об Елизавете Петровне: Елизавета попала между двумя встречными культурными течениями, воспитывалась среди новых европейских веяний и преданий...

Индивидуальные и групповые автопоилки: для животных. Схемы и конструкции...

Историки об Елизавете Петровне: Елизавета попала между двумя встречными культурными течениями, воспитывалась среди новых европейских веяний и преданий...

Индивидуальные и групповые автопоилки: для животных. Схемы и конструкции...
Навигация:
Главная Случайная страница Обратная связь ТОП Интересно знать Избранные Новые материалы
Топ:
Организация стока поверхностных вод: Наибольшее количество влаги на земном шаре испаряется с поверхности морей и океанов...
Установка замедленного коксования: Чем выше температура и ниже давление, тем место разрыва углеродной цепи всё больше смещается к её концу и значительно возрастает...
Особенности труда и отдыха в условиях низких температур: К работам при низких температурах на открытом воздухе и в не отапливаемых помещениях допускаются лица не моложе 18 лет, прошедшие...
Интересное:
Подходы к решению темы фильма: Существует три основных типа исторического фильма, имеющих между собой много общего...
Аура как энергетическое поле: многослойную ауру человека можно представить себе подобным...
Национальное богатство страны и его составляющие: для оценки элементов национального богатства используются...
Дисциплины:
|
из
5.00
|
Заказать работу |
Содержание книги
Поиск на нашем сайте
|
|
|
|
Запис формул, як правило, є найбільш часто повторю- ваним видом робіт при вирішенні навчальних завдань роз- рахункового характеру. Тут існує загальне правило: для того, щоб вказати комп'ютеру, що символи, що набирають, є формулою, починають запис знаком дорівнює ("=").
Синтаксис формул дуже близький до природного запису, за винятком того, що у формулу замість числа записується адреса осередку, в якому знаходиться це число. Наприклад, щоб записати формулу 2+3, необхідно в будь-які два осередки помістити числа 2 і 3. Якщо ці цифри поміщені в осередки А5 і С6, то електронна версія формули набере вигляду =А5+С6. Записувати формули можна в будь-якому місці таблиці, окрім осередків, що містять початкові дані для обчислень (у прикладі осередку А5 і С6).
Щоб змінити порядок обчислень у формулі, скористай- теся дужками. Дозволяється ставити тільки круглі дужки. Можна вказувати будь-яке число вкладок одних дужок в інших, але при цьому число відкритих дужок повинне до- рівнювати числу закритих дужок.
Крім простих арифметичних дій, які задаються одним з символів: « + », « - », « * », « / », пакет містить велике чис- ло вбудованих функцій. Для їх написання існує спеціальна мнемоніка. Наприклад, натуральний логарифм гамма- функції записується абревіатурою ГАММАНЛОГ, матема- тична функція косинус записується як КІС, логічна функ- ція ЯКЩО пишеться у формулі словом ЯКЩО.
Адреси осередків, що містять значення аргументів, вказуються після імені функції в дужках. Якщо аргументом функції є діапазон чисел, то вони перераховуються через знак « ; » - крапка з комою. Суцільний діапазон чисел вказується адресами двох крайніх осередків, розділених знаком « : » - двокрапка. Дозволяється в одному записі використовувати декілька піддіапазонів, розділяючи їх відповідними знаками. Наприклад, запис =СУММ(A8:C8;E9:G9;K12) означає підсумовування чисел, розміщених в осередках A8, B8, C8, E9, F9, G9 і K12.
Щоб полегшити запис вбудованих функції, наберіть знак «=», потім дайте команду «Вставка функції» з текстового або кнопкового рядка меню. Діалогове вікно команди «Вставка функції» (рис. 4) містить необхідну інформацію про синтаксис функції, і тому не потрібно пам'ятати правил її написання. Введення функції в цьому випадку в основному зводиться до задання адрес осередків, що зберігають значення аргументів.
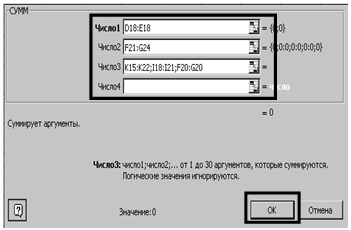 Задавати адреси осередків, що входять у формулу, можна, не тільки вводячи з клавіатури буквено-цифрове позначення адреси, але і вказуючи мишкою на один осередок або, у разі завдання діапазону аргументів, відзначаючи блок осередків, що складають діапазон. Для цього переконайтеся, що курсор знаходиться в потрібному рядку діалогового вікна, і відзначте в таблиці один осередок або блок. У першому рядку діалогового вікна відобразяться адреси відмічених осередків і з'явиться ще один рядок. Клацніть на ній лівою кнопкою мишки. Якщо буде потрібно, повторіть введення даних або натисніть «ОК» для перенесення даних з діалогового вікна в активний осередок.
Задавати адреси осередків, що входять у формулу, можна, не тільки вводячи з клавіатури буквено-цифрове позначення адреси, але і вказуючи мишкою на один осередок або, у разі завдання діапазону аргументів, відзначаючи блок осередків, що складають діапазон. Для цього переконайтеся, що курсор знаходиться в потрібному рядку діалогового вікна, і відзначте в таблиці один осередок або блок. У першому рядку діалогового вікна відобразяться адреси відмічених осередків і з'явиться ще один рядок. Клацніть на ній лівою кнопкою мишки. Якщо буде потрібно, повторіть введення даних або натисніть «ОК» для перенесення даних з діалогового вікна в активний осередок.
Рисунок 4 – Діалогове вікно команди «Вставка функції»
Редагування інформації в осередках
Для редагування інформації в осередку використову- ється рядок формул (рисунок 1). У ній відображається вміст активного осередку. Клацніть мишкою на будь-яке місце в рядку формул і вставте або зітріть потрібний символ.
Щоб редагувати безпосередньо в осередку, зробіть її активною і натисніть кнопку «F2».
Побудова діаграм і графіків
Використання діаграм і графіків дозволяє ілюструвати результати вирішення навчальних завдань і робити звіти ним наочнішими і кольоровішими.
Відобразити в графічному вигляді вміст осередків мо- жна за допомогою команди «Майстер діаграм». Виділіть блок осередків, клацніть мишкою на піктограму «Майстер діаграм» (рис. 5) в кнопковому меню команд або в підме- ню команди «Вставка». Дійте відповідно до рекомендацій «Майстра діаграм».

Рисунок 5 – Піктограма команди «Майстер діаграм»
Зверніть увагу на те, що багато діалогових вікон «Майстра діаграм» мають не одну вкладку, а декілька. Уважно прогляньте всі вкладки, послідовно задавайте потрібні па- раметри діаграми і контролюйте зміни у вікні візуалізації майстра. Після того як в діалоговому вікні будуть встанов- лені необхідні параметри, перейдіть до наступного вікна (кнопка «Далі») або закінчіть роботу з діаграмою (кнопка «Готовий» або «Відміна»).
Уніфіковані команди
Багато команд в Microsoft Excel (настройка, параметри, масштаб, шрифт, параметри сторінки і ін.) уніфіковано з іншими додатками Microsoft. Використовуйте їх так само, як в текстовому редакторові Microsoft Word для створення зручного робочого середовища і для настроювання зовнішнього вигляду електронних таблиць на екрані монітора або на аркуші паперу.
Завдання для самостійної роботи
1 Запустити на виконання додаток Microsoft Excel.
2 Перейти на лист 1.
3 Дати команду «Файл» - «Параметри сторінки» і вста-
новити:
- на вкладці «Сторінка» формат аркуша А4 (210х297 мм) і альбомну орієнтацію сторінки;
- на вкладці «Поля» ліве – 35 мм, праве – 10 мм, верхнє і нижнє – по 15 мм;
- на вкладці «Колонтитули» видалити, якщо є, всі колонтитули.
4 Дати команду «Вигляд» і встановити відображення листа як «Звичайний» лист Microsoft Excel.
5 Дати команду «Вигляд» і встановити масштаб відображення документа 100 %.
6 Проглянути в підменю команди «Сервіс» всі параме- три, встановлені в діалогових вікнах команд «Настройка» і «Параметри». Виконати, якщо потрібно, необхідні зміни. (Як правило, в меню команди «Параметри» змін не робиться, а в меню команди «Настройка» настроюється кнопкове меню команд). Для настроювання кнопкового меню дати команду «Настройка» і потім: а) на вкладці «Панель інструментів» відзначити прапорцями (клацанням мишки) ті панелі інструментів, з якими передбачається працювати; б) перетягнути панель інструменту в зручне для роботи місце на екрані монітора; в) якщо на вкладці «Панель інструментів» немає імені потрібної панелі, то створити нову (натиснути кнопку «Створити» і набрати ім'я створюваної панелі); г) на вкладці «Команди» вибрати потрібну кнопку і перетягнути на будь-яку з наявних панелей інструментів.
7 Заповнити осередки листа 1 таким текстом (адреси осередків повинні відповідати вказаним), див. таблицю:
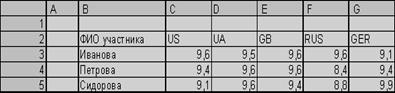
8 Виділити всі заповнені осередки в блок. Дати коман- ду «Формат» -«Ячейки»:
- на вкладці «Шрифт» встановити шрифт [Arial Cyr], зображення [Напівжирний], розмір [14];
- на вкладці «Межа» встановити вид ліній на зовнішніх (подвійна межа) і внутрішніх (одинарна межа) межах осе- редків.
9 Змінити ширину стовпців так, щоб текст повністю по- міщався в осередках.
10 Виділити осередки з цифрами в блок. Дати команду «Формат» - «Осередки»:
- на вкладці «Вирівнювання» встановити «Вирівнювання по горизонталі» [по центру] і «Вирівнювання по вертикалі» [по центру];
- на вкладці «Межа» встановити вид ліній на зовнішніх (подвійна межа) і внутрішніх (одинарна межа) межах осередків.
11 Виділити осередки, що містять текст «US UA GB RUS GER», в блок і повторити п.10.
12 Виділити осередки, що містять текст з прізвищами «Іванова, Петрова, Сидорова», в блок. Дати команду «Формат» «Осередки»:
- на вкладці «Вирівнювання» встановити «Вирівнювання по вертикалі» [по центру];
- на вкладці «Межа» встановити вид ліній на зовнішніх межах осередків (подвійна межа).
13 У рядку 2 стовпців H,I,J записати текст «Середній бал», «Підсумок», «МІСЦЕ». Для перенесення слова «бал» на інший рядок натиснути одночасно клавіші «Alt» і «Enter». Повторити для цих осередків п.10.
14 У осередок Н3 ввести знак дорівнює і набрати формулу =СРЗНАЧ(C3:G3). Для набору формули використовувати команду «Вставка» - «Функція» (функція «СРЗНАЧ» відноситься до категорії «Статистичні»).
15 У осередок I3 ввести знак рівно і набрати формулу =(СУМ(C3:G3) -МИН(C3:G3) -МАКС(C3:G3))/3. Для набору формули використовувати команду «Вставка» - «Функція» (функція «СУМ» належитить до категорії «Матема- тичні», функції «МІН» і «МАКС» - «Статистичні»).
16 У осередок J3 ввести знак дорівнює і набрати фор- мулу =РАНГ(I3;I$3:I$5). Для набору формули використо- вувати команду «Вставка» - «Функція» (функція «РАНГ» належить до категорії «Статистичні»).
17 Виділити осередки з формулами (осередки H3:J3) в блок. Дати команду «Правка» - «Копіювати». Виділити в блок осередки для вставки формул (осередки H4:J5). Дати команду «Правка» - «Вставити». Натиснути кнопку «Esc», щоб відмінити виділений для копіювання блок (закрити мерехтливу рамку).
18 Виділити в блок осередки H2:H5. Дати команду «Формат» - «Осередки»:
- на вкладці «Вирівнювання» встановити «Вирівнювання по горизонталі» [по центру] і «Вирівнювання по вертикалі» [по центру];
- на вкладці «Шрифт» встановити шрифт [Arial Cyr], зображення [Напівжирний], розмір [14];
- на вкладці «Межа» встановити вид ліній на зовнішніх (подвійна межа) і внутрішніх (одинарна межа) межах осередків.
19 Виділити в блок осередки I2:I5 і повторити п.18. Додатково на вкладці «Число» встановити «Числовий фо- рмат» [Числовий] і «Число десяткових знаків» [2].
20 Виділити в блок осередки J2:J5 і повторити п.18. Додатково на вкладці «Вигляд» встановити колір заливки осередків (для друку на чорно-білому принтері - відтінки сірого).
21 Виділити в блок осередки Н2:j2. На вкладці «Межа» встановити вид ліній (подвійна межа) на зовнішніх і внут- рішніх межах осередків.
22 Створити діаграму, для чого:
- виділити два окремі блоки осередків, що містять прі- звища (В3:в5) і підсумок (I3:I5). Для виділення незв'язаних блоків виділити один з них, потім натиснути кнопку «Ctrl» і, не відпускаючи її, виділити інший;
- дати команду «Вставка» «Діаграма»;
- на вкладці «Нестандартні» вибрати тип [Широка гістограма] і натиснути кнопку «Далі»;
- пропустити вкладку «Диапазон данных»/«Ряд» (нати-снути кнопку «Далі»);
- на вкладці «Заголовки» в рядка «Назва діаграми» написати текст «Підсумки змагань»;
- на вкладці «Осі» закрити позначку перед словами «Вісь Z (значень)»;
- на вкладці «Легенда» зняти галочку перед словами «Додати легенду»;
- на вкладці «Підпис даних» встановити крапку перед словом «значення»;
- натиснути кнопку «Готово».
22 Змінити зовнішній вигляд діаграми, для чого клацнути по області діаграми і після появи спливаючої панелі інструментів встановити:
- заголовок діаграми [формат заголовка діаграми] - ромір шрифту 16 пт (вкладка «Шрифт»);
- область діаграми [формат заголовка діаграми] – рамка [невидима] (вкладка «Вигляд»);
- вісь категорій [формат заголовка діаграми] - розмір шрифту 20 пт, колір «Червоний» (вкладка «Шрифт»);
- ряд 1 підпису даних [формат заголовка діаграми] -розмір шрифту 20 пт, колір «Червоний» (вкладка «Шрифт»);
- змінити розміри і положення діаграми на сторінці (мишкою);
- відмінити виділення діаграми (перейти в будь-який осередок поза діаграмою).
23 Дати команду «Файл» - «Попередній перегляд». Проглянути який матиме вигляд надрукований лист. Нати- снути кнопку «Закрити».
24 Змінити положення таблиці так, щоб вона була по- середині листа (за рахунок висоти рядка 1 і ширини стовп- ця А). Проконтролювати результати (див. п.24).
25 Дати команду «Файл» - «Зберегти». Вибрати теку для збереження, наприклад, теку [C:\FPK\Ecxel]. Перейти в рядок «Ім'я файлу», набрати ім'я «Спорт» і натиснути кно- пку «Зберегти» - щоб записати книгу. (Якщо книга вже зберігалася і потрібно зберегти її під іншим ім'ям, то за- мість команди «Зберегти» слід дати команду «Зберегти як»).
26 Дати команду «Файл» - «Друк» (якщо до комп'юте- ра підключений принтер). Зробити, якщо необхідно, уста- новки для друку і натиснути кнопку «ОК» - для друку лис- та або «Відміна» - щоб відмовитися від друку.
27 Закрити додаток Microsoft Excel.
|
|
|

Механическое удерживание земляных масс: Механическое удерживание земляных масс на склоне обеспечивают контрфорсными сооружениями различных конструкций...

Эмиссия газов от очистных сооружений канализации: В последние годы внимание мирового сообщества сосредоточено на экологических проблемах...

Организация стока поверхностных вод: Наибольшее количество влаги на земном шаре испаряется с поверхности морей и океанов (88‰)...

История развития хранилищ для нефти: Первые склады нефти появились в XVII веке. Они представляли собой землянные ямы-амбара глубиной 4…5 м...
© cyberpedia.su 2017-2025 - Не является автором материалов. Исключительное право сохранено за автором текста.
Если вы не хотите, чтобы данный материал был у нас на сайте, перейдите по ссылке: Нарушение авторских прав. Мы поможем в написании вашей работы!