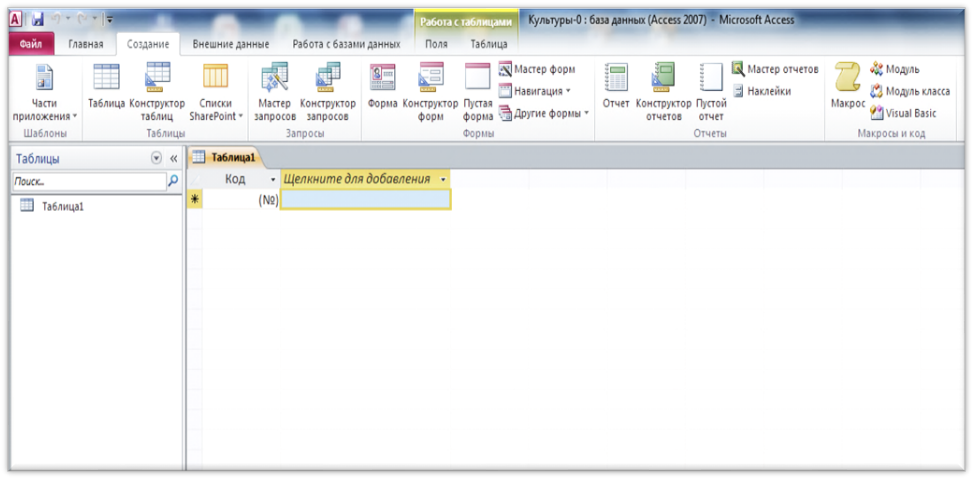При создании элементов БД мы воспользуемся разными способами (мастерами, конструкторами, образцами и смешанными).
Замечание.
Ранее мы использовали термин «объект» для сокращения названия «информационный объект». Далее мы будем использовать аналогичный термин и для специальных объектов СУБД. Объектами в СУБД называется все то, что может иметь имя: таблицы, запросы, отчеты, формы, макросы, модули.
Можно предложить следующую схему создания БД и ее элементов в среде СУБД MS Access.
1. Создание таблиц. Опытный разработчик может сразу начинать создание таблиц в режиме конструктора. Начинающему мы рекомендуем сначала создать одну таблицу (например, «Группы») по образцу тех данных, которые будут храниться в таблице, а затем откорректировать свойства полей в режиме конструктора.
2. После создания всех таблиц БД можно установить структурные связи (создать схему данных). Лучше это делать, когда таблицы пусты или содержат хорошо выверенные данные.
3. Затем следует заполнить таблицы данными из контрольного примера и проверить работу связей и свойств (масок, условий на значения, установки по умолчанию, синхронизацию работы связанных таблиц при удалении данных и т. д.). Далее, если необходимо, следует исправить ошибки и откорректировать структуру таблиц и связей.
4. Следующий этап–создание экранных форм для ввода и редактирования записей таблиц БД. На начальном этапе лучше воспользоваться мастером форм. После создания основы–форма корректируется в режиме конструктора и наполняется функциональными элементами.
5. Самый трудный этап–создание запросов. Здесь необходимо иметь формализованные требования на выборку данных из БД и хорошее знание о построении логических выражений.
Запросы позволяют объединять данные из разных таблиц и представлять их в одной таблице в нужном формате. Запросы создаются с помощью мастера, конструктора или специального языка запросов (SQL).
6. Для удобного представления «объемной» информации, содержащей сгруппированные, отсортированные и итоговые данные отдельных таблиц и запросов или объединенные данные из разных источников, необходимо создавать отчеты. Технология создания отчетов определяется их структурой и может быть выполнена аналогично созданию форм.
Создание основного файла БД
Для обеспечения надежной сохранности результатов выполнения упражнений организуйте на диске свою папку (например, «БД_Культуры»).
Создадим базу данных.
• Любым способом запустите систему MS Access. Появится окно системы. В левой части под вкладкой «ФАЙЛ»находится список основных команд работы с файлами папками и командами настроек разных параметров. Справа – набор шаблонов.
• Для создания новой базы данных – щелкните 2ЛКМ на значке «Новая база данных». Откроется окно СУБД Access, с заготовкой таблицы 1.
• Введите команду «Файл/ Сохранить базу данных как». Система потребует закрыть все объекты (т.е. таблицу 1). Нажмите кн. «Да». Укажите место хранения и имя файла. При первом сохранении пустойБД (при выполнении этой команды) таблица пропадет. По умолчанию система устанавливает тип.accdb
• После установки имени файла выполните команду «Создание/ Таблица». Появится заготовка новой таблицы (см. Рис. 4.1).
Замечания
1. На иллюстрациях данного документа имена файлов базы данных могут меняться. Не обращайте на это внимание.
2. В заголовке окна может отображаться указание версии (Access 2007). Это указание устанавливается автоматически при наличии режима совместимости с предыдущей версией MS Access.
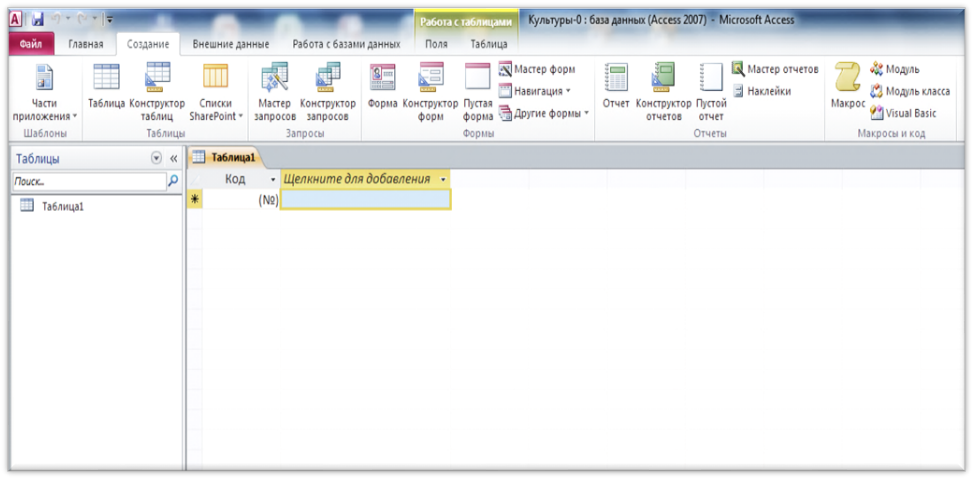
Рис. 4.1. Начальное состояние окна таблицы
Внутри главного окно СУБД появятся окна «Область переходов» с именем одной таблицы и рабочее окно таблицы (пустой).
Окно системы состоит из стандартных (для Windows) элементов.
• В верхней части расположен заголовок с набором стандартных элементов.
• Главное меню (ГМ) системы – «лента» –используется для выполнения всех команд и операций с помощью кнопочных панелей инструментов (ПИ), расположенных на вкладках, которые разделены на функциональные группы.
• Внизу расположена строка состояния (на данной иллюстрации эта строка не отображена), которая содержит общую справочную информацию, текущие подсказки и сообщения об ошибках. В нижнем правом углу находятся кнопки управления режимами просмотра объектов БД.
Центральная часть окна СУБД служит для отображения разных функциональных окон. Наиболее важными из них являются.
• Окно «Области переходов - навигации».
По умолчанию – расположено слева. Появляется сразу при создании или открытии БД. По мере создания объектов БД в этом окне отображается их список, разделенный на группы.
Следующие окна открываются (в разных режимах) при выполнении соответствующих команд или при нажатии на соответствующую кнопку в окне базы данных.
• Окно таблицы. В этом окне отображается содержимое указанной таблицы БД доступное для ввода и редактирования данных, или структура таблицы (в режиме конструктора).
• Окно запросов служит для построения запросов на выборку информации из БД по определенному критерию.
• Окно формы используется для обработки записей БД в удобной форме типа «формуляр».
• Окно отчета. Если оно открывается в режиме предварительного просмотра, то показывает (в разных масштабах) вид сформированного документа для печати. Изменить форму, программу формирования и структуру отчета можно в режиме конструктора.
Другие окна открываются по мере выполнения определенных команд или операций с данными.
Создание таблицы «Группы»
• Сохраните макет таблицы. Для этого введите команду «Сохранить» и в отрывшемся окне «Сохранение» введите имя таблицы: «Группы».
• В правом нижнем углу нажмите кн. «Конструктор». Вы перейдете в режим создания полей и задания им свойств. Вид окна с установленными свойствами для поля «Код_Гр» показан на рис. 4.2.

Рис.4.2. Вид окна конструктора
Замечание
В окне отображены списки объектов БД, которые в данный момент у вас отсутствуют.
• Удалите поле «Код»– это поле система сформировала сама и определила его как первичный ключ. Оно нам не понадобится.
• Рекомендуем сначала заполнить верхнюю часть бланка, т.е. задать имена, типы данных и дать краткое описание.
• Для этого используйте данные из таблицы 4.4.
• Для определения типа данных поля надо щелкнуть ЛКМ на треугольнике в соответствующей клетке таблицы бланка и выбрать из списка нужный тип.
• После определения первого поля «Код_Гр», щелкните ПКМ справа от него и укажите параметр «Ключевое поле» слева появиться «ключ» это поле будет первичным ключом для данной таблицы.
Таблица 4.4