

Эмиссия газов от очистных сооружений канализации: В последние годы внимание мирового сообщества сосредоточено на экологических проблемах...

Общие условия выбора системы дренажа: Система дренажа выбирается в зависимости от характера защищаемого...

Эмиссия газов от очистных сооружений канализации: В последние годы внимание мирового сообщества сосредоточено на экологических проблемах...

Общие условия выбора системы дренажа: Система дренажа выбирается в зависимости от характера защищаемого...
Топ:
Организация стока поверхностных вод: Наибольшее количество влаги на земном шаре испаряется с поверхности морей и океанов...
Установка замедленного коксования: Чем выше температура и ниже давление, тем место разрыва углеродной цепи всё больше смещается к её концу и значительно возрастает...
Определение места расположения распределительного центра: Фирма реализует продукцию на рынках сбыта и имеет постоянных поставщиков в разных регионах. Увеличение объема продаж...
Интересное:
Подходы к решению темы фильма: Существует три основных типа исторического фильма, имеющих между собой много общего...
Наиболее распространенные виды рака: Раковая опухоль — это самостоятельное новообразование, которое может возникнуть и от повышенного давления...
Аура как энергетическое поле: многослойную ауру человека можно представить себе подобным...
Дисциплины:
|
из
5.00
|
Заказать работу |
Содержание книги
Поиск на нашем сайте
|
|
|
|
Для запуска теста выполните следующие действия:
1. Запустить ttester.exe (щелкнуть 2 раза).
2. Нажать кнопку «Запустить».
3. Выбрать команду «Начать тестирование».
4. В поле «Список групп» выбрать группу из списка.
5. Выбрать фамилию в поле «Список пользователей». Выбрав Сидоров, ввести пароль 123.
6. В поле «Список разделов» выбрать Tests.
7. В поле «Список тестов» выбрать нужный тест и запустить.
Глава 2. ОПЕРАЦИОННАЯ СИСТЕМА «WINDOWS 7»
Общие сведения о системе «WINDOWS 7»
В данной главе вы освоите основные приемы работы пользователя в операционной системе Window 7.
Операционную систему можно сравнить с мозгом и нервной системой компьютера. Операционная система Window 7 позволяет с легкостью работать на компьютере без изучения процессов, происходящих в нем.
Window 7 управляет работой программного обеспечения, установленного на компьютере, обеспечивает взаимодействие между различными электронными устройствами, например, принтером, сканером и т.п.
Операционная система обеспечивает взаимодействие между компьютером и пользователем. Window 7 имеет средства графического интерфейса, который позволяет пользователю, опираясь на знание графических изображений (значков), управлять работой компьютера.
Window 7, по мнению разработавшей ее компании Microsoft, обеспечивает высокую надежность работы. В Window 7 внедрен целый ряд технологий, препятствующих причиняющим вред действиям. Внедрена так называемая система Учетных записей, которая контролирует действия пользователя. На экране постоянно появляются предупреждения системы типа «подтвердите данное действие».
Системные требования ОС Windows 7
– 32-разрядный (x86) или 64-разрядный (x64) процессор с тактовой частотой 1 гигагерц (ГГц) или выше;
|
|
– 1 гигабайт (ГБ) (для 32-разрядной системы) или 2 ГБ (для 64-разрядной системы) оперативной памяти (ОЗУ);
– 16 гигабайт (ГБ) (для 32-разрядной системы) или 20 ГБ (для 64-разрядной системы) пространства на жестком диске;
– графическое устройство DirectX 9 с драйвером WDDM версии 1.0 или выше.
Среди неприятных особенностей Window 7 можно отметить тот факт, что под нее отказываются работать некоторые программы. В то же время Windows 7 имеет огромное количество инструментов, позволяющих решить проблему совместимости.
Файлы
Вся информация и данные, хранящиеся на компьютере, находятся в файлах. Файл это набор данных, который имеет свое имя.
Имя файла в Windows 7 может содержать до 255 символов, включая пробелы. При этом можно использовать следующие:
–прописные (заглавные) и строчные буквы латинского и русского алфавита: A−Z, a−z, А−Я, а–я.
–цифры: 0−9
–пробелы
–специальные символы:!, @, #, $, %, ^, &, _, –,{,}.
–символ запятой, символ точки с запятой.
В то же время недопустимым является использование в именах специальных символов: двоеточие (:), звездочка (*), символы наклонной черты (/ и \), кавычки (“”),разделители (|), знаки «больше» и «меньше» (> и <).
После собственного имени файла через точку указывается расширение (несколько букв). По расширению Windows 7 определяет, что нужно делать с файлом(табл. 2.1).
Таблица 2.1. Некоторые наиболее распространенные расширения файлов
| Расширение | Описание |
| txt, doc, docx | Расширения текстовых документов |
| jpg, gif, png, tiff | Расширения фотографических изображений, хранящихся на компьютере |
| htm, html | Расширения интернет−страниц |
| hlp | Расширения файлов справки |
| exe, com | Расширения выполняемых программ |
| rar, zip | Расширения архивных файлов |
| avi, mpg, mpeg, wmv | Расширения видеофайлов |
| xls, xlsx | Расширения электронных таблиц Excel |
| dll, lib, obj | Расширенияфайлов−библиотек |
| pptx, ppt | Расширения файлов презентаций PowerPoint |
| accdb, mdb | Расширения файловбаз данных Access |
После того как вы загрузили компьютер, появляется фоновый экран (рис. 2.1), который называется рабочим столом (desktop). На рабочем столе размещены значки наиболее часто используемых программ, папок, документов. Под значком находится название элемента, если оно длинное, то прерывается многоточием. Щелкнув два раза по значку можно быстро запустить программу или открыть документ.
|
|
Рис. 2.1. Рабочий стол
Некоторые значки появляются на рабочем столе в момент установки той или иной программы. Другие нужно создавать, например, ярлыки. Если у значка в левом нижнем углу есть стрелочка–это ярлык. Ярлык–это ссылка на программу.
Внизу находится панель задач (taskbar), которая используется для информирования пользователя о работе компьютера и обеспечения быстрого запуска и закрытия программ. На панели задач находится кнопка Пуск (Start) (рис.2.2) и кнопки каждой открытой в данный момент программы. Кнопка Пуск стала круглой в Windows 7. Слово Пуск не написано.
В правой части панели задач находится область заметок. По умолчанию в области заметок выводится время и индикатор регистра языка, но могут появляться другие значки.
Рис.2.2. Кнопка Пуск
В Windows 7 нет панели быстрого запуска, но любую кнопку запущенной программы можно прикрепить к Панели задач. Для этого следует щелкнуть правой кнопкой мыши по кнопке программы и в появившемся контекстном меню выбрать команду Закрепить программу на панели задач. В результате кнопка программы даже после ее закрытия останется на Панели задач.
Задание 1
Определите назначение значков, находящихся на панели задач.
Строение окна папки
Все окна Windows имеют похожее строение (рис. 2.3). Вверху заголовок, где в данном случае выведено название папки. В правой части строки заголовка находятся три кнопки. Красная кнопка с крестиком–кнопка закрытия окна. Кнопка, где изображен прямоугольник с утолщенным верхом,–Развернуть. Если щелкнуть по кнопке Развернуть, она изменится на кнопку, где изображены два прямоугольника,–это кнопка Восстановить. Кнопка, на которой изображен знак подчеркивания,–это кнопка Свернуть.
Под строкой заголовка находится адресная строка.Windows 7 предоставляет более развитые возможности по использованию адресной строки для навигации по содержимому компьютера. Щелчок мышью по названию папки в адресной строке позволяет сразу перейти в нее. Между названиями папок, составляющих путь к текущей папке, есть стрелочки−разделители. Щелчок мышью по такой стрелочке позволяет раскрыть список подпапок, вложенных в папку, справа от названия которой стоит стрелочка. Выбрав любую папку можно сразу в нее перейти.
|
|
Под адресной строкой находится главное меню. Здесь есть все команды, которые можно выполнить с содержимым папки. В зависимости от того, как настроен вид папки, под главным меню может располагаться панель инструментов. Краткую справку о назначении кнопок можно получить, задержав указатель мыши на кнопке на несколько секунд.
Рис.2.3. Окно папки Компьютер
Кнопка Назад (Back) возвращает пользователя в предыдущее место. Кнопка Вперед (Forward) переместит вас вперед, если вы возвращались назад. Кнопка Поиск (Search) позволяет по имени или части имени найти файл или папку на компьютере.
Окно Компьютер (рис.2.3) и Проводник (рис.2.4) предназначены для просмотра содержимого компьютера.

Рис. 2.4. Окно Проводник
Файлы и папки в окне можно просматривать разными способами, для этого нужно изменить вид папки. Как это сделать? На панели инструментов есть кнопка  Вид (Views). Меню Вид (Views) содержит команды по изменению вида просмотра файлов и папок и бегунок (рис.2.5, 2.6).
Вид (Views). Меню Вид (Views) содержит команды по изменению вида просмотра файлов и папок и бегунок (рис.2.5, 2.6).
Вид Огромные и крупные значки отображают миниатюры файлов в увеличенном или очень увеличенном виде.
Вид Обычные значки показывает список файлов и папок в виде миниатюр. Если папки, вложенные в данную папку, содержат в себе файлы изображения или видео файлы, то на значке папки будут отображены миниатюры двух произвольных изображений из нее.

Рис. 2.5. Окно папки и Меню вид
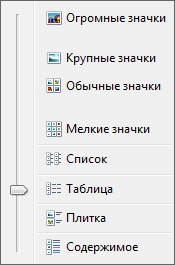
Рис. 2.6.Меню вид
Вид Мелкие значки–в этом режиме файлы и папки изображаются в виде значков с указанным рядом именем файла (папки).
Вид Таблица показывает список файлов и папок, а также их свойства. Свойства, отображаемые по умолчанию: Имя, Размер, Тип, Дата изменения. В данном режиме файлы можно объединять в группы и сортировать. В Таблице пользователь может показать ряд других свойств, например, Автор, Защита, Модель камеры и др. Это можно сделать через контекстное меню, которое появляется при щелчке правой кнопкой мыши на заголовке таблицы.
|
|
В режиме Таблицы очень удобно сортировать файлы. Например, если вы хотите отсортировать файлы в порядке возрастания размеров, достаточно один раз щелкнуть по заголовку Размер. Второй щелчок там же приведет к упорядочиванию файлов в порядке убывания размеров.
Вид Плитка изображает значки файлов и папок в несколько столбцов. Для каждого файла (папки) отображается значок, а рядом с ним имя файла или папки и некоторые дополнительные данные. Указываемые дополнительные данные зависят от метода сортировки, в соответствии с которым значки упорядочены в окне. Данный режим позволяет автоматически сортировать и отображать файлы группами.
Вид Содержимое показывает два столбца. В одном изображается значок файла(папки) с указанием типа, в другом некоторые свойства, например, размер(рис. 2.7).
Рис. 2.7.Окно папки в режиме Содержимое
Задание 2
Щелкните по значку Компьютер на Рабочем столе. Откройте папку Мои документы. Установите вид Таблица. Отсортируйте файлы по именам в порядке обратном алфавитному.
В Window 7, при любом установленном виде, информацию о типе файла и его размере можно получить, задержав на несколько секунд указатель мыши на его имени.
Задание 3
Откройте Проводник и установите для него вид Плитка.
Один из значков на рабочем столе–Корзина (RecycleBin). Корзина (рис. 2.8) служит для временного хранения удаленных файлов. По виду Корзины всегда можно определить, если ли в ней удаленные файлы. Корзина является «страховкой» для пользователя. Если пользователь случайно удалит нужные ему файлы, он может зайти в корзину и их восстановить.

Рис. 2.8. Корзина
Можно очистить Корзину полностью следующими способами:
− щелкнуть правой кнопкой мыши по значку Корзина на рабочем столе и выбрать в контекстном меню Очистить корзину.
− двойным щелчком мыши открыть Корзину и в области задач щелкнуть мышью по ссылке Очистить корзину.
На практике обычно не требуется очищать Корзину целиком. Нужно удалить только определенные файлы из Корзины. В открытой папке Корзина нужно выделить файлы, подлежащие удалению. Затем щелкнуть правой кнопкой мыши и из контекстного меню выбрать Удалить.
Чтобы восстановить все файлы из Корзины, следует в области задач щелкнуть по ссылке Восстановить все объекты.
Для выборочного восстановления файлов из Корзины, необходимо их выделить и щелкнуть Восстановить выделенные объекты.
Задание 4
Откройте Корзину. Если в ней есть файлы, попробуйте один из них восстановить.
|
|
Примечание
В Windows 7 появилась новая возможность отката файла к предыдущему состоянию. Чтобы вернуться к предыдущей версии файла, следует щелкнуть по нему в Проводнике правой кнопкой мыши и в контекстном меню выбрать Восстановить предыдущую версию. В результате откроется диалоговое окно Свойства файла на вкладке предыдущие версии. В списке Версии файлов можно выбрать ту версию файла, до которой следует его откатить.
Чтобы на каком-либо диске существовала возможность восстанавливать файлы в предыдущих версиях, необходимо включить для него режим защиты системы. Для этого необходимо перейти в окно Пуск → Панель управления → Система и в открывшемся окне, на левой панели, щелкнуть мышкой по ссылке Защита системы. В открывшемся окне Свойства системы на вкладке Защита системы нужно поставить галочки напротив тех дисков, для которых требуется включить возможность отката файлов к предыдущим версиям.
|
|
|

Индивидуальные очистные сооружения: К классу индивидуальных очистных сооружений относят сооружения, пропускная способность которых...

Наброски и зарисовки растений, плодов, цветов: Освоить конструктивное построение структуры дерева через зарисовки отдельных деревьев, группы деревьев...

Двойное оплодотворение у цветковых растений: Оплодотворение - это процесс слияния мужской и женской половых клеток с образованием зиготы...

Семя – орган полового размножения и расселения растений: наружи у семян имеется плотный покров – кожура...
© cyberpedia.su 2017-2024 - Не является автором материалов. Исключительное право сохранено за автором текста.
Если вы не хотите, чтобы данный материал был у нас на сайте, перейдите по ссылке: Нарушение авторских прав. Мы поможем в написании вашей работы!