

Двойное оплодотворение у цветковых растений: Оплодотворение - это процесс слияния мужской и женской половых клеток с образованием зиготы...

Общие условия выбора системы дренажа: Система дренажа выбирается в зависимости от характера защищаемого...

Двойное оплодотворение у цветковых растений: Оплодотворение - это процесс слияния мужской и женской половых клеток с образованием зиготы...

Общие условия выбора системы дренажа: Система дренажа выбирается в зависимости от характера защищаемого...
Топ:
Теоретическая значимость работы: Описание теоретической значимости (ценности) результатов исследования должно присутствовать во введении...
История развития методов оптимизации: теорема Куна-Таккера, метод Лагранжа, роль выпуклости в оптимизации...
Когда производится ограждение поезда, остановившегося на перегоне: Во всех случаях немедленно должно быть ограждено место препятствия для движения поездов на смежном пути двухпутного...
Интересное:
Лечение прогрессирующих форм рака: Одним из наиболее важных достижений экспериментальной химиотерапии опухолей, начатой в 60-х и реализованной в 70-х годах, является...
Как мы говорим и как мы слушаем: общение можно сравнить с огромным зонтиком, под которым скрыто все...
Берегоукрепление оползневых склонов: На прибрежных склонах основной причиной развития оползневых процессов является подмыв водами рек естественных склонов...
Дисциплины:
|
из
5.00
|
Заказать работу |
Содержание книги
Поиск на нашем сайте
|
|
|
|
Для выделения фрагмента текста можно воспользоваться стрелками клавиатуры в комбинации с клавишей < Shift > или при помощи мыши, нажав и удерживая левую кнопку и перемещая курсор.
В последнем случае для только что выделенного фрагмента отображается полупрозрачная панель с кнопками вызова операций, применимых к этому фрагменту (смена шрифта, стиля и так далее).
Для выделения целиком различных частей текста (слова, строки, абзаца, всего текста) можно воспользоваться следующими возможностями Word:
Выделение одного слова – двойной щелчок мыши на слове.
Выделение одной строки – установить указатель мыши в левое поле, сбоку от текста (он превратится в стрелку ö) – и однократный щелчок мыши.
Выделение абзаца – двойной щелчок в левом поле.
Выделение всего документа – тройной щелчок в левом поле.
Снятие выделения – щелчок мыши в любом месте текста.
Выделенный фрагмент можно скопировать или переместить в буфер обмена, а затем вставить в нужное место в тексте. Инструменты для копирования и вставки находятся в группе «Буфер обмена» страницы «Главная» на «ленте».

Рис.1.11. Буфер обмена
Для копирования выделенного фрагмента в буфер обмена нажмите кнопку «Копировать».
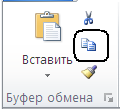
Затем установите курсор в новую позицию и нажмите кнопку «Вставить».

Перемещение выделенного текста выполняется аналогично, только вместо кнопки «Копировать» нажимается кнопка «Вырезать» для удаления выделенного фрагмента из текста и перемещения его в буфер.
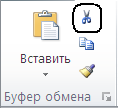
Сразу после вставки фрагмента рядом с курсором появляется значок «Параметры вставки». Щелкните на нем левой кнопкой мыши.

С помощью открывшегося меню можно определить, насколько полным будет копирование, то есть будет ли скопирован только текст фрагмента или вместе с текстом сохранятся все заданные для него параметры форматирования.
|
|
Кнопку «Вставить» можно использовать в двух режимах. Нажатие на верхнюю часть кнопки приводит к копированию фрагмента из буфера с настройками по умолчанию. Для того чтобы выбрать другие варианты вставки, щелкните на нижней части кнопки.
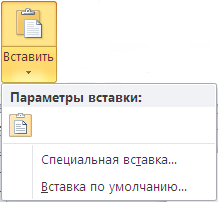
Теперь для копируемого из буфера фрагмента можно явно указать режим копирования, то есть определить, в элемент какого типа данный фрагмент будет преобразован.
Для того чтобы получить возможность просматривать список объектов, помещенных ранее в буфер, и выбирать из них объект для вставки, нажмите кнопку «Буфер обмена», расположенную в правом нижнем углу группы.

В левой части окна появится прикрепленная панель «Буфер обмена», предоставляющая пользователю доступ к текущему содержимому буфера.

Рис.1.12. Работа с буфером обмена
Выделение одного из объектов в списке делает его активным, то есть для следующей операции вставки будет использован именно этот объект. Чтобы снова скрыть панель «Буфер обмена», нажмите на кнопку «Закрыть» в ее правом верхнем углу.
При стандартных настройках Word выполнение операции вставки замещает выделенный фрагмент на фрагмент из буфера. Любую операцию, применимую к выделенному фрагменту, можно выполнить из соответствующего ему контекстного меню, которое вызывается щелчком правой кнопкой мыши на выделении.
Задание№5
1. Набрать и скопировать все 10 абзацев нижеприведенного текста в буфер обмена.
2. Вставить из буфера обмена абзацы в следующем порядке:
Абзац 1
Абзац 3
Абзац 5
Абзац 7
Абзац 9
Абзац 10
Абзац 8
Абзац 6
Абзац 4
Абзац 2
Номер подгруппы. Фамилия, имя, отчество студента
1. На основании указа Правительствующего сената по Межевой канцелярии 25 мая 1779г. (14 мая по старому стилю) было объявлено об открытии землемерной школы, которую назвали Константиновской в честь родившегося в тот год внука Екатерины ΙΙ, великого князя Константина Павловича. Государство покровительствовало этому учебному заведению, поддерживало его, придавая особое значение землемерному делу и специальному межевому (землеустроительному) образованию.
|
|
2. Начиная с 1765 г. в России широко развернулись работы по генеральному межеванию, основной целью которого была проверка земельных прав и выявление захваченных казенных земель, разграничение землевладений и землепользований, установление их границ, ликвидация запутанности земельных отношений, уничтожение общности и чересполосности владений.
3. Недостаток земельных кадров и государственная важность послужили главной причиной образования Константиновской земельной школы.
4. В 1819 г. землемерная школа была переименована в Константиновское земельное училище, а в 1835 г. преобразована в Константиновский межевой институт. С этого времени она считается высшим учебным заведением.
5. Первым директором Константиновского межевого института и автором первого его устава стал известный русский писатель Сергей Тимофеевич Аксаков. Преподавателем русского языка в то время в институте работал великий русский литературный критик и философ Виссарион Григорьевич Белинский, чуть позже преподавал известный историк Иван Егорович Забелин.
6. С момента образования институт стал основным и единственным высшим учебным заведением, методическим и учебным центром по землеустройству в России. Сначала он был закрытым заведением с численностью обучающихся 200 человек и продолжительностью курса 4 года. В 1867г. имел статус военного заведения.
7. В 1917 г. вуз был переименован в Московский межевой институт, в следующем году разработан его новый устав. Землеустроительное образование получило политическую направленность, в январе 1919г. в институте была создана РКП(б), активно участвующая в его работе.
8. Постановлением СНК СССР от 2 февраля 1930г. Межевой институт был передан в ведение Наркомзема СССР и реорганизован. Всоответствии с решением Комиссии СНК СССР по реформе высшего и среднего образования на основе земельно-переселенческого факультета был создан Московский институт землеустройства, геодезического факультета – Московский геодезический институт (впоследствии Московский государственный университет геодезии и картографии). В 1945 г. Московский институт землеустройства переименовывается в Московский институт инженеров землеустройства (МИИЗ).
|
|
9. В соответствии с постановлением Совета Министров РСФСР от 18 января 1991г. на базе Московского института инженеров землеустройства был создан Государственный университет по землеустройству с подготовкой специалистов по земельному праву, землеустройству, почвоведению, геоботанике, геодезии, архитектуре и планировке сельских населенных мест.
10. В настоящее время университет является единственным специализированным и крупнейшим высшим учебным заведением в России по подготовке инженеров в области землеустройства, земельного и городского кадастров. Здесь готовят также геодезистов, архитекторов, юристов, экономистов-менеджеров в области управления земельными ресурсами и земельного рынка, оценщиков земли и недвижимости.
Задание №6
1.Набрать текст, содержащий 10 первых пар приведенных ниже предложений.
2.Скопировать этот текст и преобразовать каждое из скопированных первых предложений пар во вторые предложения этих пар.
3.Скопировать каждую пару предложений (непреобразованное и преобразованное) в отдельные ячейки буфера обмена.
4.Вставить из буфера обмена сначала все пары предложений с нечетными номерами, а затем пары с четными номерами.
Варианты предложений:
1. В школе Петр Иваныч слыл ябедником, за что был презираем и не единожды бит. ® Презираем и не единожды бит был Петр Иваныч в школе, так как слыл там ябедником.
2. Умницу Сидорова – зачислить, а дурака Петрова – исключить.® Умницу Петрова – зачислить, а дурака Сидорова– исключить.
3. В огороде – бузина, а в Киеве – дядька. ® В Киеве– бузина, а в огороде – дядька.
4. Куй железо, пока горячо. ® Пока железо горячо – куй.
5. Мой дядя самых честных правил. ® Правил самых честных мой дядя.
6. Кто не курит и не пьет, тот здоровеньким умрет. ® Кто не пьет и не курит, тот умрет здоровеньким.
|
|
7. Полюбил на свое горе Петя английскую королеву. ® Английскую королеву полюбил на свое горе Петя.
8. Карл у Клары украл кораллы, а Клара у Карла украла кларнет. ® Украла Клара кларнет у Карла, а Карл кораллы у Клары украл.
9. Карл у Клары украл кораллы, а Клара у Карла украла кларнет.®Украл у Клары Карл кораллы, а Клара у Карла кларнет украла.
10. Когда едешь на Кавказ, солнце светит в правый глаз. ® В правый глаз солнце светит, когда на Кавказ едешь.
Создание таблиц
Таблицы являются удобным средством хранения и анализа информации. Word предлагает разнообразный и эффективный инструментарий для создания таблиц. Мы познакомимся с технологией создания таблиц на достаточно простом примере.Попробуем создать лист календаря на один месяц, представив дни недели и числа в табличном виде.
Создадим календарь на июль 2012 года.
1. Перейдите на вкладку Вставка.
2. Нажмите кнопку Таблица, расположенную в группе таблицы. Под кнопкой появится меню (рис.1.13).
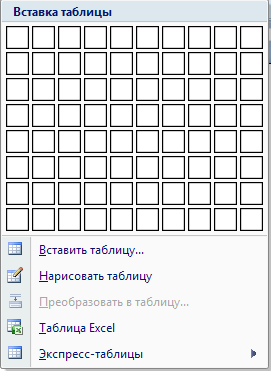
Рис.1.13. Меню кнопки Таблица
Обратите внимание на множество квадратов, расположенных над командами меню. Вы можете быстро выбрать количество строк и столбцов таблицы, выбрав количество квадратов по вертикали и горизонтали. Таблица будет содержать семь столбцов (по количеству дней недели).
1. Установите указатель мыши на левый верхний квадрат. В документе появится одна ячейка таблицы, растянутая от левого до правого поля документа.
2. Переместите указатель мыши на седьмой квадрат слева в верхней строке. Ранее появившаяся ячейка будет разделена на семь частей. Этим вы обозначили количество столбцов ячейки.
3. Переместите указатель мыши вниз до пятого сверху квадрата (старайтесь не выводить указатель мыши из седьмого столбца). В документе появится таблица, состоящая из семи столбцов и пяти строк. При этом в верхней части панели команд должна появиться надпись Таблица 7х5. Если вы еще не нажали кнопку мыши, то можете перемещать указатель по квадратам, пока не добьетесь нужного количества строк и столбцов таблицы.
4. Щелкните кнопкой мыши на седьмом слева квадрате, расположенном в пятом ряду сверху. Панель команд будет закрыта. Теперь ваш документ содержит таблицу, состоящую из пяти строк и семи столбцов. (рис.1.14).
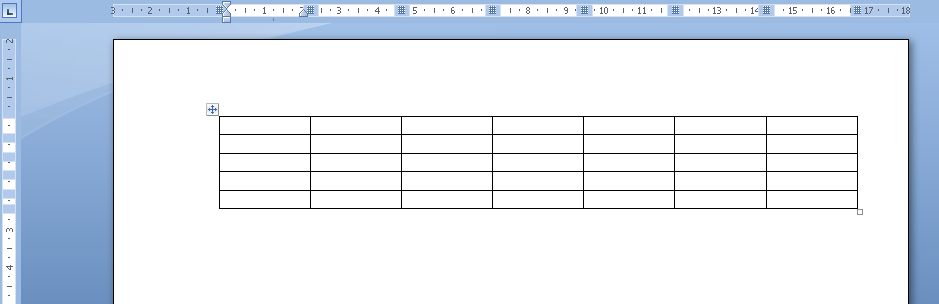
Рис.1.14. Таблица добавлена в документ
При необходимости вы сможете добавить недостающие ячейки, а сейчас введите в созданную таблицу данные.
5. Щелкните кнопкой мыши на левой верхней ячейке таблицы. Вячейку будет установлен курсор.
6. Введите слово «Понедельник».
7. Щелкните кнопкой мыши на второй слева ячейке в верхнем ряду. Курсор будет установлен в неё.
8. Введите слово «Вторник».
9. Вышеописанными способами введите в остальные верхние ячейки таблицы названия оставшихся дней недели.
|
|
Вы можете быстро перемещать курсор по ячейкам таблицы, используя клавиши для управления курсором.
Итак, верхняя строка таблицы будет содержать названия дней недели. В остальных ячейках будут указаны числа месяца в соответствии с днями недели.1 июля 2012 года приходится на воскресенье. Поэтому цифру «1» нам нужно разместить в правой ячейке второй строки таблицы.
1. Установите курсор в правую ячейку второй строки таблицы.
2. Видите цифру «1».
3. Установите курсор в левую ячейку третьей строки. Вы можете быстро сделать это, дважды нажав клавишу >. При первом нажатии курсор установится за пределами таблицы (справа от ячейки с цифрой 1), а при втором – переместится в первую ячейку следующей (в данном случае – третьей) строки.
4. Введите цифру «2».
5. Введите остальные числа месяца в соответствии с днями недели (рис.1.15).
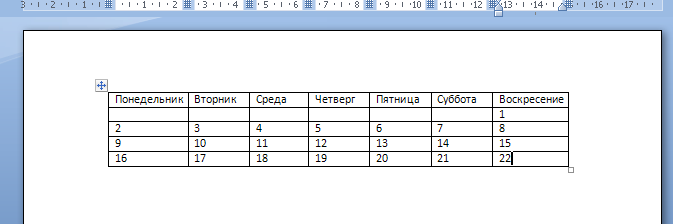
Рис.1.15. Дни месяца введены в ячейки таблицы
Вы должны остановиться на цифре 22, так как для ввода остальных дней месяца вам не хватило ячеек таблицы. Таблица с недостаточным количеством строк создана специально, чтобы показать, как её дополнить.
1. Убедитесь, что курсор установлен в правой нижней ячейке.
Курсор может быть установлен в любой ячейке нижней строки. В данном случае на результат это не повлияет.
2. Щелкните правой кнопкой мыши. На экране появится контекстное меню.
3. Выберите команду контекстного меню Вставить. Обратите внимание, что в контекстном меню находятся две такие команды. Первая (верхняя) относится к работе с буфером обмена. Нам нужна вторая (нижняя) команда Вставить. На экране отобразится вложенное подменю (рис.1.16).
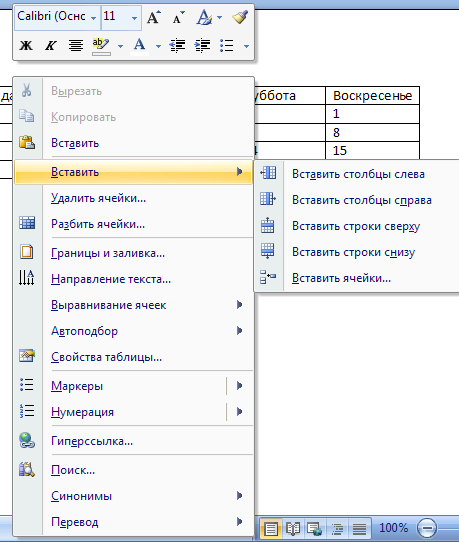
Рис.1.16. Подменю команды Вставить
4. Выберите команду Вставить строки снизу. В нижней части таблицы появится новая (шестая) строка.
5. Установите курсор в левую ячейку добавленной (шестой) строки и введите следующий день месяца (23).
6. Введите дни месяца в оставшиеся ячейки. Вы остановитесь на цифре 29, так как вам опять не хватит ячеек таблицы.
7. Если вы находитесь в последней ячейке нижней строки, то быстро добавить новую строку можно следующим образом.
8. Нажмите клавишу Tab. Новая строка будет автоматически создана, а курсор перейдет в первую ячейку новой строки.
9. Введите остальные два дня месяца (30 и 31) в первые две ячейки нижней строки.
Вы создали таблицу, которая представляет собой календарь на июль 2012 года (рис.1.17).
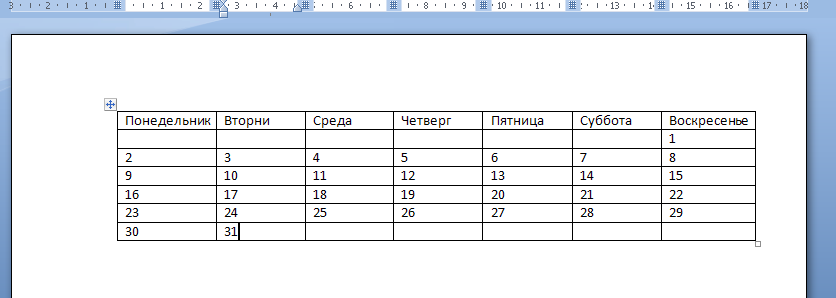
Рис.1.17. Календарь на июль 2012 года
Задание №7
Создайте нижеприведенные таблицы.
Таблица 1
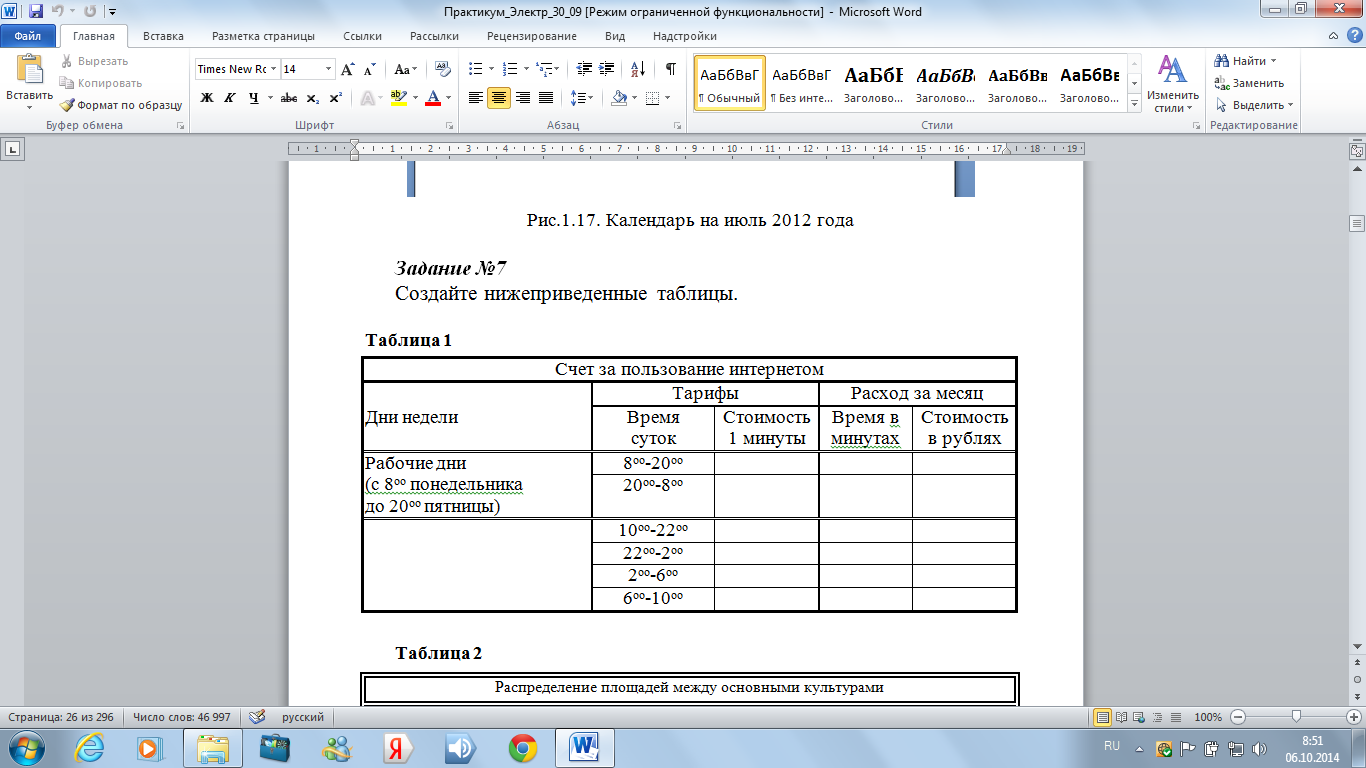
Таблица 2

Таблица 3
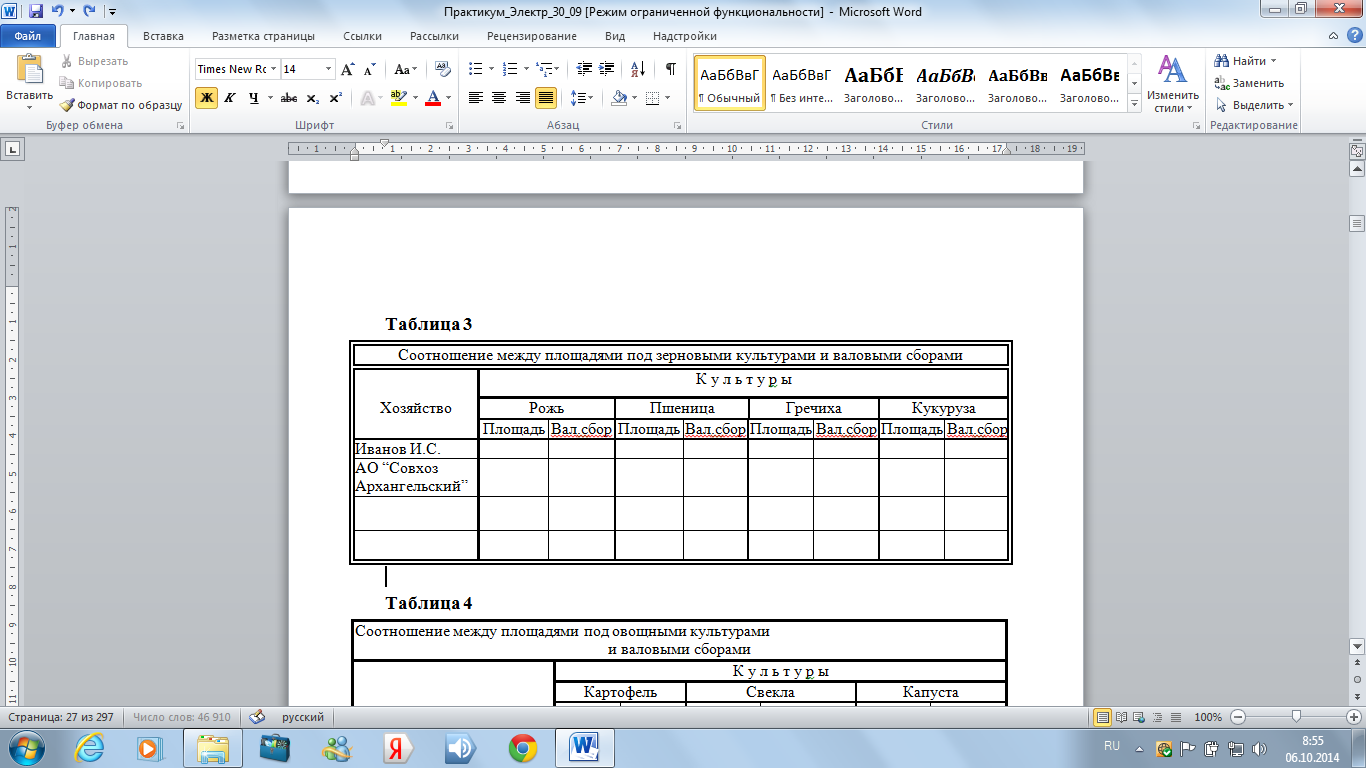
Таблица 4
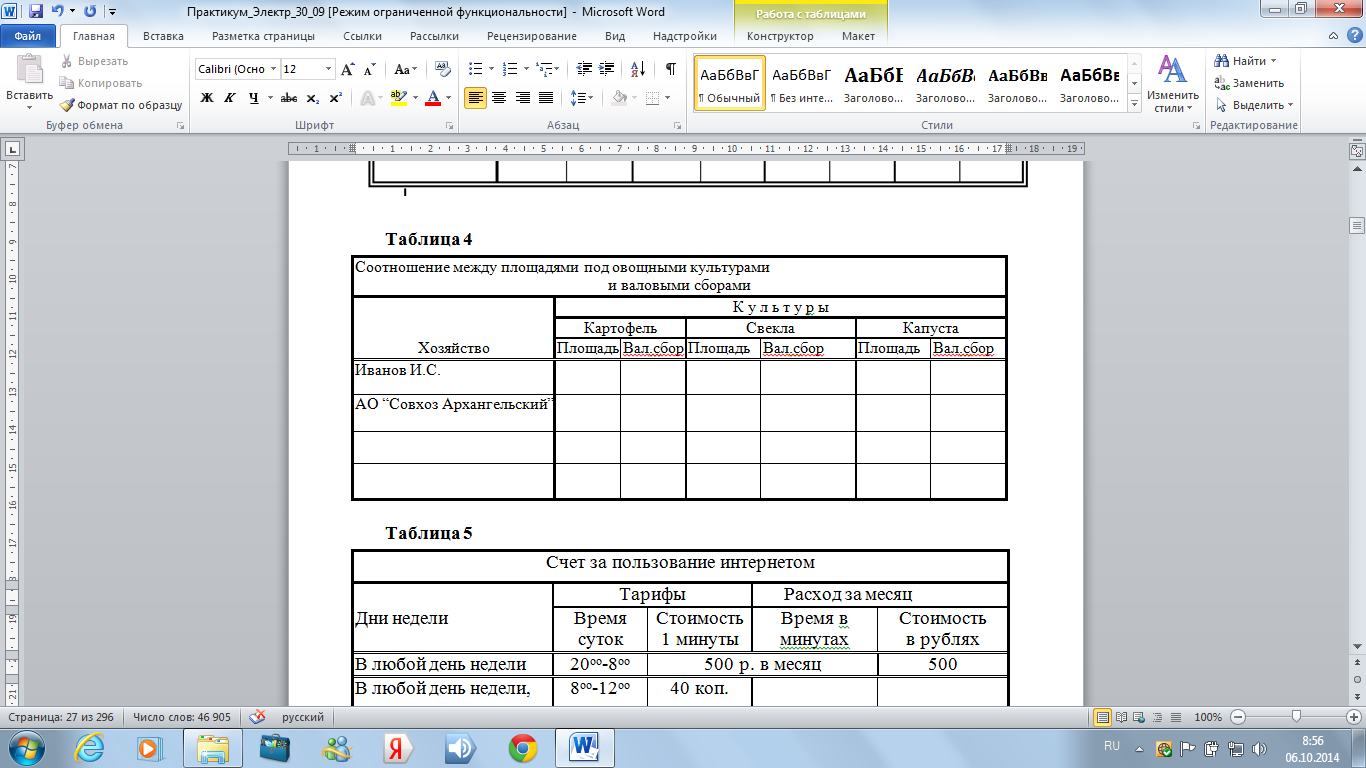
Таблица 5

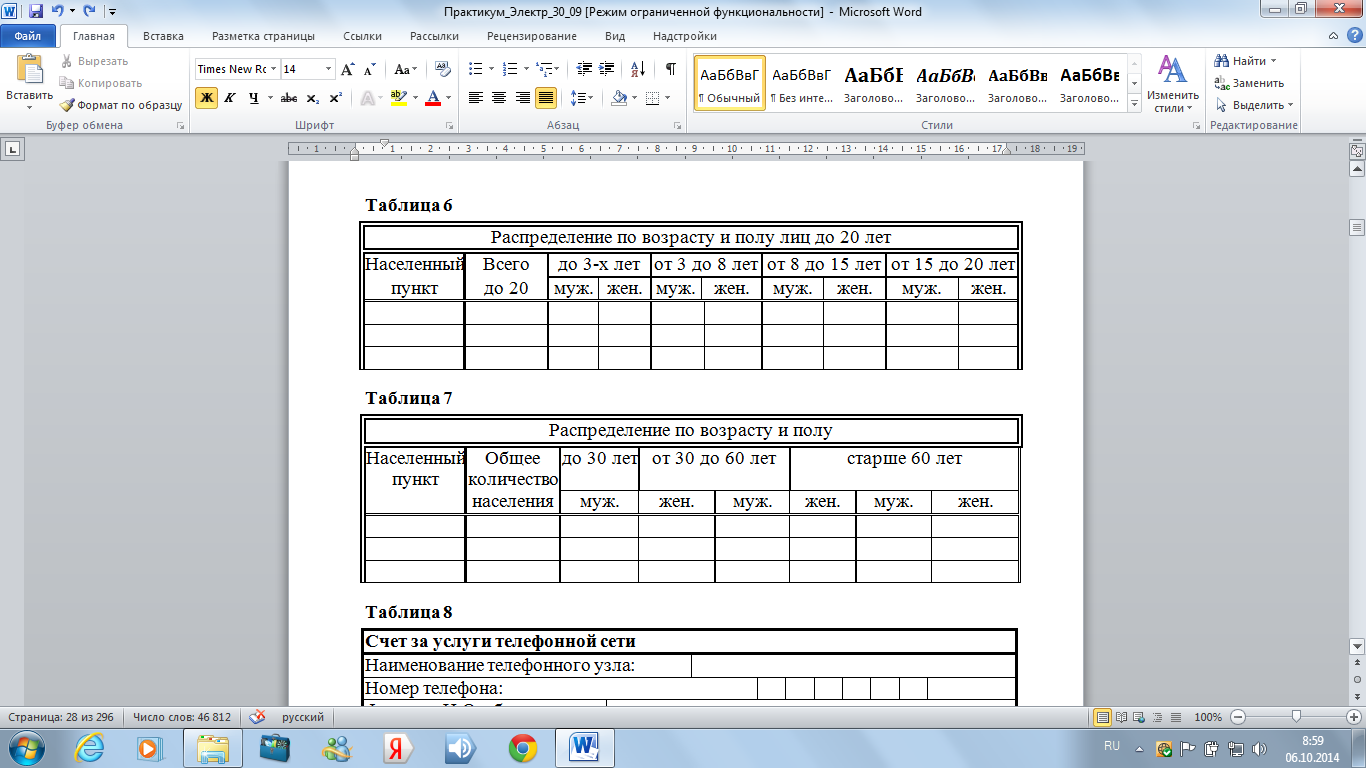
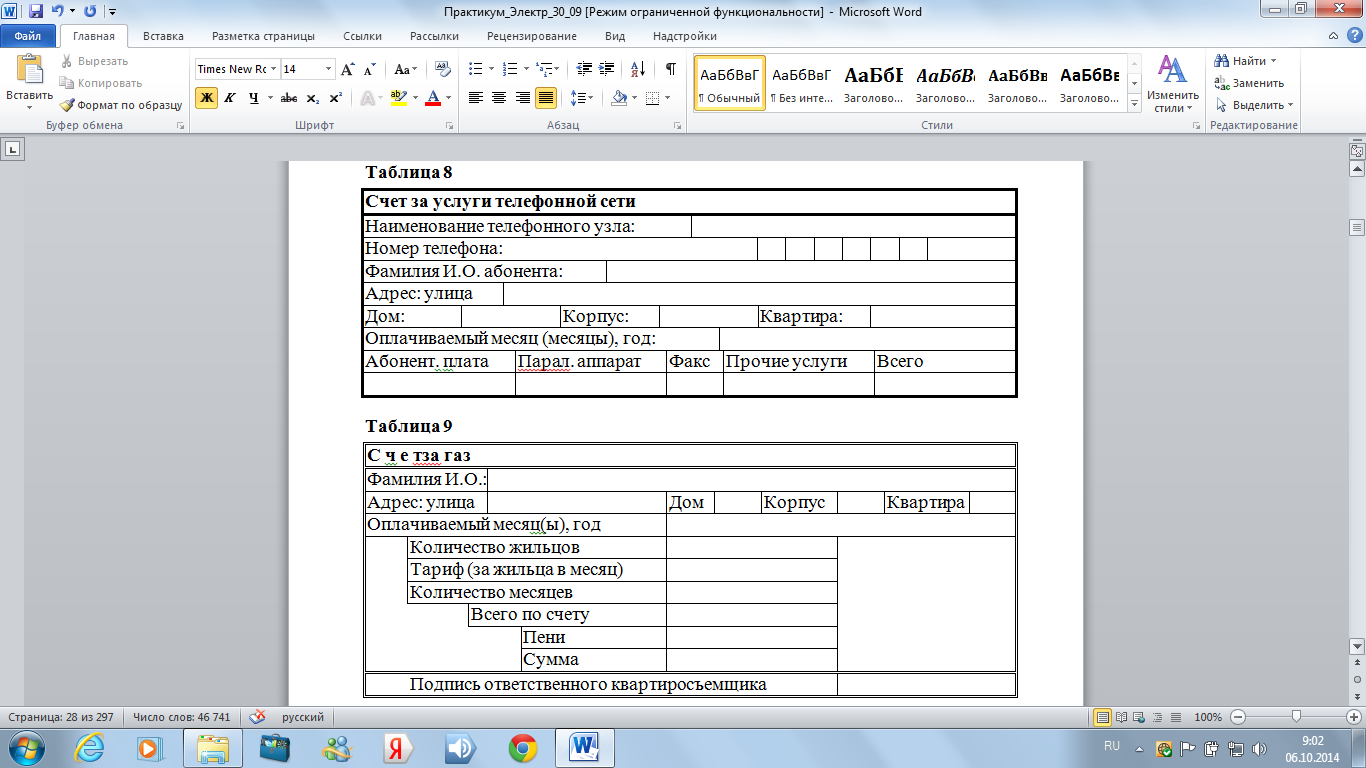
Редактор формул
Текст документа (учебного пособия, научной статьи и т.д.) может содержать математические формулы.
Чтобы вставить, например, формулы для решения квадратного уравнения, надо выполнить следующие действия.
1. Установите курсор в позицию, в которую хотите вставить формулу.
2. Убедитесь, что на ленте открыта вкладка Вставка.
3. Нажмите кнопку Формула в группе Символы. В документе появится поле Место для формулы, а на ленте – новая контекстная вкладка Конструктор.
4. Нажмите на кнопку Формула в группе Сервис вкладки Конструктор. На экране появится меню с галереей, содержащей несколько известных формул (рис.1.18).
5. В галерее щелкните кнопкой мыши на формуле Квадратное уравнение. В поле документа появится изображение выбранной формулы.
Вы можете подставить в формулу свои символы вместо предлагаемых. Для этого следует выделить символ (букву, цифру, знак) в формуле и впечатать вместо него нужный. Иными словами, редактирование формулы производится теми же методами, что и редактирование текста.
Формула, содержащая дробь, может быть представлена в двух форматах: линейном и профессиональном.

Рис.1.18. Галерея формул
1. Щелкните кнопкой мыши на треугольнике в правой части поля формулы. На экране появится контекстное меню.
2. В появившемся контекстном меню выберите команду Линейный. Представление формулы изменится. Теперь все символы формулы располагаются в одну строку.
3. Снова вызовите контекстное меню формулы и выберите команду Профессиональный. Представление формулы будет изменено на профессиональное (с вертикальным расположением дроби) (рис.1.19).
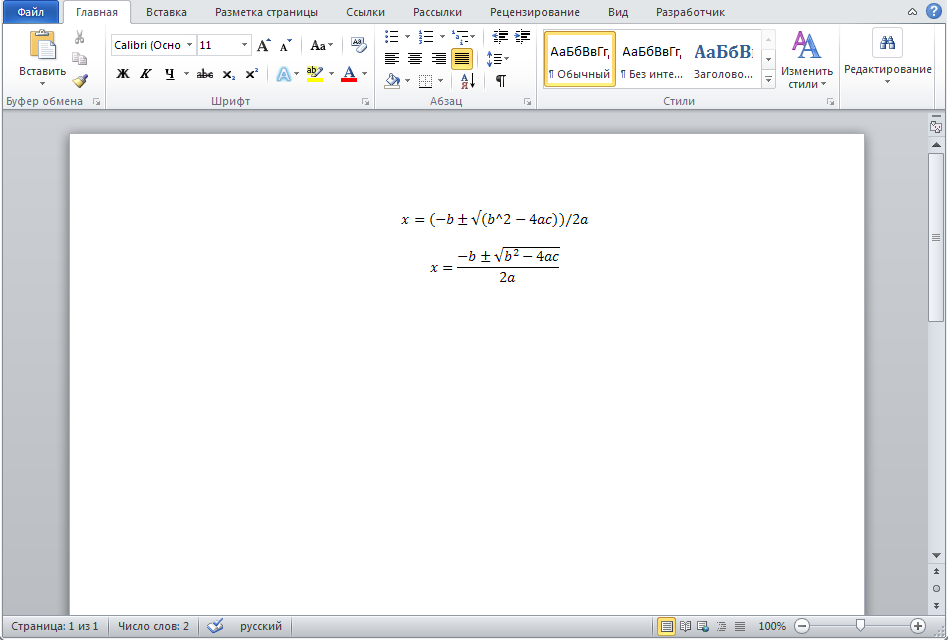
Рис.1.19. Профессиональное и линейное представление
одной и той же формулы
Если в галерее формул вы не нашли нужной, то можете создать собственную формулу.
Создадим простую формулу, где x будет равняться отношению синуса y к косинусу y.
1. Установите курсор в позицию, в которую хотите вставить формулу.
2. Нажмите на кнопку Формула в группе Символы вкладки Вставка. В документе появится поле Место для формулы.
3. В поле формулы введите символ Х=.
4. На контекстной вкладке Конструктор в группе Символы щелкните кнопкой мыши на знаке = (но можно просто набрать этот символ на клавиатуре). После символа х в формуле появится знак равенства. Теперь нам необходимо создать дробь.
5. Выполните Конструктор, Структуры, Дробь и в появившейся галерее выберите шаблон Простая дробь с вертикальным расположением числителя и знаменателя. После знака равенства в формуле появится горизонтальная линия дроби, сверху и снизу которой расположены пунктирные прямоугольники. Нам необходимо заменить эти прямоугольники выражениями sin y и cos y.
6. Выделите верхний прямоугольник, щелкнув на нем кнопкой мыши.
7. В группе Структуры нажмите кнопку Функция и в появившейся галерее выберите шаблон sin. Верхний квадрат заменится выражением sin, справа от которого, в свою очередь, тоже появится квадрат (рис.1.20).
8. Выделите квадрат справа от выражения sin и нажмите клавишу Y. Теперь в верхней части дроби имеется нужное выражение – sin y.
9. Вышеописанным способом замените квадрат в знаменателе дроби выражением cos y, которое вы можете найти в галерее Функции группы Структуры.

Рис.1.20. В числитель дроби добавлена функция
Вы создали собственную формулу и можете сохранить ее в галерее формул, чтобы в дальнейшем при необходимости быстро вставить в документ.
1. Щелкните кнопкой мыши на треугольнике в правой части поля формулы, чтобы открыть контекстное меню.
2. В появившемся контекстном меню выберите команду Сохранить как новую формулу. На экране появится окно Создание нового стандартного блока (рис.1.21).
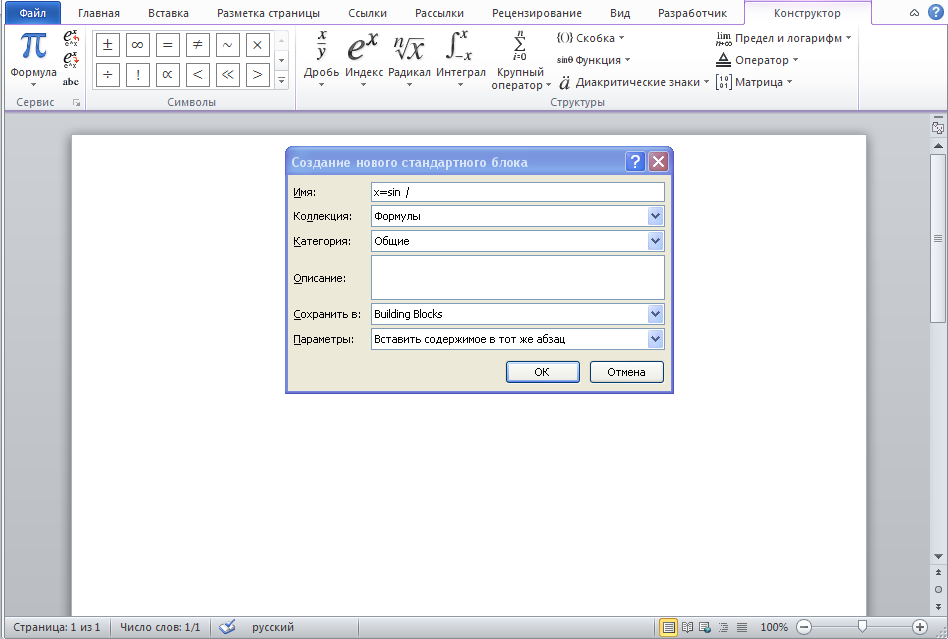
Рис.1.21. Окно Создание нового стандартного блока
3. В поле Имя введите название сохраняемой формулы. Это может быть любое название, понятное вам, например Моя первая формула.
4. Нажмите кнопку ОК, окно будет закрыто.
5. Нажмите кнопку Формула в группе Сервис контекстной вкладки Конструктор, перейдите в конец формул и убедитесь, что созданная вами формула помещена в галерею.
Поэкспериментируйте с остальными компонентами галереи вкладки Конструктор, вы убедитесь, что MicrosoftWord содержит огромное количество символов и заготовок для создания любой, даже самой сложной, формулы.
Задание № 8
Используя мастер формул, наберите математические формулы:
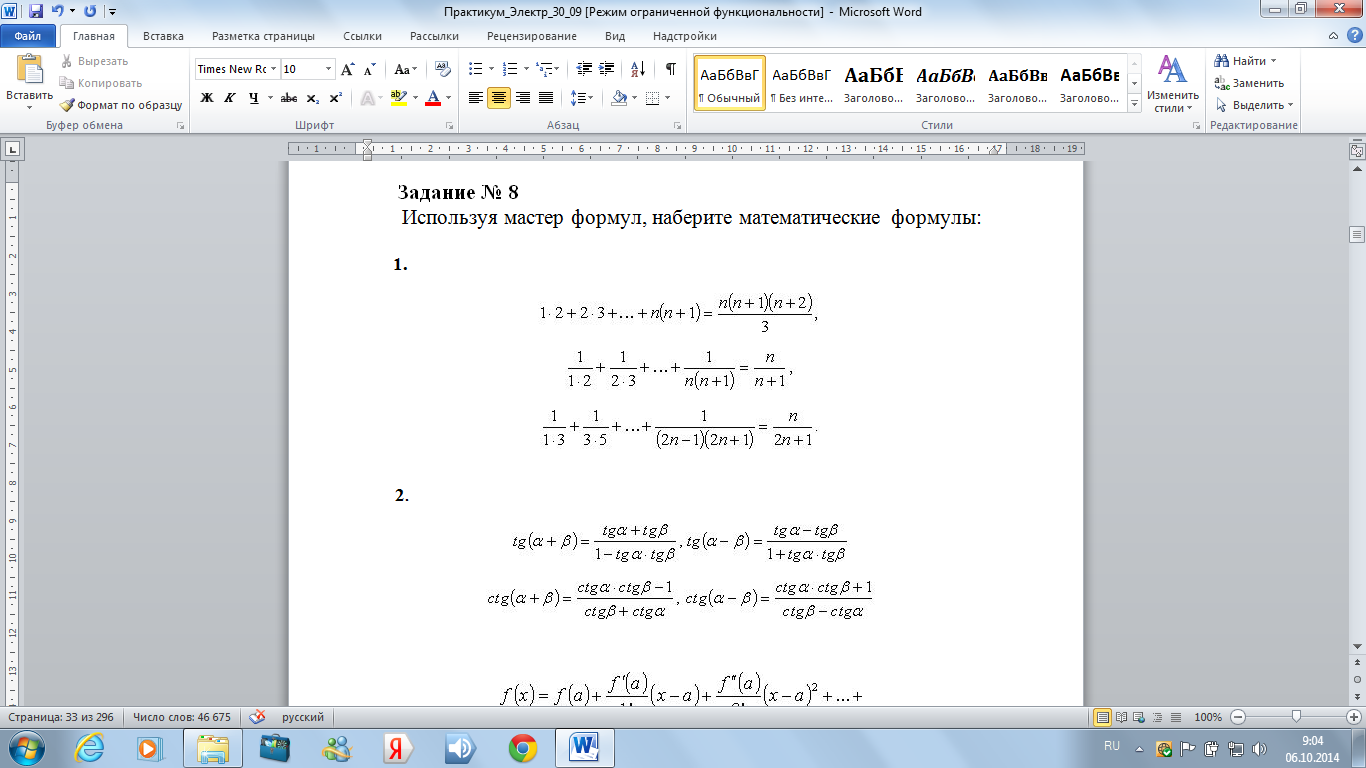
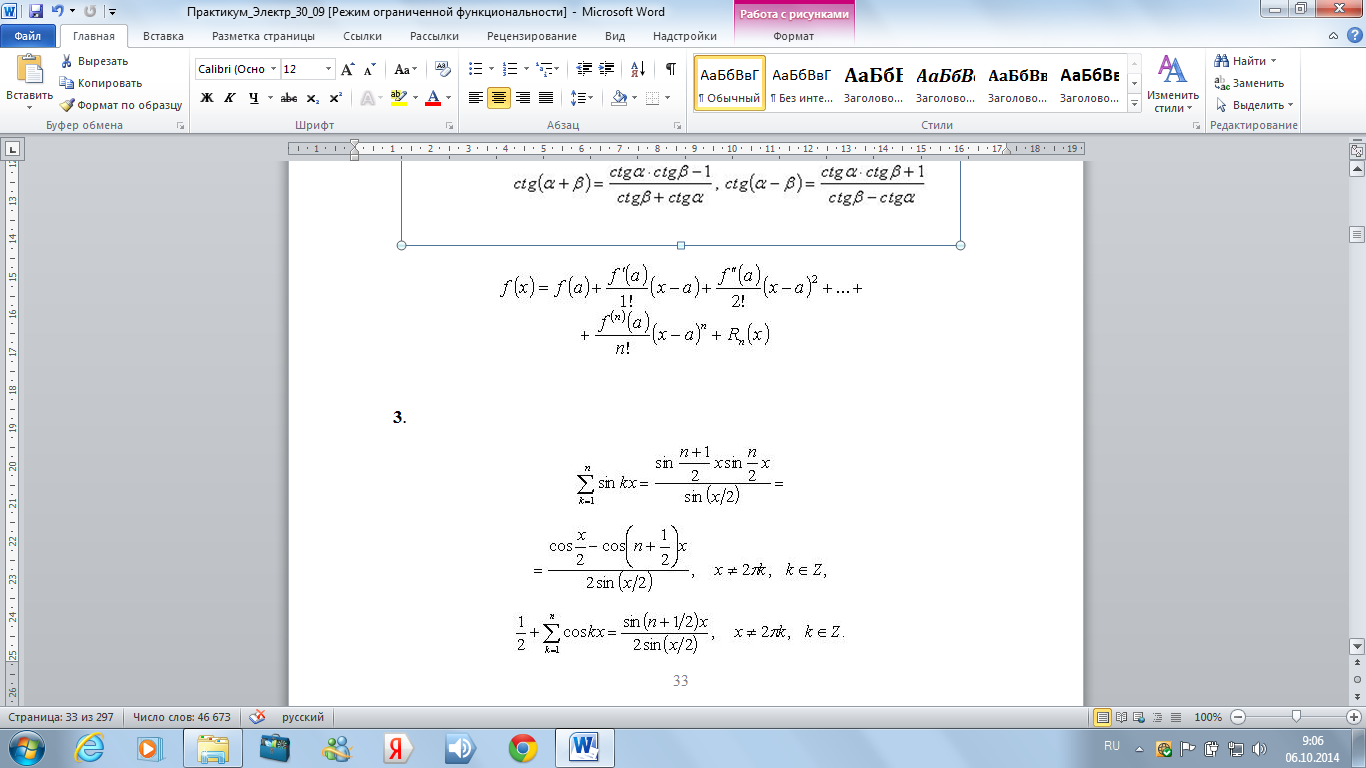
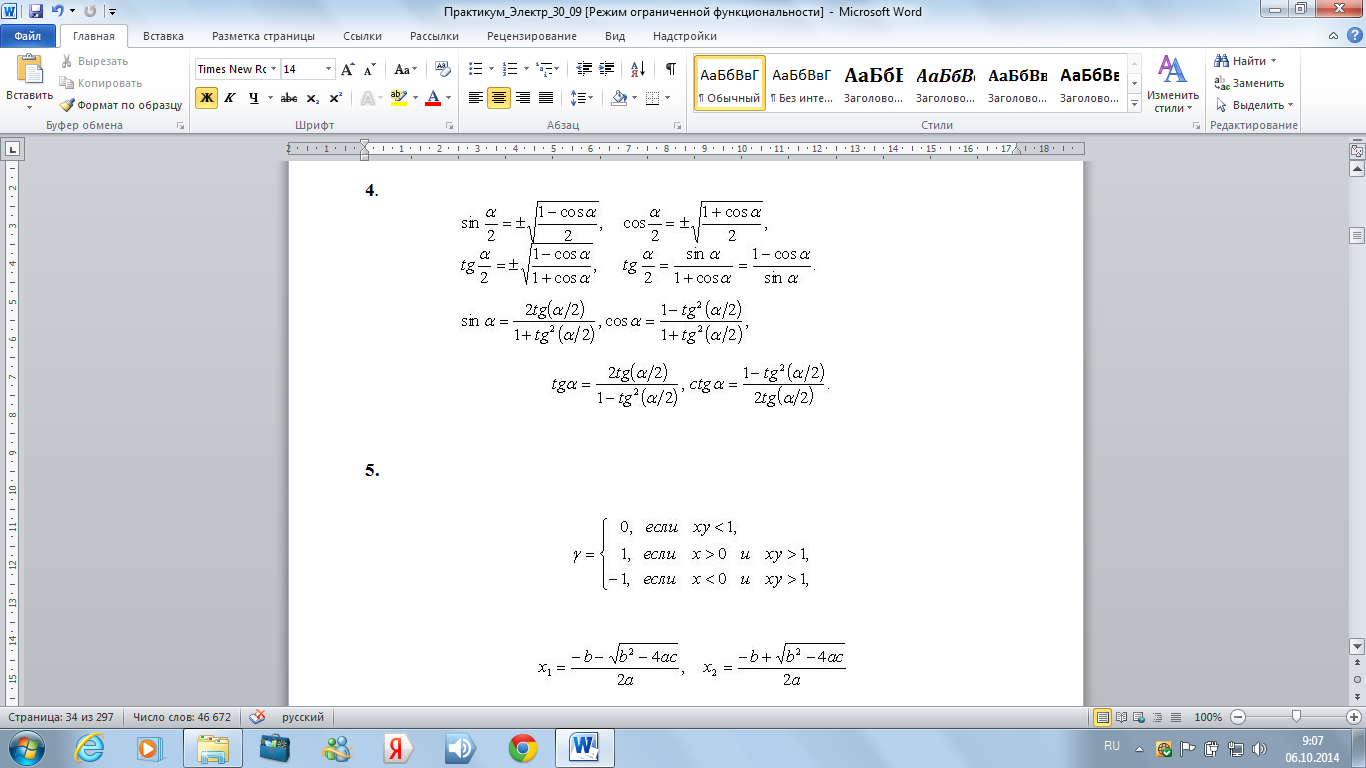


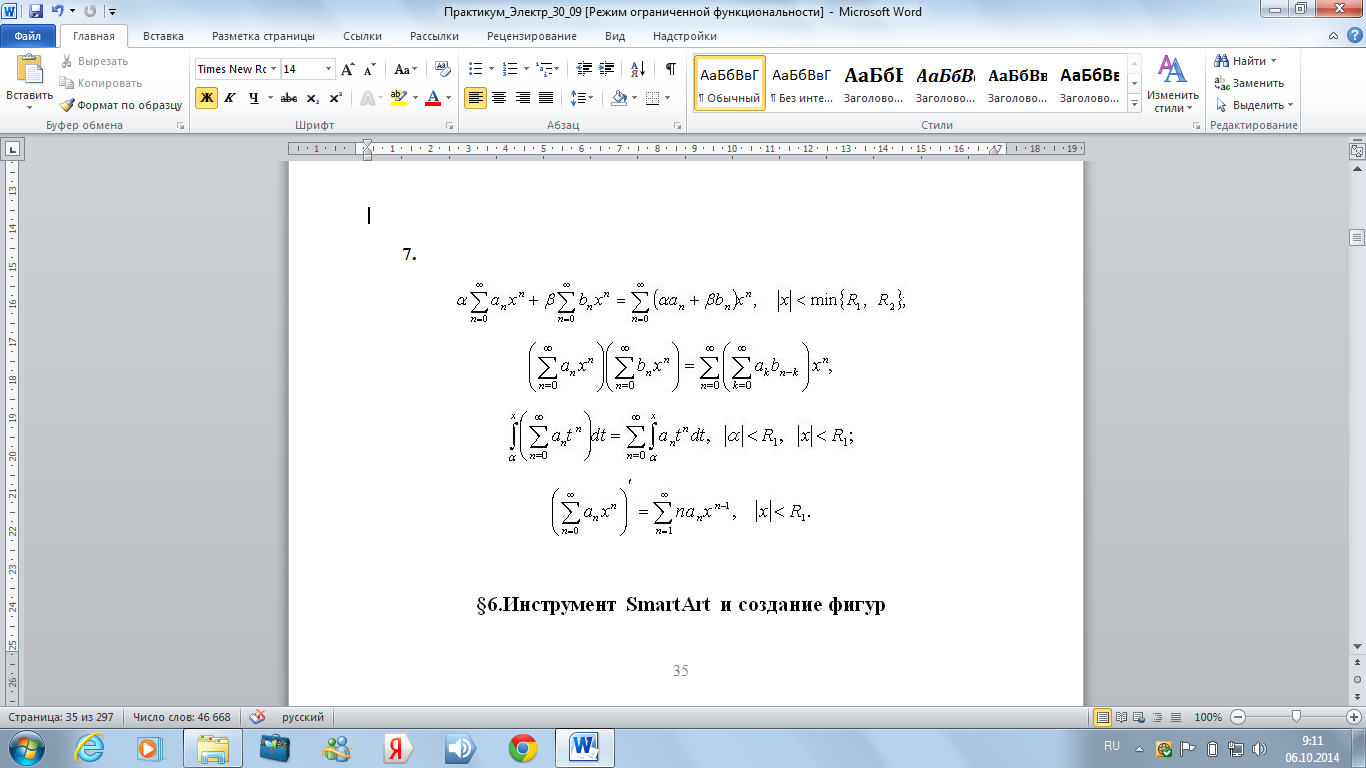
|
|
|

История создания датчика движения: Первый прибор для обнаружения движения был изобретен немецким физиком Генрихом Герцем...

Поперечные профили набережных и береговой полосы: На городских территориях берегоукрепление проектируют с учетом технических и экономических требований, но особое значение придают эстетическим...

Архитектура электронного правительства: Единая архитектура – это методологический подход при создании системы управления государства, который строится...

Двойное оплодотворение у цветковых растений: Оплодотворение - это процесс слияния мужской и женской половых клеток с образованием зиготы...
© cyberpedia.su 2017-2024 - Не является автором материалов. Исключительное право сохранено за автором текста.
Если вы не хотите, чтобы данный материал был у нас на сайте, перейдите по ссылке: Нарушение авторских прав. Мы поможем в написании вашей работы!