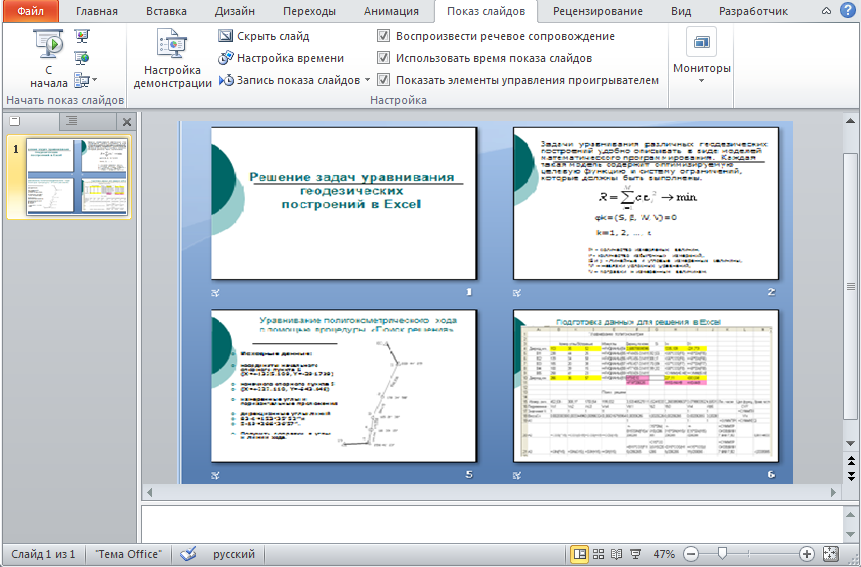Часто при составлении деловых документов (договоров, коммерческих предложений и т.п.) в тексте указываются адреса электронной почты. Читатель такого документ может запустить установленную на компьютере программу для приема и отправки электронной почты (например, OutlookExpress), вручную создать и отправить письмо по указанному адресу. Использование гиперссылок может частично автоматизировать этот процесс.
Создадим гиперссылку на адрес электронной почты.
1. Введите в документ текст гиперссылки, например Свяжитесь с нами по этому адресу.
2. Выделите введенный текст и нажмите кнопку Гиперссылка в группе Ссылки. На экране появится окно Изменение гиперссылки.
3. В группе Связать с выберите пункт электронной почтой. Содержание окна изменится (рис.1.46).

Рис.1.46. Окно Вставка гиперссылки для указания адреса электронной почты
4. В поле Адрес эл. почты введите адрес, с которым хотите связать гиперссылку.
5. В поле Тема введите текст темы сообщения.
6. Нажмите кнопку ОК. Окно закроется, а выделенный текст будет помечен как гиперссылка.
7. Удерживая нажатой клавишу Ctrl, щелкните кнопкой мыши на созданной гиперссылке. Программа, ассоциированная с отправкой электронных сообщений (например, OutlookExpress), будет запущена.
При этом автоматически будет создано новое сообщение, а в строке Адрес и Тема уже будут присутствовать данные, указанные вами в окне Изменение гиперссылки. Всё, что вам нужно сделать, это ввести текст сообщения и отправить его. Это удобно, поскольку тема письма уже заранее определена, и адресат будет знать, по какому поводу пришло сообщение. Кроме того, вы не ошибетесь при вводе адреса электронной почты, поскольку программа MicrosoftWord сама укажет адрес почтовой программе.
Гиперссылка на другой фрагмент текста
Создайте ссылку на раздел документа.
1. Выделите в документе текст гиперссылки.
2. Нажмите кнопку Гиперссылка в группе Ссылки во вкладке Вставка. На экране появится окно Изменение гиперссылки.
3. В области Связатьс выберите пункт Местом в документе.
4. Содержимое окна будет изменено. В поле Выберите место в документе отображается структура документа (рис.1.47).

Рис.1.47. Окно Вставка гиперссылки для указания фрагмента документа
5. Щелкните кнопкой мыши на названии раздела (главы) документа в поле Выберите место в документе.
6. Нажмите кнопку ОК. окно закроется, а выделенный фрагмент будет помечен как гиперссылка.
7. Нажав и удерживая клавишу Ctrl, щелкните кнопкой мыши на созданной гиперссылке. Текст документа будет прокручен до начала главы или раздела, на который указывает созданная гиперссылка.
Гиперссылки на место в документе могут быть полезны при составлении оглавления или предметного указателя. Вы можете создать гиперссылки для каждого пункта оглавления, указывающие на соответствующую главу, а читатель может быстро прокрутить документ до начала нужной главы, просто щелкнув кнопкой мыши, удерживая клавишу Ctrl, на пункте оглавления.
Если в документе названия всех разделов набраны стилем Заголовок, то, чтобы автоматически получить оглавление с гиперссылками, достаточно выполнить Ссылка, Оглавление… ОК.
Задание 14
Добавьте в общий файл заданий по Wordссылки внутри текста, позволяющие возвращаться из конца каждого задания в оглавление.
MicrosoftPowerPoint
MicrosoftPowerPoint – удобное средство создания презентаций для сопровождения выступления на конференции или на семинаре и для других видов представления информации. Эта программа позволяет включать в презентацию различные графические объекты, видеосюжеты, звуковое оформление, анимацию.
Рассмотрим процесс создания презентации.
1. Начало работы
При запуске PowerPoint автоматически создается новая презентация, состоящая из одного слайда (рис.1.48).
2.Создание слайдов
Презентация обычно состоит из нескольких слайдов. Добавление новых слайдов можно выполнить следующим образом: Файл→ Создать слайд→ Выбрать вид слайда, например «Заголовок и объект» (рис.1.48). Если вид следующего слайда должен быть таким же, как у предыдущего, можно применить команду «Дублировать выделенные слайды» (под предлагаемыми видами).
Еще один способ добавления слайда – находясь в поле слайдов, выбрать команду «Создать слайд» в контекстном меню.

Рис.1.48. Поле слайдов

Рис.1.49. Добавление новых слайдов
3. Заполнение слайдов информацией
Информацию в слайды можно перенести с помощью буфера обмена из документов, созданных в Word, либо вставить отдельные слайды из других презентаций.
Форматирование и редактирование текстовой и графической информации, вставка объектов выполняются так же, как в Word.
4. Показ презентации
Предварительно можно настроить режим показа презентации вручную или по времени (Показ слайдов →Настройка демонстрации). При установке показа «По времени» сначала в репетиционном режиме определяется время выполнения презентации и при завершении сохраняется (Показ слайдов →Настройка времени).
При ручном показе для перехода к другому слайду нужно щелкнуть в любом месте слайда, либо подвести курсор в левый нижний угол и щелкнуть на нужную стрелку.

Рис.1. 50. Настройка презентации
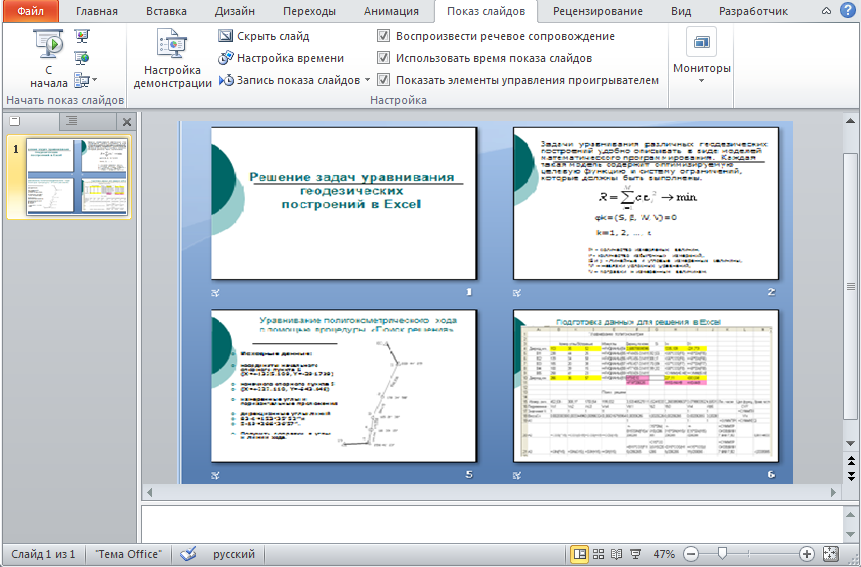
Рис. 1.51. Показ слайдов
Задание 15
Создать презентацию из всех своих лабораторных работ. На первом слайде указать название «Отчет по теме «Текстовый редактор Word», ФИО и номер группы студента, ФИО преподавателя, число, месяц, год выполнения работы.