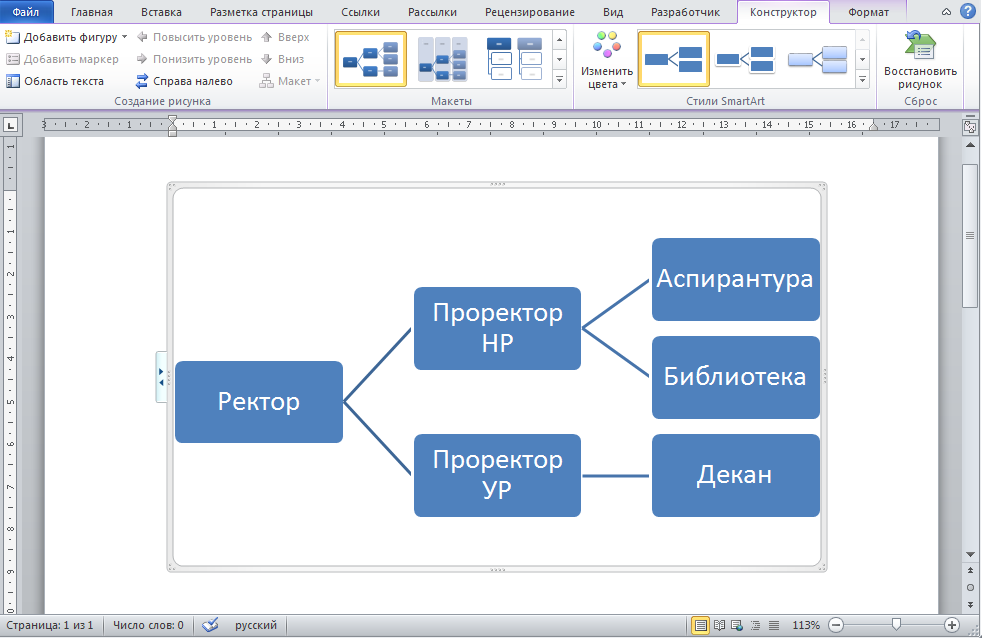Этоновый инструмент в программе MicrosoftWord версии 2010 является удобным средством для построения красочных и наглядных схем, графиков, иерархических списков или диаграмм. Всего несколькими щелчками кнопки мыши вы можете иллюстрировать структуру вашей организации, иерархию отделов либо создать красочную титульную страницу главы или раздела с вводным текстом.
Построим простую схему иерархии управления университетом с помощью инструмента SmartArt.
1. Создайте новый документ.
2. Перейдите на вкладку Вставка ленты.
3. Нажмите кнопку SmartArt, расположенную в группе Иллюстрации. На экране отобразится окно Выбор рисункаSmartArt с образцами готовых шаблонов, упорядоченных по категориям (рис.1.22).
4. Выберите категорию Иерархия, щелкнув кнопкой мыши на одноименном пункте списка, расположенном в левой части окна. Набор образцов в окне буде обновлен.
5. Щелкните кнопкой мыши на образце Горизонтальная иерархия (названия образцов появляются во всплывающей подсказке при наведении указателя мыши) и нажмите кнопку ОК. Окно закроется, а в документе появится выбранная вами схема SmartArt. При этом на панели инструментов появится контекстный инструмент Работа с рисункамиSmartArt и его контекстные вкладки Конструктор и Формат.

Рис.1.22. Окно выбор рисунка SmartArt
В каждом блоке схемы содержится надпись Текст. Эти надписи вам предстоит заменить.
1. Щелкните кнопкой мыши на первом (левом) блоке. В нем появится курсор.
2. Введите слово Ректор.
Обратите внимание, что размер символов текста в блоке изменяется в зависимости от количества текста. Таким образом, при большом количестве текста блок остается неизменным, а размер символов уменьшается, чтобы весь текст поместился.
3. В блоки, расположенные справа, введите должности в порядке подчинения.
Теперь ваш документ содержит наглядную схему управления в университете (рис.1.23).
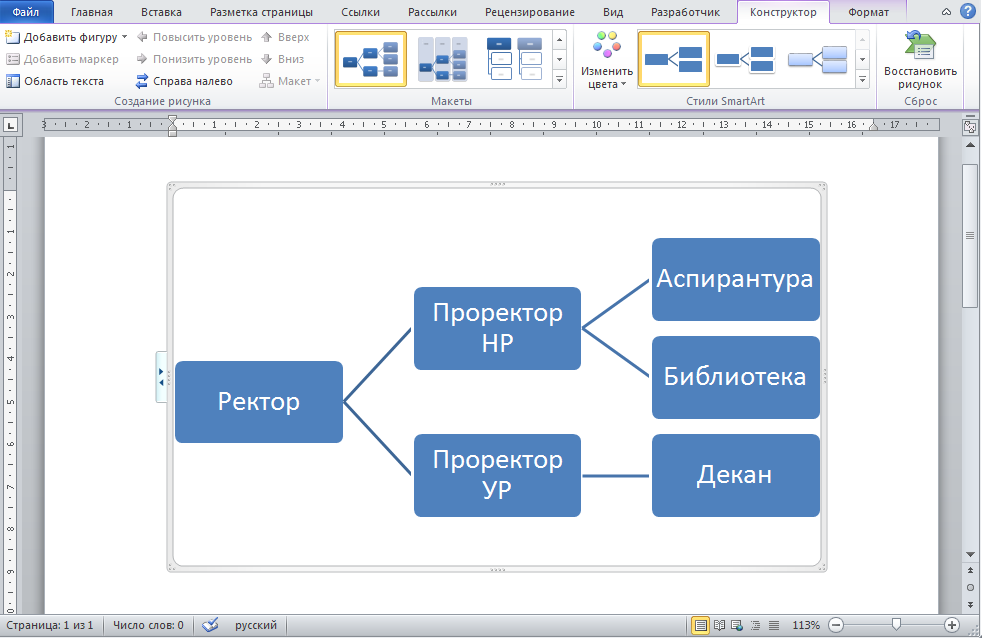
Рис.1.23. Надписи в блоках изменены
Программа MicrosoftWord содержит огромное количество заготовок различных геометрических фигур, которые вы можете добавить в свой документ. Каждая фигура обладает свойствами, доступными для изменения. Вы сможете создать собственную фигуру, если не найдете нужной среди шаблонов.
Создадим несколько геометрических фигур в документе.
1. Создайте новый документ.
2. Перейдите на вкладку Вставка ленты.
3. Нажмите кнопку Фигуры, расположенную в группе Иллюстрации вкладки Вставка. На экране появится галерея шаблонов геометрических фигур (рис.1.24).

Рис.1.24. Шаблоны геометрических фигур
Добавьте в документ трапецию.
1. Щелкните кнопкой мыши на значке Трапеция, расположенном в группе Основные фигуры галереи. Указатель мыши примет вид крестика.
2. Установите указатель мыши на область документа и, нажав и удерживая левую кнопку мыши, переместите указатель по диагонали. Затем отпустите кнопку мыши. В документе появится изображение трапеции.
После добавления фигуры на панели инструментов появится контекстный инструмент Средства рисования и его контекстная вкладка Формат.
Добавьте в документ другую фигуру.
1. Нажмите кнопку Фигуры и в появившейся галерее выберите фигуру Треугольник, расположенную в группе Основные фигуры.
2. Установите указатель мыши на область документа и, нажав и удерживая левую кнопку мыши и кнопку Ctrl, переместите указатель по диагонали. Отпустите кнопку мыши. Теперь в документе появилась еще одна фигура – треугольник (рис.1.25).

Рис.1.25. Фигуры Трапеция и Треугольник добавлены в документ
Таким образом, вы можете добавить в документ любую фигуру, содержащуюся в галерее Фигуры.
Задание №9
Используя инструмент SmartArt и инструмент создания Фигур, создайте различные схемы документов, образцы которых придумайте сами.
§7. Верстка многостраничных документов
Создание приглашения
Предлагаем набрать, сохранить и отпечатать приглашение на свадьбу. Макет приглашения необходимо выполнить в виде буклета, состоящего из четырех страниц. Создание такого макета называют версткой. Одной из задач верстки является размещение страниц в порядке, необходимом для сборки буклета.
Основные этапы работы:
1. Установка размеров страницы и ширины полей, выбор типа ориентации страницы (альбомная, формат А5)
2.Установка режима создания документа в двух колонках.
3. Набор текста приглашения с использованием элементов верстки.
4. Сохранение документа на диске.
5. Печать приглашения на двух сторонах листа.
Необходимость создания документа, который нужно отпечатать с двух сторон листа по две колонки на каждой стороне, накладывает свои требования. Рассмотрим перечисленные выше этапы подробнее.
Установите ввод текста двумя колонками. Для этого пройдите в главном меню путь «Разметка страницы» ® «Колонки» и в появившемся окне щелкните мышью по пиктограмме с изображением двух колонок (рис.1.26).

Рис.1.26. Настройка колонок
Щелкните по кнопке ОК, и первая страница будущего макета появится на экране.
В левой колонке будет находиться курсор. Чтобы сделать доступной для курсора правую колонку первой страницы, необходимо заполнить полностью левую страницу, и тогда курсор переместится в правую колонку. Теперь мы можем перемещать его из одной колонки в другую с помощью мыши или клавиш [] [®].
Создадим вторую страницу макета приглашения. Не забывайте, что документ должен состоять из двух страниц, которые нужно будет отпечатать с двух сторон одного и того же листа. Для создания второй страницы необходимо пройти путь на ленте вкладка Вставка ® Пустая страница. Появится вторая страница уже разбитая на две колонки. После заполнения правой колонки первой страницы курсор переместится в левую колонку второй страницы.
Теперь проверим, не создали ли мы случайно лишнюю (третью) страницу. Если документ состоит из двух страниц, то в левой части информационной строки на третьей позиции будет находиться информация 1/2 (1-я страница двухстраничного документа) или 2/2 (вторая страница двухстраничного документа). Если страниц больше, то информация будет иметь вид 1/3, 2/3, 2/4 и т.п. Лишние страницы следует удалить, выделяя имеющиеся на них пустые строки и удаляя их клавишей Backspace.
Чтобы сохранить все сделанные установки, произведите начальное сохранение документа в своей личной папке на жестком диске вашего компьютера. Итак, в нашем распоряжении две страницы, каждая из которых содержит по две колонки. Выполняйте промежуточные сохранения документа после заполнения каждой колонки.
В левую колонку первой страницы вставьте рисунок
В состав MicrosoftOffice входит коллекция графических изображений, так называемых картинок. Для того чтобы вставить в документ картинку, установите курсор в место вставки и нажмите кнопку «Картинка» из группы «Иллюстрации»(рис.1.27). На экране появится окно выбора картинки (рис.1.28).

Рис.1.27. Вставка рисунка

Рис.1.28. Выбор рисунка
Если нажать кнопку «Начать», то в данном окне отобразятся эскизы картинок, установленных на компьютере. При установке галочки «Включить контент сайта Office.com», к эскизам добавятся картинки, находящиеся на сайте Microsoft. Для вставки картинки в документ достаточно щелкнуть по ее эскизу мышкой.