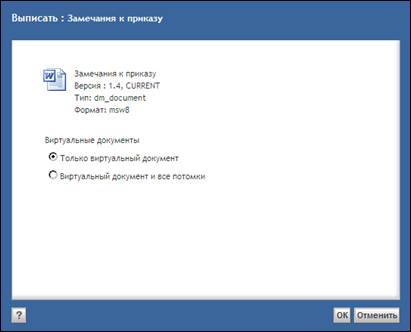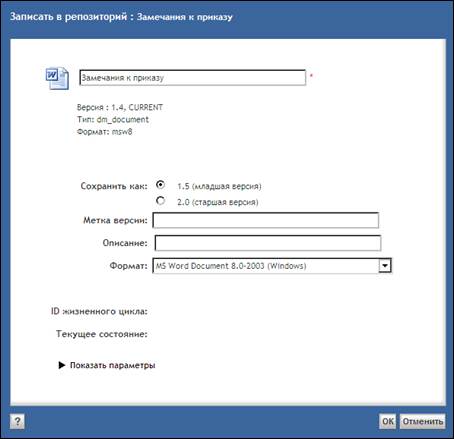Как и любой другой документ, виртуальный документ может быть выписан из хранилища, отредактирован и записан с внесенными изменениями в хранилище.
Для того чтобы выписать и записать в хранилище виртуальный документ, необходимо выполнить следующие действия:
1) Откройте структуру виртуального документа, действиями, приведенными в разделе 6.4;
2) В открывшемся окне установите галочку рядом с названием виртуального документа (Рисунок 83):

Рисунок 83
3) Выпишите документ любым из следующих способов:
a) в главном меню в пункте меню Файл выберите команду Правка;
b) на панели быстрых кнопок нажмите кнопку Правка;
4) В открывшемся окне выберите вариант выписки виртуального документа (Рисунок 84), и нажмите кнопку ОК:
§ Только виртуальный документ – система выполнит выписку только родительского документа;
§ Виртуальный документ и все потомки – система выполнит выписку виртуального документа и выписку всех его потомков.
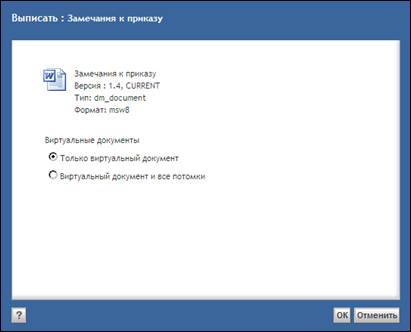
Рисунок 84
В результате выполненных действий документ будет выписан из хранилища и открыт на редактирование.
5) После внесения в документ всех необходимых изменений запишите его в хранилище любым из способов:
a) в главном меню в пункте меню Файл выберите команду Записать в репозиторий;
b) на панели быстрых кнопок нажмите кнопку Записать в репозиторий.
6) В открывшемся окне создания следующей версии документа выберите один из вариантов версионирования документа (Рисунок 85):
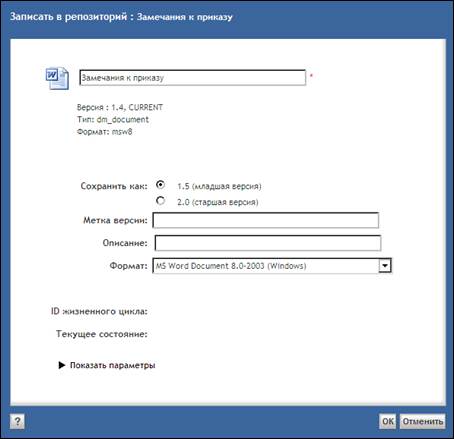
Рисунок 85
Работа с версиями документа описана в разделе 5.5.2 руководства.
7) Нажмите кнопку ОК.
В результате выполненных действий документ будет записан в хранилище в следующей версии.
6.6 Преобразование виртуального документа в обычный
Любой виртуальный документ может быть преобразован в обычный. Преобразовать виртуальный документ в обычный можно в том случае, если у него нет потомков.
Для того чтобы преобразовать виртуальный документ в обычный, необходимо выполнить следующие действия:
1) Выберите виртуальный документ, который необходимо преобразовать в обычный, установив на него курсор;
2) Преобразуйте виртуальный документ одним из следующих способов:
a) В главном меню в пункте меню Инструменты à Виртуальные документы выберите команду Преобразовать в обычный документ (Рисунок 86):

Рисунок 86
b) Правой кнопкой мыши вызовите контекстное меню и выберите команду Виртуальные документы à Преобразовать в обычный документ (Рисунок 87):

Рисунок 87
В результате выполненных действий виртуальный документ будет преобразован в обычный документ.
Подписка на объекты
Система позволяет подписаться на объект (файл, папку, ящик) для того чтобы иметь к нему быстрый доступ. После подписания объект будет отображаться в элементе хранилища - Подписка. Вместо перемещения к объекту в структуре хранилища Вы сможете быстро найти его в элементе Подписка.
Для подписки на объект необходимо выполнить следующие действия:
1) Выберите объект хранилища, на который необходимо подписаться, установив на него курсор;
2) Выполните подписку на объекты одним из следующих способов:
a) В главном меню в пункте меню Инструменты выберите команду Подписаться (Рисунок 88):

Рисунок 88
b) Правой кнопкой мыши вызовите контекстное меню и выберите команду Подписаться (Рисунок 89):

Рисунок 89
В результате выполненных действий выбранный объект появится в элементе Подписка (Рисунок 90):

Рисунок 90
Для того чтобы отменить подписку необходимо выполнить следующие действия:
1) Выберите в элементе Подписка объект, на который необходимо отменить подписку, установив на него курсор.
2) Отмените подписку одним из следующих способов:
a) В пункте меню Инструменты выберите команду Отменить подписку (Рисунок 91):

Рисунок 91
b) Правой кнопкой мыши вызовите контекстное меню и выберите команду Отменить подписку (Рисунок 92):

Рисунок 92
В результате выполненных действий подписка на выбранный объект будет отменена: объект не будет отображаться в элементе Подписка.
Импорт объектов
Понятие импорта объектов
Система позволяет создавать документы не только непосредственно в хранилище, но и импортировать их в хранилище с локального диска пользователя или внешних носителей информации (диск, usb flash и т.д.). Т.е. импорт – это операция с объектом (папкой или документом), которая позволяет разместить находящийся на диске компьютера или внешнем носителе объект в необходимое Вам место в хранилище СЭД.
При выполнении процедуры импорта в хранилище можно импортировать как конкретный документ, так и папку. В последнем случае в систему будут импортированы все элементы, находящиеся внутри выбранной папки.
Примечание. Процедура импорта доступна пользователям, имеющим права, аналогичные при создании документов.
Импорт документов
Для выполнения операции импорта документов с локального диска пользователя или внешних носителей информации необходимо выполнить следующие действия:
1) Переместитесь в место хранилища, в которое требуется импортировать документ. В главном меню в пункте меню Файл выберите команду Импорт (Рисунок 93):

Рисунок 93
2) В открывшемся окне нажмите кнопку Добавить файлы (Рисунок 94):

Рисунок 94
3) В открывшемся окне выбора файлов переместитесь к документу, который необходимо разместить в системе, установите на нем курсор, и нажмите кнопку ОК (Рисунок 95):

Рисунок 95
Если необходимо осуществить импорт нескольких документов одновременно, вы можете выделить все нужные объекты, щелкая на их названии с нажатой кнопкой Ctrl на клавиатуре (Рисунок 96):

Рисунок 96
Также для импортирования группы документов можно использовать клавишу Shift на клавиатуре. Для этого нужно установить курсор на первый документ группы и удерживая клавишу Shift, выделить последний. В результате этого действия будет выделена группа объектов для импортирования, находящаяся между первым и последним выделенными объектами.
При импорте группы документов, необходимо иметь в виду, что вся совокупность выбранных документов будет размещена в одной папке, на которой вы изначально установили курсор, выполняя операцию импорта.
4) Выбранный файл (или несколько файлов) отобразится в диалоговом окне (Рисунок 97):

Рисунок 97
5) Нажмите кнопку Далее.
Откроется регистрационная карточка импортируемого документа. Порядок заполнения регистрационной карточки при создании документа описан в разделе 5 настоящего руководства.
6) После заполнения регистрационной карточки нажмите кнопку Готово.
При импорте группы объектов, после нажатия на кнопку Готово может появиться следующее окно (Рисунок 98):

Рисунок 98
В данном случае необходимо отметить флагом параметр Не показывать это сообщение снова и нажать на кнопку Продолжить.
В случае если в процедуре импорта осуществляется одновременное импортирование нескольких документов, операция заполнения регистрационной карточки каждого из документов будет выполняться последовательно при нажатии кнопки Далее.
В случае если при одновременном импорте нескольких документов не требуется редактирование регистрационной карточки каждого из документов, завершение процедуры импорта осуществляется при нажатии на кнопку Готово.
В результате выполненных действий в указанном месте в структуре хранилища появятся импортированные документы.
Импорт папок
Импорт папок в хранилище с локального диска пользователя или внешних носителей информации выполняется следующими действиями:
1) Переместитесь в место хранилища, в которое необходимо выполнить импорт папки. В главном меню в пункте меню Файл выберите команду Импорт;
2) В открывшемся окне нажмите кнопку Добавить папки (Рисунок 99):

Рисунок 99
3) В открывшемся окне Выбрать папки переместитесь к папке, которую необходимо разместить в системе, установите на ней курсор и нажмите кнопку ОК (Рисунок 100):

Рисунок 100
Если необходимо осуществить импорт нескольких папок одновременно, вы можете выделить все нужные папки, щелкая на их названии с нажатой клавишей Ctrl на клавиатуре (Рисунок 101):

Рисунок 101
Также для импортирования группы папок можно использовать клавишу Shift на клавиатуре. Для этого нужно установить курсор на первую папку группы и удерживая клавишу Shift, выделить последнюю. В результате этого действия будет выделена группа папок для импортирования.
При импорте группы папок, необходимо иметь в виду, что вся совокупность выбранных папок будет размещена в одной папке, на которой вы изначально установили курсор, выполняя операцию импорта.
4) Выбранная папка отобразится в диалоговом окне (Рисунок 102):

Рисунок 102
5) Нажмите кнопку Далее.
Откроется форма редактирования атрибутов, импортируемой папки, на закладке Атрибуты папки, при необходимости, можно изменить название импортируемой папки.
Порядок заполнения регистрационной карточки при создании папки описан в разделе 5 руководства.
6) После заполнения атрибутов папки нажмите кнопку Далее.
Откроется форма редактирования атрибутов импортируемых документов папки (Рисунок 103) на закладке Атрибуты документа, на которой представлена регистрационная карточка документа:

Рисунок 103
Порядок заполнения регистрационной карточки при создании документа описан в разделе 5 настоящего руководства.
7) После заполнения карточки папки нажмите кнопку Готово.
Если для импорта выбрана папка с вложенными объектами, то в результате импорта в хранилище будет создана корневая папка с сохранением структуры всех вложенных объектов.
При импорте группы папок, после нажатия на кнопку Готово может появиться следующее окно (Рисунок 104):

Рисунок 104
В данном случае необходимо отметить галочкой параметр Не показывать это сообщение снова и нажать на кнопку Продолжить.
В случае если в процедуре импорта осуществляется одновременное импортирование нескольких папок, операция заполнения регистрационной карточки каждой из папок будет выполняться последовательно по нажатию кнопки Далее.
В случае если при одновременном импорте нескольких папок не требуется редактирование карточки каждой из папок, завершение процедуры импорта осуществляется при нажатии на кнопку Готово.
В результате выполненных действий в структуре текущего места хранилища появится импортированная папка с ее содержимым.
Экспорт объектов
Понятие экспорта объекта
Функция экспорта объектов является обратной импорту (см. раздел 8), т.к. позволяет сохранять файлы и папки из хранилища на локальный диск пользователя или внешний носитель.
Примечание. Операция экспорта доступна пользователю, имеющему как минимум право «Чтение» на документ или его родительскую папку.
Экспорт документов
Экспорт документов на локальный диск пользователя или внешний носитель выполняется следующими действиями:
1) Выберите в структуре хранилища один или несколько документов для экспорта, установив на них курсор. Для выделения нескольких объектов необходимо установить курсор на названия документов с нажатой клавишей CTRL.
2) Выполните экспорт документов одним из следующих способов:
a) В главном меню в пункте меню Файл выберите команду Экспорт (Рисунок 105):

Рисунок 105
b) Нажмите правую кнопку мыши, и в контекстном меню выберите команду Экспорт (Рисунок 106):

Рисунок 106
3) В открывшемся окне выбора папки выберете место размещения файла на локальном диске пользователя или внешнем носителе и нажмите кнопку ОК (Рисунок 107):

Рисунок 107
Если Вы осуществляете экспорт виртуального документа, необходимо указать, требуется ли экспортировать его потомков. Если не требуется, снимите галочку рядом с полем Загрузить потомков (Рисунок 108):

Рисунок 108
В результате выполненных действий выбранный файл (или несколько файлов) сохраняется в указанной папке на локальном диске пользователя или внешнем носителе.
Экспорт папок
Экспорт папок и их содержимого на локальный диск пользователя или внешний носитель выполняется следующими действиями:
1) Выберите в структуре хранилища одну или несколько папок для экспорта, установив на них курсор. Для выделения нескольких объектов необходимо установить курсор на названия папок с нажатой клавишей CTRL.
2) Выполните экспорт папки и ее содержимого одним из следующих способов:
a) В главном меню в пункте меню Файл выберите команду Экспорт (Рисунок 109):

Рисунок 109
b) Нажмите правую кнопку мыши, и в контекстном меню выберите команду Экспорт (Рисунок 110):

Рисунок 110
3) В открывшемся окне выберете место выгрузки папки на локальном диске пользователя или внешнем носителе и нажмите кнопку ОК (Рисунок 111):

Рисунок 111
В результате выполненных действий в указанное место локального диска или внешнего носителя будет выгружена папка и ее содержимое.
Перемещение объектов
Использование операции перемещения элементов хранилища позволяет перенести их в любое другое удобное пользователю место. Перемещение – это операция с объектом хранилища, которая позволяет переместить объект из одной папки (исходной) в другую папку. При этом объект удаляется из исходной папки и создается как новый объект во второй.
Примечание. Для выполнения операции перемещения объектов пользователь должен иметь как минимум право «Запись» и дополнительное разрешение «Смена расположения» на объект, который необходимо переместить, а также как минимум право «Запись» на объект, в который необходимо переместить.
Для перемещения объекта необходимо выполнить следующие действия:
1) Выберите объект хранилища (папка, документ), который необходимо переместить, установив на него курсор.
2) Скопируйте объект в буфер обмена одним из следующих способов:
a) В главном меню в пункте меню Правка выберите команду Добавить в буфер обмена;
b) Правой кнопкой мыши на названии объекта вызовите контекстное меню и выберите команду Добавить в буфер обмена;
c) Нажмите на кнопку Добавить в буфер обмена на панели кнопок быстрого доступа (Рисунок 112):

Рисунок 112
3) Переместитесь в место хранилища, в которое необходимо переместить выбранный объект.
4) В главном меню СЭД в пункте Правка выберите команду Переместить сюда (Рисунок 113):

Рисунок 113
В результате выполненных действий выбранный объект удалится из предыдущего места хранения и переместится в новое.
Копирование объектов
Копирование – это операция с объектом (документ, папка) хранилища, которая позволяет копировать объект из одного места хранилища (исходного) в другое. При этом объект не удаляется из исходного места хранилища, а создается как новый объект в другом месте хранилища. Таким образом, при копировании, например, документа Вы создаете несколько одинаковых документов в разных местах хранилища СЭД.
Примечание. Для выполнения операции копирования объектов пользователь должен иметь как минимум право «Запись» на объект, в который необходимо копировать документ.
Для копирования объекта необходимо выполнить следующие действия:
1) Выберите объект, который необходимо скопировать, установив на него курсор. При необходимости выбора нескольких объектов, выберите их, удерживая клавишу CTRL.
2) Скопируйте объект в буфер обмена одним из следующих способов:
a) В главном меню в пункте меню Правка выберите команду Добавить в буфер обмена;
b) Правой кнопкой мыши на названии объекта вызовите контекстное меню и выберите команду Добавить в буфер обмена;
c) Нажмите на кнопку Добавить в буфер обмена на панели кнопок быстрого доступа (Рисунок 112):

Рисунок 114
3) Переместитесь в место хранилища, в которое необходимо скопировать выбранный объект.
4) В главном меню СЭД в пункте Правка выберите команду Копировать сюда (Рисунок 115):

Рисунок 115
В результате выполненных действий копия выбранного объекта будет создана в указанном (новом) месте хранилища.
Создание связей на объект
Система предоставляет возможность создания связей на любые элементы в любом удобном пользователю месте хранилища. Т.е. создание связанного объекта (или связи) – это операция с объектом хранилища, которая позволяет создать ссылку на объект из одной папки (исходной) в другую папку (или несколько папок), создавая связь между объектами в этих папках. В результате создания связанного объекта вы размещаете ссылку на один и тот же объект в разные папки хранилища.
Таким образом, при работе со связанным документом, при его выписке на редактирование из одной папки он автоматически выписывается и в другой папке. В случае же, если вы создали связь на папку, то при переходе в связанную папку из места связи, вы также получаете доступ к ее содержимому, как и из фактического места расположения папки.
Создание связей удобно в случаях, когда Вам необходим быстрый доступ к каким-либо рабочим документам или папкам из разных мест хранилища, т.к. данная операция позволяет работать с одним и тем же объектом, открывая его из разных мест хранилища.
В отличие от операции перемещения при создании связи объект не удаляется из исходного места хранилища.
Примечание. Для создания ссылки на объект пользователь должен иметь как минимум право «Чтение» на исходный объект и право «Запись» на объект хранилища, в котором создается ссылка.
Для того чтобы создать связь на документ или папку необходимо выполнить следующие действия:
1) Выберите объект хранилища (папка, документ), на который необходимо создать связь, установив на него курсор.
2) Скопируйте объект в буфер обмена одним из следующих способов:
a) В главном меню в пункте меню Правка выберите команду Добавить в буфер обмена;
b) Правой кнопкой мыши на названии объекта вызовите контекстное меню и выберите команду Добавить в буфер обмена;
c) Нажмите на кнопку Добавить в буфер обмена на панели кнопок быстрого доступа (Рисунок 112):

Рисунок 116
3) Переместитесь в место хранилища, в котором необходимо создать связь на выбранный объект
4) В главном меню СЭД в пункте Правка выберите команду Создать связь здесь (Рисунок 117):

Рисунок 117
В результате выполненных действий, в указанном месте хранилища будет создана ссылка на выбранный объект.