

Кормораздатчик мобильный электрифицированный: схема и процесс работы устройства...

Общие условия выбора системы дренажа: Система дренажа выбирается в зависимости от характера защищаемого...

Кормораздатчик мобильный электрифицированный: схема и процесс работы устройства...

Общие условия выбора системы дренажа: Система дренажа выбирается в зависимости от характера защищаемого...
Топ:
Выпускная квалификационная работа: Основная часть ВКР, как правило, состоит из двух-трех глав, каждая из которых, в свою очередь...
Отражение на счетах бухгалтерского учета процесса приобретения: Процесс заготовления представляет систему экономических событий, включающих приобретение организацией у поставщиков сырья...
Комплексной системы оценки состояния охраны труда на производственном объекте (КСОТ-П): Цели и задачи Комплексной системы оценки состояния охраны труда и определению факторов рисков по охране труда...
Интересное:
Уполаживание и террасирование склонов: Если глубина оврага более 5 м необходимо устройство берм. Варианты использования оврагов для градостроительных целей...
Берегоукрепление оползневых склонов: На прибрежных склонах основной причиной развития оползневых процессов является подмыв водами рек естественных склонов...
Наиболее распространенные виды рака: Раковая опухоль — это самостоятельное новообразование, которое может возникнуть и от повышенного давления...
Дисциплины:
|
из
5.00
|
Заказать работу |
Содержание книги
Поиск на нашем сайте
|
|
|
|
Общие сведения
Наименование системы
Полное наименование системы: Интегрированная система электронного документооборота, архива и управления потоками работ.
Назначение системы
Интегрированная система электронного документооборота, архива и управления потоками работ предназначена для комплексной автоматизации процессов документооборота и организации потоков работ в Администрации губернатора Пермского края, Аппарате Правительства Пермского края и исполнительных органах государственной власти Пермского края в соответствии с современным уровнем развития информационных технологий.
2 Правила оформления текста
В настоящем руководстве используются следующие способы оформления текста:
1) Наименования объектов, полей и кнопок в тексте оформлены полужирным шрифтом. Например, кнопка Принять, поле Наименование документа, пункт меню Правка.
2) В тексте руководства для описания последовательности выбора пунктов меню или последовательности действий используется следующая последовательность описания:
Пункт главного меню à Пункт менюà Команда
где:
Пункт главного меню — это пункт меню верхнего уровня, которое появляется в основном окне системы сразу после запуска;
Пункт меню — это меню главного меню, которое появляется после выбора какого-либо пункта меню верхнего уровня;
Команда — это пункт меню, вызов которого выполняет определенную технологическую операцию.
Например, Инструменты à Процессы à Запустить.
3) Для удобства прочтения информации в тексте руководства имеются гипертекстовые ссылки, щелкнув на которые можно переместиться в соответствующее место в тексте руководства. В тексте руководства при подведении курсора мыши к гиперссылке, появляется всплывающая подсказка Нажмите CTRL и щелкните ссылку, после чего необходимо нажать на клавиатуре кнопку Ctrl и при появлении под гиперссылкой значка  нажать левую кнопку мыши – курсор перейдет к тексту, на который ссылается гиперссылка.
нажать левую кнопку мыши – курсор перейдет к тексту, на который ссылается гиперссылка.
|
|
Примечание. В руководстве гиперссылками в основном обозначены номера разделов.
Описание системы
Вход в систему
Для входа в систему необходимо выполнить следующие действия:
1) Перейдите по ссылке http://192.168.9.5:8080/ised (Рисунок 1):

Рисунок 1
В результате выполненных действий откроется окно входа в систему (Рисунок 2), которое при первом входе может иметь английский интерфейс:

Рисунок 2
Примечание. Действия, необходимые для смены языка интерфейса системы приведены в разделе 3.2 руководства. Далее все действия настоящего руководства будут описываться для русского интерфейса системы.
2) В окне входа в систему (Рисунок 7) введите следующие значения:
a) в поле Имя введите имя пользователя, выданное при регистрации Вашего пользователя в системе;
b) в поле Пароль введите пароль для входа в систему (при необходимости пароль входа в систему может быть измен действиями, приведенным в разделе 3.3);
c) в поле Репозиторий оставьте значение по умолчанию;
d) при необходимости установите флаг Запомнить мои данные ( Рисунок 3 ) - в данном случае при следующем входе в систему ввод имени пользователя и пароля не понадобится.

Рисунок 3
3) Нажмите кнопку Вход.
Смена языка интерфейса
Работа с системой возможна в двух версиях: русской и английской. Для смены языка интерфейса с английского на русский необходимо выполнить следующие действия:
1) На странице входа (Рисунок 2) перейдите по ссылке More options.
2) В поле Language из выпадающего списка выберите значение «русский (Россия)» (Рисунок 4):

Рисунок 4
В результате выполненных действий язык интерфейса системы переключится на русский.
|
|
Для смены языка интерфейса с русского на английский необходимо выполнить следующие действия:
1) На странице входа перейдите по ссылке Дополнительные параметры (Рисунок 5):

Рисунок 5
2) В поле Язык из выпадающего списка выберите значение «English (United States)» (Рисунок 6):

Рисунок 6
В результате выполненных действий язык интерфейса системы переключится на английский.
Главная страница
После входа в систему открывается ее главная страница, представленная на рисунке ниже (Рисунок 9):

Рисунок 9
Главное окно системы имеет интерфейс, аналогичный проводнику Windows. В данном представлении, в левой части экрана в виде дерева папок отображается структура хранилища (все папки, которые в нем есть), в правой части – содержимое объекта, выделенного в левой части – папки и документы
Объекты в выделенной папке
Содержимое ящика или папки, выбранного в структуре хранилища, отображается в виде списка объектов в правой части представления системы (Рисунок 15):

Рисунок 15
Список объектов папки, в которой установлен курсор в структуре хранилища, может включать как документы, так и папки, и представляет собой таблицу, в которой по умолчанию указывается имя объекта, его размер, формат, дата последнего изменения, дата регистрации и вид документа (Рисунок 16):
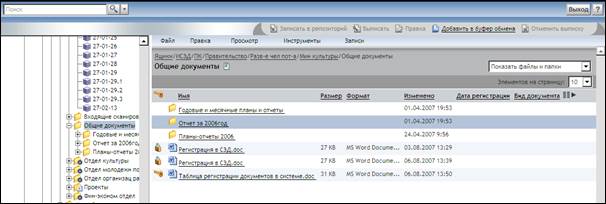
Рисунок 16
Кроме перечисленных полей в списке объектов папки есть следующие столбцы:
- Ключ  – данный столбец отображает состояние документа в хранилище. Если документ записан в хранилище и доступен для работы, данный столбец не содержит каких-либо символов. Если документ выписан текущим пользователем, то в данном столбце отображается пиктограмма ключа
– данный столбец отображает состояние документа в хранилище. Если документ записан в хранилище и доступен для работы, данный столбец не содержит каких-либо символов. Если документ выписан текущим пользователем, то в данном столбце отображается пиктограмма ключа  , если документ выписан другим пользователем, то в столбце появляется пиктограмма с изображением замка
, если документ выписан другим пользователем, то в столбце появляется пиктограмма с изображением замка  (подробнее о работе с документами в хранилище см. раздел 5).
(подробнее о работе с документами в хранилище см. раздел 5).
- Предпочтения столбцов  - данная кнопка позволяет выполнить настройку столбцов таблицы в зависимости от необходимости отображения той или иной информации (подробнее о работе с предпочтением столбцов см. раздел 3.4.5).
- данная кнопка позволяет выполнить настройку столбцов таблицы в зависимости от необходимости отображения той или иной информации (подробнее о работе с предпочтением столбцов см. раздел 3.4.5).
При необходимости, список объектов может быть отсортирован по одному из представленных столбцов, например, по дате изменения. Для этого необходимо нажать на названии столбца Изменено, и список будет отсортирован по возрастанию или убыванию значений. Столбец, по которому выполнена сортировка списка объектов, выделяется значком  или
или  в зависимости от порядка сортировки (Рисунок 17):
в зависимости от порядка сортировки (Рисунок 17):
|
|

Рисунок 17
Предпочтения столбцов
Функция предпочтения столбцов позволяет выполнить настройку отображаемых столбцов таблицы в зависимости от необходимости отображения той или иной информации.
Для настройки предпочтений столбцов необходимо выполнить следующие действия:
1) Нажмите на кнопку Предпочтения столбцов  (Рисунок 18):
(Рисунок 18):

Рисунок 18
Откроется окно Предпочтения: настройки отображения: Классические столбцы для ящиков (Рисунок 19):

Рисунок 19
2) В поле Выберите тип объекта выберите объект, для которого необходимо настроить предпочтения столбцов:
3) В списке Выберите атрибуты для отображения выделите необходимый для отображения атрибут, установив на нем курсор, и нажмите кнопку Добавить (Рисунок 20):
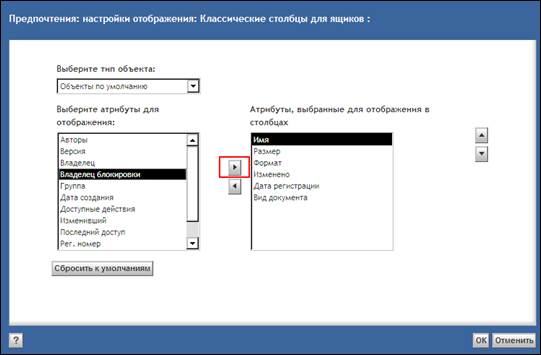
Рисунок 20
В результате выполненных действий выбранный атрибут отобразится в списке Атрибуты, выбранные для отображения в столбцах. Таким образом, используя кнопку Добавить, можно выбрать все необходимые Вам столбцы для отображения.
4) При необходимости можно удалить из списка Атрибуты, выбранные для отображения в столбцах атрибут, который больше нет необходимости отображать в таблице, используя для этого кнопку Удалить (Рисунок 21):

Рисунок 21
В результате выполненных действий выбранный Вами атрибут удалится из списка Атрибуты, выбранные для отображения в столбцах.
5) Если возникла необходимость изменить порядок отображения столбцов в таблице, необходимо использовать кнопки Вверх и Вниз (Рисунок 22):

Рисунок 22
6) Для того чтобы установить отображение атрибутов по умолчанию, нажмите кнопку Сбросить к умолчаниям ( Рисунок 23 ):
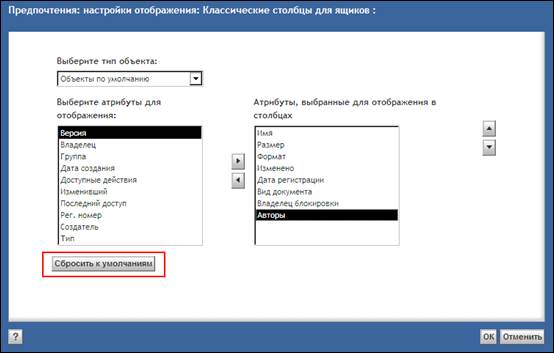
Рисунок 23
7) Чтобы сохранить изменения в предпочтениях столбцов, нажмите кнопку OK.
Кнопки быстрого доступа
Кнопки быстрого доступа представляют собой набор пиктограмм и ссылок, обеспечивающих быстрый доступ к основным операциям с объектами хранилища (Рисунок 24).

Рисунок 24
Кнопки быстрого доступа будут активны только в том случае, если требуемая операция с объектом может быть выполнена. Например, кнопка Выписать будет доступна, если в списке объектов выделен хотя бы один документ, который может быть выписан из хранилища; кнопка Записать в хранилище будет доступна, если в списке объектов выделен хотя бы один документ, который выписан и которой может быть записан в хранилище.
|
|
Главное меню
Главное меню системы включает весь набор операций, производимых пользователем при работе с объектами хранилища (Рисунок 25). Операции разбиты на следующие группы: Файл, Правка, Просмотр, Инструменты и Записи.

Рисунок 25
Нижняя панель представления
Нижняя панель представления (Рисунок 30) выполняет информационную функцию и предоставляет следующую информацию:
- в левой части отображается сообщение о результате выполнения той или иной операции над объектом системы (выписка, запись, назначение жизненного цикла и т.д.); При необходимости сообщение может быть закрыто, нажатием на кнопку  ;
;
- при нажатии на кнопку Просмотр сообщений открывается список всех сообщений системы с результатами выполнения операций за время текущей сессии;
- при нажатии на кнопку Состояние работ открывается список выполняемых работ.

Рисунок 30
Работа с папками
Создание папки
Возможность создания папки в том или ином месте хранилища зависит от наличия соответствующих прав у пользователя. Описание прав пользователей, реализованных в системе, приведено в документе «Инструкция по работе с хранилищем».
Для создания папки в хранилище системы необходимо выполнить следующие действия:
1) В структуре хранилища переместитесь в место, в котором требуется создать новую папку.
2) В меню Файл выберите команду Создать ® Папка (Рисунок 31):

Рисунок 31
3) В открывшемся окне Новая папка: Создать в поле Имя введите имя папки (Рисунок 32):
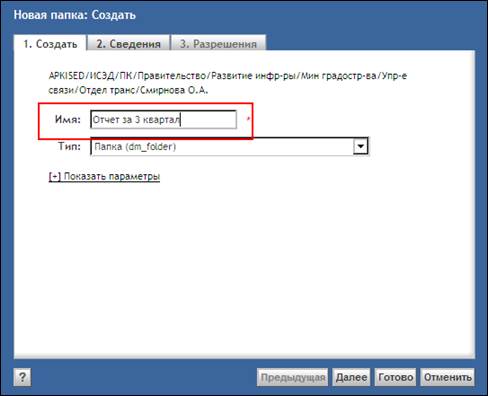
Рисунок 32
4) В поле Тип оставьте значение по умолчанию.
5) Нажмите на кнопку Готово.
В результате выполненных действий в указанном месте хранилища будет создана папка с указанным именем.
В Системе существует проверка уникальности названий создаваемых папок. При попытке создать папку с именем уже существующей папки, в Системе появится соответствующее предупреждение.
Примечание. В любом диалоговом окне создания/редактирования объекта при выборе кнопки Отменить осуществляется закрытие текущего окна без сохранения изменений в хранилище. При нажатии на кнопку Далее осуществляется переход на следующую закладку текущего диалогового окна.
Изменение названия папки
При необходимости текущее название папки в хранилище можно изменить на любое другое. Данная операция будет доступна только в том случае, если пользователь обладает соответствующими разрешениями на папку. По умолчанию права на редактирование названия папки есть у пользователя, который является владельцем папки, т.е. выполнил ее создание.
|
|
Для изменения названия папки необходимо выполнить следующие действия:
1) В структуре хранилища переместитесь к папке, название которой требуется изменить.
2) В правой части представления на названии нужной папки выполните клик правой кнопкой мыши, в появившемся меню выберите команду Свойства (Рисунок 35).

Рисунок 35
3) В открывшемся окне свойств папки в поле Имя введите новое имя папки, для сохранения изменений нажмите кнопку ОК.
В результате выполненных действий папка сохранится с новым именем.
Работа с документами
Создание документа
Для создания нового документа необходимо выполнить следующие действия:
1) В левой части представления переместитесь в место хранилища, в котором необходимо создать новый документ.
2) В главном меню в пункте Файл выберите команду СоздатьàДокумент (Рисунок 38):
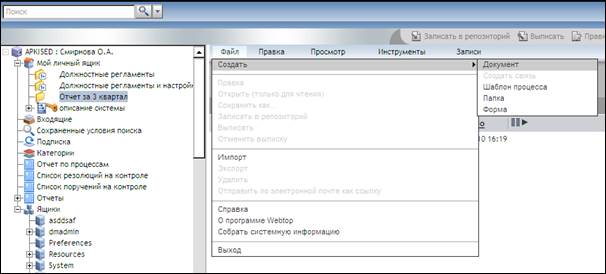
Рисунок 38
3) В открывшемся окне Новый документ: Создать в поле Имя на закладке Создать укажите название документа (Рисунок 39):

Рисунок 39
4) В поле Тип оставьте значение по умолчанию.
5) В поле Формат из выпадающего списка выберите формат создаваемого документа (по умолчанию система создает документы формата MS Word);
6) В поле Шаблон при необходимости выберите шаблон, на основании которого будет создан новый документ.
Примечание. Необходимо иметь в виду, что для создания в системе документов, подлежащих регистрации, согласованию, подписанию, исполнению и т.д., предусмотрены специальные процессы подготовки документов.
7) Для завершения операции создания документа нажмите кнопку Готово.
В результате выполненных действий, документ будет создан в системе в состоянии «Выписан», при этом он будет открыт соответствующим программным продуктом на редактирование с использованием указанного шаблона.
8) После создания текста документа сохраните его обычными средствами приложения, в котором он был открыт, нажав на кнопку Сохранить  на панели инструментов, и закройте.
на панели инструментов, и закройте.
9) Перейдите в окно системы, для записи документа в хранилище, установите на него курсор, и запишите одним из следующих способов:
a) На панели кнопок быстрого запуска нажмите ссылку Записать в репозиторий (Рисунок 40):

Рисунок 40
b) В пункте меню Файл выберите команду Записать в репозиторий (Рисунок 41):
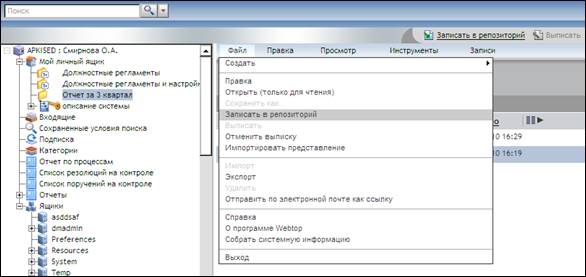
Рисунок 41
c) Кликом правой кнопки мыши откройте контекстное меню и выберите команду Записать в репозиторий (Рисунок 42):

Рисунок 42
10) В открывшемся окне создания новой версии нажмите кнопку ОК (Рисунок 43):
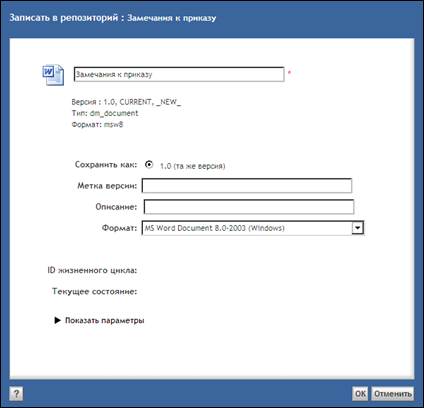
Рисунок 43
В результате выполненных действий в хранилище будет создан новый документ.
Просмотр документа
Просмотр документа – это операция с документом хранилища, которая позволяет открыть документ только на чтение, т.е. пользователь может прочитать текст документа, но не может внести в него исправления (отредактировать).
Любой пользователь системы имеет возможность просмотреть содержимое документа, открыв его в режиме «Только чтение».
Для просмотра содержимого документа необходимо выполнить следующие действия:
1) Переместитесь в место хранилища, в котором расположен документ, установите на него курсор и откройте документ на чтение одним из следующих способов:
a) Выполните двойной клик мышью по названию документа;
b) В пункте меню Файл выберите команду Открыть (только для чтения) (Рисунок 44):

Рисунок 44
c) Кликом правой кнопки мыши откройте контекстное меню и выберите команду Открыть (только для чтения) (Рисунок 45):

Рисунок 45
В результате выполненных действий документ будет открыт на просмотр в приложении, в котором он был создан.
Редактирование документов
Редактирование документа – это операция с документом хранилища, которая позволяет открыть документ на правку, т.е. пользователь может не только ознакомиться с содержанием документа, но и внести в него изменения (отредактировать).
Редактированию подлежат только те документы, которые были выписаны из хранилища. При этом редактировать документ может только тот пользователь, который осуществил его выписку из хранилища (подробнее о механизме выписке и записи документа приведено в разделе 5.1).
Таким образом, для редактирования документа в системе необходимо выполнить два действия:
1) Выписать документ из хранилища и внести требуемые изменения.
2) Записать документ в хранилище с внесенными в него изменениями.
Выписка документа
Для выписки документа в системе необходимо выполнить следующие действия:
1) Переместитесь в место хранилища, в котором расположен документ (или группа документов), которые требуется выписать и отредактировать.
2) В правой части представления установите курсор на документ. Если необходимо выделить несколько документов, выделите их, удерживая клавишу Ctrl.
3) Выпишите документ из хранилища одним из способов:
a) На панели быстрых кнопок нажмите кнопку Правка (Рисунок 51);
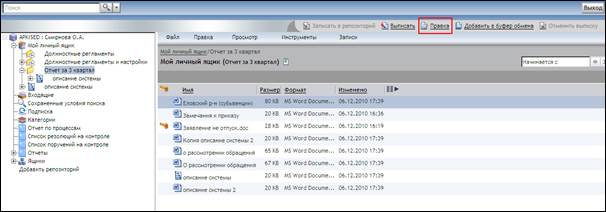
Рисунок 51
b) В пункте меню Файл выберите команду Правка (Рисунок 52).
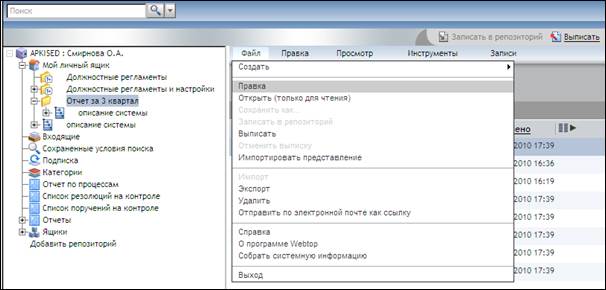
Рисунок 52
c) Кликом правой кнопки мыши откройте контекстное меню и выберите команду Правка (Рисунок 53):

Рисунок 53
В результате выполненных действий выбранный документ (или группа документов) откроется на редактирование. При этом текущая версия документа будет заблокирована системой от внесения изменений другими пользователями, рядом с названием документа отобразится значок ключа  .
.
Также для выписки документа из хранилища можно использовать операцию Выписать (Рисунок 54), (Рисунок 55), (Рисунок 56):
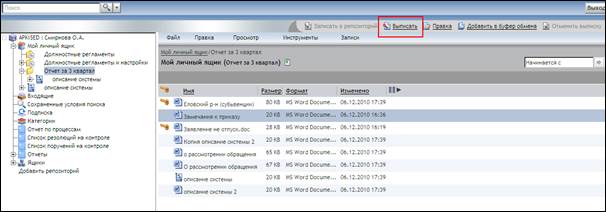
Рисунок 54
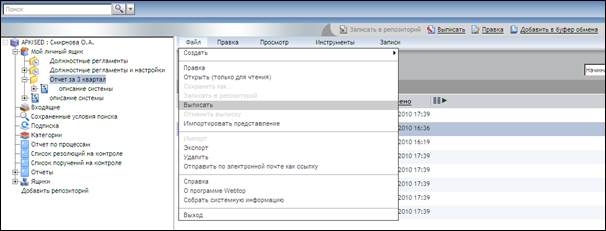
Рисунок 55
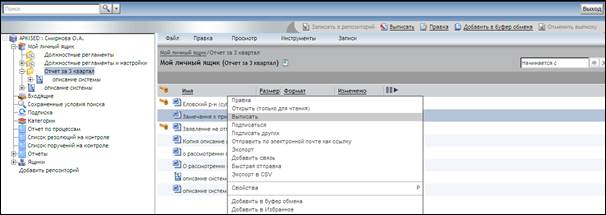
Рисунок 56
При использовании данной операции документ так же будет выписан из хранилища, но не будет открыт на редактирование. Для того чтобы открыть выписанный документ на редактирование необходимо выполнить двойной клик на его названии.
Запись документа
После выполнения операции выписки документа (см. раздел 5.5.1) и внесения в него требуемых изменений, документ необходимо записать в хранилище. Без выполнения этой операции, внесенные в документ изменения не будут доступны другим пользователям системы.
Для записи документа в хранилище необходимо выполнить следующие действия:
1) Сохраните и закройте отредактированный документ средствами приложения, в котором он был создан.
2) Установите курсор на документ, который требуется записать.
3) Запишите документ в хранилище одним из следующих способов:
a) нажмите на кнопку Записать в репозиторий на панели кнопок быстрого доступа;
b) выберите в меню Файл команду Записать в репозиторий;
c) Кликом правой кнопки мыши откройте контекстное меню и выберите команду Записать в репозиторий;
4) В открывшемся окне создания следующей версии документа (Рисунок 57) выберите один из вариантов версионирования документа:
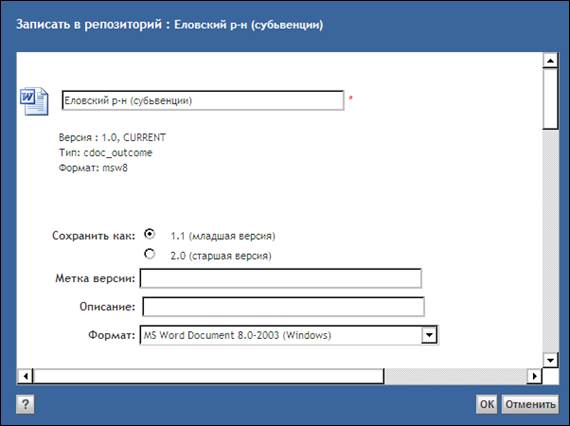
Рисунок 57
a) сохранить изменения в младшей версии (с незначительными изменениями);
b) сохранить изменения в старшей версии (со значительными изменениями).
5) При необходимости заполните остальные реквизиты документа:
a) в поле Метка версии введите короткий текст, который будет отображаться вместе с номером версии документа в списке версий;
b) в поле Описание укажите краткое описание версии.
6) Для завершения операции записи документа нажмите кнопку ОК.
Возможность просмотра всех версий документа и редактирования любой из них рассматривается в разделе 5.6.
Просмотр версий документа
Все создаваемые версии документа сохраняются в системе, поэтому при необходимости в любой момент времени существует возможность открыть список всех версий документа и вернуться к разработке какой-либо предыдущей версии, либо проверить историю изменения документа.
Для просмотра списка версий документа необходимо выполнить следующие действия:
1) Выберите в структуре хранилища документ, установив на него курсор.
2) Выберите в меню Просмотр команду Версии (Рисунок 58):
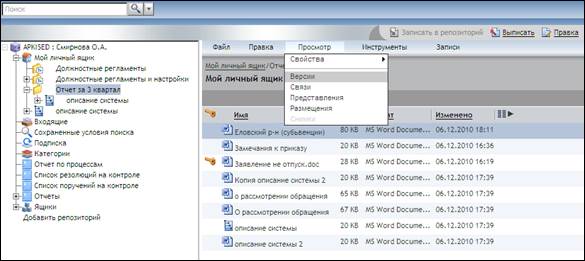
Рисунок 58
3) В результате выполненных действий отобразится окно со списком версий выбранного документа (Рисунок 59):
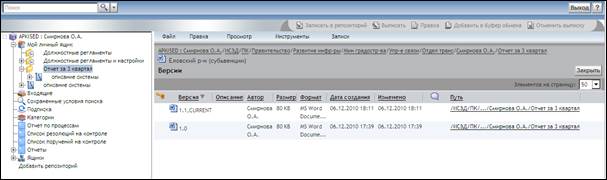
Рисунок 59
4) Список включает следующие колонки:
- Версия – номер версии документа и метка версии, если она есть (у текущей версии обязательно стоит метка CURRENT);
- Описание – описание версии, если оно было указано при создании версии документа;
- Автор – ФИО пользователя системы, создавшего версию документа. Если версия документа была создана системой автоматически, указывается APKISED;
- Размер – размер файла;
- Формат – формат файла;
- Дата создания – дата создания версии документа;
- Изменено – дата и время создания версии документа;
- Путь – путь к текущему размещению версии.
Работа с версиями документа (просмотр, редактирование и запись в хранилище) аналогична работе с любыми другими документами хранилища и описана в разделе 5.
Отмена выписки документа
Отмена выписки документа используется в случаях, когда документ более не подлежит редактированию и его необходимо оставить в хранилище в последней актуальной версии (версия до редактирования текущим пользователем), либо в том случае, если необходимо снять блокировку с документа.
Операция отмены выписки документа доступна пользователю, осуществившему выписку документа, а также администратору системы.
Для того чтобы отменить выписку документа, необходимо выполнить следующие действия:
1) Выберите в хранилище документ, имеющий статус «Выписан», установив на него курсор. Если необходимо выделить несколько документов, выберите нужные документы, удерживая клавишу Ctrl.
2) Отмените выписку одним из следующих способов:
а) нажав на кнопку Отменить выписку на панели кнопок быстрого доступа (Рисунок 60):
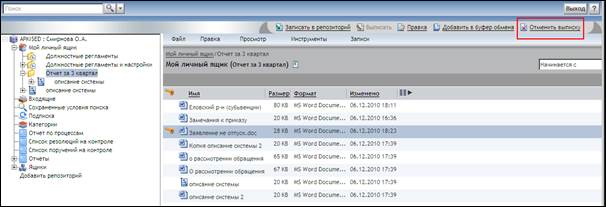
Рисунок 60
б) выбрав в меню Файл команду Отменить выписку (Рисунок 61):
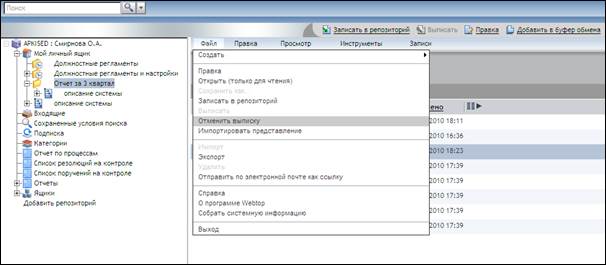
Рисунок 61
в) Кликом правой кнопки мыши откройте контекстное меню и выберите команду Отменить выписку (Рисунок 62):
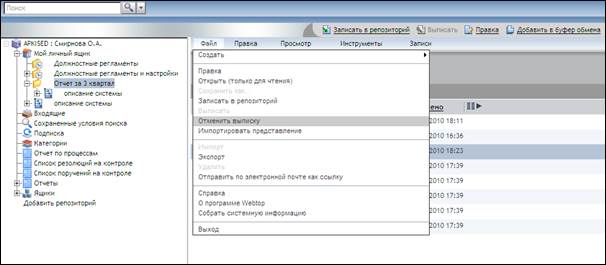
Рисунок 62
3) В открывшемся окне с предупреждением, что внесенные в документ изменения не будут сохранены при отмене выписки, нажмите кнопку ОК (Рисунок 63).
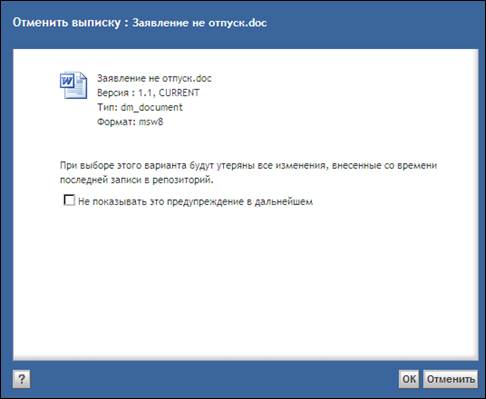
Рисунок 63
В результате выполненных действий блокировка на редактирование документа будет снята. Для того, чтобы окно с предупреждением более не появлялось, установите признак Не показывать это предупреждение в дальнейшем.
Работа с потомками
Добавление потомка
Добавление потомка в виртуальный документ может выполняться следующими способами:
a) Из средств выбора файла
Для того чтобы добавить в виртуальный документ потомка из средств выбора файла, необходимо выполнить следующие действия:
1) Откройте структуру виртуального документа, выполнив двойной клик мышью на его названии;
2) В пункте меню Инструменты àВиртуальные документы àДобавить потомка выберите команду Из средства выбора файла (Рисунок 66):

Рисунок 66
3) В левой части окна в структуре хранилища переместитесь к файлу (одному или нескольким), который необходимо добавить в качестве потомка, и при помощи кнопок  и
и  перенесите его в правую часть представления (Рисунок 67):
перенесите его в правую часть представления (Рисунок 67):

Рисунок 67
4) Нажмите кнопку ОК.
В результате выполненных действий родительский документ перейдет в состояние Выписан, а выбранные документы будут отображаться в качестве потомков.
5) Для сохранения изменений структуры виртуального документа выделите галочкой родительский документ, на панели быстрых кнопок нажмите кнопку Записать в репозиторий (Рисунок 68):

Рисунок 68
6) В открывшемся окне подтвердите сохранение внесенных изменений, нажав на кнопку OK (Рисунок 69):

Рисунок 69
7) Выберите вариант записи в хранилище и нажмите кнопку OK ( Рисунок 70 ).

Рисунок 70
В результате выполненных действий виртуальный документ с созданной структурой будет записан в хранилище.
b) Используя новый документ
8) Для того чтобы создать потомка, используя новый документ, выполните следующие действия:
а) Откройте структуру виртуального документа, выполнив двойной клик мышью на его названии;
б) В меню Инструменты àВиртуальные документы àДобавить потомка выберите команду Используя новый документ (Рисунок 71):

Рисунок 71
в) В окне Новый документ: Создать в поле Имя укажите имя нового потомка (Рисунок 72). В поле Тип оставьте значение по умолчанию. В поле Тип содержимого из выпадающего списка выберите формат создаваемого документа (по умолчанию система создает документы формата MS Word) При необходимости выберите шаблон документа в поле Шаблон.

Рисунок 72
г) Для завершения создания потомка нажмите кнопку Готово.
В результате выполненных действий, потомок будет создан в системе в состоянии Выписан, при этом он будет открыт соответствующим программным продуктом на редактирование с использованием указанного шаблона.
9) После создания текста документа сохраните его обычными средствами приложения, в котором он был открыт, нажав на кнопку Сохранить на панели инструментов, и закройте.
10) Для сохранения изменений структуры виртуального документа выполните действия, начиная с п. 5) текущего раздела.
c) Из буфера обмена
11) Для добавления потомка из буфера обмена выполните следующие действия:
а) Перейдите в хранилище к месту, где хранится документ, который необходимо сделать потомком виртуального документа и установите на него курсор (Рисунок 73);
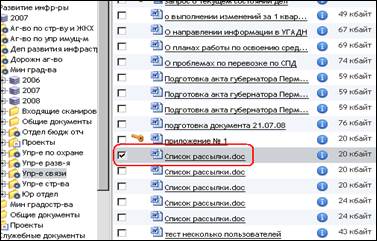
Рисунок 73
б) В меню Правка выберите команду Добавить в буфер обмена (Рисунок 74):

Рисунок 74
в) Откройте структуру виртуального документа, в который надо добавить потомка;
г) В меню Инструменты àВиртуальные документы àДобавить потомка выберите команду Из буфера обмена (Рисунок 75):

Рисунок 75
В результате выполненных действий выбранный документ будет добавлен в структуру виртуального документа. Виртуальный документ перейдет с состояние Выписан.
12) Для сохранения изменений структуры виртуального документа выполните действия, начиная с п. 5) текущего раздела.
Работа с потомками аналогична работе с обычными документами (см. раздел 5 руководства).
Удаление потомка
При удалении потомка из виртуального документа также удаляется вся соответствующая ветвь документов. При удалении виртуальный документ выписывается из хранилища (если он еще не выписан). Удаленные из виртуального документа файлы НЕ удаляются из хранилища – изменения касаются только структуры виртуального документа.
Для того чтобы удалить потомка из виртуального документа необходимо выполнить следующие действия:
1) Откройте структуру виртуального документа, выберите потомка, которого нужно удалить, установив на него курсор.
2) Удалите потомка одним из следующих способов:
а) В главном меню СЭД в пункте Инструменты àВиртуальные документы выберите команду Удалить потомка (Рисунок 76):

Рисунок 76
б) Кликом правой кнопки мыши откройте контекстное меню и выберите команду Виртуальные документы àУдалить потомка (Рисунок 62):
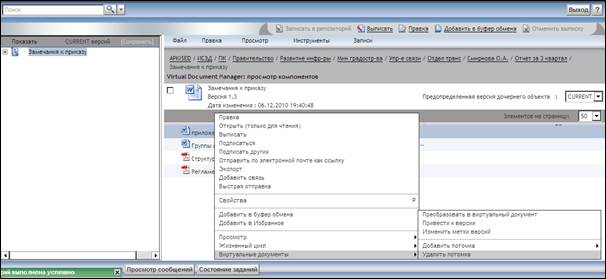
Рисунок 77
В результате выполненных действий родительский документ будет выписан, выбранный потомок будет удален из структуры виртуального документа.
3) Для сохранения изменений структуры виртуального документа выполните действия, начиная с п. 5) раздела 6.2.1.
В результате выполненных действий выделенный потомок будет удален из структуры виртуального документа.
Подписка на объекты
Система позволяет подписаться на объект (файл, папку, ящик) для того чтобы иметь к нему быстрый доступ. После подписания объект будет отображаться в элементе хранилища - Подписка. Вместо перемещения к объекту в структуре хранилища Вы сможете быстро найти его в элементе Подписка.
Для подписки на объект необходимо выполнить следующие действия:
1) Выберите объект хранилища, на который необходимо подписаться, установив на него курсор;
2) Выполните подписку на объекты одним из следующих способов:
a) В главном меню в пункте меню Инструменты выберите команду Подписаться (Рисунок 88):

Рисунок 88
b) Правой кнопкой мыши вызовите контекстное меню и выберите команду Подписаться (Рисунок 89):

Рисунок 89
В результате выполненных действий выбранный объект появится в элементе Подписка (Рисунок 90):

Рисунок 90
Для того чтобы отменить подписку необходимо выполнить следующие действия:
1) Выберите в элементе Подписка объект, на который необходимо отменить подписку, установив на него курсор.
2) Отмените подписку одним из следующих способов:
a) В пункте меню Инструменты выберите команду Отменить подписку (Рисунок 91):

Рисунок 91
b) Правой кнопкой мыши вызовите контекстное меню и выберите команду Отменить подписку (Рисунок 92):

Рисунок 92
В результате выполненных действий подписка на выбранный объект будет отменена: объект не будет отображаться в элементе Подписка.
Импорт объектов
Понятие импорта объектов
Система позволяет создавать документы не только непосредственно в хранилище, но и импортировать их в хранилище с локального диска пользователя или внешних носителей информации (диск, usb flash и т.д.). Т.е. импорт – это операция с объектом (папкой или документом), которая позволяет разместить находящийся на диске компьютера или внешнем носителе объект в необходимое Вам место в хранилище СЭД.
При выполнении процедуры импорта в хранилище можно импортировать как конкретный документ, так и папку. В последнем случае в систему будут импортированы все элементы, находящиеся внутри выбранной папки.
Примечание. Процедура импорта доступна пользователям, имеющим права, аналогичные при создании документов.
Импорт документов
Для выполнения операции импорта документов с локального диска пользователя или внешних носителей информации необходимо выполнить следующие действия:
1) Переместитесь в место хранилища, в которое требуется импортировать документ. В главном меню в пункте меню Файл выберите команду Импорт (Рисунок 93):

Рисунок 93
2) В открывшемся окне нажмите кнопку Добавить файлы (Рисунок 94):

Рисунок 94
3) В открывшемся окне выбора файлов переместитесь к документу, который необходимо разместить в системе, установите на нем курсор, и нажмите кнопку ОК (Рисунок 95):

Рисунок 95
Если необходимо осуществить импорт нескольких документов одновременно, вы можете выделить все нужные объекты, щелкая на их названии с нажатой кнопкой Ctrl на клавиатуре (Рисунок 96):

Рисунок 96
Также для импортирования группы документов можно использовать клавишу Shift на клавиатуре. Для этого нужно установить курсор на первый документ группы и удерживая клавишу Shift, выделить последний. В результате этого действия будет выделена группа объектов для импортирования, находящаяся между первым и последним выделенными объектами.
При импорте группы документов, необходимо иметь в виду, что вся совокупность выбранных документов будет размещена в одной папке, на которой вы изначально установили курсор, выполняя операцию импорта.
4) Выбранный файл (или несколько файлов) отобразится в диалоговом окне (Рисунок 97):

Адаптации растений и животных к жизни в горах: Большое значение для жизни организмов в горах имеют степень расчленения, крутизна и экспозиционные различия склонов...

Эмиссия газов от очистных сооружений канализации: В последние годы внимание мирового сообщества сосредоточено на экологических проблемах...

Механическое удерживание земляных масс: Механическое удерживание земляных масс на склоне обеспечивают контрфорсными сооружениями различных конструкций...

Организация стока поверхностных вод: Наибольшее количество влаги на земном шаре испаряется с поверхности морей и океанов (88‰)...
© cyberpedia.su 2017-2024 - Не является автором материалов. Исключительное право сохранено за автором текста.
Если вы не хотите, чтобы данный материал был у нас на сайте, перейдите по ссылке: Нарушение авторских прав. Мы поможем в написании вашей работы!