

Особенности сооружения опор в сложных условиях: Сооружение ВЛ в районах с суровыми климатическими и тяжелыми геологическими условиями...

Индивидуальные и групповые автопоилки: для животных. Схемы и конструкции...

Особенности сооружения опор в сложных условиях: Сооружение ВЛ в районах с суровыми климатическими и тяжелыми геологическими условиями...

Индивидуальные и групповые автопоилки: для животных. Схемы и конструкции...
Топ:
Методика измерений сопротивления растеканию тока анодного заземления: Анодный заземлитель (анод) – проводник, погруженный в электролитическую среду (грунт, раствор электролита) и подключенный к положительному...
Марксистская теория происхождения государства: По мнению Маркса и Энгельса, в основе развития общества, происходящих в нем изменений лежит...
Теоретическая значимость работы: Описание теоретической значимости (ценности) результатов исследования должно присутствовать во введении...
Интересное:
Мероприятия для защиты от морозного пучения грунтов: Инженерная защита от морозного (криогенного) пучения грунтов необходима для легких малоэтажных зданий и других сооружений...
Наиболее распространенные виды рака: Раковая опухоль — это самостоятельное новообразование, которое может возникнуть и от повышенного давления...
Национальное богатство страны и его составляющие: для оценки элементов национального богатства используются...
Дисциплины:
|
из
5.00
|
Заказать работу |
Содержание книги
Поиск на нашем сайте
|
|
|
|
Отправка ссылки на объект (папка, документ) используется в том случае, если требуется направить другому пользователю системы конкретный документ из хранилища.
Для отправки ссылки необходимо выполнить следующие действия:
1) Выберите объект хранилища (папка, документ), ссылку на который необходимо отправить, установив на него курсор. Если необходимо отправить ссылку на несколько объектов, выделите их удерживая клавишу CTRL.
2) Выполните отправку ссылки одним из следующих способов:
a) В главном меню в пункте Файл выберите команду Отправить по электронной почте как ссылку (Рисунок 118):

Рисунок 118
b) Правой кнопкой мыши вызовите контекстное меню и выберите команду Отправить по электронной почте как ссылку (Рисунок 119):

Рисунок 119
В результате выполненного действия системой будет запущена установленная на рабочем месте пользователя программа электронной почты и создано новое почтовое сообщение, в теле которого будет размещена веб-ссылка на выбранный элемент хранилища (Рисунок 120):
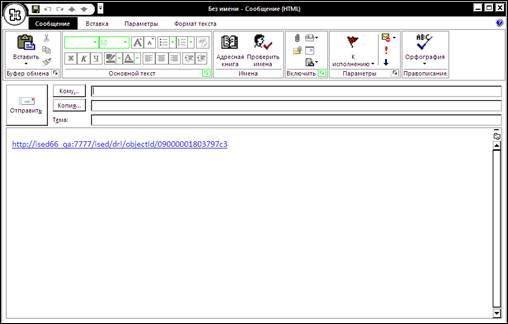
Рисунок 120
3) Для отправки ссылки адресату Вам необходимо отправить данное письмо, как обычное электронное сообщение, указав адрес получателя и нажав кнопку Отправить.
4) При получении электронного письма, в котором содержится ссылка на объект СЭД, получателю необходимо перейти по указанной ссылке, нажав на нее в письме: в случае если указанная ссылка является ссылкой на папку хранилища, после перехода по ней получатель сразу переместится в данную папку в СЭД, если же указанная ссылка является ссылкой на документ хранилища, после перехода по ней откроется отправленный получателю документ.
При переходе по ссылке на документ СЭД предложит выбрать режим работы с данным документом (Рисунок 121):
|
|
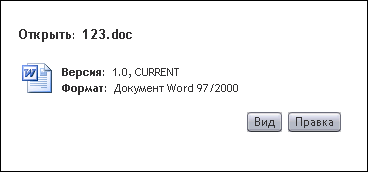
Рисунок 121
- При нажатии на кнопку Вид будет выбран режим работы с документом «Только чтение», при котором пользователь не сможет редактировать данный документ;
- При нажатии на кнопку Правка будет выбран режим редактирования документа, при котором пользователь сможет вносить в документ необходимые изменения. Воспользоваться режимом редактирования документа можно только в том случае, если у пользователя есть права на редактирование данного документа. В противном случае, в СЭД появится следующее сообщение о недостатке прав (Рисунок 122):

Рисунок 122
Удаление объектов
Удаление объекта – это операция с объектом, которая позволяет удалить его из хранилища СЭД. При выполнении операции удаления объектов необходимо иметь в виду, что объект удаляется из всех мест хранилища, в которых имеется связь с данным объектом, включая подписку, и не подлежат восстановлению.
Примечание. Для выполнения операции удаления объектов пользователь должен иметь право «Удаление» на данный объект, либо быть его владельцем.
Удаление документа
Удаление документа из хранилища осуществляется при выполнении следующих действий:
1) Выберите документ, который необходимо удалить, установив на него курсор. При необходимости выбора нескольких объектов, выберите их, удерживая клавишу CTRL.
2) Удалите документ любым из следующих действий:
a) В главном меню СЭД в пункте Файл выберите команду Удалить (Рисунок 123):

Рисунок 123
b) Правой кнопкой мыши вызовите контекстное меню и выберите команду Удалить (Рисунок 124):

Рисунок 124
3) В открывшемся окне установите требуемый вариант удаления документа и нажмите кнопку ОК (Рисунок 125):

Рисунок 125
Выбранная версия – будет удалена текущая версия документа;
Все версии – будут удалены все существующие версии документа.
При удалении группы документов, после нажатия на кнопку Готово может появиться следующее окно (Рисунок 126):
|
|

Рисунок 126
В данном случае необходимо отметить галочкой параметр Не показывать это сообщение снова и нажать на кнопку Продолжить.
При удалении виртуального документа окно выбора варианта удаления будет выглядеть следующим образом (Рисунок 127):

Рисунок 127
- только виртуальный документ – будет удален только виртуальный документ (корень);
- виртуальный документ и все потомки – будет удален виртуальный документ (корень) и все его потомки.
Если виртуальный документ содержится в другом виртуальном документе в качестве потомка, необходимо удалить его из корневого виртуального документа, в котором он содержится. Действия, необходимые для удаления потомка приведены в разделе 6.2.2 руководства.
В результате выполненных действий выбранный документ будет удален из хранилища.
Удаление папки
Возможность удаления папки есть только у тех пользователей, которые обладают соответствующими разрешениями на папку. По умолчанию права на удаление папки есть у пользователя, являющегося ее владельцем, т.е. выполнившим ее создание. При удалении папки также производится и удаление ее содержимого. В случае если в папке находятся объекты, на которые у владельца папки нет прав на удаление, операция удаления папки и ее содержимого выполнена не будет.
Для удаления папки необходимо выполнить следующие действия:
1) Выберите папку, которую необходимо удалить, установив на нее курсор. При необходимости выбора нескольких объектов, выберите их, удерживая клавишу CTRL.
2) Выполните удаление папки любым из следующих способов:
a) В главном меню в пункте меню Файл выберите команду Удалить (Рисунок 128):
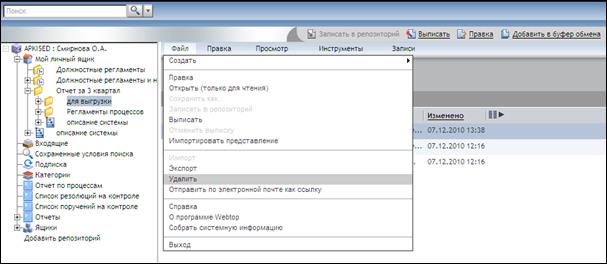
Рисунок 128
b) Правой кнопкой мыши вызовите контекстное меню и выберите команду Удалить (Рисунок 124):

Рисунок 129
3) В открывшемся окне (Рисунок 130) для подтверждения удаления, выберите вариант удаления папки:

Рисунок 130
- Удалить только выбранную папку – данная опция не даст удалить папку в том случае, если в ней есть какие-либо другие папки.
- Удалить текущие версии – данная опция не даст удалить папку в том случае, если в ней останутся другие версии объектов.
- Удалить все версии - если выбрана эта опция, то папка и все версии вложенных объектов будут удалены.
4) Для подтверждения операции удаления папки нажмите кнопку ОК.
|
|
В результате выполненных действий выбранная папка будет удалена из хранилища согласно выбранному варианту удаления.
При удалении группы папок, после нажатия на кнопку ОК может появиться следующее окно (Рисунок 131):

Рисунок 131
В данном случае необходимо отметить галочкой параметр Не показывать это сообщение снова и нажать на кнопку Продолжить.
|
|
|

Общие условия выбора системы дренажа: Система дренажа выбирается в зависимости от характера защищаемого...

Таксономические единицы (категории) растений: Каждая система классификации состоит из определённых соподчиненных друг другу...

Индивидуальные очистные сооружения: К классу индивидуальных очистных сооружений относят сооружения, пропускная способность которых...

Своеобразие русской архитектуры: Основной материал – дерево – быстрота постройки, но недолговечность и необходимость деления...
© cyberpedia.su 2017-2024 - Не является автором материалов. Исключительное право сохранено за автором текста.
Если вы не хотите, чтобы данный материал был у нас на сайте, перейдите по ссылке: Нарушение авторских прав. Мы поможем в написании вашей работы!