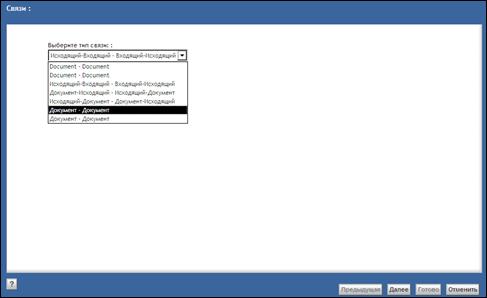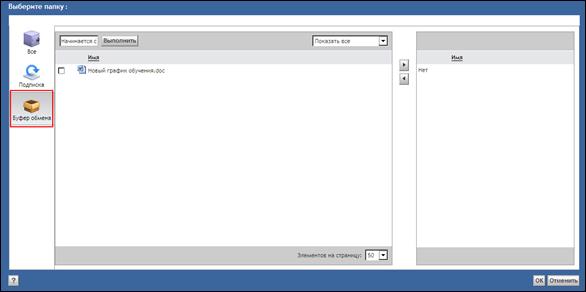Связь в задаче может быть создана как между документами, находящимися во вложении задачи, так и между документами, которые не добавлены в задачу.
ü Связь: документ процесса - документ из вложения
Для того чтобы создать связь между документом процесса и документом из вложения задачи необходимо выполнить следующие действия:
1) В папке Входящие откройте задачу, в рамках которой будет осуществляться связывание документов. Если в задаче нет вложения, которое должно быть связано с документом процесса, добавьте его в процесс действиями, приведенными в разделе 18.6.
2) На форме задачи установите курсор на документ, который будет связан с документом процесса. На панели быстрых кнопок нажмите кнопку Добавить в буфер обмена (Рисунок 298):

Рисунок 298
3) Установите курсор на документ процесса, с которым должна быть установлена связь. В пункте меню ФайлàСоздать выберите команду Создать связь ( Рисунок 299 ):

Рисунок 299
3) В открывшемся окне из выпадающего списка выберите подходящий тип связи и нажмите кнопку Далее (Рисунок 300):
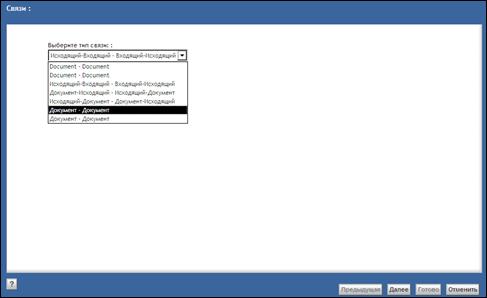
Рисунок 300
4) В открывшемся окне Выберите папку нажмите кнопку Буфер обмена. В результате выполненного действия в левом столбце отобразится ранее добавленный в буфер обмена документ из вложения задачи (Рисунок 301):
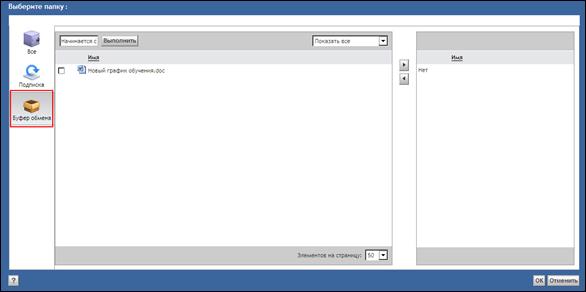
Рисунок 301
5) Выделите галочкой документ и нажмите кнопку Добавить (Рисунок 302):

Рисунок 302
В результате выполненного действия выделенный документ отобразится в правом столбце.
6) Для создания связи нажмите кнопку ОК.
В результате выполненных действий между выбранными документами будет сформирована смысловая связь. Связанный документ будет отображаться на закладке Документы (Рисунок 303):

Рисунок 303
ü Связь: документ процесса/ документ из вложения задачи – документ хранилища
Для того чтобы создать связь между документом процесса или документом из вложения задачи с документом хранилища, необходимо выполнить следующие действия:
1) Откройте задачу, в которой будет создаваться связь.
2) На форме задачи установите курсор на документ, который будет связан с документом из хранилища.
3) В пункте меню ФайлàСоздать выберите команду Создать связь.
4) В открывшемся окне из выпадающего списка выберите подходящий тип связи и нажмите кнопку Далее.
5) В окне Выберите папку двойными кликами мыши по структуре хранилища переместитесь к документу, который необходимо связать с документом процесса, установите на него курсор. Если необходимо выделить несколько документов, выделяйте их мышью при нажатой клавише CTRL. После выделения всех необходимых документов нажмите кнопку Добавить ( Рисунок 304 ):

Рисунок 304
6) Нажмите кнопку ОК.
В результате выполненных действий связь между документами будет создана. Связанные документы будут отображаться на закладке Документы регистрационной карточки документа (Рисунок 303).