

Индивидуальные и групповые автопоилки: для животных. Схемы и конструкции...

Типы сооружений для обработки осадков: Септиками называются сооружения, в которых одновременно происходят осветление сточной жидкости...

Индивидуальные и групповые автопоилки: для животных. Схемы и конструкции...

Типы сооружений для обработки осадков: Септиками называются сооружения, в которых одновременно происходят осветление сточной жидкости...
Топ:
Характеристика АТП и сварочно-жестяницкого участка: Транспорт в настоящее время является одной из важнейших отраслей народного хозяйства...
Процедура выполнения команд. Рабочий цикл процессора: Функционирование процессора в основном состоит из повторяющихся рабочих циклов, каждый из которых соответствует...
Эволюция кровеносной системы позвоночных животных: Биологическая эволюция – необратимый процесс исторического развития живой природы...
Интересное:
Аура как энергетическое поле: многослойную ауру человека можно представить себе подобным...
Как мы говорим и как мы слушаем: общение можно сравнить с огромным зонтиком, под которым скрыто все...
Что нужно делать при лейкемии: Прежде всего, необходимо выяснить, не страдаете ли вы каким-либо душевным недугом...
Дисциплины:
|
из
5.00
|
Заказать работу |
Содержание книги
Поиск на нашем сайте
|
|
|
|
Для запуска антивируса щелкните мышью по кнопке Пуск, в Главном меню выберите пункт Все программы, в появившемся списке папок и приложений выберите папку Анти-вирус Касперского 2010, а в появившемся списке приложений этой папки выберите пункт Антивирус Касперского 2010 (Пуск → Все программы → Антивирус Касперского 2010 → Антивирус Касперского 2010).
Вид окна Антивируса Касперского представлен на рис. 5.8.
А. Н. Лебедев. «Windows 7 и Office 2010. Компьютер для начинающих. Завтра на работу»
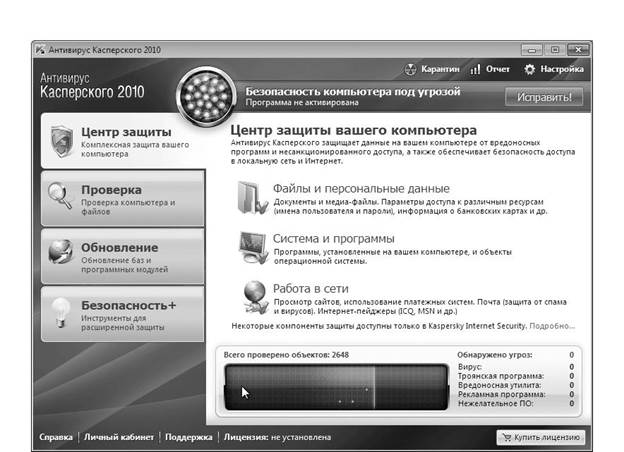
Рис. 5.8. Окно Антивируса Касперского2010
В левой части окна расположено вертикальное меню, оформленное в виде вкладок. Щелкая мышью по ярлычкам вкладок (Центр защиты, Проверка, Обновление, Безопас-ность+), вы увидите вкладки со списками команд и режимов работы.
Первая вкладка – Центр защиты – содержит в себе список компонентов антивируса, которыми вы можете воспользоваться. Можно включать и отключать те или иные компо-ненты в зависимости от вашего желания. Для этого нужно щелкнуть мышью по кружку, рас-положенному в правой части окна напротив соответствующего компонента. Если кружок зеленый, значит, компонент включен и работает. При щелчке мышью по названию компо-нента в центральной части окна антивируса появляются кнопки и ссылки для управления ею.
Файловый Антивирус. При включении файлового антивируса в постоянном режиме будет работать монитор файлов, который проверяет файлы в момент их открытия. Например, вы открываете в Microsoft Word свой документ для редактирования. В этот момент, прежде чем документ появится на экране, он будет проверен на наличие вирусов.
В такой оперативной проверке есть и плюсы, и минусы. Большой плюс в том, что вы не забудете проверить принесенный с другого компьютера или загруженный из Интернета файл перед его открытием – за вас это автоматически сделает антивирус. Минус в том, что файлы в таких условиях открываются медленнее. Иногда это замедление очень действует на нервы, особенно если ваш компьютер не очень мощный. Выбирать вам. Хотя на некоторых предприятиях существует жесткое правило не выключать антивирусную проверку файлов при открытии.
|
|
Для включения проверки файлов при открытии надо установить флажок Включить Файловый Антивирус.
Следующий компонент – Почтовый Антивирус. Он отвечает за антивирусный кон-троль сообщений, поступающих по электронной почте. Если вы ведете активную переписку
А. Н. Лебедев. «Windows 7 и Office 2010. Компьютер для начинающих. Завтра на работу»

по Интернету, настоятельно рекомендуется включить этот компонент. Делается это также установкой флажка Включить Почтовый Антивирус.
Очередной компонент – Веб-Антивирус. Как видно из названия, он предназначен для оперативной защиты вашего компьютера при путешествиях по просторам Интернета.
Еще один компонент – IM-Антивирус. Его назначение – защита трафика для систем обмена сообщениями Интернета (например, ICQ, MSN, IRC и др.).
Последний компонент по списку – Проактивная защита. Этот компонент – попытка противодействовать новым вирусам, информации о которых еще нет в базе данных вирусов. Как же антивирус распознает, что программа, работающая на вашем компьютере, похожа на вирус. Проактивная защита анализирует поведение программ и замечает подозрительные программы по набору нетипичных действий, например, если программа начинает копиро-вать сама себя или пытается менять модули других программ.
Конечно, включение всех модулей разом позволяет наиболее эффективно защитить ваш компьютер от большинства угроз, однако каждый работающий компонент замедляет работу вашего компьютера. Необходимый набор компонентов определять вам. Естественно, если вы не работаете в Интернете и ваш компьютер не подключен к вычислительной сети, смело можно отключить Почтовый Антивирус и Веб-Антивирус.
|
|
Кроме постоянно работающих на ваше благо компонентов антивируса, можно (и нужно!) самостоятельно устраивать проверки логических дисков на наличие вирусов и про-верять все файлы, которые вы принесли с другого компьютера или загрузили из Интернета. Логические диски надо проверять периодически, например раз в неделю. Принесенные или загруженные файлы нужно проверять сразу после записи на жесткий диск вашего компью-тера. Как это сделать?
Для проверки логических дисков, папок или конкретных файлов перейдите на вкладку Проверка. При этом в центральной части окна антивируса появится список логических дис-ков вашего компьютера (под словами «Выполнить проверку объектов»). Для включения в список проверки любого из них щелкните мышью по квадратику слева от имени логиче-ского диска так, чтобы в нем появилась галочка. Если диск проверять не нужно, щелкните по этому квадратику, чтобы галочка исчезла.
Для включения в список проверки папок или файлов щелкните мышью по кнопке Добавить. В появившемся окне найдите нужную папку или файл, щелкните по ней мышью,
а затем по кнопке Добавить. Можно сделать так несколько раз. Когда все нужные папки и файлы выбраны, щелкните мышью по кнопке ОК. Все выбранные вами папки и файлы появятся в списке для проверки с установленными слева галочками (рис. 5.9).
А. Н. Лебедев. «Windows 7 и Office 2010. Компьютер для начинающих. Завтра на работу»
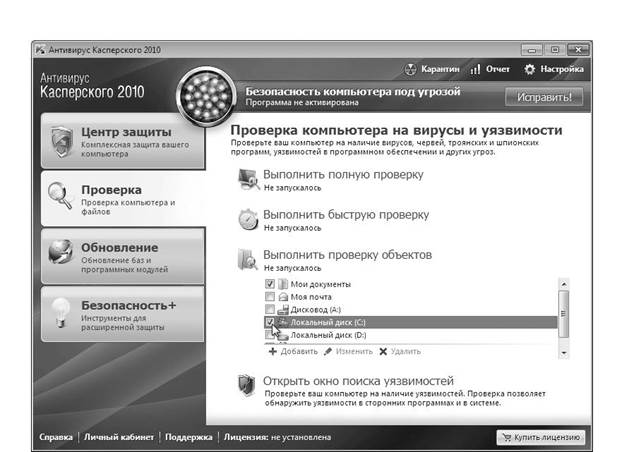
Рис. 5.9. Выбор дисков,папок и файлов для проверки
После выбора объектов для проверки щелкните мышью по ссылке Выполнить про-верку объектов. Эта ссылка сменится словами Остановить проверку объектов с указанием процента выполнения. Если вы хотите остановить проверку, щелкните мышью по этой ссылке. Если вы приостанавливаете проверку на время, а затем хотите продолжить ее, снова щелкните мышью по ссылке Выполнить проверку объектов. При этом появится запрос о том, нужно ли начинать проверку заново или можно продолжить начатую ранее. Выберите подходящий вам вариант.
При обнаружении вирусов или иных угроз безопасности появится сообщение об этом
|
|
с перечнем возможных вариантов действий и диагностикой, может ли антивирус вообще вам помочь.
Для завершения работы в окне Антивируса Касперского 2010 просто закройте его, щелкнув по стандартной кнопке с крестом в правой части заголовка окна.
Dr.Web CureIt!
Еще одна серия антивирусных продуктов российского производства – Dr.Web. Автор программных продуктов этой серии Игорь Данилов, как и Касперский, является давним и опытным борцом с вирусами.
Есть программные продукты серии Dr.Web, которые являются платными. Вы приобре-таете их и устанавливаете на своем компьютере, а затем по Интернету можно загружать обновления антивирусных баз и обновлять их, не переустанавливая программу.
Однако разработчики Dr.Web предлагают и бесплатный вариант антивируса под назва-нием Dr.Web CureIt!.
Вы спросите «в чем подвох»? Антивирус этот вполне полноценный и эффективно ищет вирусы. Кроме того, он не требует установки на компьютер. Можно просто запустить испол-нимый файл антивируса двойным щелчком по нему мышью в Проводнике. Особенность в
А. Н. Лебедев. «Windows 7 и Office 2010. Компьютер для начинающих. Завтра на работу»

том, что базы данных по вирусам зашиты в сам исполнимый файл. Вы не сможете перио-дически обновлять их. По этой причине для защиты компьютера от новых вирусов нужно периодически загружать новые версии Dr.Web CureIt! (они появляются регулярно и очень часто) с сайта ООО «Доктор Веб» по адресу http://www.drweb.com. Вдобавок к этому в про-цессе работы с Dr.Web CureIt! периодически появляется окно с предложением купить плат-ную версию продукта.
При запуске появляется окно с предупреждением, что по лицензии данным продук-том можно пользоваться только для лечения домашнего компьютера. Щелкните мышью по кнопке Отмена, чтобы продолжить запуск антивируса. Появится окно, представленное на рис. 5.10.

Рис. 5.10. Стартовое окноCureIt!
При выборе пункта Обновить будет предпринята попытка загрузить последнюю вер-сию антивируса с сайта. Для этой операции необходимо соединение с Интернетом.
Для работы с основным окном антивируса выберите пункт Пуск.
|
|
При этом появится диалоговое окно с запросом, нужно ли проводить экспресс-про-верку. При проведении этой проверки происходит поиск вирусов в модулях и приложениях, загруженных в память вашего компьютера (то есть работающих в данный момент), а также
в файлах, загружающихся автоматически при запуске вашей операционной системы. Щелк-ните мышью по кнопке ОК.
Появится окно, представленное на рис. 5.11, и начнется проверка. Когда она завер-шится, в левом нижнем углу окна появится надпись «Выполнено», и станет доступным пере-ключатель режимов на вкладке Проверка.
А. Н. Лебедев. «Windows 7 и Office 2010. Компьютер для начинающих. Завтра на работу»
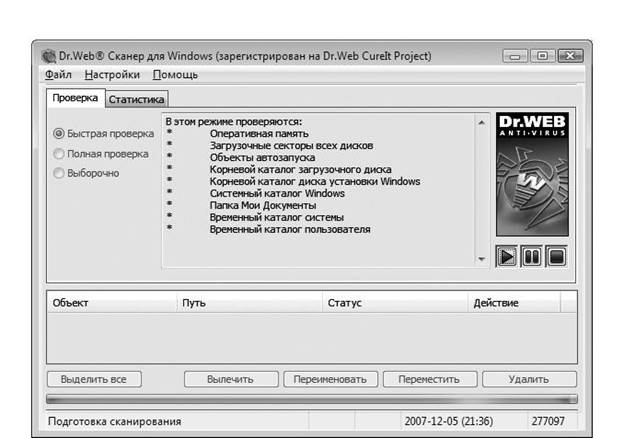
Рис. 5.11. Основное окноCurelt!
Если перейти на вкладку Статистика (щелкнув мышью по ее названию в верхней части окна), можно увидеть отчет о проведенной проверке.
Все найденные угрозы и предпринятые в связи с ними действия отображаются в таблице в нижней части окна. Можно выбирать желаемое действие над зараженными объек-тами, щелкнув по ним мышью в таблице, а затем по соответствующей кнопке под таблицей.
Для тщательной проверки вашего компьютера можно выбрать режим Полная проверка. При этом будут проверены файлы на всех логических дисках вашего компьютера. Чтобы проверить конкретный логический диск, папку, один, несколько файлов, выбе-
рите режим Выборочно. В этом режиме появляется список логических дисков вашего ком-пьютера, где, щелкая мышью по плюсам слева от названия дисков, можно увидеть папки на этих дисках, а щелкая мышью по плюсам слева от названия папок, увидеть файлы, содер-жащиеся в этих папках (рис. 5.12). Для включения логического диска, папки или файла в список проверки щелкните по их значку или имени мышью. При этом на значке появится кружок. Это означает, что диск, папка или файл включены в список проверки. Для исключе-ния объекта из списка проверки щелкните по нему мышью. Кружок должен пропасть.
А. Н. Лебедев. «Windows 7 и Office 2010. Компьютер для начинающих. Завтра на работу»
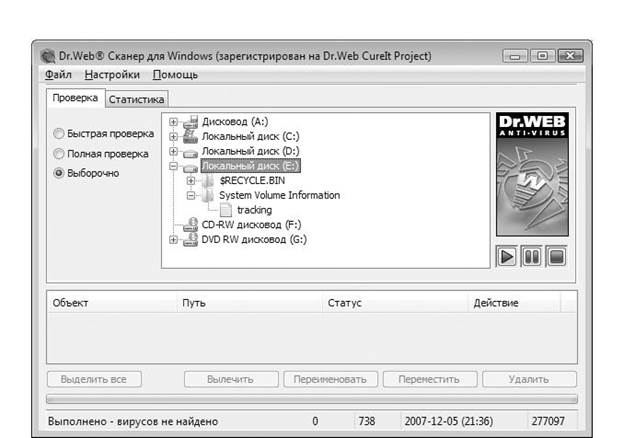
Рис. 5.12. Выбор объектов для проверки
Для запуска проверки щелкните мышью по кнопке

расположенной в правой части окна под логотипом Dr.Web. Для остановки поиска вирусов щелкните мышью по кнопке

Если вы хотите временно приостановить проверку, а позднее продолжить ее, щелкните мышью по кнопке

Для продолжения проверки щелкните мышью по кнопке

Для завершения работы с Dr.Web CureIt! закройте его окно, щелкнув по стандартной кнопке с крестом в правой части заголовка окна, или выберите в меню Файл команду Выход.
А. Н. Лебедев. «Windows 7 и Office 2010. Компьютер для начинающих. Завтра на работу»
|
|

|
|
|

Типы оградительных сооружений в морском порту: По расположению оградительных сооружений в плане различают волноломы, обе оконечности...

Двойное оплодотворение у цветковых растений: Оплодотворение - это процесс слияния мужской и женской половых клеток с образованием зиготы...

Индивидуальные и групповые автопоилки: для животных. Схемы и конструкции...

Таксономические единицы (категории) растений: Каждая система классификации состоит из определённых соподчиненных друг другу...
© cyberpedia.su 2017-2024 - Не является автором материалов. Исключительное право сохранено за автором текста.
Если вы не хотите, чтобы данный материал был у нас на сайте, перейдите по ссылке: Нарушение авторских прав. Мы поможем в написании вашей работы!