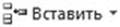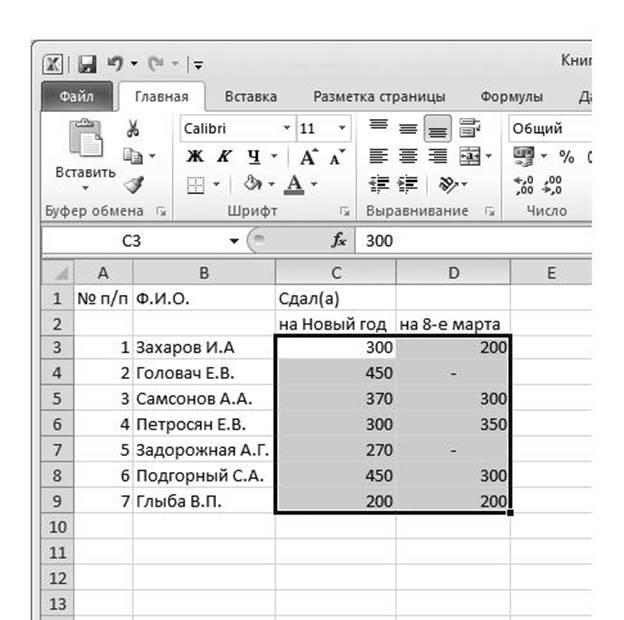Как мы уже говорили, вы работаете с набором Листов, объединенных в Книгу. Таким образом, документ с введенными вами данными, который вы сохраняете на диске, является Книгой. В результате сохранения Книги на диске образуется файл с расширением. xlsx (вер-сии до Microsoft Excel 2007 сохраняли Книгу в файлах с расширением. xls).
Для сохранения текущей Книги на диске в любой момент времени достаточно щелк-нуть мышью по кнопке

При первом сохранении Книги на экране появится стандартное окно сохранения файла, где можно указать папку, в которой вы собираетесь хранить файл с Книгой, и задать имя для файла. Затем щелкните мышью по кнопке Сохранить.
При последующих щелчках мыши по кнопке

такое окно появляться не будет, потому что Microsoft Excel 2010 уже знает, в каком файле хранится ваша Книга и будет сохранять последние изменения, сделанные в Книге, именно в нем.
Если вы желаете сохранить текущие изменения в Книге в файле с другим именем, щелкните мышью по ярлыку Файл и в появившемся меню щелкните мышью по пункту Сохранить как. При этом откроется уже знакомое вам стандартное окно сохранения файла.
Можно сохранить данные Книги и в некоторых других форматах. Для этого в окне сохранения файла в раскрывающемся списке Тип файла выберите соответствующий формат.
Окончание работы с Microsoft Excel 2010
Для завершения работы с Microsoft Excel 2010 щелкните мышью по стандартной кнопке закрытия окна Microsoft Excel 2010 (кнопка с крестом в верхнем правом углу окна) или щелкните мышью по ярлыку Файл и в появившемся меню щелкните мышью по пункту Выход.
Если последние изменения Книги, с которой вы работали, сохранены в файле, работа Microsoft Excel 2010 будет завершена и его окно закроется.
Если же Microsoft Excel 2010 обнаружил, что вы не сохранили последние изменения в документе, на экране появится диалоговое окно с вопросом «Сохранить изменения?» Если вы щелкните мышью по кнопке Да, изменения будут сохранены, а Microsoft Excel 2010 завершит свою работу. Если вы щелкните по кнопке Нет, изменения не будут сохранены, а
А. Н. Лебедев. «Windows 7 и Office 2010. Компьютер для начинающих. Завтра на работу»

Microsoft Excel 2010 завершит свою работу. Если вы щелкните мышью по кнопке Отмена, можно будет продолжить редактирование текущей Книги.
Открытие документа
Чтобы продолжить работу с сохраненной ранее Книгой, надо открыть ее. Сделать это можно, если щелкнуть мышью по ярлыку Файл, а затем в появившемся меню выбрать команду Открыть.
В результате появится стандартное окно открытия файла, где нужно найти папку, в которой сохранена ваша Книга, щелкнуть мышью по имени файла с Книгой, а затем – по кнопке Открыть.
Если вы не очень давно работали в Microsoft Excel 2010 с Книгой, которую собираетесь редактировать, можно щелкнуть мышью по ярлыку Файл и в правой части появившегося меню отыскать название своей Книги в списке Последние документы. Для открытия Книги просто щелкните мышью по ее названию в списке.
Вставка ячеек, строк и столбцов
Если в уже набранную часть таблицы нужно вставить новую ячейку, столбец или строку, щелкните мышью по стрелке вниз на кнопке
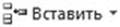
В результате появится меню, где нужно выбрать, что именно вы хотите вставить. Если выбрать вставку нового столбца, он вставится слева от столбца, где расположена
текущая ячейка.
Если выбрать вставку новой строки, она вставится выше строки, в которой располо-жена текущая ячейка.
Если выбрать вставку новой ячейки, появится диалоговое окно (рис. 3.29), где можно выбрать различные варианты вставки как одиночной ячейки, так и столбца, и строки.

Рис. 3.29. Окно Добавление ячеек
В первых двух вариантах на место текущей ячейки будет вставлена одиночная пустая ячейка, а остальные будут сдвинуты соответственно вправо или вниз.
А. Н. Лебедев. «Windows 7 и Office 2010. Компьютер для начинающих. Завтра на работу»

Изменение размеров ячеек
Ширину любого столбца можно менять перетаскиванием правой его границы. Для этого нужно навести указатель на разделительную линию между латинскими буквами, обо-значающими столбцы (под строкой формул), так чтобы он принял вид

Затем с нажатой левой кнопкой мыши перетащите разделительную линию, увеличивая или уменьшая ширину столбца. При этом ширина остальных столбцов останется неизмен-ной (рис. 3.30).

Рис. 3.30. Изменение ширины столбца
Высота строк изменяется аналогичным образом. С помощью мыши надо перетащить границу между клетками с числами для обозначения строк (рис. 3.31).
А. Н. Лебедев. «Windows 7 и Office 2010. Компьютер для начинающих. Завтра на работу»

Рис. 3.31. Изменение высоты строки
Выделение группы ячеек
Можно задавать различные параметры для каждой из ячеек, например устанавливать обрамление или менять цвет фона. Однако, если ячеек в таблице много, очень долго делать одно и то же действие для каждой ячейки персонально. В этом случае можно выделить группу ячеек и выполнить действие для всех выделенных ячеек сразу. Чтобы выделить группу ячеек, установите указатель мыши на ячейку в верхнем левом углу выделяемой группы, нажмите левую кнопку мыши и, не отпуская ее, переместите указатель мыши на ячейку, находящуюся в правом нижнем углу выделяемой группы (рис. 3.32). Отпустите левую кнопку мыши.
А. Н. Лебедев. «Windows 7 и Office 2010. Компьютер для начинающих. Завтра на работу»
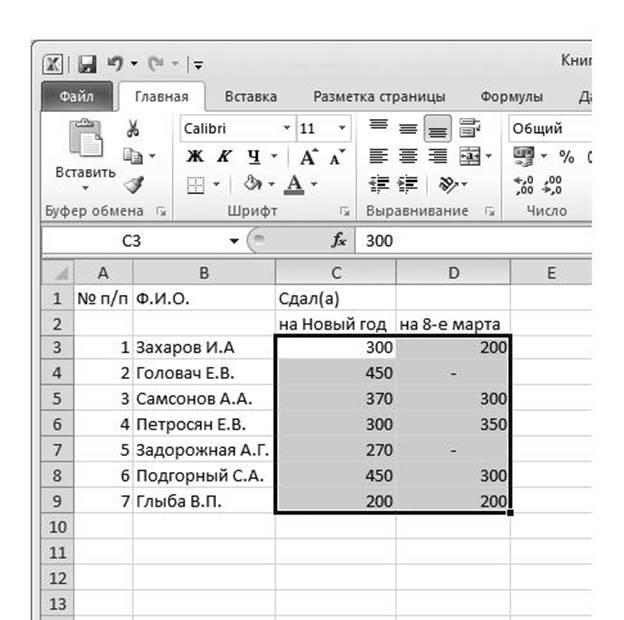
Рис. 3.32. Выделение группы ячеек
Все ячейки выделенной группы объединены рамкой, такой же, какой была рамка вокруг текущей ячейки.
Можно выделять сразу несколько групп ячеек. Для этого сначала выделите первую из групп, как было описано выше. После этого все следующие группы выделяйте так же, но нажав и удерживая клавишу Ctrl на клавиатуре.
Если щелкнуть мышью по прямоугольнику с латинской буквой (под строкой формул), обозначающему столбец, выделится сразу весь столбец.
Если щелкнуть мышью по прямоугольнику с числом (в левой части окна Microsoft Excel 2010), обозначающему номер строки, выделится сразу вся строка.
Как мы уже говорили, над всеми ячейками выделенной группы можно одновременно проделывать различные действия, например устанавливать параметры шрифта, выравнива-ние текста и т. д.
Слияние ячеек
Бывают случаи, когда нужно объединить несколько ячеек, например, при создании шапок таблиц. Microsoft Excel 2010 позволяет это сделать. При этом должно быть выполнено
А. Н. Лебедев. «Windows 7 и Office 2010. Компьютер для начинающих. Завтра на работу»

условие: заполнена может быть только левая ячейка выделенного диапазона, а остальные ячейки должны быть пустыми.
Для слияния нескольких ячеек в одну надо выделить их, а затем щелкнуть мышью по кнопке

на вкладке Главная.
Выделенные ячейки объединятся в одну, а данные в объединенной ячейке разместятся с выравниванием по центру (рис. 3.33).

Рис. 3.33. Слияние ячеек
Воспользоваться другими вариантами объединения ячеек, а также отменить объедине-ние можно, если щелкнуть по стрелке вниз в правой части кнопки

и выбрать соответствующую команду из появившегося меню.
А. Н. Лебедев. «Windows 7 и Office 2010. Компьютер для начинающих. Завтра на работу»