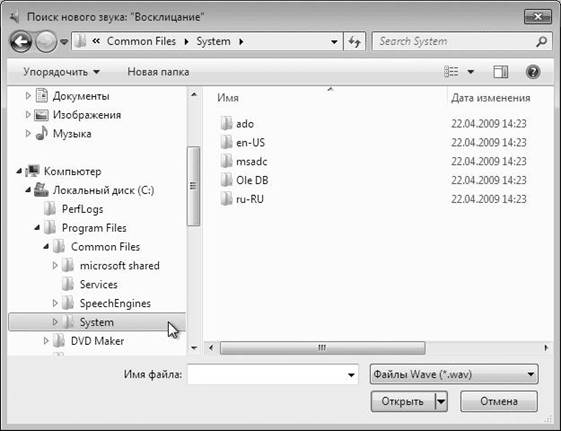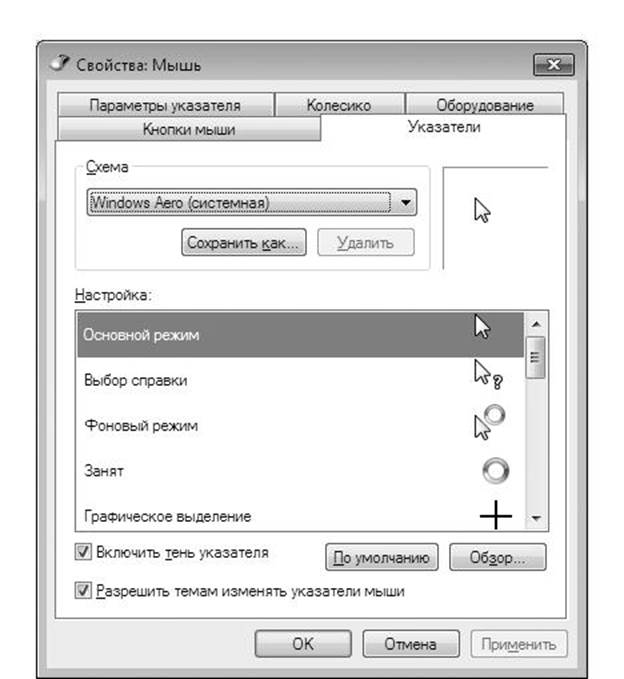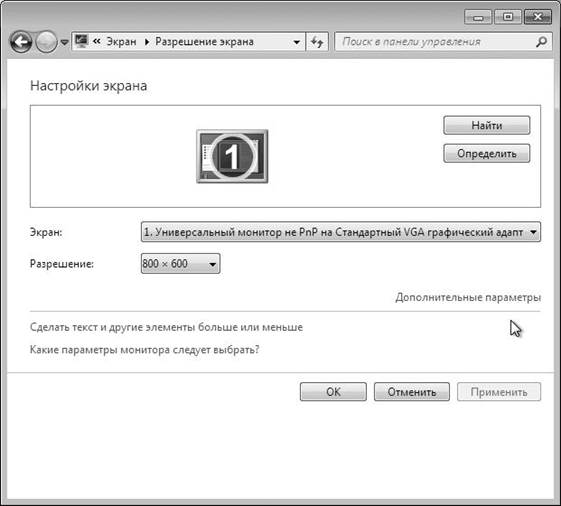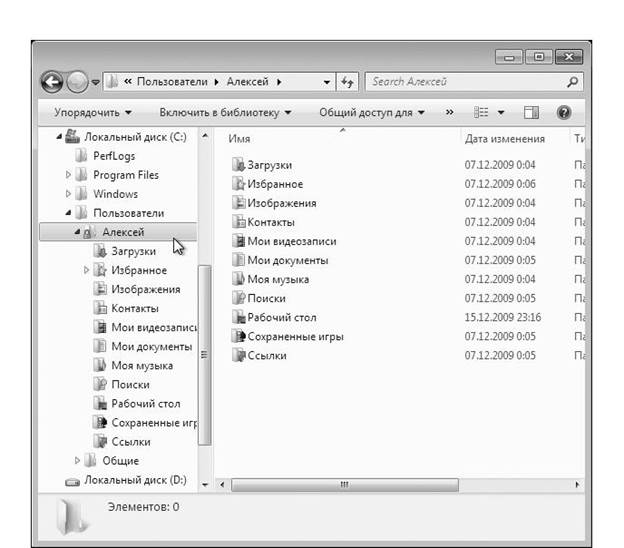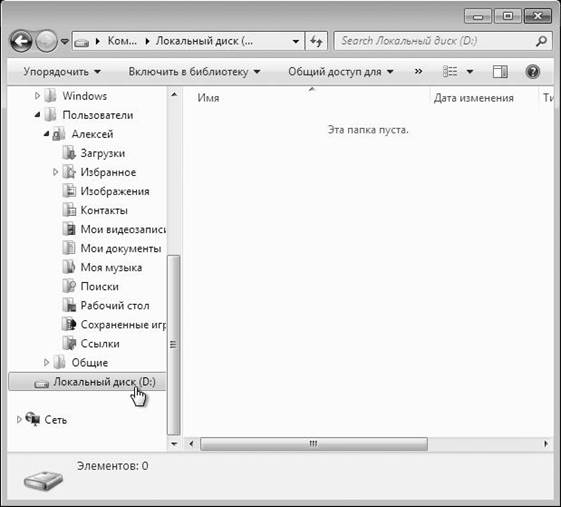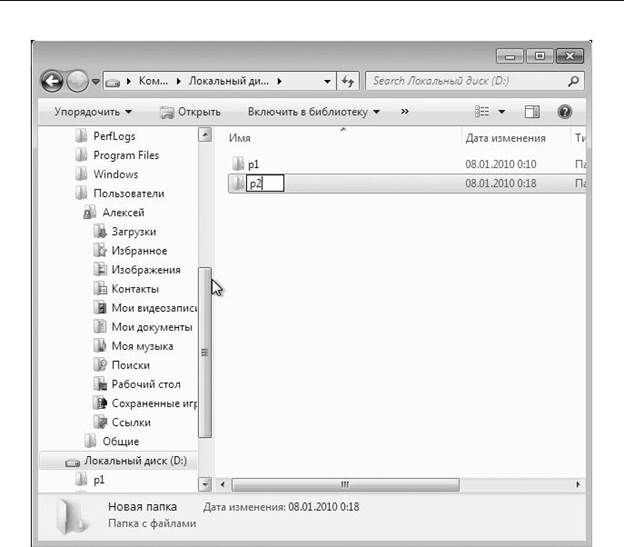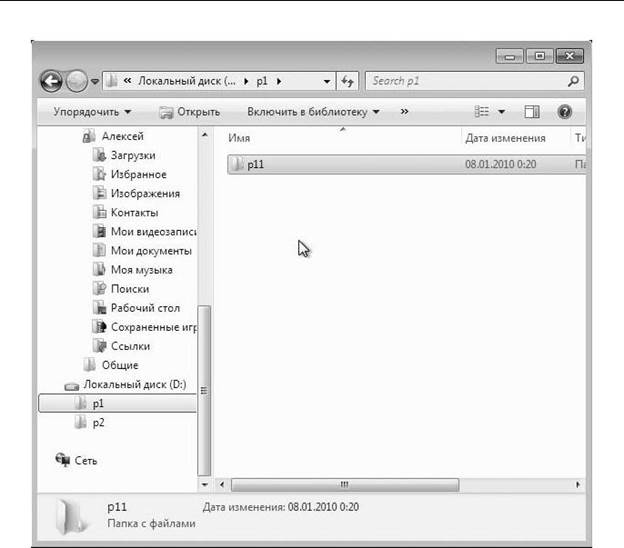Windows 7 позволяет установить для различных событий, происходящих в системе, звуковое сопровождение. Например, когда вы закрываете окно, раздается один звук, когда завершаете работу с Windows 7 – другой.
По умолчанию для части событий уже заданы звуки. Однако это не помешает вам установить привязку событий к другим звукам. Набор таких звуков припасен для вас разра-ботчиками, но можно использовать и любой свой звук, записанный в файле формата Wave (с расширением. wav). Например, звук, сопровождающий очистку Корзины, часто делают похожим на слив воды в унитазе.
Для осуществления привязки звуков к различным событиям надо щелкнуть мышью по пункту Звуки в окне Персонализация (см. рис. 2.34), в результате появится окно Звук, показанное на рис. 2.42.
А. Н. Лебедев. «Windows 7 и Office 2010. Компьютер для начинающих. Завтра на работу»

Рис. 2.42. Настройка звуков
В этом окне в поле Программные события показан полный список событий, для кото-рых можно задать звуки. События, для которых уже задан звук, отмечены значками с изо-бражением динамика

Посмотреть и настроить звук для того или иного события можно, предварительно щелкнув мышью по названию события. На рис. 2.42 видно, что текущим является собы-тие Восклицание. В раскрывающемся списке Звуки показан текущий выбор звука для этого события. Как видите, этот звук содержится в файле Windows – восклицание^ау. Щелкнув мышью по раскрывающемуся списку, вы увидите список звуков, которые можно устано-вить для этого события. Щелкните мышью по нужному вам звуку, и он станет сопровождать текущее событие. Прежде чем окончательно утвердить звук для него (а сделать это можно,
А. Н. Лебедев. «Windows 7 и Office 2010. Компьютер для начинающих. Завтра на работу»

например, щелчком по кнопке Применить), его можно прослушать. Для этого предусмотрена кнопка Проверить.
Если же вы заготовили свой индивидуальный звук для события и он хранится у вас на жестком диске в файле с расширением. wav, можно щелкнуть по кнопке Обзор. Появится стандартное окно открытия файла (рис. 2.43). С подобными окнами мы будем встречаться довольно часто.
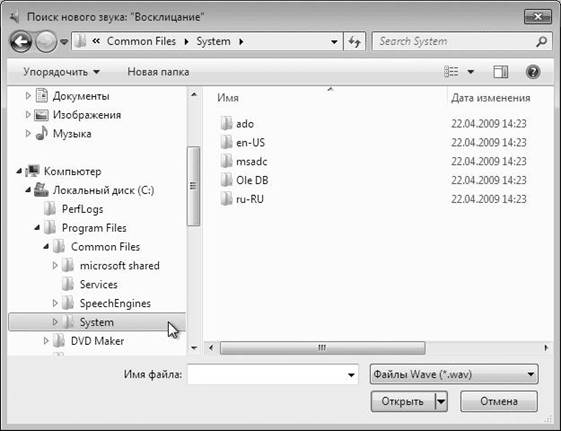
Рис. 2.43. Стандартное окно открытия файла
В этом окне в верхней его части справа от кнопок со стрелками отображается раскры-вающийся список, где указан путь к текущей папке. На рис. 2.43 текущей является папка System, Она находится в папке Common Files. Это выражается записью

Если щелкнуть по стрелке (треугольнику), расположенной следом за словом Common Files, мы увидим список папок,входящих в папку Common Files. Если так же щелкнуть пострелке (треугольнику), расположенной следом за словом System, мы увидим список папок, входящих в папку System и т. д. Если щелкнуть по двойным угловым скобкам (<<) слева от слов Common Files, откроется список папок (или логических дисков), расположенных выше по иерархии, чем папка Common Files. Это сделано на всякий случай, вдруг кому-нибудь удобно так находить нужную папку.
Есть и другие способы указания папки, в которой расположен нужный вам файл. В левой части окна открытия файла расположено поле, где показано дерево папок. В этом поле видны и логические диски. Чем глубже вложена папка, тем правее расположен ее значок. Слева от некоторых значков папок видны треугольники
А. Н. Лебедев. «Windows 7 и Office 2010. Компьютер для начинающих. Завтра на работу»


их видно, когда указатель мыши находится в левой части окна открытия файла).
Это говорит о том, что внутри такой папки есть другие папки. Щелчком мыши по тре-угольнику можно раскрыть папку и увидеть вложенные в нее папки. В этом случае треуголь-ник примет вид

Например, на рис. 2.43 видно, что папка Common Files раскрыта и содержит в себе папку System (значок папки System расположен под значком папки Common Files и правее его). Если щелкнуть по названию какой-либо папки в левой части окна, вы увидите в правой его части содержимое этой папки. На рис. 2.43 видно, что в папке System находятся папки
с именами ado, en-US, msadc и т. д.
Если вы видите в правой части окна открытия файла какие-либо папки, вы можете открыть любую из них двойным щелчком по значку папки.
В окне, показанном на рис. 2.43 отображаются только файлы определенного типа, а именно wav-файлы со звуками. Такое ограничение определяется значением, выбранным в раскрывающемся списке, расположенном справа от поля Имя файла над кнопкой Открыть. Сейчас в нем выбрано значение Файлы Wave (*.wav). Для выбора файла со звуком щелк-ните по его значку или имени мышью, а затем щелкните мышью по кнопке Открыть.
В результате в поле Звуки будет находиться имя вашего файла.
Когда для всех волнующих вас событий сделана настройка звуков, щелкните мышью по кнопке ОК. Если же вы поэкспериментировали со звуками, но вдруг решили оставить все, как было, щелкните мышью по кнопке Отмена.
Указатели мыши
Вид указателя мыши может о многом вам рассказать. Например, он может сообщить, что система занята каким то сложным делом и вам нужно немного подождать

Или, наведя указатель мыши на белый прямоугольник в окне, вы увидите, что указатель мыши принял вид

Это говорит о том, что под указателем располагается текстовое поле. Можно щелкнуть мышью, в текстовом поле появится курсор клавиатуры (вертикальная черта), и вы сможете ввести какой-либо текст.
Таким образом, в зависимости от ситуации указатель мыши приобретает тот или иной вид. Где бы нам увидеть все эти виды, а то и поменять какой-нибудь из них на более на наш взгляд подходящий?
В окне Персонализация (см. рис. 2.34) щелкните мышью по пункту Изменить указа-тели мыши (он расположен в левой верхней части окна). Откроется окно Свойства: Мышь, представленное на рис. 2.44.
А. Н. Лебедев. «Windows 7 и Office 2010. Компьютер для начинающих. Завтра на работу»
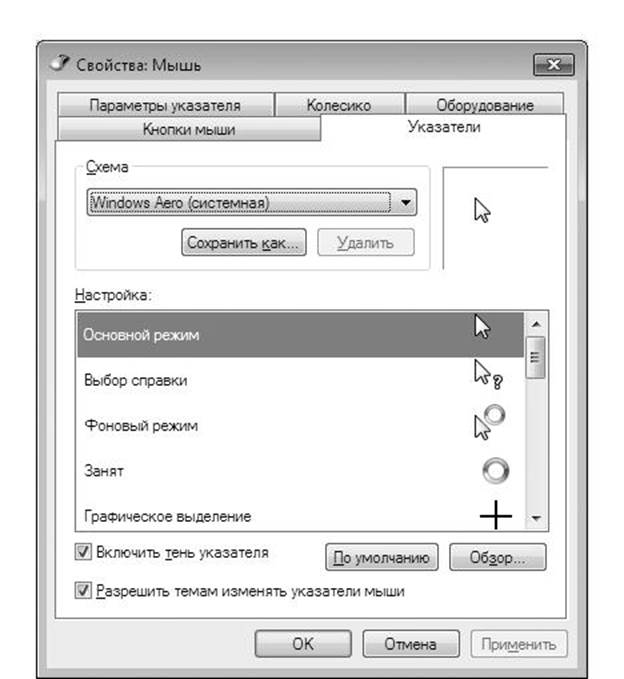
Рис. 2.44. Настройка указателей мыши
Раскрывающийся список Схема позволяет выбрать готовый набор указателей мыши.
Список самих указателей и ситуации их появления приведены под словом Настройка.
Попробуйте повыбирать различные темы в раскрывающемся списке Схема. Посмо-трите, может другая тема будет вам ближе. Пока вы не щелкните мышью по кнопке ОК, схема указателей в вашей операционной системе не изменится.
Если вы все же твердо решили изменить не всю схему, а какой-то указатель в отдельно-сти, щелкните по нему мышью, а затем щелкните мышью по кнопке Обзор. Откроется стан-дартное окно открытия файла. С его помощью вы можете поискать файлы с указателями. Они могут иметь расширения. ani и. cur. Чтобы выбрать понравившийся указатель, щелк-ните мышью по имени файла с указателем, а затем по кнопке Открыть. Если вы передумали менять указатель или не нашли подходящий файл, щелкните мышью по кнопке Отмена.
Находясь в окне Свойства: Мышь, можно не только менять указатели мыши. Вы навер-няка заметили и другие вкладки этого окна, кроме вкладки Указатели. Есть еще вкладки Параметры указателя, Колесико, Оборудование и Кнопки мыши. Для чего они?
А. Н. Лебедев. «Windows 7 и Office 2010. Компьютер для начинающих. Завтра на работу»

Параметры указателя
Вкладка Параметры указателя служит для установки дополнительных условий отобра-жения указателя.
Перетаскивая мышью бегунок (под словами Задайте скорость движения указателя) вправо или влево, можно менять скорость перерисовки указателя.
Включив флажок (щелкнув мышью в квадратике) Отображать след указателя мыши, вы получите довольно странный эффект, когда при перемещении указателя мыши за ним тянется след. Можете попробовать включить его, затем щелкнуть по кнопке Применить и посмотреть эффект следа за указателем. Не забудьте потом снять этот флажок и снова щелк-нуть по кнопке Применить. Я никогда не видел людей, у которых этот эффект был бы уста-новлен постоянно.
Установка флажка Скрывать указатель во время ввода с клавиатуры приводит к тому, что как только вы начинаете набирать что-то с клавиатуры, указатель мыши пропадает. Это удобно и не страшно. Как только вы подвигаете мышь, указатель вновь появится целым и невредимым.
Флажок Обозначить расположение указателя при нажатии CTRL в установленном состоянии включает режим, полезный в случаях, когда вы долго ищете взглядом указатель мыши на экране. При включенном режиме стоит вам нажать и отпустить клавишу Ctrl на клавиатуре, и местоположение указателя будет отмечено на экране заметной сужающейся окружностью.
Колесико мыши
Если вы пользуетесь мышью с колесиком, можно заглянуть на вкладку Колесико. Колесико мыши придумали, чтобы было удобно просматривать длинные тексты. Вы
поворачиваете колесико, и текст скользит вверх или вниз, скрывая прочитанные строки и показывая новые.
На вкладке Колесико можно задать скорость прокрутки текста по вертикали и по гори-зонтали.
Диагностика мыши
Вкладка Оборудование позволяет диагностировать работу манипулятора «мышь». На вкладке отображаются подключенные манипуляторы и проводится диагностика
устройств. В случае правильной работы манипулятора вы увидите сообщение «Состояние устройства: Устройство работает нормально».
Конфигурация кнопок мыши
На вкладке Кнопки мыши можно определить особенности работы кнопок мыши. Включение флажка Обменять назначение кнопок может помочь людям, которым удоб-
нее работать мышью левой рукой. Если флажок включен, кнопки как бы меняются местами
и все действия, которые мы приписываем нажатию левой кнопке мыши, переходят к пра-вой кнопке. В этом случае термин «щелкните мышью» будет расшифровываться как «щелк-ните правой кнопкой мыши», а контекстное меню будет вызываться щелчком левой кнопки мыши.
А. Н. Лебедев. «Windows 7 и Office 2010. Компьютер для начинающих. Завтра на работу»

Бегунок на шкале Скорость (между словами Ниже и Выше) позволяет увеличить или уменьшить интервал времени между щелчками при выполнении двойного щелчка мышью. Я бы не рекомендовал менять уже установленное значение. Оно выбрано не случайно и удобно большинству людей. Если вам оно кажется не очень удобным, скорее всего, вы просто еще не привыкли.
Параметры экрана
В окне Персонализация (см. рис. 2.34) есть еще один очень интересный пункт – Экран (расположен в левой нижней части окна). Щелчок мыши по нему вызывает окно для настройки таких параметров, как разрешение экрана, максимальное количество отображае-мых цветов и т. д. В левой части появившегося окна приведены названия групп параметров, которые можно настроить по вашему усмотрению.
Прежде всего разберемся, как изменить разрешение изображения на вашем мониторе. Для этого щелкните мышью по пункту Настройка разрешения экрана.
Образец окна Разрешение экрана представлен на рис. 2.45.
Содержимое этого окна зависит от установленной в компьютере видеокарты и вашего монитора.
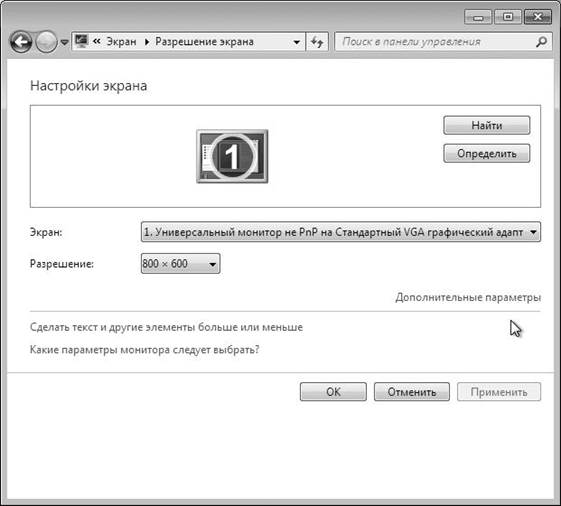
Рис. 2.45. Настройка разрешения экрана
Прежде всего обратим внимание на раскрывающийся список Разрешение. Он позво-ляет выбрать разрешение экрана. Чем выше разрешение, тем меньше размер точки по отно-
А. Н. Лебедев. «Windows 7 и Office 2010. Компьютер для начинающих. Завтра на работу»

шению к размеру экрана. Соответственно при наибольшем разрешении изображение будет наиболее качественным. Но есть один нюанс: для ЖК-мониторов (которые плоские) реко-мендуют устанавливать то разрешение, которое считается для них стандартным. В этом слу-чае точки, из которых состоит изображение на экране, строго соответствуют точкам матрицы монитора. Если задать разрешение ниже этого, каждая точка видимого изображения будет составляться из нескольких точек матрицы монитора и изображение получится размытым.
Чаще всего при установке Windows 7 автоматически определяет оптимальное разре-шение экрана и устанавливает его. Если только у вас не экзотический монитор или графи-ческий адаптер.
Многие современные графические адаптеры позволяют подключать несколько мони-торов или выводить дополнительно изображение на телевизионный экран. Для настроек работы с несколькими мониторами предусмотрен выбор монитора, параметры для которого вы сейчас хотите задать. Выбор можно осуществить либо щелкнув мышью по экрану с цифрой, нарисованной в верхней части окна, либо выбрав нужный монитор в раскрываю-щемся списке Экран.
Существует возможность и более подробно изучить параметры монитора и графиче-ского адаптера, которые смогла распознать операционная система. Соответственно есть воз-можность и настроить эти параметры. Однако, если уж вы решили изменять описанные ниже настройки, отнеситесь к этому со всей ответственностью, так как, например, при замене драйвера графического адаптера некорректным драйвером может вообще пропасть изобра-жение с экрана монитора. Конечно, все поправимо, но лучше не тратить зря время, которое можно потратить на более полезные дела.
Более подробные параметры монитора и графического адаптера можно увидеть, щелк-нув мышью по ссылке Дополнительные параметры. Откроется окно, представленное на рис. 2.46.
А. Н. Лебедев. «Windows 7 и Office 2010. Компьютер для начинающих. Завтра на работу»

Рис. 2.46. Настройка дополнительных параметров экрана
Как видите, на вкладке Адаптер показаны свойства адаптера, которые операционная система смогла получить автоматически, опросив программно сам адаптер. Чтобы посмо-треть версию драйвера адаптера (специальной программы) и при необходимости переуста-новить его, можно щелкнуть мышью по кнопке Свойства. Но помните, что если работа ада-птера нареканий не вызывает, менять драйвер нет нужды.
На вкладке Монитор можно увидеть, как монитор определился операционной систе-мой. Если тип монитора определен как Универсальный монитор PnP, а вы знаете, что ваш монитор называется, например, Samsung SyncMaster, ничего страшного нет. Дело в том, что на интерфейсы мониторов (способы связи компьютера и монитора) есть определенные стан-дарты. В соответствии с этими стандартами операционная система вполне успешно спра-вится с управлением вашим монитором.
Раскрывающийся список Частота обновления экрана отображает текущую частоту. Принципиальное значение этот параметр имеет при использовании ЭЛТ-монитора. При слишком низкой частоте глаз замечает мерцание экрана, что может привести к появлению головной боли и быстрому утомлению глаз. Для ЭЛТ-мониторов рекомендуется частота обновления не менее 75 Гц. Для ЖК-мониторов частота устанавливается та, что указана оптимальной в его паспорте.
А. Н. Лебедев. «Windows 7 и Office 2010. Компьютер для начинающих. Завтра на работу»

При установке флажка Скрыть режимы, которые монитор не может использовать в перечень частот раскрывающегося списка Частота обновления экрана включаются только значения частот, поддерживаемые монитором. Если же вы снимете этот флажок и принуди-тельно установите неподдерживаемую монитором частоту, вполне вероятно, что изображе-ние вообще пропадет с экрана.
Мы рассмотрели основные настройки, отвечающие за то, как выглядит операционная система и другие программы на экране вашего монитора.
А. Н. Лебедев. «Windows 7 и Office 2010. Компьютер для начинающих. Завтра на работу»

Работа с файлами и папками
Мы уже много раз говорили, что вся информация на дисках компьютера хранится в виде файлов. Файлы могут просто лежать на логических дисках, а могут находиться в пап-ках. Папки тоже могут быть вложены в другие папки.
Операционная система хранит описание на каждый файл и папку. Описание это небольшое и включает в себя несколько свойств. Они называются атрибутами файла (атрибутами папки). Например,для каждого файла хранится размер файла,время его созда-ния, время последнего изменения, права пользователя на работу с этим файлом.
Вся совокупность файлов, папок, их атрибутов и описания их размещения на логиче-ском диске называется файловой системой. У разных операционных систем различные фай-ловые системы. В Windows 7 используется файловая система NTFS. Хотя некоторые логи-ческие диски (кроме того, на котором размещена папка Windows) можно отформатировать
и в файловой системе FAT32 (устаревшая файловая система, используемая в предыдущих версиях Windows).
При изображении файлов и папок на экране их имена дополняются значками. Значки придают индивидуальность каждому объекту, поэтому часто используются уникальные значки. Например:
– папка;
– файл с рисунком в формате JPEG;
– файл с текстом;
– тип файла не опознан. Если файл не опознан, то он обозначается как пустой лист бумаги.
Иногда требуется не менять что-то в файле, а просто сделать его копию или переме-стить его из одной папки в другую. Может возникнуть потребность переместить или скопи-ровать целую папку или даже несколько папок. Если вы знаете, что помещали на жесткий диск файлы или папки, которые вам больше не нужны и не пригодятся в будущем, можно удалить их, освобождая место под новые файлы.
Для выполнения всех этих процедур существуют специальные приложения – файло-вые менеджеры. В состав операционной системыWindows 7входит такой файловый мене-
джер — Проводник.
Вызов Проводника может осуществляться несколькими способами. Самый простой: щелкнуть мышью по значку




А. Н. Лебедев. «Windows 7 и Office 2010. Компьютер для начинающих. Завтра на работу»


в левой части Панели задач.
Другой способ заключается в следующем. Щелкните правой кнопкой мыши по кнопке Пуск и в появившемся контекстном меню выберите пункт Открыть проводник.
Окно Проводника показано на рис. 2.47.

Рис. 2.47. Окно приложения Проводник
Окно Проводника очень похоже на стандартное окно открытия файла, которое мы раз-бирали (хотя правильнее сказать наоборот: окно открытия файла похоже на окно Провод-ника). В верхней части этого окна справа от кнопок со стрелками отображается раскрываю-щийся список, где указан путь к текущей папке. На рис. 2.48 текущей является папка Алексей. Она находится в папке Пользователи. Это выражается записью

Если щелкнуть по стрелке (треугольнику), расположенной следом за словом Пользова-тели, мы увидим список папок,входящих в папку Пользователи. Если щелкнуть по стрелке(треугольнику), расположенной следом за словом Алексей, мы увидим список папок, входя-щих в папку Алексей и т. д. Если щелкнуть по двойным угловым скобкам (<<) слева от слова
А. Н. Лебедев. «Windows 7 и Office 2010. Компьютер для начинающих. Завтра на работу»

Пользователи, откроется список папок(или логических дисков),расположенных выше поиерархии, чем папка Пользователи.
Рабочая область окна Проводника разбита вертикальной границей на две части. Пере-таскивая границу мышью, можно изменить размер частей.
В левой части окна Проводника расположено поле, где показано дерево папок. В этом поле видны и логические диски (на рис. 2.48 видны локальные диски C: и D:). Видно, на каком логическом диске располагается текущая папка. Чем глубже вложена папка, тем пра-вее расположен ее значок. Слева от некоторых значков папок и логических дисков видны треугольники

(их видно, когда указатель мыши находится над левой частью окна Проводника). Это говорит о том, что внутри такой папки есть другие папки. Щелчком мыши по треугольнику можно раскрыть папку и увидеть вложенные в нее папки. В этом случае треугольник примет вид

Например, на рис. 2.48 видно, что папка Пользователи раскрыта и содержит в себе папку Алексей (значок папки Алексей расположен под значком папки Пользователи и правее его). Если щелкнуть по названию какой-либо папки в левой части окна Проводника, вы уви-дите в правой части окна содержимое этой папки. На рис. 2.48 видно, что в папке Алексей находятся папки с именами Загрузки и Избранное, Изображения и др. Любую из этих папок можно открыть двойным щелчком прямо по значку папки в правой части окна Проводника.
А. Н. Лебедев. «Windows 7 и Office 2010. Компьютер для начинающих. Завтра на работу»
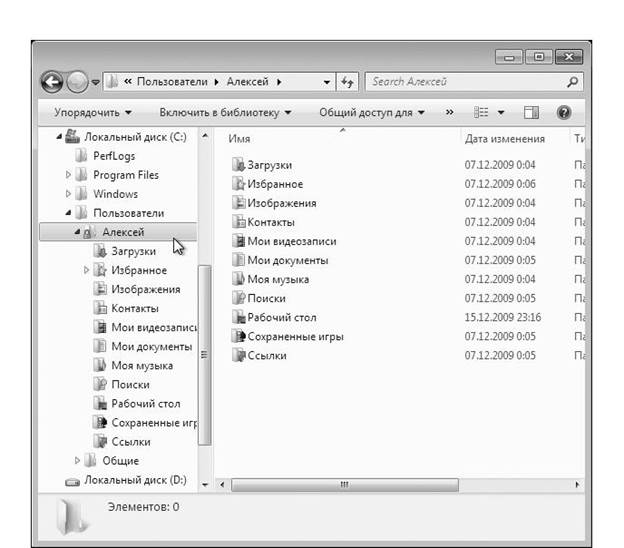
Рис. 2.48. Выбор папки
Список файлов и папок в правой части Проводника может отображаться в различных видах. Тот вид, что показан на рис. 2.48, называется Таблица. Изменить вид отображения списка файлов и папок можно, если щелкнуть по стрелке вниз справа от кнопки

Появится список следующих видов:
• Огромные значки – отображает значки файлов и папок очень большого размера и их
имена.
• Крупные значки – отображает довольно крупные значки файлов и папок и их имена.
• Обычные значки – отображает для файлов и папок значки среднего размера и их
имена.
• Мелкие значки – отображает для файлов и папок значки небольшого размера и их имена, располагая их рядами слева направо, сверху вниз.
• Список – отображает для файлов и папок значки небольшого размера и их имена, располагая их столбцами сверху вниз, слева направо.
• Таблица – отображает для файлов и папок значки небольшого размера, их имена, даты последнего изменения, типы и размер. Это вид с наиболее полной информацией о файлах
и папках.
А. Н. Лебедев. «Windows 7 и Office 2010. Компьютер для начинающих. Завтра на работу»

• Плитка – отображает для файлов и папок значки такого же размера, как и в случае вида Обычные значки, но, кроме имен файлов и папок, выводит описание типа файлов и их размер.
Порядок файлов можете определить вы сами (произвести сортировку). Это легко сде-лать, щелкнув мышью по названию поля, по которому хотите отсортировать список файлов
и папок в верхней части правой половины окна Проводника над списком файлов. Названия полей следующие: Имя, Дата изменения, Тип, Размер, Ключевые слова. Стрелочка рядом с выбранным полем для сортировки показывает направление сортировки – вверх или вниз, то есть, например, в алфавитном порядке или в обратном. Для изменения направления сорти-ровки еще раз щелкните мышью по имени поля.
Когда выбран вид Таблица, можно изменять ширину столбцов списка папок и файлов, перетаскивая мышью границу между названиями полей.
С помощью Проводника легко проводить такие операции с файлами и папками, как копирование, перенос, переименование, удаление.
Одним из достоинств программы Проводник является способность работать с несколь-кими объектами одновременно. Для этого нужно предварительно выделить нужные объ-екты, щелкая по их значкам мышью при нажатой на клавиатуре клавише Ctrl.
Обычно копирование и перемещение выполняют аналогичным образом. Разница в том, что при копировании файл остается на прежнем месте, а его точная копия появляется в новом месте. При перемещении файл помещается в новое место и удаляется со старого.
Общий алгоритм действий при копировании и перемещении следующий.
1. Найдите файлы или папки, которые вы будете копировать или перемещать так, чтобы они были видны в правой части окна Проводника.
2. В левой части окна Проводника (где расположено дерево папок), щелкая мышью по треугольникам слева от имен папок (но не по именам папок), найдите папку, куда надо скопировать или переместить файлы или папки (надо, чтобы имя папки было видно в левой части окна).
3. Если вы копируете или переносите несколько файлов или папок, в правой части выделите нужные объекты, щелкая по их значкам мышью при нажатой на клавиатуре кла-
више Ctrl.
4. Наведите указатель мыши на любой из выделенных файлов или папок, нажмите пра-вую кнопку мыши и,не отпуская ее,переместите указатель мыши на значок папки в левойчасти окна Проводника, в которую вы хотите скопировать или переместить ваши файлы или папки так, чтобы папка выделилась.
5. Отпустите кнопку мыши. Появится контекстное меню.
6. В контекстном меню выберите действие, которое хотите произвести (Копировать или Переместить).
7. Щелкните мышью по значку папки, куда вы копировали или переносили файлы или папки, в левой части окна Проводника. Убедитесь, что файлы или папки появились в ней.
Попробуем попрактиковаться в копировании и перемещении файлов, но сначала научимся создавать новые папки.
Для создания папки выполните следующие действия:
1. Найдите папку или логический диск, где вы планируете создать папку. В правой части окна Проводника выведите содержимое этой папки или диска.
2. Щелкните правой кнопкой мыши по свободному от значков и названий месту в пра-вой части окна Проводника. В появившемся контекстном меню выберите пункт Создать. Появится подменю, где надо выбрать команду Папка.
А. Н. Лебедев. «Windows 7 и Office 2010. Компьютер для начинающих. Завтра на работу»

3. Появится значок новой папки и рядом с ней выделенный текст Новая папка. Не делая других действий, введите с клавиатуры название новой папки, придуманное вами. Нажмите клавишу Enter. Папка создана.
Если вы вдруг решили сменить имя файла или папки (переименовать файл или папку), надо щелкнуть по его имени мышью, а затем нажать на клавиатуре функциональную кла-вишу F2. Имя файла или папки выделится. Теперь можно ввести с клавиатуры новое имя для файла или папки.
Для удаления файла или папки просто щелкните по его имени мышью, а затем нажмите на клавиатуре клавишу Delete (Del). При этом на экране появится диалоговое окно с запро-сом, действительно ли вы решили переместить этот файл или папку в Корзину. Если вы осо-знанно удаляете файл или папку, щелкните мышью по кнопке Да. Если вы случайно нажали на клавиатуре клавишу Delete (Del), щелкните мышью по кнопке Нет.
Что это за Корзина такая, куда Windows «норовит» поместить удаляемый вами файл? Корзина в Windows – это аналог корзины для бумаг. Удаляемые файлы и папки попадают туда на случай, если через какое-то время вы одумались, схватились за голову и закричали: «Что я наделал(а), этот файл мне нужен!» А вот тут-то вы и вспомните добрым словом раз-работчиков Windows, потому что ваш файл не исчез. Корзина – это папка особого назначе-ния. У нее есть специальный значок

Такой значок она имеет, когда в ней нет ни одного удаленного файла. А если хоть один файл или папка «упали» в нее, значок принимает вид

Конечно, Корзина не резиновая. Так как она является папкой, файлы и папки, находя-щиеся в ней, занимают определенный объем. И чем больше вы удаляете файлов, тем больше Корзина отъедает места на диске. Когда достигается максимальный объем, указанный в настройках Корзины, самые старые файлы начинают удаляться из нее и исчезают совсем. По этой причине Корзину надо периодически чистить. Можно выбрасывать из нее отдельные файлы, а можно одним махом очистить ее целиком.
Самый удобный способ работы с Корзиной – вызов ее окна с помощью значка на Рабо-чем столе. Если вы хотите посмотреть содержимое Корзины, выполните двойной щелчок мышью по значку Корзина на Рабочем столе. Откроется окно, где можно просмотреть спи-сок файлов и папок, удалить некоторые из них (так же, как удаляются в Проводнике файлы и папки – с помощью клавиши Delete). Файлы, удаленные из Корзины, пропадают бесследно! Так что будьте осторожны.
Еще один момент: если вы удаляете файл, объем которого превышает максимальный размер Корзины, он в нее не попадет, а удалится совсем.
Для восстановления удаленного файла из Корзины щелкните по его имени правой кнопкой мыши и в появившемся контекстном меню выберите пункт Восстановить.
Для полной быстрой очистки Корзины щелкните правой кнопкой мыши по значку Кор-зина на Рабочем столе. В появившемся контекстном меню выберите команду Очистить кор-зину. На запрос подтверждения операции ответьте Да. Вы увидите, что значок Корзины изме-нился. Она снова пустая.
А. Н. Лебедев. «Windows 7 и Office 2010. Компьютер для начинающих. Завтра на работу»

Практическое задание по работе с Проводником
Давайте попробуем выполнить практическое задание, чтобы выработать навык созда-ния и удаления папок и файлов, а также копирования и переноса папок и файлов. Выполните следующие действия.
1. Если у вас на компьютере несколько логических дисков (например, есть диск D:), в левой части Проводника (где располагается дерево папок) щелкните мышью по значку диска
D: (рис. 2.49). Если у вас на компьютере есть только логический диск C:, щелкните мышью по его значку.
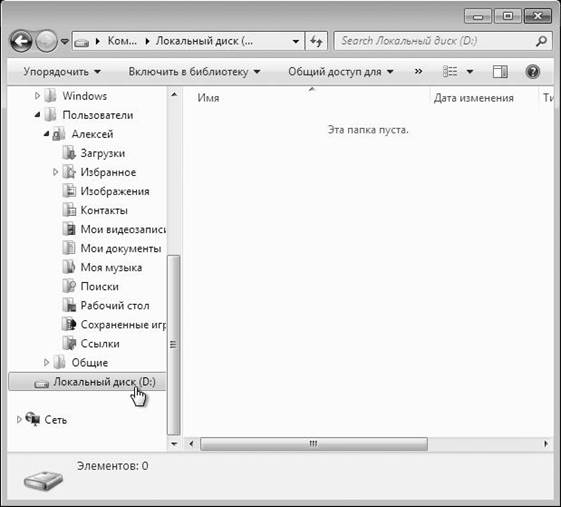
Рис. 2.49. Выбор места для создания папок
2. В правой части окна Проводника щелкните правой кнопкой мыши по свободному от значков и названий месту и в появившемся контекстном меню выберите пункт Создать. При этом появится подменю, где надо выбрать пункт Папку (рис. 2.50).
А. Н. Лебедев. «Windows 7 и Office 2010. Компьютер для начинающих. Завтра на работу»

Рис. 2.50. Создание папкиp1
3. Появится значок папки, рядом с которым будет написано Новая папка. Сразу введите
с клавиатуры название папки р1. Нажмите на клавиатуре клавишу Enter.
4. Произведите действия пп. 2–3 для создания второй папки с именем р2 (рис. 2.51).
А. Н. Лебедев. «Windows 7 и Office 2010. Компьютер для начинающих. Завтра на работу»
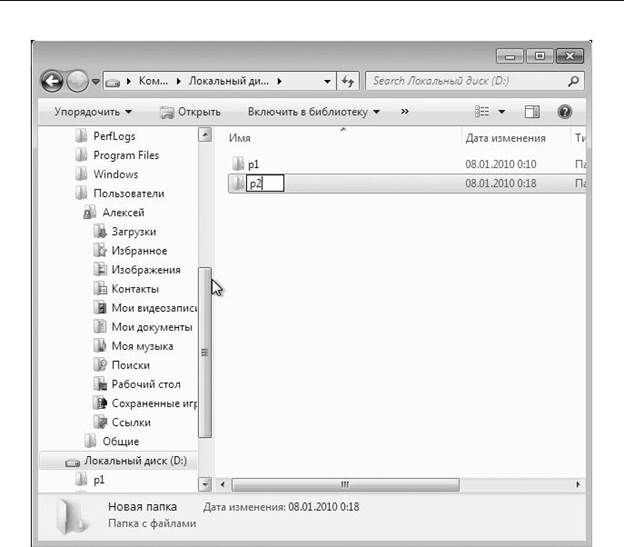
Рис. 2.51. Созданные папкиp1иp2
5. Зайдите внутрь папки р1, сделав по ее значку двойной щелчок мышью.
6. Выполнив пп. 2–3, создайте внутри папки р1 папку р11 (рис. 2.52).
А. Н. Лебедев. «Windows 7 и Office 2010. Компьютер для начинающих. Завтра на работу»
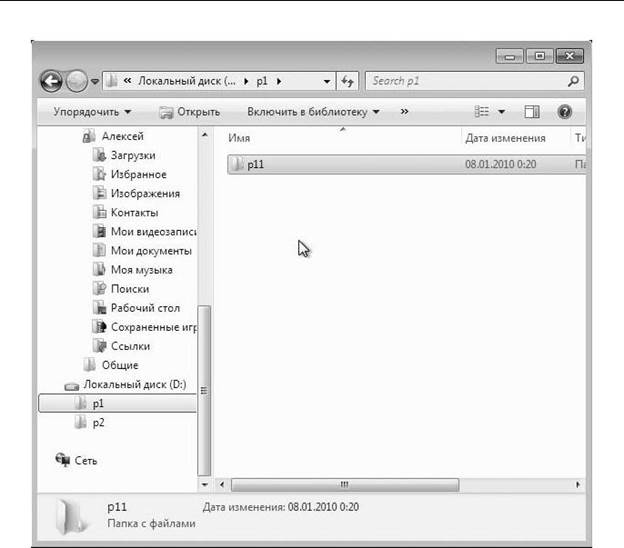
Рис. 2.52. Создание папкиp11внутри папкиp1
7. Наведите на значок папки р11 указатель мыши, нажмите правую кнопку мыши и, не отпуская ее, переместите указатель мыши на значок папки р2 в левой части окна Проводника (где расположено дерево папок), как показано на рис. 2.53.
А. Н. Лебедев. «Windows 7 и Office 2010. Компьютер для начинающих. Завтра на работу»


Рис. 2.53. Процесс копирования папкиp11из папкиp1в папкуp2
8. Отпустите кнопку мыши. В появившемся контекстном меню выберите пункт Копи-
ровать.
9. Щелкните мышью по значку папки р2 в левой части окна Проводника (где распо-ложено дерево папок). В правой части окна Проводника должна появиться скопированная вами папка р11.
10. Щелкните по ней мышью, а затем нажмите на клавиатуре кнопку Delete (Del).
11. В ответ на запрос о подтверждении перемещения выбранной папки в Корзину ответьте Да.
12. Щелкая мышью последовательно по значкам папок р1 и р2, выполните их удаление, как описано в пп. 10–11.
Таким образом, мы освоили операции создания, копирования и удаления папок. С фай-лами операции производятся аналогично.
А. Н. Лебедев. «Windows 7 и Office 2010. Компьютер для начинающих. Завтра на работу»

Запуск программ
Как вы уже знаете, приложения (программы) можно запускать на выполнение с помо-щью Главного меню, появляющегося при щелчке мышью по кнопке Пуск.
Для этого надо щелкнуть мышью по кнопке Пуск, а в появившемся Главном меню щелкнуть мышью по пункту Все программы. В результате краткий список приложений
в левой панели Главного меню заменится полным списком установленных приложений. Здесь видны и приложения со своими значками, и папки, в которых содержатся приложения или другие папки. Запустить приложение на выполнение можно, щелкнув по его названию мышью.
Есть и другие варианты. Иногда приложения располагают свои значки на Рабочем столе. Можно сделать двойной щелчок мышью по значку приложения, чтобы запустить его.
Выбираете ли вы приложение в Главном меню или делаете двойной щелчок мышью по значку на Рабочем столе, операционная система в ответ на ваше действие запускает на выполнение исполнимый файл с программой, связанный со значком или пунктом меню.
Эти файлы располагаются на диске в определенных папках, созданных, как правило, специально для этих приложений. Такие папки создаются при установке приложений на ваш компьютер.
Исполнимые файлы приложений имеют расширение .exe. Можно запускать про-граммы на выполнение не только с помощью значков и пунктов Главного меню, но и двой-ным щелчком мыши по имени файла с таким расширением, например, в Проводнике.
Внимание!
При запуске программ Windows 7 может вывести