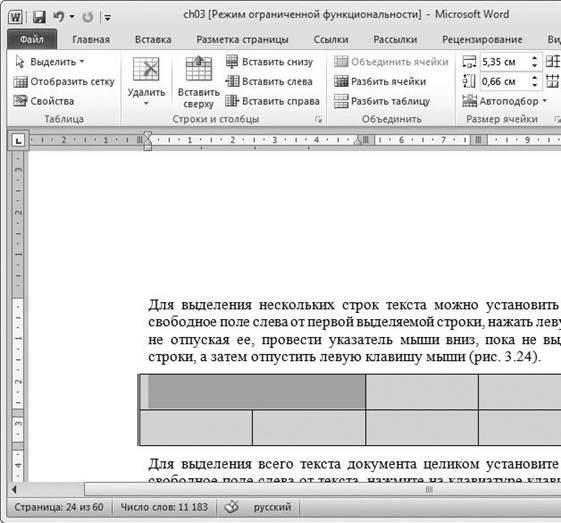Ширину столбцов можно менять, как вам захочется. Это можно сделать перетаскива-нием разделительных линий между столбцами. Наведите указатель мыши на разделитель-ную линию так, чтобы он принял вид

и с нажатой левой кнопкой перетащите линию влево или вправо, как показано на рис.
3.19.
А. Н. Лебедев. «Windows 7 и Office 2010. Компьютер для начинающих. Завтра на работу»

Рис. 3.19. Изменение ширины столбцов таблицы
Подобным образом можно перетаскивать и горизонтальные линии, разделяющие строки таблицы.
Если вы решили добавить столбцы в таблицу, надо поставить курсор клавиатуры в ячейку в столбце, после которого или перед которым вы хотите вставить новый столбец. Затем в группе Макет (она появляется в области ленты в верхней правой части окна Microsoft Word 2010, когда курсор клавиатуры находится внутри таблицы) перейдите на вкладку Макет (в верхней правой части окна Microsoft Word 2010). На вкладке Макет щелкните по кнопке

или

в зависимости от того, где нужно вставить столбец.
Анапогичным образом в таблицу вставляется строка с помощью кнопок

или
А. Н. Лебедев. «Windows 7 и Office 2010. Компьютер для начинающих. Завтра на работу»


Если курсор клавиатуры находится в последней ячейке самой нижней строки таблицы
и вам нужно добавить еще одну строку таблицы, просто нажмите на клавиатуре клавишу Tab. В результате появится новая строка, а курсор клавиатуры будет мигать в первой ячейке новой строки.
Слияние ячеек таблицы
Для формирования сложных таблиц (например, с шапками сложной структуры) можно использовать слияние ячеек, когда вместо нескольких ячеек, идущих подряд по горизонтали или по вертикали, появляется одна большая.
Чтобы слить несколько ячеек таблицы, нужно выделить их (например, проведя по ним указателем мыши с нажатой левой кнопкой), как показано на рис. 3.20, а затем щелкнуть по кнопке

на вкладке Макет. Возможный результат показан в качестве примера на рис. 3.21.

А. Н. Лебедев. «Windows 7 и Office 2010. Компьютер для начинающих. Завтра на работу»

Рис. 3.20. Выделение нескольких ячеек таблицы
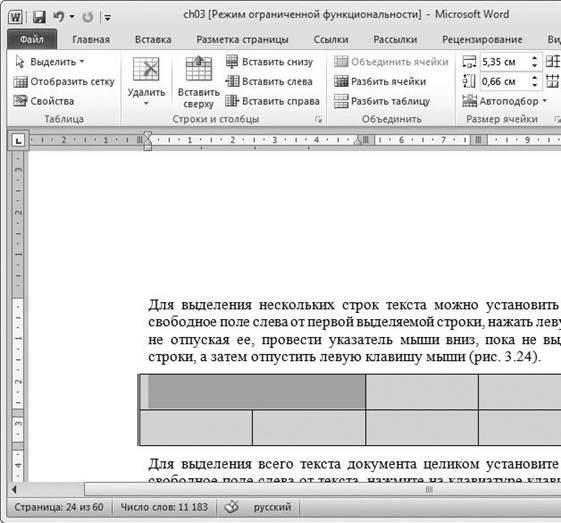
Рис. 3.21. Объединение нескольких ячеек таблицы
Можно выполнить и обратную операцию, то есть разбить одну ячейку на несколько. Для этого установите курсор в ячейку, которую хотите разбить, и щелкните по кнопке

Выравнивание текста внутри ячеек
Текст внутри ячеек можно выравнивать как по вертикали, так и по горизонтали. Это означает, что можно прижать текст к правому нижнему углу, можно к левому верхнему, раз-местить его строго посередине ячейки и т. д.
В каждой ячейке можно установить свое выравнивание независимо от установленного выравнивания для других ячеек.
Для выбора нужного вам выравнивания установите курсор клавиатуры в нужную ячейку или выделите несколько ячеек, а затем щелкните по нужной кнопке в группе Вырав-нивание на вкладке Макет (рис. 3.22).
А. Н. Лебедев. «Windows 7 и Office 2010. Компьютер для начинающих. Завтра на работу»


Рис. 3.22. Группа кнопок для выравнивания в ячейках
Удаление элементов таблицы
Для удаления элементов таблицы (ячеек, строк, столбцов, всей таблицы) надо устано-вить курсор клавиатуры в нужную ячейку или выделить несколько ячеек, а затем щелкнуть мышью по кнопке

на вкладке Макет.
В результате откроется меню для выбора объекта для удаления. Щелкните мышью по нужному пункту меню.
Вставка рисунков
Microsoft Word 2010 позволяет украсить документ различными изображениями. И эта возможность нужна не только для поздравительных открыток. Часто и в строгие деловые документы требуется внесение изображений, например логотипа предприятия или гербо-вого углового штампа.
Вставка изображений возможна из двух источников: из библиотеки картинок Microsoft Office и из любого файла с изображением.
Для вставки рисунка из библиотеки картинок Microsoft Office установите курсор кла-виатуры в место, где должно появиться изображение, и перейдите на вкладку Вставка (в верхней части окна Microsoft Word 2010). Щелкните мышью по кнопке

Рабочая область, где вы редактируете свой документ, сузится, а справа появится область под названием Клип. Если щелкнуть по кнопке Начать в этой области, отобра-
А. Н. Лебедев. «Windows 7 и Office 2010. Компьютер для начинающих. Завтра на работу»

зятся все найденные изображения из установленной на ваш компьютер библиотеки картинок Microsoft Office. Для вставки нужной картинки в документ просто щелкните по ней мышью.
Для вставки рисунка из любого файла с изображением на вкладке Вставка щелкните мышью по кнопке

При этом откроется стандартное окно открытия файла, где надо найти файл с рисун-ком, щелкнуть по его имени мышью, а затем щелкнуть мышью по кнопке Вставить.
Независимо от способа вставки рисунка можно производить над ним некоторый набор действий. При щелчке мышью по рисунку вокруг него появляется рамка, как показано на рис. 3.23.

Рис. 3.23. Рамка вокруг рисунка
При наведении указателя мыши на кружочки, расположенные по углам рамки, он при-нимает вид диагональной стрелки. Если в этот момент нажать левую кнопку мыши и, не отпуская ее, переместить указатель мыши, размер изображения изменится. Также можно изменить ширину и высоту рисунка, если перетаскивать мышью квадратики, расположен-
А. Н. Лебедев. «Windows 7 и Office 2010. Компьютер для начинающих. Завтра на работу»

ные на сторонах рамки. Перетаскивая кружок зеленого цвета, расположенный над рамкой, можно поворачивать рисунок.
Рядом с рисунком после его вставки можно расположить только одну строку текста. Рисунок становится как бы символом в строке. Можно располагать текст до него и после него. Нужно лишь поставить в нужное место курсор клавиатуры.
Чтобы расположить рядом с рисунком несколько строк текста, надо установить пара-метры обтекания текстом рисунка. Как это сделать? Для этого надо перейти на вкладку Фор-мат и щелкнуть мышью по кнопке

При этом откроется список возможных расположений рисунка в тексте. Щелчком мыши выберите нужное.
Инструменты для других настроек рисунка в документе вы найдете на вкладке Формат. Среди них есть весьма интересные новинки, которые раньше были доступны только в спе-циализированных программах обработки изображений, например функция удаления фона.
Печать документа
Прежде всего, если вы этого не сделали раньше, нужно проконтролировать и при необ-ходимости изменить параметры страницы документа. Основными параметрами являются формат бумаги, на которой вы собираетесь печатать документ, ориентация листа и отступы от краев листа до текста документа.
Новый подход разработчиков Microsoft Office 2010 – все, что относится к печати, собрано в одном пункте меню – Печать. Щелкните мышью по ярлыку Файл и в появив-шемся меню выберите пункт Печать (рис. 3.24). При этом справа от меню развернется список параметров печати и отобразится образ страницы в том виде, в каком она будет напечатана (предварительный просмотр). Масштаб просмотра можно менять, двигая мышью бегунок на шкале в правом нижнем углу. Просмотреть другие страницы документа можно, щелкая мышью по стрелкам

и

под эскизом страницы (на рис. 3.24 между этими стрелками написано «3 из 60», что говорит о том, что мы смотрим третью страницу документа, а всего их 60).
А. Н. Лебедев. «Windows 7 и Office 2010. Компьютер для начинающих. Завтра на работу»


Рис. 3.24. Настройки печати документа
Можно увидеть и изменить параметры более подробно в диалоговом окне, если щелк-нуть мышью по ссылке Параметры страницы в самом низу списка параметров.
При этом откроется диалоговое окно, представленное на рис. 3.25.
А. Н. Лебедев. «Windows 7 и Office 2010. Компьютер для начинающих. Завтра на работу»

Рис. 3.25. Параметры страницы
На вкладке Размер бумаги можно выбрать формат бумаги из раскрывающегося списка, где перечислены стандартные форматы, такие как А4, А3 и т. д. Можно и задать размеры по ширине и высоте листа бумаги самостоятельно.
На вкладке Поля можно выбрать ориентацию листа: книжная (по вертикали) или аль-бомная (по горизонтали). Там же находятся числовые поля Верхнее, Нижнее, Левое, Правое, в которых можно установить отступы от края листа бумаги до области текста.
На этой же вкладке есть поле переплет. Имеет смысл установить его, если на всех стра-ницах вашего документа должно быть предусмотрено место для сшивания листов с помо-щью степлера или для прокалывания дырок дыроколом.
В раскрывающемся списке Принтер можно выбрать принтер, на котором вы желаете печатать документ, если ваш компьютер подключен к нескольким принтерам сразу. Если у
А. Н. Лебедев. «Windows 7 и Office 2010. Компьютер для начинающих. Завтра на работу»

вас единственный принтер и его название стоит в этом раскрывающемся списке, трогать этот список не надо.
Если ваш принтер поддерживает печать на обеих сторонах страницы, можно в раскры-вающемся списке, где по умолчанию стоит значение Односторонняя печать, установить зна-чение Двусторонняя печать. Принтер в этом случае будет печатать страницу с одной сто-роны, автоматически переворачивать лист и печатать на другой стороне листа продолжение вашего документа.
Можно напечатать весь документ, а можно и указать диапазон или перечень страниц, которые вы желаете вывести на принтер. Это делается вводом номеров нужных страниц в поле Страницы. Можно указать номера через запятую, а можно ввести диапазон страниц. В этом случае первый и последний номер страницы нужно разделить знаком тире (например, 3-25).
Выбрав режим текущая, вы отправите на печать только страницу, на которой находится курсор клавиатуры.
Количество копий документа, которое вы хотите напечатать, можно указать в числовом поле Копии. При этом если в раскрывающемся списке ниже выбрано значение Разобрать по копиям, сначала напечатаются все страницы первой копии, затем все страницы второй копии
и т. д. Если этот флажок снят, сначала напечатается указанное количество первых страниц документа, затем указанное количество вторых страниц документа и т. д.
Чтобы напечатать документ на принтере, нужно щелкнуть мышью по кнопке Печать. Начнется печать документа.
Механизм печати в Windows следующий. После того как вы щелкнули по кнопке Печать, Microsoft Word 2010 некоторое время (обычно очень короткое) завершает подго-товку к печати с учетом сделанных вами настроек параметров. Когда подготовка к печати завершена, на Панели задач в правом нижнем углу экрана появляется значок принтера. Это означает, что Microsoft Word 2010 передал документ «на поруки» операционной системе Windows 7, а она поставила документ в очередь на печать на указанный вами принтер. В очереди может оказаться несколько документов, поскольку принтер может еще не успеть допечатать предыдущий отправленный на печать документ.
Можно просмотреть очередь документов и при желании удалить документ из очереди, если вы вдруг решили, что не нужно его печатать. Для этого выполните двойной щелчок мышью по значку принтера на Панели задач. Появится окно, подобное представленному на рис. 3.26.

Рис. 3.26. Очередь документов на печать
В заголовке этого окна можно увидеть название принтера, на котором должна про-изойти печать. Для каждого документа видно его состояние.
Для отмены печати документа щелкните по его имени в списке правой кнопкой мыши
и в появившемся контекстном меню выберите команду Отменить. При этом появится диа-
А. Н. Лебедев. «Windows 7 и Office 2010. Компьютер для начинающих. Завтра на работу»

логовое окно с запросом подтверждения удаления документа из очереди. Щелкните мышью по кнопке Да. Состояние документа сменится на «Удаление-Печать», и через какое-то время документ пропадет из очереди.
Оформление гиперссылок
Microsoft Word 2010 позволяет в тексте документа указывать гиперссылки. Что это такое, более подробно рассмотрим, когда будем изучать работу в Интернете.
Гиперссылки по умолчанию выделяются в тексте подчеркиванием и синим цветом. Для преобразования части текста в гиперссылку надо выделить ее, а затем на вкладке
Вставка щелкнуть мышью по кнопке Связи, а в появившемся меню щелкните по кнопке Гиперссылка. Откроется окно, где нужно либо выбрать файл, который будет открываться при щелчке мышью на вашей гиперссылке, либо в поле Адрес ввести интернет-адрес страницы, на которую вы делаете ссылку.
Для удаления гиперссылки щелкните по участку текста, оформленного как гиперс-сылка, правой кнопкой мыши, а затем в появившемся контекстном меню выберите команду Удалить гиперссылку.
А. Н. Лебедев. «Windows 7 и Office 2010. Компьютер для начинающих. Завтра на работу»