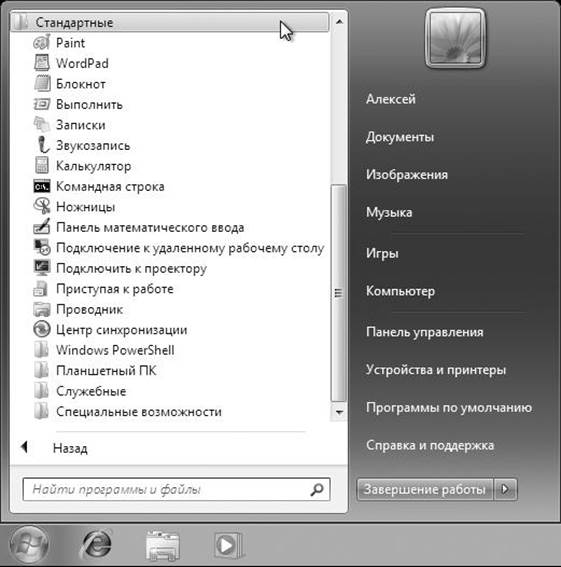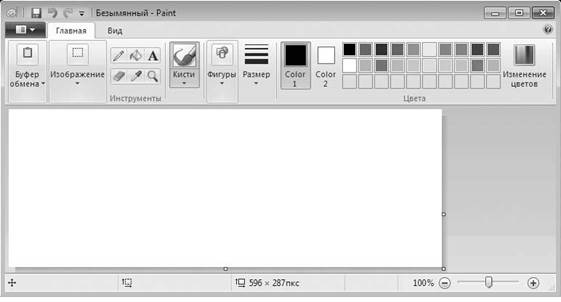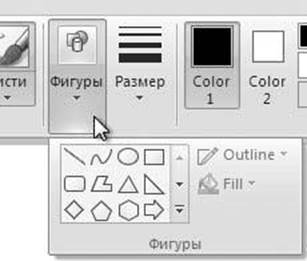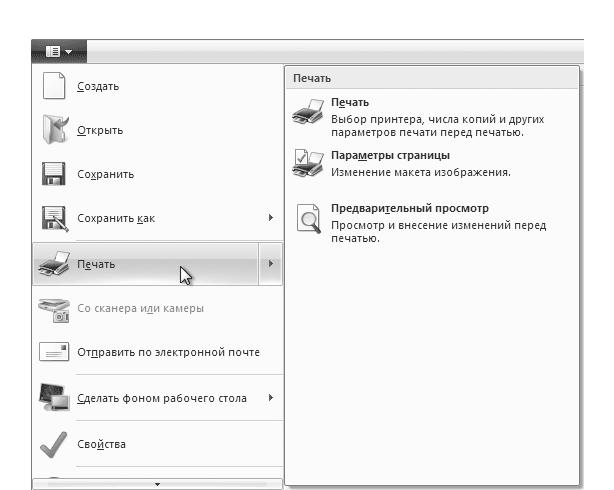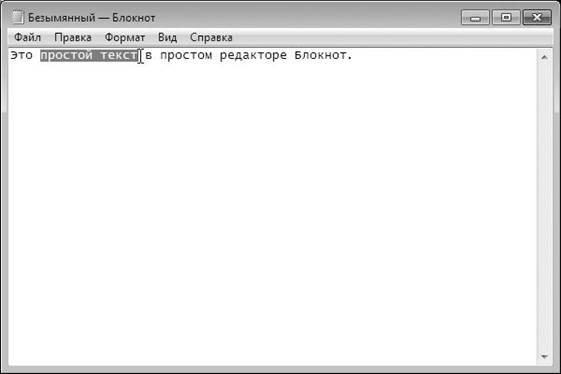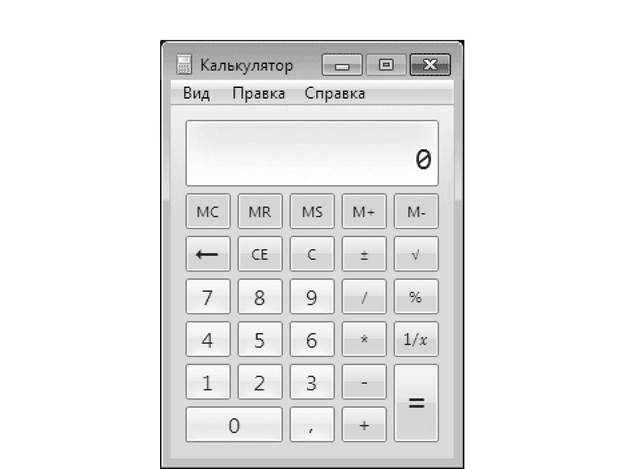Вместе с операционной системой Windows 7 вы получаете набор приложений, который пригодится для повседневной работы. Пусть их возможности слабее специализированных пакетов программ, но, скорее всего, их будет достаточно для большинства случаев.
В вашем распоряжении есть графический редактор Paint, текстовый редактор WordPad, редактор для работы с простыми текстовыми файлами Блокнот, Калькулятор, программа записи звука с микрофона и некоторые другие (см. рис. 2.54).
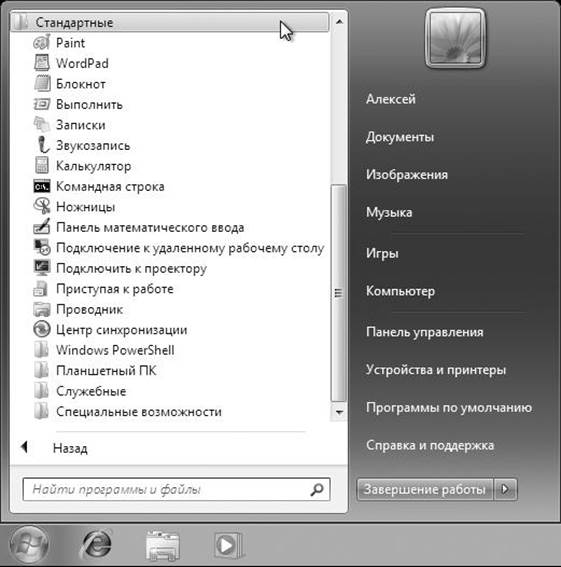
Рис. 2.54. Группа программ Стандартные
Все они находятся в папке Стандартные. Чтобы до нее добраться, надо войти в Главное меню (щелкнуть мышью по кнопке Пуск), щелкнуть мышью по пункту Все программы, а затем отыскать среди появившихся папок папку с названием Стандартные и щелкнуть по ней мышью.
А. Н. Лебедев. «Windows 7 и Office 2010. Компьютер для начинающих. Завтра на работу»

Графический редактор Paint
Графический редактор Paint позволяет создавать несложные цветные и черно-белые рисунки, а также выполнять некоторые операции по обработке изображений. По сравнению
с предыдущими версиями Windows, в состав которых также входил Paint, его внешний вид сильно изменился. На рис. 2.55 показан вид окна графического редактора Paint.
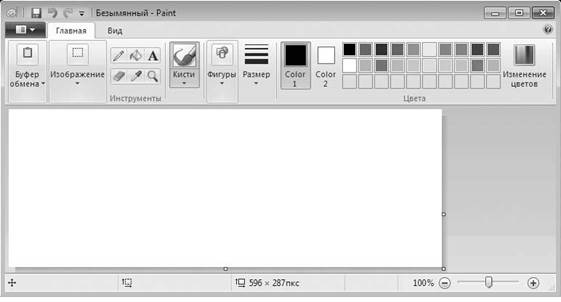
Рис. 2.55. Вид окнаPaint
Для его запуска надо войти в Главное меню, отыскать папку Стандартные (см.
рис. 2.54) и в ней щелкнуть мышью по пункту Paint.
В верхней части окна располагается значок Paint

Следом за ним расположена кнопка сохранения изображения в файле

В момент, когда вы щелкаете мышью по этой кнопке, текущее состояние картинки запишется в файл. Если вы дорисуете что-то еще, а в это время питание компьютера отклю-чится, все изменения после последней записи в файл пропадут. По этой причине не надо забывать периодически щелкать мышью по кнопке сохранения, даже если вы еще не дори-совали рисунок. При первом щелчке по этой кнопке Paint еще не знает, в какую папку и с каким именем надо сохранить ваш рисунок. По этой причине откроется стандартное окно сохранения файла, показанное на рис. 2.56.
А. Н. Лебедев. «Windows 7 и Office 2010. Компьютер для начинающих. Завтра на работу»

Рис. 2.56. Стандартное окно сохранения файла
Найдите папку, в которой хотите сохранить файл с рисунком, введите в поле Имя файла придуманное вами имя для файла (вместо предложенного по умолчанию имени Безымян-ный), выберите в раскрывающемся списке Тип файла формат,в котором будет хранитьсяизображение, затем щелкните мышью по кнопке Сохранить.
При последующем сохранении изменений изображения с помощью щелчка мыши по кнопке

стандартное окно сохранения файла появляться не будет, поскольку Paint уже знает, в какой файл нужно сохранить картинку.
Следом за кнопкой сохранения идут две кнопки, отвечающие за отмену и повтор дей-ствий —

и

О чем речь? Дело в том, что во многих программах несколько ваших последних дей-ствий можно отменить. Например, вы нарисовали красивое изображение, а затем добавили деталь, которая смотрится совершенно лишней. Что делать? Перерисовывать все заново? Для таких случаев и предусмотрена кнопка отмены действий
А. Н. Лебедев. «Windows 7 и Office 2010. Компьютер для начинающих. Завтра на работу»


Щелкните по ней мышью, и последнее сделанное вами изменение исчезнет, как не бывало. Но что делать, если вы вдруг решили, что погорячились и напрасно отменили последние изменения? На помощь вам придет кнопка повтора действий

Щелкните по ней мышью, и отмененные изменения вновь появятся.
Ниже заголовка окна расположена область ленты. Что это? Лента представляет собой полосу, выполненную в виде вкладок с кнопками и другими управляющими элементами на них. Сверху видны ярлычки вкладок (Главная, Вид), щелкая по которым можно переклю-чаться от одной вкладки к другой. Изначально видна вкладка Главная. Но вы можете щелк-нуть мышью по названию другой вкладки, Вид, и увидите ее элементы. А затем можно снова вернуться к вкладке Главная, щелкнув мышью по слову Главная.
В нижней части окна расположена строка состояния. На ней выводится различная вспомогательная информация. Справа от значка

показано местоположение указателя мыши на картинке. Оно показано в точках, отсчи-тывая от верхнего левого угла изображения. Сначала показана координата по горизонтали, а затем – по вертикали. Справа от значка

отображается общий размер изображения.
В правом нижнем углу окна Paint расположена шкала

Она служит для изменения масштаба изображения. Само текущее значение масштаба показано слева от этой шкалы. По умолчанию оно установлено в значение 100 %. Для изме-нения масштаба можно либо перетаскивать мышью бегунок

влево (уменьшение) или вправо (увеличение), либо щелкать мышью по круглым кноп-кам — (уменьшение) и + (увеличение). Что значит «перетаскивать»? Это означает, что надо навести указатель мыши на бегунок, нажать левую кнопку мыши и, не отпуская ее, двигать мышь в нужную сторону. Когда переместите бегунок на нужное значение, отпустите кнопку мыши.
Надо обратить внимание, что, изменяя масштаб, вы не меняете размеров изображе-ния. Оно только словно приближается к вам или отдаляется от вас.Обычно меняют мас-штаб, когда хотят рассмотреть или отредактировать какую-то мелкую деталь.
Мы все ходим вокруг да около, а как же начать рисовать? Сразу по умолчанию включен инструмент Карандаш. Вы можете рисовать с помощью мыши так, как вы рисовали бы на листе бумаги карандашом. Чтобы нарисовать линию, поместите указатель мыши
А. Н. Лебедев. «Windows 7 и Office 2010. Компьютер для начинающих. Завтра на работу»


в нужное место белого листа в центральной части окна Paint, нажмите левую кнопку мыши и, не отпуская ее, двигайте указатель мыши там, где должна пройти линия.
Конечно, цвет линии можно выбрать. Для этого в правой части вкладки Главная разме-щена палитра цветов. Щелчком левой кнопкой мыши по соответствующему цветному ква-дратику можно выбрать текущий цвет линии. Если набор цветов в палитре вас не устраивает, можно щелкнуть мышью по кнопке Изменение цветов и в открывшемся диалоговом окне добавить в палитру цвет из более широкого диапазона.
Кроме цвета мы можем также изменить и толщину линии. Для этого щелкните мышью по кнопке Размер. Откроется список с примерами линий. Щелкните мышью по нужному образцу.
Можно задать не только ширину линии, но и способ ее начертания. Для этого щелкните мышью по кнопке Кисти (по самому слову). Откроется список типов кистей (рис. 2.57).

Рис. 2.57. Типы кистей
По картинкам виден принцип действия каждой кисти, но лучше поэкспериментировать самостоятельно.
Можно не только рисовать линии от руки, но и пользоваться готовыми фигурами. Для этого щелкните мышью по кнопке Фигуры. При этом отобразится список доступных фигур (рис. 2.58).
А. Н. Лебедев. «Windows 7 и Office 2010. Компьютер для начинающих. Завтра на работу»

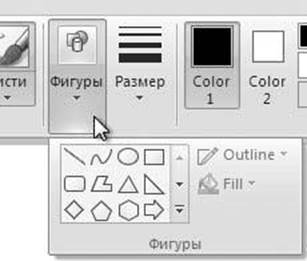
Рис. 2.58. Список доступных фигур
Разберем некоторые фигуры.

Линия – рисует отрезок прямой. Для этого надо установить указатель мыши в место, где должна начинаться линия, нажать левую кнопку мыши и переместить указатель мыши в место, где должна заканчиваться линия, затем отпустить кнопку мыши.
Выбрать толщину линии можно, как мы обсуждали ранее.
Рисование линии при нажатой клавише Shift создает вертикальные, горизонтальные или наклоненные под углом в 45° линии.
Рисование правой кнопкой мыши окрашивает линию в цвет фона.

Кривая – предназначена для рисования кривых с плавными изгибами. Рисование выполняется следующим образом:
• Проводится прямая линия.
• На прямой выбирается точка перегиба и «перетаскивается» в сторону. Прямая пре-вращается в кривую, проходящую через точку перегиба от начальной точки к конечной.
• На кривой выбирается другая точка перегиба и «перетаскивается» в сторону. Кривая вновь изгибается.

Прямоугольник – рисует прямоугольник. Для этого надо установить указатель мыши
в место, где должен быть левый верхний угол прямоугольника, нажать левую кнопку мыши и переместить указатель мыши в место, где должен быть правый нижний угол прямо-угольника, затем отпустить кнопку мыши. Прямоугольник закрашивается в соответствии с выбранной схемой:
• только контур;
• контур и фон;
• только фон.
Рисование фигуры при нажатой клавише Shift приводит к появлению квадрата.
А. Н. Лебедев. «Windows 7 и Office 2010. Компьютер для начинающих. Завтра на работу»


Многоугольник – используется для рисования последовательности отрезков прямых,
у которых начало следующего отрезка находится в конце предыдущего, а конец последнего попадает в начало первого. Такая последовательность и образует многоугольник, который по окончании построения закрашивается как прямоугольник.

Эллипс – рисует эллипс. Для рисования представьте, что будущий эллипс будет вписан
в прямоугольник. Далее действуйте, как описано для инструмента Прямоугольник. Рисование фигуры при нажатой клавише Shift приводит к появлению круга.

Скругленный прямоугольник – рисует прямоугольник, углы которого закруглены. Дополнительные фигуры можно увидеть, если щелкнуть мышью по кнопке

Кроме упомянутых нами инструментов есть и другие. Например, можно залить огра-ниченный участок рисунка выбранным цветом.

Заливка – закрашивает замкнутую область цветом линии при работе левой кнопкой мыши и цветом фона при работе правой. Если область не замкнута, то закрасятся все области до замкнутой границы. Увидев неожиданную закраску другой области, выполните отмену действия с помощью кнопки

и найдите разрыв границы. В этом может помочь увеличение масштаба (шкала в пра-вом нижнем углу окна Paint).
Если нужно стереть часть линий, можно воспользоваться инструментом Ластик.

Ластик – стирает объекты, попавшиеся на пути указателя мыши, закрашивая след теку-щим цветом фона. Ширина следа определяется выбором в раскрывающемся списке Размер. При работе правой кнопкой мыши ластик будет заменять на цвет фона цвет только тех точек, у которых он совпал с текущим цветом линии.
Кроме линий и фигур, изображение можно украсить текстом. Для этого щелкните мышью по кнопке

После выбора этого инструмента щелкните мышью в том месте листа, где нужно поме-стить текст. Появится прямоугольный фрагмент, определяющий область размещения текста.
А. Н. Лебедев. «Windows 7 и Office 2010. Компьютер для начинающих. Завтра на работу»

При этом появится панель атрибутов текста (Шрифт), в которой вы можете выбрать шрифт, размер и начертание (изменение жирности, наклона и подчеркивания).
Установив атрибуты текста, щелкните внутри выделенной вами области и наберите текст. Пока существует рамка выделения области текста, вы можете внести в текст любые изменения: выбрать другой цвет, положение, размер, начертание и шрифт. Щелчок вне выделенной области превращает текст в часть рисунка.
Кроме выбора цвета для рисования из палитры, можно указать нужный цвет прямо на рисунке. Для этого щелкните мышью по кнопке

а затем поведите указатель мыши к элементу рисунка, цвет которого хотите сделать текущим, и выполните щелчок левой кнопкой мыши.
Над участками изображения можно проделать некоторые полезные действия. Для этого фрагмент нужно предварительно выделить. Для выделения прямоугольного фрагмента изображения щелкните мышью по кнопке

В появившемся меню щелкните по пункту Выделить, а в раскрывшемся подменю пункт Прямоугольную область. Затем установите указатель мыши в место, где должен быть левый верхний угол выделяемой области, нажмите левую кнопку мыши и переместите ука-затель мыши в место, где должен быть правый нижний угол выделяемой области, затем отпустите кнопку мыши. При этом возникает пунктирная рамка, в углах которой и в сере-дине каждой стороны располагаются квадраты, позволяющие изменить размер выделения аналогично изменению размеров окна (перетаскиванием квадратов).
Выделенный фрагмент можно перетащить в другое место рисунка. При этом прежнее место фрагмента заполняется цветом фона. Если перетаскивать при нажатой на клавиатуре клавише Ctrl, то создается копия фрагмента.
Выделенный фрагмент можно поместить в Буфер обмена кнопками, список которых появляется при щелчке мышью по кнопке Буфер обмена (рис. 2.59).
А. Н. Лебедев. «Windows 7 и Office 2010. Компьютер для начинающих. Завтра на работу»


Рис. 2.59. Кнопки работы с Буфером обмена
Вырезать – перемещает выделенный фрагмент рисунка в Буфер обмена. Копировать – создает в Буфере обмена копию выделенного фрагмента рисунка. Вставить – вставляет в рисунок фрагмент, находящийся в Буфере обмена. Фрагмент
появляется в рисунке как бы поверх него и должен быть перемещен в нужное место. Вставленный из Буфера обмена фрагмент, появляется в левом верхнем углу рисунка и
остается выделенным, что позволяет перетащить его в нужное место рисунка.
Щелчок вне выделения снимает его.
Мы упомянули Буфер обмена. Что это? Это такой «карман» в Windows, куда можно на время положить часть изображения или текста. Этот «карман» общий для всех приложений. Таким образом, вы можете положить что-нибудь в Буфер обмена в одном приложении, а достать в другом. Например, можно положить в Буфер обмена фрагмент изображения, кото-рое вы нарисовали в Paint, а достать из Буфера обмена этот фрагмент при работе с текстовым процессором Microsoft Word (о нем еще поговорим позже) и поместить как иллюстрацию к тексту.
Итак, выделять фрагмент мы умеем. Какие же дополнительные действия мы можем
с ним проделать? Например, можно повернуть фрагмент на определенный угол. Для этого щелкните мышью по кнопке Изображение. В появившемся меню выберите пункт Повер-нуть. Раскроется подменю, где вы можете выбрать, как именно повернуть выделенный фраг-мент.
Для более точного и удобного создания изображений можно включить некоторые дополнительные элементы окна Paint. Для этого нужно перейти на вкладку Вид. Здесь при-сутствуют флажки Линейки и Линии сетки. При включении флажка Линейки появляются горизонтальная и вертикальная линейки, по которым можно точно позиционировать указа-тель мыши.
Включение линий сетки поможет рисовать мелкие рисунки. Для этого удобно вклю-чить флажок Линии сетки и увеличить масштаб рисунка с помощью шкалы в правом ниж-нем углу окна Paint.
Мы разобрались с различными инструментами для создания изображения. Как сохра-нить нарисованную картинку в файле, мы тоже знаем. Но как же открыть сохраненное ранее изображение?
А. Н. Лебедев. «Windows 7 и Office 2010. Компьютер для начинающих. Завтра на работу»

Для открытия файла с картинкой щелкните мышью по кнопке

находящейся слева от ярлычка вкладки Главная. При этом откроется меню. Выберите
в этом меню пункт Открыть. Появится стандартное окно открытия файла, знакомое вам по разделу, где мы обсуждали установку фоновых картинок для Рабочего стола. Найдите папку, где располагается файл с вашим рисунком, щелкните мышью по имени файла, а затем по кнопке Открыть.
Если же вам требуется начать рисунок заново с чистого листа, щелкните мышью по кнопке

и в появившемся меню выберите команду Создать.
Мы уже обсуждали, как сохранить изображение в файле с помощью кнопки

и то, что при последующих щелчках мышью по этой кнопке окно сохранения файла появляться уже не будет, но что делать, если вам потребовалось сохранить изображение с некоторыми изменениями в файле с другим именем? Для этого щелкните мышью по кнопке
и в появившемся меню выберите команду Сохранить как. Снова отобразится стандарт-ное окно сохранения файла, где вы можете указать другое имя для файла с изображением.
Кроме того, что изображение можно сохранить в файле, вы можете также напечатать его на листе бумаги. Конечно, для этого к вашему компьютеру должен быть подключен прин-тер.
Команды, отвечающие за настройку печати изображения, собраны в подменю, появля-ющемся при щелчке мышью по кнопке
и выборе пункта Печать (рис. 2.60).


А. Н. Лебедев. «Windows 7 и Office 2010. Компьютер для начинающих. Завтра на работу»
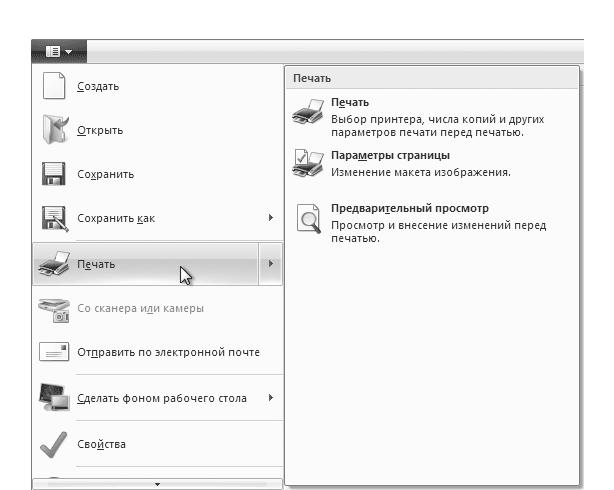
Рис. 2.60. Команды для печати изображения
При выборе команды Параметры страницы появляется диалоговое окно, где можно настроить такие параметры печати, как размер используемой бумаги, ее ориентация и отступы от краев листа до рисунка. При выборе книжной ориентации лист располагается вертикально, а при выборе альбомной – горизонтально.
Флажки группы Центрирование позволяют автоматически выровнять изображение по центру листа.
Когда все параметры установлены, щелкните мышью по кнопке ОК.
Прежде, чем печатать рисунок на принтере, можно посмотреть на экране, как он будет выглядеть на листе. Для этого щелкните мышью по кнопке

и выберите пункт Печать, а в появившемся подменю команду Предварительный про-смотр. В основной части окна отобразится ваш рисунок так, как он потом будет напечатан. Можно приблизить или отдалить изображение с помощью щелчка мышью по кнопкам

и

А. Н. Лебедев. «Windows 7 и Office 2010. Компьютер для начинающих. Завтра на работу»

Когда нужно выйти из режима предварительного просмотра, щелкните мышью по кнопке Закрыть окно предварительного просмотра.
Когда вы решитесь напечатать изображение на принтере, щелкните мышью по кнопке

в появившемся меню выберите пункт Печать, а в раскрывшемся подменю команду Печать. Откроется окно, подобное показанному на рис. 2.61.

Рис. 2.61. Окно печати рисунка
В списке Выберите принтер нужно щелкнуть мышью по названию принтера, на кото-ром вы хотите напечатать вашу картинку.
В группе Диапазон страниц можно выбирать, какие страницы напечатать, если ваше изображение настолько большое, что не помещается на один лист. Если вы желаете напеча-тать не все изображение, а только его часть, надо предварительно выделить фрагмент и в окне печати выбрать Выделение.
Для запуска процесса печати щелкните мышью по кнопке Печать.
Чтобы закончить работу с графическим редактором Paint, надо щелкнуть мышью по стандартной кнопке закрытия окна

А. Н. Лебедев. «Windows 7 и Office 2010. Компьютер для начинающих. Завтра на работу»

Если вы к этому моменту не сохранили изменения, внесенные в изображение после последнего сохранения, появится окно с запросом на сохранение. Если нужно сохранить последнее состояние картинки, щелкните мышью по кнопке Сохранить; если изменения сохранять не нужно, то по кнопке Не сохранять. Если вы решили вернуться к редактирова-нию изображения, щелкните мышью по кнопке Отменить.
Текстовый редактор Блокнот
Программа позволяет создавать и редактировать простые текстовые файлы. В текст нельзя вставлять иллюстрации или таблицы.
В строке меню находятся команды: Файл, Правка, Формат, Вид, Справка. В окне нет панели инструментов (рис. 2.62).

Рис. 2.62. Окно программы Блокнот
Набор текста осуществляется с помощью клавиш на клавиатуре. Курсор можно пере-мещать по тексту с помощью клавиш управления курсором. Поместить курсор в нужное место можно также щелчком по этому месту мышью.
Текст набирают построчно, то есть в конце каждой строки нажимают клавишу Enter. Строки могут быть длинными, но не рекомендуется создавать строки длиной более 80 сим-волов. Если случайно образована длинная строка, то установите курсор в каком-нибудь месте этой строки и нажмите клавишу Enter. Символы справа от курсора образуют новую строку.
Обратная операция – слияние двух строк в одну – может быть выполнена, например, так: установите курсор в первую из сливаемых строк, нажмите на клавиатуре клавишу End, а затем клавишу Delete.
Рассмотрим команды меню Файл.
Создать –создает новый документ.Выбирая команду Создать,вы можете сохранитьизменения, внесенные в документ, с которым вы работали.
А. Н. Лебедев. «Windows 7 и Office 2010. Компьютер для начинающих. Завтра на работу»

Открыть –открывает текстовый файл.С помощью команды Открыть вы можетесохранить изменения, внесенные в документ, над которым вы работали. Этот файл может быть файлом Блокнота или любым файлом другого приложения, который был сохранен как файл, содержащий только текст.
Сохранить –сохраняет изменения,внесенные в документ.При выборе команды доку-мент остается открытым, и вы можете продолжить работу над ним.
Сохранить как –сохраняет новый или существующий документ под новым именемили на новом месте. При выборе команды документ остается открытым, и вы можете про-должить работу над ним.
Параметры страницы –открывает окно настройки параметров страницы при печати.
Позволяет выполнить следующее:
• выбрать формат бумаги и способ ее подачи в принтер;
• определить ориентацию листа (книжная или альбомная);
• задать поля;
• добавить верхние и нижние колонтитулы к печатаемому документу. Колонтитул – это текст, располагающийся выше и ниже основного текста документа и являющийся пояс-нением ко всем страницам одного раздела.
Печать –открывает окно для выбора параметров печати и при щелчке мышью покнопке Печать печатает указанное количество копий текста (поле Число копий). Если к вашему компьютеру подключены несколько принтеров, выбрать тот, на котором нужно печа-тать текст, можно в списке Выберите принтер, щелкнув по нужному названию мышью.
Выход –закрывает документ,над которым вы работали,и завершает работу с Блокно-том. Вы можете сохранить файл перед выходом.
Прежде чем рассматривать команды по работе с Буфером обмена, отметим, что выде-ление текста производится мышью следующим образом. Надо установить указатель мыши перед первой буквой выделяемого фрагмента текста, нажать левую кнопку мыши и, не отпуская ее, провести указатель мыши по тексту, который хотим выделить (рис. 2.63). Затем отпускаем кнопку мыши.
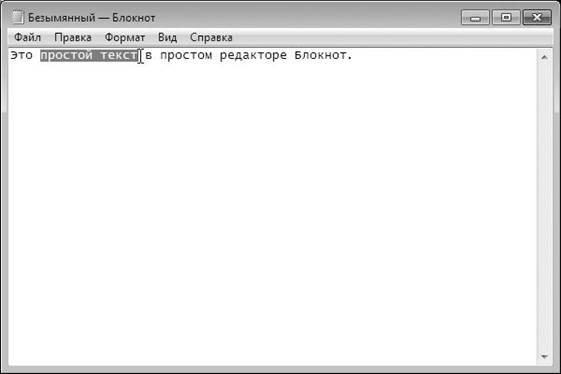
А. Н. Лебедев. «Windows 7 и Office 2010. Компьютер для начинающих. Завтра на работу»

Рис. 2.63. Выделение фрагмента текста
Рассмотрим команды меню Правка.
Отменить –отменяет последнее действие по редактированию или форматированию.Если это действие нельзя отменить, команда Отменить в меню Редактирование будет бле-клой (неактивной).
Вырезать –удаляет текст из документа и помещает его в Буфер обмена. Копировать –копирует текст из документа в Буфер обмена,при этом текст документа
остается неизменным, а прежнее содержимое Буфера обмена уничтожается.
Вставить –вставляет копию содержимого Буфера обмена,начиная с места ввода(гдемигает курсор) или заменяя выделенный текст.
Удалить –удаляет выделенный текст из документа,не помещая его в Буфер обмена.
Выделить Все –выделяет сразу весь текст документа.
Время и Дата –помещает в документ текущие значения времени и даты.Они разме-щаются в точке, где находится курсор.
Найти –ищет в документе слова или символы.Вы можете искать совпадение заглав-ных и прописных букв, искать вперед или назад от места ввода.
Найти далее –повторяет последний поиск,не открывая диалогового окна.
Рассмотрим команды меню Формат.
Перенос по словам –устанавливает режим переносов слов в документе.Если он уста-новлен, при наборе текста автоматически будет происходить переход на новую строку, когда набираемое вами слово не умещается на текущей строке до границы окна.
Шрифт… –позволяет изменить изображение,размер и начертание символов текста.
Калькулятор
Калькулятор – это программа, имитирующая на экране электронный калькулятор (рис. 2.64).
А. Н. Лебедев. «Windows 7 и Office 2010. Компьютер для начинающих. Завтра на работу»
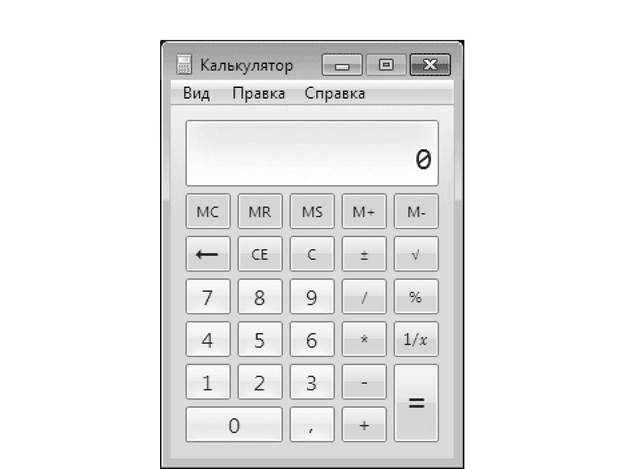
Рис. 2.64. Окно Калькулятора
С его помощью можно вводить арифметические выражения и вычислять их значения. Ввод может выполняться с помощью клавиатуры или щелчком мышью по кнопкам в окне приложения.
Калькулятор представлен в одном из следующих режимов:
Обычный –выполняет стандартные арифметические расчеты с использованиемпамяти, причем действия выполняются в порядке их следования;
Инженерный –при вычислениях применяются тригонометрические,логические истатистические операции. Здесь учитывается приоритет действий, принятый в арифметике.
Программист –предназначен для удобства системных программистов.Позволяетпроизводить действия в различных системах счисления.
Статистика –удобен для проведения статистических расчетов.Может быть полезенматематикам и экономистам.
Выбор режима осуществляется соответствующей командой меню Вид.
Результат вычислений может быть помещен в Буфер обмена командой Копировать меню Правка и затем вставлен в документ любого другого приложения.
В приложении, в свою очередь, может быть сформировано арифметическое выраже-ние, которое через Буфер обмена может быть передано калькулятору.
Практическое задание по работе
С Блокнотом и Калькулятором
Для приобретения практических навыков работы с текстовыми редакторами, Кальку-лятором и передачи данных через Буфер обмена попробуйте выполнить предложенную ниже работу по шагам.
1. Запустите программу Блокнот (Пуск → Все программы → Стандартные → Блокнот).
А. Н. Лебедев. «Windows 7 и Office 2010. Компьютер для начинающих. Завтра на работу»

2. Разверните окно программы на весь экран.
3. Наберите какой-либо текст, нажимая в конце каждой строки клавишу Enter на кла-виатуре.
4. В конце текста наберите арифметическое выражение: 256/4-512/8+128=.
5. Выделите выражение мышью и скопируйте его в Буфер обмена, выбрав команду Копировать в меню Правка.
6. Вызовите программу Калькулятор (Пуск → Все программы → Стандартные → Каль-кулятор).
7. Выберите команду Вставить меню Правка в окне Калькулятора. Появится результат расчета вставленного арифметического выражения.
8. В окне Калькулятора выберите команду Копировать в меню Правка и закройте окно программы Калькулятор.
9. В окне программы Блокнот установите курсор после знака равенства в арифмети-ческом выражении, щелкнув мышью правее выделенного выражения, и выберите команду Вставить в меню Правка. Результат появится в тексте.
10. Повторите пп. 4–9, выбрав другой режим работы калькулятора (инженерный). Сравните полученные результаты.
11. Сохраните текст документа в файле на вашем диске, применив команду Сохранить как в меню Файл.
12. Закройте окно Блокнота.
Таким образом, вы научились запускать приложения группы Стандартные, вводить текст в Блокноте, пользоваться Буфером обмена для передачи данных между различными приложениями.
Текстовый редактор WordPad
Это приложение используется для создания, просмотра, редактирования и форматиро-вания документов небольшого размера различного назначения.
По своим возможностям этот редактор уступает многим известным текстовым процес-сорам, например Microsoft Word. По сравнению с программой Блокнот он является гораздо более совершенным текстовым редактором.
Основные недостатки WordPad:
• нет возможности одновременно открыть несколько документов;
• нет колонтитулов;
• отсутствует контроль правописания.
В заголовке окна WordPad (рис. 2.65), как и у Paint, есть кнопка сохранения документа
в файле

Не забывайте щелкать по ней мышью время от времени, чтобы сохранить последние изменения. Так же, как и у Paint, следом размещены кнопки отмены

и повтора отмененных действий
А. Н. Лебедев. «Windows 7 и Office 2010. Компьютер для начинающих. Завтра на работу»


Их действие аналогично описанному для графического редактора Paint.
Ниже расположена лента, на которой присутствуют вкладки Главная и Вид. Кнопка

позволяет вызвать справочную информацию по редактору.

Рис. 2.65. ОкноWordPad
При щелчке мышью по кнопке

появляется меню приложения. Рассмотрим назначение пунктов меню.
Создать –создает новый документ.
Открыть –открывает существующий документ.
Сохранить –сохраняет изменения в существующем документе.
Сохранить как –сохраняет документ в другом файле.
Печать –открывает подменю печати документа.В подменю входят команды:Печать
– открывает окно с настройками печати (аналогично рассмотренному для Paint); Быстрая печать – печатает одну копию документа с параметрами по умолчанию; Предварительный просмотр – открывает окно для просмотра образа документа перед печатью.
Параметры страницы –открывает окно для настройки параметров страницы таких,как размер используемой бумаги, ориентация страницы, отступы от краев листа до текста и др. Более подробно подобное окно рассматривалось, когда мы обсуждали графический редактор Paint.
Послать по e-mail –позволяет автоматизировать процесс отсылки готового документапо электронной почте. Имеет смысл, если у вас настроено приложение Microsoft Outlook.
А. Н. Лебедев. «Windows 7 и Office 2010. Компьютер для начинающих. Завтра на работу»

О программе –выводит справочную информацию о приложенииWordPad.
Выход –завершает работуWordPad.Это можно сделать также щелчком мышью покнопке

в заголовке окна WordPad.
На вкладке Главная размещено довольно много полезных инструментов и настроек.
Рассмотрим их по порядку.

– перемещает выделенный фрагмент в Буфер обмена.
– копирует выделенный фрагмент в Буфер обмена.
– вставляет содержимое Буфера обмена в место, где находится курсор клавиатуры.
– устанавливает выбранный вами шрифт.
– определяет размер шрифта в пунктах.
– соответственно увеличивает и уменьшает размер шрифта выделенного текста.
– изменяет жирность начертания шрифта.
– изменяет наклон шрифта.
– изменяет подчеркивание шрифта.