

Кормораздатчик мобильный электрифицированный: схема и процесс работы устройства...

Эмиссия газов от очистных сооружений канализации: В последние годы внимание мирового сообщества сосредоточено на экологических проблемах...

Кормораздатчик мобильный электрифицированный: схема и процесс работы устройства...

Эмиссия газов от очистных сооружений канализации: В последние годы внимание мирового сообщества сосредоточено на экологических проблемах...
Топ:
Комплексной системы оценки состояния охраны труда на производственном объекте (КСОТ-П): Цели и задачи Комплексной системы оценки состояния охраны труда и определению факторов рисков по охране труда...
Определение места расположения распределительного центра: Фирма реализует продукцию на рынках сбыта и имеет постоянных поставщиков в разных регионах. Увеличение объема продаж...
Процедура выполнения команд. Рабочий цикл процессора: Функционирование процессора в основном состоит из повторяющихся рабочих циклов, каждый из которых соответствует...
Интересное:
Наиболее распространенные виды рака: Раковая опухоль — это самостоятельное новообразование, которое может возникнуть и от повышенного давления...
Инженерная защита территорий, зданий и сооружений от опасных геологических процессов: Изучение оползневых явлений, оценка устойчивости склонов и проектирование противооползневых сооружений — актуальнейшие задачи, стоящие перед отечественными...
Отражение на счетах бухгалтерского учета процесса приобретения: Процесс заготовления представляет систему экономических событий, включающих приобретение организацией у поставщиков сырья...
Дисциплины:
|
из
5.00
|
Заказать работу |
Содержание книги
Поиск на нашем сайте
|
|
|
|
Щелкните мышью по кнопке

Пуск и в появившемся Главном меню выберите пункт Панель управления (он нахо-дится в правой части меню). Появится окно, представленное на рис. 2.66.
А. Н. Лебедев. «Windows 7 и Office 2010. Компьютер для начинающих. Завтра на работу»

Рис. 2.66. Панель управления
Нас интересует в этом окне раздел Учетные записи пользователей и семейная без-опасность. Под названием раздела есть ссылка Добавление и удаление учетных записей пользователей. Щелкните по ней мышью. Если вы вошли как пользователь-администратор, откроется окно Управление учетными записями, показанное на рис. 2.67.
А. Н. Лебедев. «Windows 7 и Office 2010. Компьютер для начинающих. Завтра на работу»

Рис. 2.67. Управление учетными записями
Что это за учетные записи? Учетные записи – это набор данных, который операцион-ная система хранит по каждому пользователю. Когда вы создаете нового пользователя, опе-рационная система создает новую учетную запись. Когда вы удаляете пользователя, учетная запись удаляется. Это похоже на то, как при поступлении на работу в отделе кадров на вас заводят личное дело, а при вашем увольнении его уничтожают.
Создадим нового пользователя. Для этого щелкните мышью по ссылке Создание учет-ной записи. Появится окно Создание новой учетной записи, представленное на рис. 2.68.
А. Н. Лебедев. «Windows 7 и Office 2010. Компьютер для начинающих. Завтра на работу»
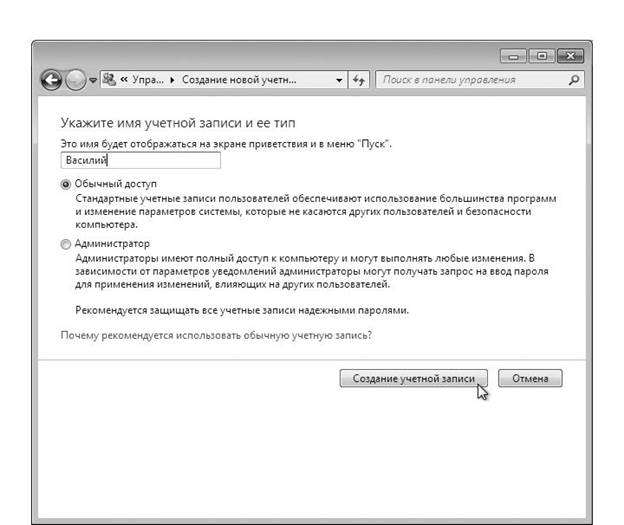
Рис. 2.68. Создание новой учетной записи
В этом окне в поле, где находится надпись «Новое имя учетной записи», введите псев-доним нового пользователя (если при нажатии на клавиши клавиатуры буквы в поле не появляются, щелкните на этом поле мышью). Можно ввести в качестве псевдонима выду-манное вами имя, а можно и реальное имя человека, для которого вы создаете пользователя.
|
|
После этого надо выбрать один из двух вариантов для определения: обычный доступ или администратор. Администратор может управлять всеми настройками операционной системы, устанавливать любые программы, добавлять и удалять пользователей. При обыч-ном доступе полномочия могут быть ограничены администратором системы.
Затем щелкните мышью по кнопке Создание учетной записи. Появится окно со списком пользователей и их значков, как на рис. 2.69.
А. Н. Лебедев. «Windows 7 и Office 2010. Компьютер для начинающих. Завтра на работу»

Рис. 2.69. Окно со списком пользователей
Если щелкнуть мышью по любой из представленных учетных записей (например, по той, которую вы только что создали), откроется окно для изменения параметров учетной записи, например для выбора другого изображения.
В этом окне перечисляются ссылки для изменения параметров учетной записи поль-зователя. Например, для изменения рисунка пользователя надо щелкнуть мышью по ссылке Изменение рисунка. Откроется окно, где щелчком мыши можно выбрать из списка другой рисунок.
Установление родительского контроля
Для ограничения прав какого-либо пользователя нужно в окне, показанном на рис. 2.69, щелкнуть мышью по ссылке Установить родительский контроль. Откроется окно, представленное на рис. 2.70.
А. Н. Лебедев. «Windows 7 и Office 2010. Компьютер для начинающих. Завтра на работу»

Рис. 2.70. Выбор пользователя для установления родительского контроля
Выберите в окне пользователя, для которого нужно установить контроль. Откроется окно настройки контроля, представленное на рис. 2.71.
А. Н. Лебедев. «Windows 7 и Office 2010. Компьютер для начинающих. Завтра на работу»

Рис. 2.71. Установка родительского контроля над пользователем
|
|
Для начала надо установить переключатель режимов Родительский контроль в значе-ние Включить, используя текущие параметры (на рис. 2.71 он включен).
Ссылки под словами Параметры Windows позволяют настроить конкретные параме-тры работы пользователя, включая время по дням недели, когда пользователю запрещено работать, и список программ, с которыми пользователю разрешено работать.
А. Н. Лебедев. «Windows 7 и Office 2010. Компьютер для начинающих. Завтра на работу»

Установка и удаление программ
Установка программ
Подавляющее большинство программных продуктов поставляется в виде дистрибу-тива (комплекта файлов для установки).Прежде чем работать с такими программами,нужно произвести их установку на компьютер.
Обычно, когда вы ставите в привод диск с новой программой, автоматически появля-ется меню, предлагающее вам начать процесс установки. Вам остается только отвечать на вопросы, появляющиеся на экране.
Если этого не случилось или если дистрибутив с программой находится не на диске, а, например, скопирован на жесткий диск вашего компьютера, найдите (например, исполь-зуя Проводник) в папке дистрибутива файл с именем setup.exe, а если его нет, то install.exe. Запустите этот файл на выполнение, например, двойным щелчком мыши. Далее следуйте инструкциям, появляющимся на экране.
Удаление программ
Для удаления установленных программ щелкните мышью по кнопке

и в правой части Главного меню выберите пункт Панель управления. Появится окно, представленное на рис. 2.66.
Щелкните мышью по пункту Удаление программы (написан мелким текстом под сло-вом Программы). В результате откроется окно со списком установленных на вашем компью-тере программ (рис. 2.72).
А. Н. Лебедев. «Windows 7 и Office 2010. Компьютер для начинающих. Завтра на работу»

Рис. 2.72. Список установленных программ
Щелчком мыши выберите в списке программу, которую хотите удалить, а затем щелк-ните по кнопке Удалить (она расположена над списком программ и не видна, пока вы не щелкнули мышью по какой-либо программе в списке).
Далее либо программа автоматически удалится, либо появится диалоговое окно с запросом, действительно ли вы хотите удалить эту программу. Если вы уверены, что про-грамма больше не нужна на вашем компьютере, смело соглашайтесь.
|
|
Дополнительные возможности Windows 7 по работе в Интернете, воспроизведении и редактировании фильмов и музыки, записи компакт-дисков и DVD-дисков мы рассмотрим в других главах.
А. Н. Лебедев. «Windows 7 и Office 2010. Компьютер для начинающих. Завтра на работу»

Глава 3
|
|
|

Индивидуальные очистные сооружения: К классу индивидуальных очистных сооружений относят сооружения, пропускная способность которых...

Индивидуальные и групповые автопоилки: для животных. Схемы и конструкции...

Общие условия выбора системы дренажа: Система дренажа выбирается в зависимости от характера защищаемого...

Состав сооружений: решетки и песколовки: Решетки – это первое устройство в схеме очистных сооружений. Они представляют...
© cyberpedia.su 2017-2024 - Не является автором материалов. Исключительное право сохранено за автором текста.
Если вы не хотите, чтобы данный материал был у нас на сайте, перейдите по ссылке: Нарушение авторских прав. Мы поможем в написании вашей работы!