

Общие условия выбора системы дренажа: Система дренажа выбирается в зависимости от характера защищаемого...

Индивидуальные и групповые автопоилки: для животных. Схемы и конструкции...

Общие условия выбора системы дренажа: Система дренажа выбирается в зависимости от характера защищаемого...

Индивидуальные и групповые автопоилки: для животных. Схемы и конструкции...
Топ:
Определение места расположения распределительного центра: Фирма реализует продукцию на рынках сбыта и имеет постоянных поставщиков в разных регионах. Увеличение объема продаж...
Установка замедленного коксования: Чем выше температура и ниже давление, тем место разрыва углеродной цепи всё больше смещается к её концу и значительно возрастает...
Выпускная квалификационная работа: Основная часть ВКР, как правило, состоит из двух-трех глав, каждая из которых, в свою очередь...
Интересное:
Принципы управления денежными потоками: одним из методов контроля за состоянием денежной наличности является...
Искусственное повышение поверхности территории: Варианты искусственного повышения поверхности территории необходимо выбирать на основе анализа следующих характеристик защищаемой территории...
Как мы говорим и как мы слушаем: общение можно сравнить с огромным зонтиком, под которым скрыто все...
Дисциплины:
|
из
5.00
|
Заказать работу |
Содержание книги
Поиск на нашем сайте
|
|
|
|
Как мы уже говорили, над группой ячеек с числовыми данными можно произвести некоторые арифметические действия, например подсчитать сумму значений ячеек или под-считать количество ячеек.
Например, в таблице, представленной на рис. 3.36, нужно подвести итоги по столбцам
с суммами денег. Для этого щелкнем мышью по пустой ячейке под столбцом с суммами, так чтобы она стала текущей, как показано на рис. 3.37.
А. Н. Лебедев. «Windows 7 и Office 2010. Компьютер для начинающих. Завтра на работу»
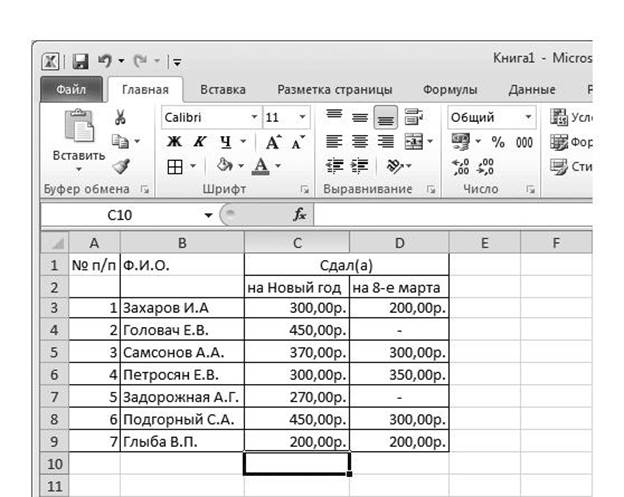
Рис. 3.37. Выделение ячейки для итогового подсчетаПосле этого щелкните мышью по кнопке со значком суммы

расположенной в правой части вкладки Главная. При этом числовые данные выде-лятся, как показано на рис. 3.38.
А. Н. Лебедев. «Windows 7 и Office 2010. Компьютер для начинающих. Завтра на работу»

Рис. 3.38. Диапазон ячеек для подсчета суммы
Обратите внимание, что в текущей ячейке, где должен появиться результат подсчета, стоит формула =СУММ(С3:С9). Это означает, что произойдет суммирование значений ячеек
с ячейки С3 по ячейку С9. Вспомним, что С – это обозначение столбца, а число после С – номер строки. Таким образом, мы суммируем все значения столбца С со строки с номером 3 до строки с номером 9.
Нажмите на клавиатуре клавишу Enter, и вы увидите результат подсчета.
Внимание!
Если сумма выделенных ячеек посчиталась неверно или получилась нулевая, проверьте формат выделенных ячеек. Скорее всего, все или часть значений ячеек не были распознаны, как числовые.
Если диапазон ячеек с числовыми данными для подсчета суммы определился непра-вильно, вы можете сами задать его. Это можно сделать, если после щелчка мышью по кнопке
|
|

выделить с помощью мыши нужную группу ячеек (установить указатель мыши на пер-вую из ячеек, нажать левую кнопку мыши и, не отпуская ее, переместить указатель мыши на последнюю из выделяемых ячеек, а затем отпустить кнопку мыши).
Если щелкнуть мышью по стрелке вниз справа от кнопки

А. Н. Лебедев. «Windows 7 и Office 2010. Компьютер для начинающих. Завтра на работу»

вы увидите список операций, которые можно произвести над группой ячеек с число-выми данными. Например, можно подсчитать среднее значение или определить максималь-ное или минимальное значение из всех данных.
Такие вычисления в Microsoft Excel 2010 выполняются с помощью так называемых формул. Например,для подсчета суммы группы числовых данных нами была использованаформула СУММ. Microsoft Excel 2010 понимает, что в ячейке находится формула, если пер-вым символом в ней стоит знак =.
Вы можете и сами придумывать и использовать формулы. Начните ввод формулы со знака =. После этого можно вводить обозначения ячеек, откуда будут браться числовые зна-чения, а между ними ставить различные арифметические операции, как +, -, / (разделить), * (умножить). Можно использовать скобки. Вместо набора обозначений ячеек вручную можно просто щелкать мышью по нужным ячейкам. Кроме обозначений ячеек можно использовать любые числа. После завершения ввода формулы нажмите Enter на клавиатуре.
Например, на рис. 3.39 показана формула, введенная вручную.

Рис. 3.39. Ввод произвольной формулы
В показанном примере подсчет будет выполнен следующим образом:
• Значение ячейки D3 будет прибавлено к значению ячейки D8.
• Результат предыдущего сложения будет умножен на 7.
• Из числа, содержащегося в ячейке С5, будет вычтен результат предыдущих подсчетов. Как видите, в ячейке, куда вводится формула, после подсчета появляется результат.
Как же исправить введенную формулу в случае необходимости? Для этого нам пригодится
|
|
А. Н. Лебедев. «Windows 7 и Office 2010. Компьютер для начинающих. Завтра на работу»

строка формул (находится под лентой в верхней части окна Microsoft Excel 2010). Справа от значка

отображается формула. Можно щелкнуть мышью по формуле в строке формул, так чтобы там замигал курсор клавиатуры (вертикальная черта). После этого можете изменять формулу, как вам угодно.
Автозаполнение ячеек
Иногда требуется пронумеровать длинный список. Или составить расписание по мно-жеству дат. Вводить большое количество однотипных данных нудно и скучно.
В Microsoft Excel 2010 предусмотрен способ заполнять ячейки однотипными данными, изменяющимися по определенной закономерности. Закономерность Microsoft Excel 2010 может определить сам. Для использования этого способа нужно поступить так. Введите в ячейки 3–4 первоначальных значения.
Выделите ячейки с введенными значениями. Установите указатель мыши на черный квадратик в правом нижнем углу рамки так, чтобы указатель мыши принял вид черного кре-стика. Нажмите левую кнопку мыши и, не отпуская ее, протащите указатель мыши по всем ячейкам, которые вы хотите автоматически заполнить (рис. 3.40). Отпустите кнопку мыши.

Рис. 3.40. Автозаполнение ячеек
А. Н. Лебедев. «Windows 7 и Office 2010. Компьютер для начинающих. Завтра на работу»

В результате, если Microsoft Excel 2010 сумел распознать закономерность, по которой изменяются введенные вами данные, ячейки заполнятся значениями.
Сортировка данных
Для анализа данных удобно сортировать их по различным полям. Введенные вами дан-ные можно автоматически сортировать как по возрастанию, так и по убыванию.
Для сортировки данных внутри одного столбца надо выделить группу ячеек, значения которых будем сортировать, и щелкнуть мышью по кнопке Сортировка и фильтр в группе Редактирование на вкладке Главная (рис. 3.41).

Рис. 3.41. Сортировка выделенного диапазона ячеек
В результате откроется меню, где нужно выбрать направление сортировки.
Если вы выделили для сортировки значения ячеек сразу в нескольких столбцах, есть возможность сортировать строки сначала по одному столбцу, затем внутри этой сортировки по другому столбцу и т. д. В этом случае тоже надо щелкнуть мышью по кнопке Сортировка
|
|
и фильтр, но в появляющемся меню надо выбрать пункт Настраиваемая сортировка. В этом случае откроется диалоговое окно, представленное на рис. 3.42.

А. Н. Лебедев. «Windows 7 и Office 2010. Компьютер для начинающих. Завтра на работу»

Рис. 3.42. Настройка порядка сортировки
Изначально настраивается только один столбец для сортировки. По нему строки будут отсортированы в первую очередь.
Для добавления настройки сортировки по еще одному столбцу щелкните мышью по кнопке Добавить уровень. Появится вторая запись с возможностью указать направление сор-тировки по второму столбцу. Если надо добавить сортировку еще по нескольким столбцам, поступайте аналогичным образом (рис. 3.43).

Рис. 3.43. Сортировка по нескольким столбцам
Построение диаграмм
Иногда очень полезно проиллюстрировать сухие цифры докладов наглядным изобра-жением. Или даже нарисовать такое изображение для себя, чтобы проще было разобраться в ситуации.
Для подобных случаев в Microsoft Excel 2010 предусмотрен механизм создания диа-грамм.
Диаграммы создаются по данным, введенным в таблицы на Листах.
Инструменты для работы с диаграммами собраны в группе Диаграммы, расположен-ной на вкладке Вставка (щелкните мышью по названию вкладки Вставка, чтобы перейти на нее).
В этой группе приведены различные виды диаграмм. Если щелкать мышью по кнопкам
с названиями типов диаграмм, будут раскрываться меню, где можно выбрать конкретную модификацию диаграммы выбранного типа.
Например, создадим объемную гистограмму для данных таблицы, представленной на рис. 3.44.
А. Н. Лебедев. «Windows 7 и Office 2010. Компьютер для начинающих. Завтра на работу»
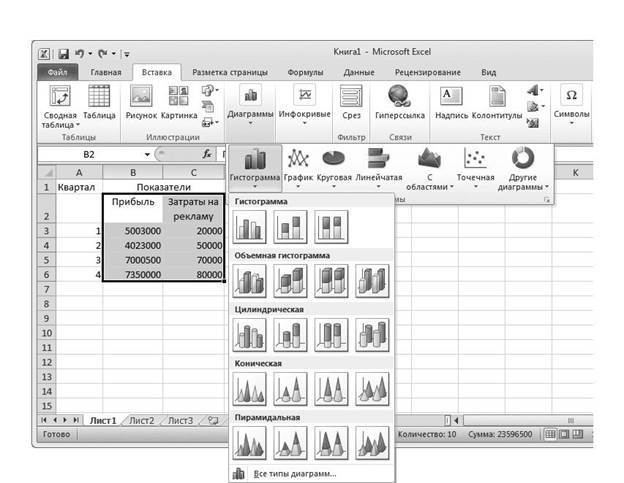
Рис. 3.44. Исходные данные для построения гистограммы
Предварительно нужно выделить данные, которые будут участвовать в построении гистограммы вместе с их заголовками. На рис. 3.44 выделены восемь ячеек с числовыми данными и заголовки.
Как показано на рис. 3.44, щелкнем мышью по кнопке Диаграммы, в появившемся меню по кнопке Гистограмма, а в возникшем при этом подменю выбираем один из пунктов раздела Объемная гистограмма.
|
|
В результате на Листе появится прямоугольная область с помещенной в нее диаграм-мой. Перетаскивая ее с помощью мыши, установите прямоугольную область там, где по вашей задумке должна располагаться диаграмма на Листе (рис. 3.45).
А. Н. Лебедев. «Windows 7 и Office 2010. Компьютер для начинающих. Завтра на работу»

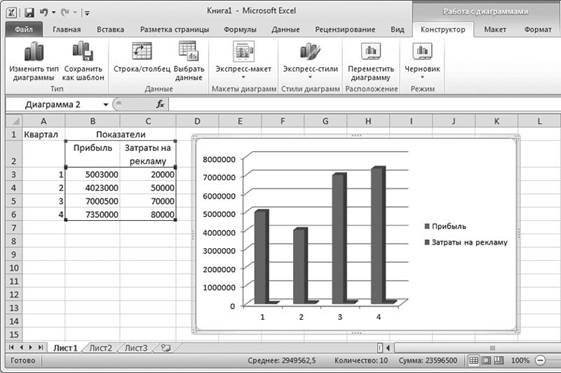
Рис. 3.45. Размещение диаграммы
Размеры области с диаграммой можно менять. По сторонам и углам рамки вокруг обла-сти диаграммы есть точки. При наведении на них указателя мыши он принимает вид дву-направленной стрелки. Если в этот момент нажать левую кнопку мыши и, не отпуская ее, перемещать указатель мыши, то размеры области с диаграммой изменятся.
В области диаграммы, кроме самой диаграммы, присутствуют надписи, поясняющие, какие именно данные обозначены тем или иным цветом или узором. Эти надписи называют легендой. Для отображения легенды тоже можно задавать различные параметры.Для этогощелкните правой кнопкой мыши по легенде в области диаграммы. В появившемся контекст-ном меню выберите пункт Формат легенды (рис. 3.46).
А. Н. Лебедев. «Windows 7 и Office 2010. Компьютер для начинающих. Завтра на работу»

Рис. 3.46. Настройка формата легенды
В левой части окна настройки легенды показан список категорий настроек. Все настройки выбранной категории отображаются в правой части окна. Например, на рис. 3.46 показаны настройки категории Параметры легенды. С их помощью можно определить поло-жение легенды относительно диаграммы.
Новые настройки скрываются в категории Свечение и сглаживание (рис. 3.47). Здесь можно настроить эффекты оформления.
А. Н. Лебедев. «Windows 7 и Office 2010. Компьютер для начинающих. Завтра на работу»

Рис. 3.47. Категория Свечение и сглаживание
Для завершения работы с окном настроек легенды щелкните мышью по кнопке Закрыть.
Для некоторых видов диаграмм, например для гистограмм, можно настроить особен-ности отображения и размерность координатных осей. Для этого щелкните правой кнопкой мыши по изображению любой оси диаграммы и в появившемся контекстном меню выбе-рите пункт Формат оси. В появившемся диалоговом окне собраны различные настройки по категориям.
Если вы решили, что выбрали неподходящий тип диаграммы, всегда можно изменить его. Для этого, если область диаграммы не выделена, щелкните мышью по диаграмме. После этого нужно щелкнуть мышью по кнопке Изменить тип диаграммы на вкладке Конструктор. При этом откроется окно, где представлены на ваш выбор различные типы диаграмм.
Инфокривые
В Microsoft Excel 2010 появился новый инструмент для наглядного представления изменений в данных. Он называется инфокривые. Они очень похожи на гистограммы, однако рассчитаны на размещение внутри одной ячейки. Это очень удобно, чтобы показать, напри-мер, изменение какого-то одного показателя во времени.
|
|
Для вставки инфокривой нужно выделить ячейку для вставки и щелкнуть мышью по кнопке Инфокривые на вкладке Вставка. Появится меню, где щелчком мыши можно выбрать вид инфокривой (рис. 3.48).
А. Н. Лебедев. «Windows 7 и Office 2010. Компьютер для начинающих. Завтра на работу»

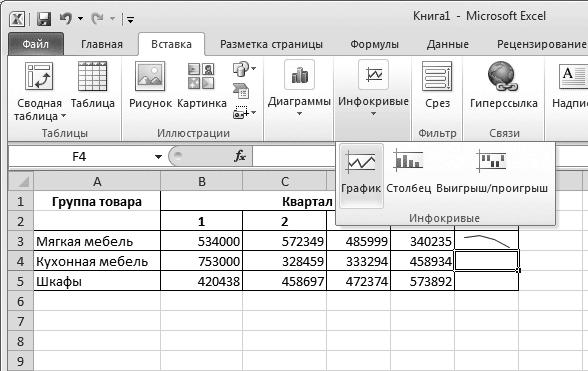
Рис. 3.48. Вставка инфокривой
При этом появится окно, показанное на рис. 3.49. В этом окне в поле Диапазон распо-ложения стоит адрес выделенной вами ячейки. Щелкните мышью по кнопке

справа от поля Диапазон данных. Далее следует с нажатой левой кнопкой мыши выде-лить те ячейки, по значениям которых нужно строить инфокривую (рис. 3.50). После этого щелкните мышью по кнопке

Рис. 3.49. Окно параметров инфокривой
А. Н. Лебедев. «Windows 7 и Office 2010. Компьютер для начинающих. Завтра на работу»


Рис. 3.50. Выбор данных для построения инфокривой
В окне, показанном на рис. 3.49, в поле Диапазон данных появятся адреса ячеек. Щелк-ните мышью в этом окне по кнопке ОК. Инфокривая будет помещена в выбранную вами ячейку.
Подготовка и печать на принтере
Все настройки печати в новом интерфейсе Microsoft Excel 2010 собраны в одном месте. Отыскать это место можно, щелкнув мышью по ярлыку Файл. В появившемся меню наве-дите указатель мыши на пункт Печать. Появятся настройки печати (рис. 3.51).

Рис. 3.51. Настройки печати и предварительный просмотр
В правой части окна с настройками можно просмотреть, как будет выглядеть оконча-тельный вариант Листов без служебных разметок на листе бумаги. Содержимое текущего Листа отображается так, как оно будет выглядеть после печати на принтере.
Можно сразу отправить данные на печать, если щелкнуть мышью по кнопке Печать.
А. Н. Лебедев. «Windows 7 и Office 2010. Компьютер для начинающих. Завтра на работу»

Под словом Принтер есть раскрывающийся список с названием текущего принтера. Если ваш компьютер подключен к нескольким принтерам, в этом списке можно выбрать тот, на котором нужно осуществить печать.
Еще ниже располагаются раскрывающиеся списки с другими параметрами печати. Например, можно выбрать ширину полей на листе из заранее определенных шаблонов (рис. 3.52).

Рис. 3.52. Выбор ширины полей листа
Кроме настройки печати с помощью раскрывающихся списков, можно установить параметры страницы более точно в специальном диалоговом окне.
Вызвать окно с параметрами страницы можно, щелкнув мышью по ссылке Параметры страницы. (на рис. 3.52 она показана в нижней части рисунка).
Подробнее особенности печати документов в операционных системах Windows мы обсуждали, когда рассматривали печать в Microsoft Word 2010.
А. Н. Лебедев. «Windows 7 и Office 2010. Компьютер для начинающих. Завтра на работу»

Глава 4
Работа в Интернете
В современном мире, наверное, найдется не очень много людей, кто не слышал об Интернете. Многие ищут с помощью Сети информацию о товарах и деловых партнерах, загружают рефераты и файлы с музыкой и фильмами. Интерактивный характер взаимодей-ствий в Интернете (то есть на ваш запрос сразу поступает ответ) позволяет пользоваться сетевыми библиотеками, видеотеками, интернет-магазинами, где продаются вполне реаль-ные товары. Одна из самых динамично развивающихся областей использования Интернета
– интерактивные сетевые игры.
Что же такое Интернет и как получить от него пользу для себя? Разберемся во всем с самого начала.
А. Н. Лебедев. «Windows 7 и Office 2010. Компьютер для начинающих. Завтра на работу»

Как устроена сеть Интернет
Сама по себе сеть Интернет – это огромное количество персональных компьютеров и больших компьютеров — серверов, соединенных вместе. Они имеют возможность переда-вать информацию друг другу. Благодаря этому вы можете почти мгновенно передать свое письмо другу на другом конце земного шара или узнать самые свежие новости из других стран. На серверах хранятся самые разные сведения о различных областях человеческой деятельности.
Однако большим заблуждением будет считать, что в Интернете можно найти любые сведения. Отчасти в таком образе Интернета виноваты фильмы, где персонажи лезут в сеть и тут же находят все данные по нужному человеку. Надо помнить: чтобы информация появи-лась на сервере, ее кто-то должен туда положить. Именно по этой причине довольно большое количество сведений, хранящихся на просторах Интернета, являются домыслами авторов, а то и откровенным подлогом. В то же время существуют вполне официальные источники, где лежат достоверные документы (например, официальные серверы органов власти или обще-ственных организаций).
Для более наглядного представления о сети Интернет можно рассмотреть ее фраг-мент, показанный на рис. 4.1. В этом примере персональный компьютер подключен с помо-щью модема к серверу провайдера Интернета (организации, занимающейся обеспечением доступа к сети Интернет). Информация, которую вы запрашиваете, может храниться на сервере за многие сотни километров от вас. Путь запроса к этому серверу лежит через дру-гие серверы, и этот маршрут может быть совершенно непредсказуемым, поскольку зависит от загруженности каналов между серверами.

Рис. 4.1. Наглядное представление участка Сети
Для просмотра документов в Интернете существуют специальные программы – брау-зеры. ВWindows 7тоже есть такая программа– Internet Explorer.
А. Н. Лебедев. «Windows 7 и Office 2010. Компьютер для начинающих. Завтра на работу»

Многие документы в Интернете обладают интересной особенностью – они поддержи-вают гипертекст.
Что такое HTML-страницы
Когда-то давно (а точнее в марте 1989 г.) Тим Бернерс-Ли предложил использовать технологию гипертекста, когда из одного документа можно по ссылке перепрыгивать в дру-гой. Например, в тексте документа вы встретили непонятный термин. Вы щелкаете по нему мышью, и автоматически открывается другой документ, где даются необходимые разъяс-нения. Это основная концепция предложенной им технологии World Wide Web (Мировая Обширная Паутина). Сокращенно – WWW. А документы, оформленные в соответствии с этой технологией, называют веб-страницами. Набор веб-страниц, посвященный одной теме, называют сайтом. Обычно дизайн всех страниц сайта выполняется в одном стиле.
Так сложилось исторически, что для описания гипертекстовых страниц в Интернете используется язык HTML (HyperText Markup Language) – язык гипертекстовой разметки.
А чтобы каждый не выдумывал велосипед и все браузеры могли правильно показывать такие страницы, требовалось написать стандарт и поручить кому-нибудь за ним следить. Так появилась весьма авторитетная организация – WWW-консорциум.
Что же представляют собой HTML-файлы? Чтобы любому браузеру было понятно, какой цвет и размер должен быть у букв текста, где располагать изображения, как рисо-вать таблицы и т. д., придумали специальные служебные фразы. Эти фразы, наряду с самим текстом документа, записываются в обычный текстовый файл. Расширение такому файлу присваивается .htm или .html. Изображения хранятся отдельно, и в тот момент, когда брау-зер показывает вам содержимое веб-страницы, он сам подставляет изображения в нужные места. В результате вы видите красиво оформленный документ с изображениями, графиками и таблицами. Обычно гиперссылки отличаются от остального текста страницы тем, что они подчеркнуты или выделены цветом. Иногда ссылки подчеркиваются в тот момент, когда вы наводите на них указатель мыши. Можно щелкать по ссылкам мышью. При этом откроется веб-страница, на которую указывает ссылка.
Разработку дизайна веб-страниц можно сравнить с разработкой внешнего вида страниц глянцевого журнала. Но с веб-страницами сложнее, поскольку нужно еще сделать гипер-текстовые ссылки и позаботиться о том, чтобы вся эта «армада» красивой графики (а она может занимать немалый объем на жестком диске) загружалась на ваш компьютер доста-точно быстро. Иначе вам может надоесть ждать появления страницы во всей «красе» и вы пойдете смотреть другие страницы других авторов.
Как же вам указать браузеру, какую веб-страницу вам хочется посмотреть? Дело в том, что все сайты (наборы веб-страниц) в Интернете имеют свои адреса. Сейчас довольно боль-шое количество рекламы различных фирм сопровождается указаниями на интернет-адрес, например, «Подробности по адресу http://www.birusa.ucoz.ru» или «Наш адрес в Интер-нете http://birusa.ucoz.ru». Адреса сайтов иногда называют англоязычным сокращением URL (Uniform Resource Locator).
Символы «http://» в адресе указывают на то, какой службой в Интернете мы пользуемся (http, hypertext transfer protocol – протокол передачи гипертекста). Дело в том, что кроме службы, обеспечивающей просмотр веб-страниц, есть еще другие службы, например для прямой перекачки файлов (подобно копированию файлов в Проводнике из одной папки в другую). Отдельная служба заведует пересылкой почтовых сообщений. Когда вы работаете с Microsoft Outlook, вы, не замечая того, используете эту службу.
А. Н. Лебедев. «Windows 7 и Office 2010. Компьютер для начинающих. Завтра на работу»

Структура интернет-адреса
Сам адрес сайта имеет следующую структуру. Первыми обычно идут буквы www, означающие, что это сайт World Wide Web. Буквы после последней точки называют доменом первого уровня. Изначально Интернет развивался в США.И символы домена первого уровняпоказывали принадлежность сайта к типам учреждений – их владельцам. Например:
• gov – правительственные организации США;
• mil – военные правительственные организации США;
• edu – образовательные учреждения;
• com – коммерческие организации;
• org – некоммерческие организации;
• net – организации, осуществляющие контрольные функции в сети Интернет;
• info – сайты с организационной и справочной информацией.
Например, www.nasa.gov – адрес сайта Национального аэрокосмического агентства США (NASA), а адрес http://www.w3.org – сайт упомянутой выше организации WWW-кон-сорциум (W3C).
Когда Интернет распространился за пределы США, в качестве доменов первого уровня для сайтов, расположенных на территории различных стран, стали использовать обозначе-ние соответствующей страны. Для сайтов России принято использовать домены первого уровня с именем RU. Для примера, домены для сайтов Германии – DE, Великобритании – UK.
Между точками, стоящими за буквами www и перед доменом первого уровня (ru), располагаются домены второго, третьего и других уровней, разделенные точкой. Доменные имена выше третьего уровня встречаются крайне редко.
Чаще всего имена доменов второго уровня совпадают с названиями организаций, кото-рым они принадлежат. То есть если вы ищете в Интернете официальный сайт русского пред-ставительства Microsoft, то в первую очередь надо набрать адрес http://www.microsoft.ru, а если бесплатную библиотеку Stella Libra, то http://www.stellalibra.ru.
При вводе адреса сайта (набора страниц) первой автоматически появляется страница с именем index.htm или index.html. Другие страницы сайта вы увидите, если щелкните мышью по соответствующим ссылкам на титульной странице. В строке, где вы вводили адрес сайта, при просмотре страниц сайта их имена будут отображаться справа от косой черты после адреса самого сайта. Например, если вы смотрите страницу сайта http://www.stellalibra.ru с именем order.htm, в строке адреса будет написано http://www.stellalibra.ru/order.htm.
Часто на титульной и остальных страницах сайта делают меню, позволяющее перейти на любую другую страницу сайта. Меню обычно располагают вертикально в левой или пра-вой части страницы или в виде строки вверху страницы (рис. 4.2).
А. Н. Лебедев. «Windows 7 и Office 2010. Компьютер для начинающих. Завтра на работу»

Рис. 4.2. Пример меню на титульной странице
Если вы не знаете точного адреса или хотите найти подборку страниц, содержащих нужную вам информацию, воспользуйтесь поисковыми системами.
А. Н. Лебедев. «Windows 7 и Office 2010. Компьютер для начинающих. Завтра на работу»

|
|
|

Таксономические единицы (категории) растений: Каждая система классификации состоит из определённых соподчиненных друг другу...

Общие условия выбора системы дренажа: Система дренажа выбирается в зависимости от характера защищаемого...

Типы оградительных сооружений в морском порту: По расположению оградительных сооружений в плане различают волноломы, обе оконечности...

Двойное оплодотворение у цветковых растений: Оплодотворение - это процесс слияния мужской и женской половых клеток с образованием зиготы...
© cyberpedia.su 2017-2024 - Не является автором материалов. Исключительное право сохранено за автором текста.
Если вы не хотите, чтобы данный материал был у нас на сайте, перейдите по ссылке: Нарушение авторских прав. Мы поможем в написании вашей работы!