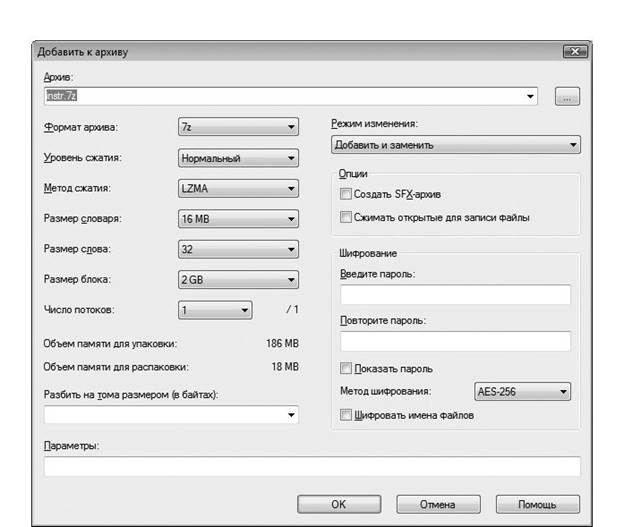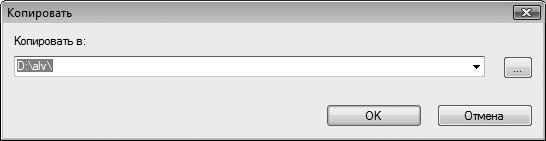Возможно, по работе вы уже сталкивались с понятием электронный документ. Для многих предприятий актуальным вопросом в настоящее время является переход на безбу-мажную технологию как на уровне отдельного предприятия, так и при документообороте
с внешними организациями. Электронный документооборот позволяет экономить время, уменьшает затраты на расходные материалы (картриджи к принтерам, бумага) и позволяет отследить прохождение документа по всем инстанциям.
Электронный документ – зафиксированная на материальном носителе в виде электрон-ного образа или файла информация с реквизитами, позволяющими ее идентифицировать, и снабженная (защищенная) аналогом собственноручной подписи.
Электронная цифровая подпись (ЭЦП) –вид аналога собственноручной подписи,являющийся средством защиты информации, обеспечивающим возможность контроля целостности и подтверждения подлинности электронных документов. Электронная цифро-вая подпись позволяет подтвердить ее принадлежность зарегистрированному владельцу. При помощи такой подписи возможны и отметки о произведенном контроле данных, и об утверждении документа руководителем, так как на один файл можно ставить несколько элек-тронных подписей. Их наличие не препятствует полноценной работе с файлом и позволяет отследить этапы внесения и контроля данных.
При постановке на файл ЭЦП содержимое файла не меняется. Оно не кодируется и его можно свободно прочитать. ЭЦП – это не средство криптографической защиты (документ не шифруется). При постановке ЭЦП на файл вычисляется его контрольная сумма. Если в документ после постановки ЭЦП внесены какие-либо изменения, ЭЦП при проверке будет не верна. Таким образом, постановка ЭЦП – это способ обеспечения целостности файла.
Для постановки и проверки электронных цифровых подписей требуется специальное программное обеспечение. Причем оно должно быть сертифицировано для использования на территории государства его уполномоченными органами.
Хитрость использования ЭЦП в том, что должны быть организации, отвечающие за генерацию подписей и проверку их подлинности в случае конфликтов. Причем пользоваться услугами этих организаций должны все участники электронного документооборота. Такие организации называют удостоверяющими центрами.
К сожалению, удостоверяющих центров сейчас не так много. Хотя эти организа-ции постепенно появляются, например, для обеспечения авторизации при сдаче налоговой декларации через Интернет.
А. Н. Лебедев. «Windows 7 и Office 2010. Компьютер для начинающих. Завтра на работу»

Глава 6
Архиваторы
Многие файлы, создаваемые современными программами, имеют довольно большой объем. А иногда надо записать на Flash-Drive множество таких файлов. Или передать массу файлов по электронной почте. При оплате исходящего трафика это может быть весьма накладно. Помочь в подобных ситуациях могут специальные программы — архиваторы.
Дело в том, что файлы многих типов можно безболезненно уменьшить в размерах с помощью специальной технологии. Особенно это касается текстовых файлов. Процедура уменьшения размера файла при сохранении всего его содержимого называется архивацией (иногда еще называют упаковкой или сжатием). Однако чтобы поработать с таким сжатым файлом, его надо предварительно восстановить — разархивировать (распаковать).
Алгоритмы сжатия и восстановления файла из сжатого состояния бывают разные. По этой причине существует несколько различных программ-архиваторов. Одни поддерживают работу с несколькими алгоритмами сжатия, другие – только с одним.
При архивировании создается новый файл архива, куда помещается указанный вами файл (копируется или перемещается, в зависимости от вашего желания). Можно помещать
в файл архива один файл, а можно и сразу несколько.
В Windows встроена возможность работы с архивами в формате zip, поэтому отдель-ной программы-архиватора устанавливать не нужно. В то же время существует множество других программ, обеспечивающих более качественное сжатие файлов, на некоторых самых популярных я хочу остановиться подробнее.
А. Н. Лебедев. «Windows 7 и Office 2010. Компьютер для начинающих. Завтра на работу»

Zip
Один из самых популярных в настоящее время бесплатных архиваторов. Он может работать с несколькими форматами архивов, например ZIP.
Установка 7-Zip
Установка 7-Zip на компьютер довольно проста. Для установки нужно приобрести ком-пакт-диск с архиватором или загрузить его в Интернете. Часто на дисках, прилагаемых к журналам компьютерной тематики, есть этот архиватор.
Обычно вы получаете дистрибутив (комплект для установки) 7-Zip в виде всего одного файла с расширением .exe. Этот исполнимый файл – самораспаковывающийся архив. Запу-стите его на выполнение двойным щелчком мыши в Проводнике.
В результате откроется диалоговое окно, где предлагается ввести путь для размеще-ния файлов архиватора. По умолчанию файлы архиватора размещаются в папке C:\Program Files\7-Zip. Вполне можно согласиться с этим предложением и щелкнуть по кнопкеInstall(если вы не согласны и хотите поместить архиватор, например, на другом логическом диске, исправьте путь, щелкнув в текстовом поле с путем мышью).
Начнется процесс копирования файлов. Ожидайте его завершения. После завершения установки появится сообщение об этом. Щелкните мышью по кнопке ОК, чтобы закрыть окно с сообщением. В Главном меню должна появиться папка 7-Zip. Внутри этой папки находится команда для запуска архиватора – 7-Zip.
Для работы с архиватором 7-Zip надо запустить его (Пуск → Все программы → 7-Zip
→ 7-Zip). Основное окно 7-Zip показано на рис. 6.1.
А. Н. Лебедев. «Windows 7 и Office 2010. Компьютер для начинающих. Завтра на работу»

Рис. 6.1. Окно7-Zip
Создание архива
Для создания нового архива в основном окне 7-Zip, щелкая мышью по папкам, найдите файл, который хотите заархивировать. Щелкните по его имени мышью, а затем по кнопке Добавить. При этом откроется окно с заголовком Добавить к архиву, как показано на рис. 6.2. В поле Архив введите название для файла архива (придумайте его сами).
А. Н. Лебедев. «Windows 7 и Office 2010. Компьютер для начинающих. Завтра на работу»
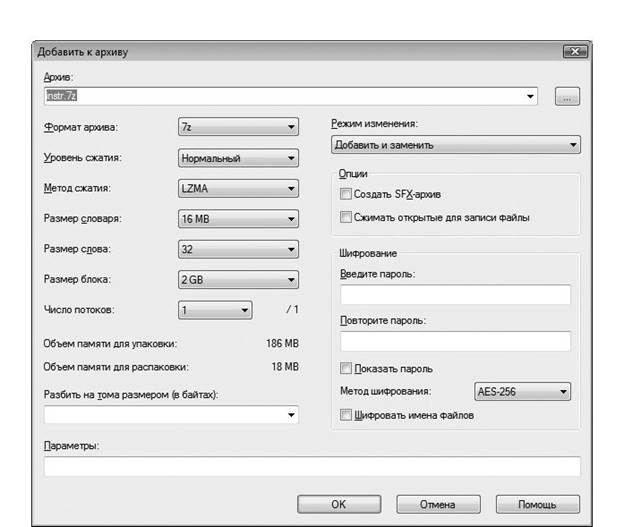
Рис. 6.2. Создание нового архива
В раскрывающемся списке Формат архива выберите алгоритм архивирования: 7z, BZip2, GZip, Tar, Zip. Из перечисленных самый распространенный формат для Windows – Zip. В зависимости от вашего выбора будет установлено расширение файла архива.
Если хотите, чтобы никто посторонний не смог извлечь файл из вашего архива, можно установить пароль. Для этого просто введите в поле Введите пароль придуманный вами пароль, а затем повторите его ввод в поле Повторите пароль (рис. 6.3).

А. Н. Лебедев. «Windows 7 и Office 2010. Компьютер для начинающих. Завтра на работу»

Рис. 6.3. Ввод пароля
Есть возможность создать самораспаковывающийся архив. Он будет создан с расши-рением .exe и для его раскрытия не потребуется снова запускать 7-Zip. Достаточно просто запустить файл с самораспаковывающимся архивом на исполнение двойным щелчком мыши по нему. Чтобы создать такой архив, установите флажок Создать SFX-архив.
Можно также выбрать уровень сжатия данных в архиве. Для этого служит раскрыва-ющийся список Уровень сжатия (рис. 6.4). Если вы хотите достичь минимального размера файла, выберите значение Максимальный. Однако скорость сжатия при этом будет низкой. Если вы сжимаете файл большого размера, придется подождать окончания процесса сжатия некоторое время.

Рис. 6.4. Выбор уровня сжатия
Если же нужно сжать файл быстро, а размер не так принципиален, выберите значение Скоростной.
Когда все параметры нового архива заданы, щелкните мышью по кнопке ОК.
Сразу после этого начнется процесс архивации. В зависимости от размера файлов он может занять доли секунды, а может затянуться на долгое время.
Если еще нужно добавить файлы в этот же архив, можно снова щелкнуть мышью по кнопке Добавить. При этом откроется уже известное вам окно для добавления файлов.
Извлечение файлов из архива
Если у вас есть архивный файл, можно извлечь из него отдельные файлы или вообще все. Как это сделать с помощью 7-Zip?
Для извлечения файлов из архива в основном окне 7-Zip найдите файл архива, щелк-ните по его имени мышью, а затем щелкните мышью по кнопке Извлечь.
Появится окно, представленное на рис. 6.5. В этом окне в поле Распаковать в укажите папку, куда нужно поместить распакованные файлы.
А. Н. Лебедев. «Windows 7 и Office 2010. Компьютер для начинающих. Завтра на работу»

Рис. 6.5. Извлечение файла из архива
Если архив закрыт паролем, вы должны ввести его в поле Пароль.
Для запуска процесса распаковки файлов архива щелкните мышью по кнопке ОК. Можно распаковать не весь архив, а только некоторые файлы из него. Для этого в
основном окне 7-Zip (см. рис. 6.1) нужно найти файл архива, а затем выполнить двойной щелчок мышью по нему. В результате откроется его содержимое. Выберите нужный файл или группу файлов щелчком мыши по их именам. Чтобы извлечь сразу группу файлов, а не по одному, надо выбрать их, нажав и удерживая клавишу Ctrl на клавиатуре и щелкая по их именам мышью. Когда отметите все нужные файлы, клавишу Ctrl нужно отпустить.
После этого щелкните мышью по кнопке Извлечь. Откроется окно, показанное на рис. 6.6. В этом окне укажите место, где нужно сохранить извлекаемые из архива файлы.
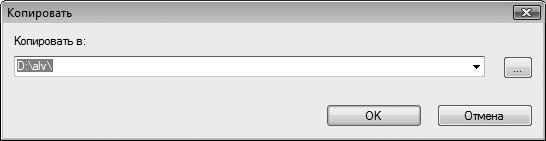
Рис. 6.6. Выбор папки для размещения извлекаемых файлов
А. Н. Лебедев. «Windows 7 и Office 2010. Компьютер для начинающих. Завтра на работу»

Удаление из архива
Иногда требуется удалить отдельные файлы из архива. Сделать это очень просто. Для удаления файлов из архива в основном окне 7-Zip выполните двойной щелчок
мышью по имени архива. Появится список файлов, содержащихся в этом архиве. Отметьте с помощью мыши файлы, которые нужно удалить (так же, как это делается
для извлечения файлов).
Нажмите на клавиатуре клавишу Delete (Del). Появится диалоговое окно, где нужно подтвердить ваше желание удалить выбранные файлы.
В результате выделенные файлы будут удалены из архива.