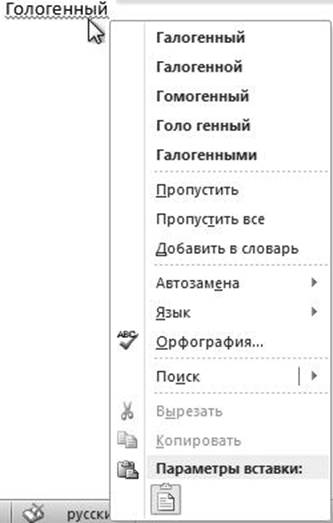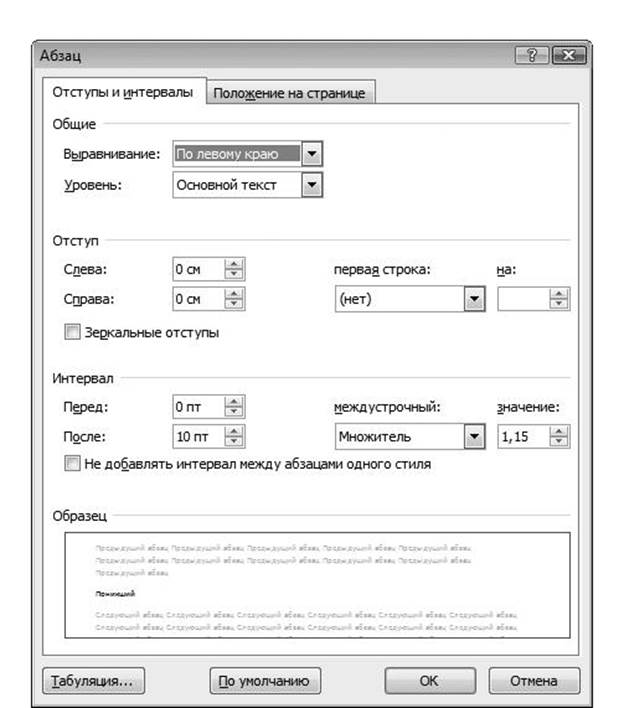По умолчанию Microsoft Word 2010 осуществляет проверку орфографии и пунктуации в вашем тексте. Это очень удобно и позволяет создавать грамотные документы.
Слова, где Microsoft Word 2010 предполагает наличие орфографической ошибки, под-черкиваются красной волнистой линией. Проверки осуществляются по словарю, который
А. Н. Лебедев. «Windows 7 и Office 2010. Компьютер для начинающих. Завтра на работу»

встроен в Microsoft Word 2010. По этой причине иногда могут помечаться как ошибочные слова, где никаких ошибок нет. Microsoft Word 2010 просто не нашел набранного вами слова в своем словаре.
Если щелкнуть правой кнопкой мыши по подчеркнутому красным слову, появится кон-текстное меню, где Microsoft Word 2010 предложит вам список слов с правильным написа-нием вместо вашего (рис. 3.11). Можно выбрать слово из этого списка щелчком мыши, и этим словом будет заменено подчеркнутое красным.
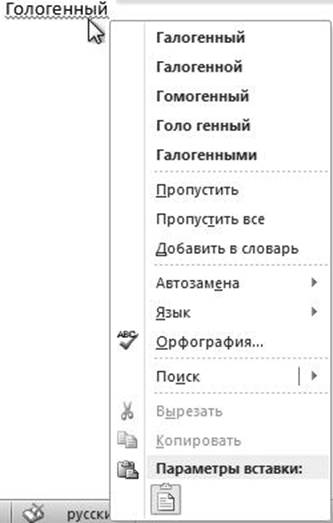
Рис. 3.11. Варианты правильного написания слова
Неправильно поставленные с точки зрения Microsoft Word 2010 знаки пунктуации (точки, запятые и т. д.) подчеркиваются зеленым цветом. Щелкнув по подчеркнутому правой кнопкой мыши, можно увидеть причину, по которой Microsoft Word 2010 выделил знак как неверный.
Кроме предупреждений в виде различных подчеркиваний, Microsoft Word 2010 может автоматически производить замену описок в словах, делать первую букву предложений заглавной, заменять обычные кавычки парными (угловыми), заменять дефисы на тире и т. д.
Есть возможность настраивать и отключать проверку правописания. Для этого щелк-ните мышью по ярлычку Файл и в появившемся меню выберите пункт Параметры. Откроется окно, где нужно выбрать пункт Правописание. Здесь собраны параметры, отве-чающие за настройку проверки правописания.
Кроме проверки правописания в грамотном составлении документа может помочь функция под названием Тезаурус. Установите курсор внутри слова, к которому вы хотите
А. Н. Лебедев. «Windows 7 и Office 2010. Компьютер для начинающих. Завтра на работу»

подобрать синоним, и на вкладке Рецензирование в группе Правописание щелкните мышью по кнопке

В результате в правой части окна Microsoft Word 2010 появится область Справочные материалы, где приведен список найденных синонимов (рис. 3.12).

Рис. 3.12. Подбор синонимов
Междустрочный интервал
Кроме основных параметров форматирования текста, которые мы уже рассмотрели, существует еще несколько, о которых необходимо знать для полноценной работы. Один из таких параметров – междустрочный интервал.
Как собственно следует из названия, междустрочный интервал – это расстояние между соседними строками текста. Оно может быть различным. Но различным в разных абзацах. Внутри одного абзаца междустрочный интервал одинаков.
По умолчанию установлен полуторный междустрочный интервал. Это вполне соот-ветствует стандартам делопроизводства в нашей стране.
Где же изменить этот параметр? Чтобы установить нужный вам междустрочный интер-вал, надо щелкнуть мышью по кнопке на вкладке Главная. Либо можно щелкнуть мышью по кнопке

справа от названия группы Абзац. Тогда откроется окно, представленное на рис. 3.13.
А. Н. Лебедев. «Windows 7 и Office 2010. Компьютер для начинающих. Завтра на работу»
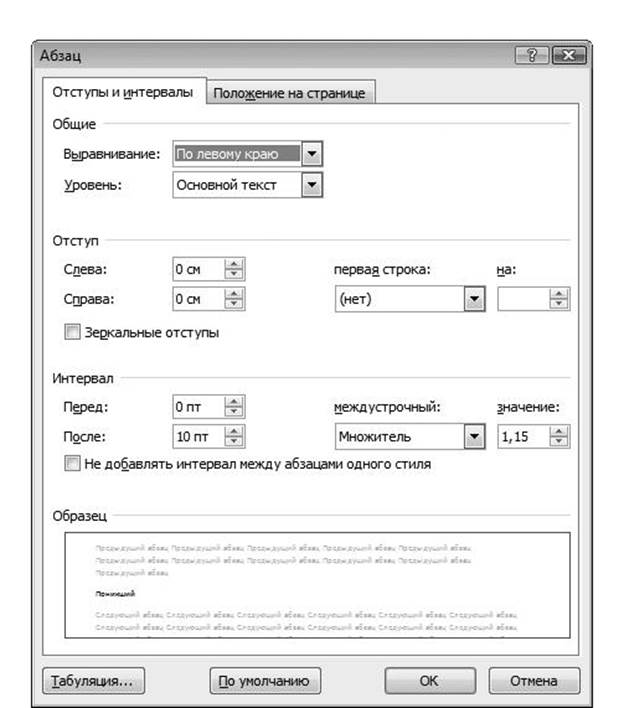
Рис. 3.13. Настройки интервалов в абзаце
В раскрывающемся списке междустрочный можно выбрать одно из предопределенных значений интервала. Если вы выберете значение Множитель, можно задать числовое значе-ние множителя самостоятельно в числовом поле справа от раскрывающегося списка между-строчный.
Изменить междустрочный интервал в уже набранном абзаце можно, если предвари-тельно выделить его мышью, а уже затем менять размер интервала.
В этом же окне можно установить интервалы перед абзацем и после него. Это можно сделать, меняя значения в числовых полях Перед и После в группе Интервал. Эти значения устанавливаются не в сантиметрах, а в пунктах (пт).
А. Н. Лебедев. «Windows 7 и Office 2010. Компьютер для начинающих. Завтра на работу»