Регистрация платежей может осуществляться не только в реестре входящих/исходящих платежей, но и через банковские выписки (безналичных) и кассовые книги (наличных).
В банковскую выписку (кассовую книгу) можно ввести как уже существующий в реестре платеж, так и новый:
Для ввода нового платежа необходимо находясь в табличной части документа, нажать клавишу Ins, либо выбрать пункт контекстного меню Добавить.
Заполнить поля: Приход либо Расход, Номер, Контрагент и другие при необходимости.
Затем аналогичным образом ввести следующий платеж и т.д. Введенные таким образом безналичные/наличные платежи появятся в реестре входящих/исходящих платежей.
Если платеж был создан ранее в реестре платежей, то для ввода его в банковскую выписку (кассовую книгу) следует воспользоваться пунктом контекстного меню Выбрать документ, а затем найти соответствующий платеж в предоставленном списке. В данном списке платежи отобраны по виду (наличный/безналичный), по своей организации и ее набору платежных реквизитов.
Для корректировки банковской выписки (кассовой книги) необходимо установить на нее курсор и нажать  / Ctrl+Enter / Правка.
/ Ctrl+Enter / Правка.
Для корректировки платежа необходимо дважды щелкнуть по нему левой кнопкой мыши либо выполнить п. Правка платежа контекстного меню. При этом происходит переход в окно создания/правки платежа (см. Рис. 7.1).
Оплата документов
В рамках банковской выписки (кассовой книги) также можно произвести оплату документа (привязку платежа к накладной, счету, акту) для этого необходимо:
Выбрать платеж в нижней части окна (Рис. 7.4) и выполнить п. контекстного меню Оплата→документов.
В появившемся диалоговом окне (см. Рис. 7.5) распределить сумму платежа по оплачиваемым документам. Это делается путем ввода суммы или частичных сумм в поле Оплачено для соответствующих документов. После этого нажать кнопку OK.
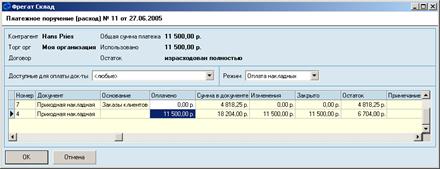
Рис. 7.5. Оплата документов
Авансовый отчет
Авансовый отчет организован подобно договору (см. главу 2). Окно авансового отчета содержит вкладки: Документ, Аналитика, Передано, Получено, Настройки (см. Рис. 7.6.).

Рис. 7.6. Авансовый отчет
На вкладке Передано регистрируются в виде документов подотчетные суммы, переданные сотруднику. На вкладке Получено регистрируются в виде документов израсходованные и возвращенные сотрудником суммы.
В нижней части окна выводится итоговая строка отчета.
Счета-фактуры
Счета-фактуры формируются по складским документам, актам приемки-сдачи и платежам. Счета-фактуры являются налоговыми документами и их невозможно создать обычным образом в разделе Финансы → Счета-фактуры. Для создания счета фактуры необходимо воспользоваться функцией меню Счет-фактура → Создать в одном из разделов Финансы → Платежные документы, Торговля → Накладные, Торговля → Акты приемки-сдачи.
Счет-фактура, созданная по неотгруженной расходной накладной, не содержит номера ГТД, т.к. данный расход еще не учтен в товарной истории.
Если в расходной накладной количество какого-либо товара списывается с нескольких приходов с различными номерами ГТД, то в счете-фактуре данная товарная позиция разбивается в соответствии с приходами на несколько строк.
Книга покупок/продаж
Книги покупок и продаж представляют собой интерактивные отчеты, которые формируются на основании зарегистрированных в системе входящих и исходящих счетов-фактур.
Перед генерацией отчета Книга покупок/продаж необходимо выбрать основные критерии отбора – валюта, временной период, своя организация. Поля для установки критериев отбора находятся в верхней части рабочей страницы в области кнопочного меню. Кнопка  позволяет исключить/включить неотгруженные и непринятые документы.
позволяет исключить/включить неотгруженные и непринятые документы.
При задании периода можно произвести и более детальную настройку параметров отчета, для этого следует нажать кнопку  в поле установки временного периода (С…по…), после чего появится окно настройки книги покупок (см. Рис. 7.7) или книги продаж (см. Рис. 7.8).
в поле установки временного периода (С…по…), после чего появится окно настройки книги покупок (см. Рис. 7.7) или книги продаж (см. Рис. 7.8).
Детальная настройка предусматривает установку следующих параметров:
Дата записи – выбор в качестве даты записи в книгу покупок/продаж последней из дат счета-фактуры, отгрузки/оприходования, платежа, документа, регистрации счета-фактуры, регистрации документа.
Генерация номеров – установка параметров для генерации номеров в книге покупок. Например, при формировании книги покупок/продаж за 2-й квартал в поле с даты вводится дата “01.04.2004”, а в поле с номера вводится номер, с которого должна начаться нумерация книги покупок за 2-й квартал.
Генерация записей – установка максимально возможного расхождения (в днях) между датой документа и датой счета-фактуры, а также признака сторнирования авансовых счетов-фактур в книге покупок/продаж. Если опция Сторно по авансам включена в настройке книги продаж, то сторнирование авансовых счетов фактур производится в книге продаж со знаком “–”, а если данная опция включена в настройке книги покупок, то сторнирование авансовых счетов фактур производится в книге покупок со знаком “+”.
Дата сторнировочной записи – выбор в качестве даты сторнировочной записи в книгу покупок последней из дат счета-фактуры, отгрузки, платежа или даты отгрузки.

Рис. 7.7. Настройка книги покупок
Учетная политика – определение учетной политики для формирования записей в книгу продаж (см. Рис. 7.8).
Книга покупок – признак генерации номеров книги покупок для книги продаж (для заполнения колонки № п/п из книги покупок в типовой форме отчета Книга продаж).

Рис. 7.8. Настройка книги продаж
Для генерации отчета необходимо нажать F9, или кнопку  , или выбрать в контекстном меню п. Выполнить.
, или выбрать в контекстном меню п. Выполнить.
Из книги покупок/продаж с помощью контекстного меню можно перейти на счет-фактуру, документ, платеж, соответствующие текущей записи.
Глава 8. Отчетность
Отчеты в системе разделяются по способу представления данных на интерактивные и табличные.
Интерактивные отчеты имеют более гибкий интерфейс, отображаются на соответствующих рабочих страницах (подобно справочникам и документам) и размещены в различных функциональных разделах программы:
в разделе Отчетность → Карточка клиента, Отчетность →Отчет по банку и кассе;
в разделе Кассы →Отчетность – при наличии модуля МАГАЗИН (см. часть 4, глава 2, раздел “Отчетность”);
в разделе Финансы → Книга покупок/продаж.
Табличные отчеты формируются в разделе Отчетность → Отчеты и отображаются на экране в виде табличной распечатки.
В данной главе рассматриваются отчеты, размещенные на вкладке программы Отчетность.
Карточка клиента
Карточка клиента объединяет группу интерактивных отчетов о взаимодействии с контрагентами:
Взаиморасчеты;
Отгрузки клиенту;
Управление скидками клиентов.
Взаиморасчеты
Отчет Взаиморасчеты отражает состояние расчетов с контрагентом по зарегистрированным в системе документам.
Перед генерацией отчета необходимо задать основные параметры отчета: валюту, в которой необходимо отобразить суммы документов, временной период, контрагента, свою организацию. Поля для установки основных параметров отчета находятся в верхней части рабочей страницы, в области кнопочного меню. Кнопка  дополнительно позволяет исключить/включить неотгруженные и непринятые документы.
дополнительно позволяет исключить/включить неотгруженные и непринятые документы.
При задании периода отбора предоставляется возможность произвести более детальную настройку отчета: после нажатия кнопки  в поле установки временного периода (С…по…) появляется окно настройки расчета баланса контрагента (см. Рис. 8.1).
в поле установки временного периода (С…по…) появляется окно настройки расчета баланса контрагента (см. Рис. 8.1).

Рис. 8.1. Настройка расчета баланса
Кроме периода данное окно позволяет выбрать следующие параметры:
Фильтровать по – отбор документов по дате отгрузке/приема или по дате документа.
Способ построения – способ отбора документов с заданным контрагентом:
По документам – по всем документам, в этом случае баланс формируется в соответствии с типами документов;
По договорам – по документам, связанным с договором (договорами), в этом случае баланс формируется в соответствии тем, к каким статьям договора относятся данные документы.
Не включать документы вне договоров – опция доступна при выборе способа построения По договорам и позволяет включить/исключить документы, не привязанные к договорам.
Фильтр на аналитику документов – отбор документов по заданным аналитическим признакам документа/договора.
Фильтр на аналитику контрагентов – отбор документов по заданным аналитическим признакам контрагента.



 / Ctrl+Enter / Правка.
/ Ctrl+Enter / Правка.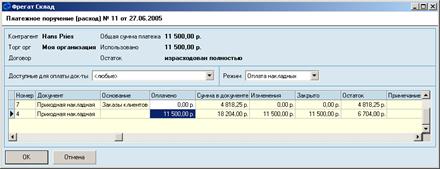

 позволяет исключить/включить неотгруженные и непринятые документы.
позволяет исключить/включить неотгруженные и непринятые документы. в поле установки временного периода (С…по…), после чего появится окно настройки книги покупок (см. Рис. 7.7) или книги продаж (см. Рис. 7.8).
в поле установки временного периода (С…по…), после чего появится окно настройки книги покупок (см. Рис. 7.7) или книги продаж (см. Рис. 7.8).

 , или выбрать в контекстном меню п. Выполнить.
, или выбрать в контекстном меню п. Выполнить. дополнительно позволяет исключить/включить неотгруженные и непринятые документы.
дополнительно позволяет исключить/включить неотгруженные и непринятые документы.



