

Кормораздатчик мобильный электрифицированный: схема и процесс работы устройства...

Общие условия выбора системы дренажа: Система дренажа выбирается в зависимости от характера защищаемого...

Кормораздатчик мобильный электрифицированный: схема и процесс работы устройства...

Общие условия выбора системы дренажа: Система дренажа выбирается в зависимости от характера защищаемого...
Топ:
Характеристика АТП и сварочно-жестяницкого участка: Транспорт в настоящее время является одной из важнейших отраслей народного хозяйства...
История развития методов оптимизации: теорема Куна-Таккера, метод Лагранжа, роль выпуклости в оптимизации...
Методика измерений сопротивления растеканию тока анодного заземления: Анодный заземлитель (анод) – проводник, погруженный в электролитическую среду (грунт, раствор электролита) и подключенный к положительному...
Интересное:
Мероприятия для защиты от морозного пучения грунтов: Инженерная защита от морозного (криогенного) пучения грунтов необходима для легких малоэтажных зданий и других сооружений...
Принципы управления денежными потоками: одним из методов контроля за состоянием денежной наличности является...
Финансовый рынок и его значение в управлении денежными потоками на современном этапе: любому предприятию для расширения производства и увеличения прибыли нужны...
Дисциплины:
|
из
5.00
|
Заказать работу |
|
|
|
|
Отчет Управление скидками клиентов на основании данных их справочника Таблица накопительных скидок и данных об отгрузках/платежах клиентов за период подготавливает информацию о скидках или прайсах, рекомендуемых для клиентов по результатам их обращений за период.
Для подготовки отчета необходимо выбрать основные параметры отчета: валюту, в которой нужно отобразить суммы документов, период, способ формирования (по контрагенту/по коду контрагента), предмет рекомендаций (прайс лист/скидка). При выборе способа “по контрагенту” расчет будет производиться по каждому контрагенту, при выборе способа “по коду контрагента” расчет будет производиться по каждому уникальному коду (поле Штрих код в описании контрагента в справочнике организаций). Т.е. если несколько контрагентов имеют одинаковый код, то суммы по этим контрагентам будут обобщаться и рекомендация по каждому такому контрагенту будет отталкиваться от общей по коду суммы.
При задании периода предоставляется возможность произвести более детальную настройку отчета: после нажатия кнопки  в поле установки временного периода (С…по…) появляется окно настройки отчета (см. Рис. 8.5).
в поле установки временного периода (С…по…) появляется окно настройки отчета (см. Рис. 8.5).

Рис. 8.5. Настройка
Кроме периода данное окно позволяет выбрать следующие параметры настройки:
Контрагент – определяет множество контрагентов, по которым производится обработка документов: по всем, по указанному, по группе (группам).
Оцениваемый параметр – определяет критерий отбора документов, по которым оценивается активность клиента – по отгрузкам или по платежам. Если выбрано значение “Отгрузки контрагента”, то в окне настройки появляются дополнительные параметры, которые при необходимости можно настроить:
|
|
Отгруж. накладные – отбирать только отгруженные накладные;
Оплач. накладные – отбирать только оплаченные накладные;
Использовать дату отгрузки – отбирать документы по дате отгрузки (если метка не установлена – то по дате документа).
Тип цены – при расчете накопленной за период суммы использовать цены с налогами или без налогов.
Доп. расходы – при расчете накопленной за период суммы использовать цены, включающие затраты.
Валюта – валюта обрабатываемых документов
Минимальное количество обращений в периоде – минимально допустимое количество отобранных документов, которое будет учитываться для контрагента в отчете – критерий активности клиента.
После заполнения параметров отчета в окне настройки необходимо нажать кнопку [ OK ].
Для генерации отчета необходимо нажать кнопку  , или выбрать в контекстном меню п. Выполнить расчет. В результате на рабочей странице Управление скидками клиентов отобразится информация о суммах отгрузок/платежей контрагентов за установленный период, о текущих и рекомендуемых назначениях контрагентам скидок и прайс-листов (см. Рис. 8.6). Если контрагент набрал по отгрузкам/платежам сумму, превышающую пограничную сумму таблицы накопительных скидок, в отчете соответствующая ему строка маркируется (выделяется голубым цветом) и в поле Изм. проставляется метка – это свидетельствует о том, что данный контрагент претендует на изменение скидки/прайс-листа. На основании данной информации принимается решение об изменении скидки или прайс-листа контрагента.
, или выбрать в контекстном меню п. Выполнить расчет. В результате на рабочей странице Управление скидками клиентов отобразится информация о суммах отгрузок/платежей контрагентов за установленный период, о текущих и рекомендуемых назначениях контрагентам скидок и прайс-листов (см. Рис. 8.6). Если контрагент набрал по отгрузкам/платежам сумму, превышающую пограничную сумму таблицы накопительных скидок, в отчете соответствующая ему строка маркируется (выделяется голубым цветом) и в поле Изм. проставляется метка – это свидетельствует о том, что данный контрагент претендует на изменение скидки/прайс-листа. На основании данной информации принимается решение об изменении скидки или прайс-листа контрагента.
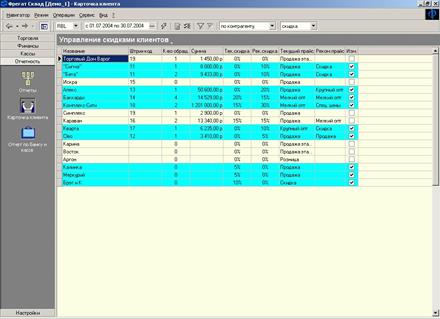
Рис. 8.6. Управление скидками клиентов
При необходимости можно выборочно или целиком снять маркировку контрагентов. Кнопка  позволяет восстановить снятую маркировку в отчете.
позволяет восстановить снятую маркировку в отчете.
Для изменения скидок/прайс-листов на рекомендуемые необходимо нажать кнопку  / Ctrl+Enter и подтвердить данную операцию. В результате у промаркированных и имеющих метку в поле Изм. клиентов изменятся скидки/прайс-листы. Эти изменения отразятся в описании контрагента, на вкладке Настройка.
/ Ctrl+Enter и подтвердить данную операцию. В результате у промаркированных и имеющих метку в поле Изм. клиентов изменятся скидки/прайс-листы. Эти изменения отразятся в описании контрагента, на вкладке Настройка.
|
|
Данный отчет рекомендуется использовать, если в настройках системы не включен автоматический контроль накопительных скидок (Настройки → Администратор → Настройки системы → Документы→ Контроль накопительной скидки клиента). В противном случае накопительные скидки рассчитываются и контролируются динамически при работе с документами.
Отчет по банку и кассе
Отчет по банку и кассе показывает зарегистрированные за период платежные документы.
Перед генерацией отчета необходимо выбрать основные параметры отчета: валюту, в которой необходимо отобразить суммы документов, временной период, свою организацию, набор платежных реквизитов. Поля для установки основных параметров отчета находятся в верхней части рабочей страницы, в области кнопочного меню.
При задании периода предоставляется возможность произвести более детальную настройку параметров отчета: после нажатия кнопки  в поле установки временного периода (С…по…) появляется окно настройки отчета (см. Рис. 8.7, Рис. 8.8). Кроме периода данное окно позволяет определить следующие блоки настройки:
в поле установки временного периода (С…по…) появляется окно настройки отчета (см. Рис. 8.7, Рис. 8.8). Кроме периода данное окно позволяет определить следующие блоки настройки:
Платежные документы – определяет характеристики платежных документов – разновидность платежей (все, входящие, исходящие, наличные, безналичные), типы платежей (платежное поручение вх./исх., кассовый ордер прих./расх. и т.д.) и дополнительные параметры:
Только не аннулированные документы – отбор только не аннулированных документов
Только документы, оформленные в выбранной валюте – отбор документов, в которых валюта документа совпадает с валютой отчета.
Для формирования отчета по банку необходимо выбрать разновидность платежей “безналичные”, для формирования отчета по кассе – “наличные”.
все документы – включаются все платежные документы, в том числе входящие в банковские выписки и кассовые книги.
не входят в банк. выписку или кас. книгу – включаются только платежные документы, не входящие в банковские выписки и кассовые книги.
только из банк. выписки или кас. книги – включаются только платежные документы, входящие в банковские выписки и кассовые книги.
Фильтр на аналитику документов – отбор документов по заданным аналитическим признакам документов/договоров. Работа с фильтрами на аналитику описана в предыдущем разделе, см. “Карточка клиента. Формирование фильтров на аналитику”.
|
|
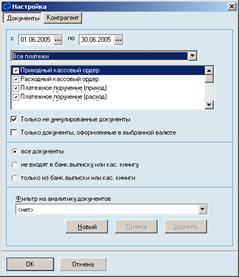
Рис. 8.7. Настройка документов
На вкладке Контрагент определяются настройки по контрагентам в обрабатываемых платежных документах:
Контрагент – определяет множество контрагентов, по которым производится обработка платежных документов: по всем, по указанному, по группе (группам).
Фильтр на аналитику контрагентов – отбор документов по заданным аналитическим признакам контрагентов.
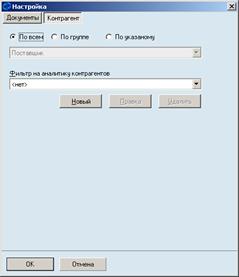
Рис. 8.8. Настройка по контрагентам
После заполнения параметров отчета в окне настройки необходимо нажать кнопку [ OK ].
Для генерации отчета необходимо нажать кнопку  , или выбрать в контекстном меню п. Выполнить. В результате на рабочей странице Отчет по банку и кассе отобразится информация о платежных документах, отобранных в соответствии с заданными параметрами отчета (см. Рис. 8.9).
, или выбрать в контекстном меню п. Выполнить. В результате на рабочей странице Отчет по банку и кассе отобразится информация о платежных документах, отобранных в соответствии с заданными параметрами отчета (см. Рис. 8.9).
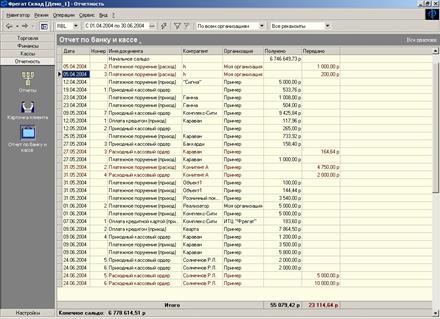
Рис. 8.9. Отчет по банку и кассе
Отчеты
Отчеты, размещенные в разделе Отчетность →Отчеты (см. Рис. 8.23), объединены в группы по темам. На рабочей странице Отчеты отображаются названия данных групп: Прайс-лист, Остатки на складе, Журнал движения товаров, Отчет по реализации товаров и т.д. В каждую группу отчетов входит стандартный набор форм отчетов, включаемых в поставку. Этот набор форм может неограниченно пополняться новыми формами отчетов, созданными во внешнем генераторе отчетов CrystalReports (см. ниже подраздел “Подключение нового отчета”).
Табличные отчеты генерируются с помощью специального внутреннего программного модуля – мастера отчетов.
Мастер отчетов
Мастер отчетов управляет установкой входных параметров отчета (критериев отбора данных) и процессом его генерации. В результате генерации для группы отчетов с заданными параметрами формируется выборка данных (временная таблица), которая хранится в течение текущего сеанса работы. С данной выборкой можно поработать напрямую с помощью менеджера отчетов (см. ниже подраздел “Менеджер отчетов”).
Для активации мастера отчетов достаточно выбрать нужную группу отчетов на рабочей странице Отчеты двойным щелчком мыши или нажать кнопку  . Рассмотрим работу с мастером отчетов на примере самой популярной группы отчетов Отчет по реализации товаров. После выбора группы необходимо задать параметры отчета в последовательно появляющихся диалоговых окнах. В первом окне задается период поступлений и реализаций:
. Рассмотрим работу с мастером отчетов на примере самой популярной группы отчетов Отчет по реализации товаров. После выбора группы необходимо задать параметры отчета в последовательно появляющихся диалоговых окнах. В первом окне задается период поступлений и реализаций:
|
|

Рис. 8.10. Выбор периодов поступлений и реализаций
Наличие признака Детализация по поступлениям (см. Рис. 8.10) позволяет проанализировать реализацию относительно поступлений товара.
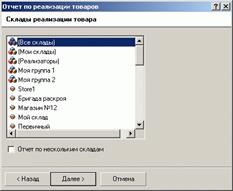
Рис. 8.11. Выбор складов реализации
Окно выбора складов реализации (см. Рис. 8.11) позволяет установить отбор по всем складам, по нескольким складам, по одному складу. Если установить параметр Отчет по нескольким складам, то в данном окне станет возможным отметить конкретные склады.

Рис. 8.12. Выбор товаров
Окно выбора товаров (см. Рис. 8.12) позволяет установить отбор по всем группам товаров, по нескольким группам товаров, по нескольким товарам, по конкретному товару, по конкретной серии/фасовке товара, по товару, признаки которого удовлетворяют заданным условиям. Если установить параметр Потоварный выбор, то вместо групп появятся поля для выбора товаров и серий/фасовок (см. Рис. 8.13).

Рис. 8.13. Потоварный и посерийный выбор
Если нажать кнопку Дополнительные условия выбора товаров, то появится дополнительное диалоговое окно для настройки условий отбора по признакам товаров (см. Рис. 8.14).

Рис. 8.14. Настройка отбора по признакам товара
Окно выбора поставщиков (см. Рис. 8.15) позволяет установить отбор по всем поставщикам, по конкретному поставщику, по группе поставщиков, по нескольким группам поставщиков, а также определить период для учета оплат поставщику.

Рис. 8.15. Выбор поставщика
Окно выбора получателей (см. Рис. 8.16) позволяет установить отбор по всем получателям, по конкретному получателю, по группе получателей, по нескольким группам получателей, а также определить период для учета оплат получателей.

Рис. 8.16. Выбор получателя товара
Окно выбора своих торгующих организаций (см. Рис. 8.17) позволяет установить отбор своих организаций, на которых был оформлен приход и отгрузка реализованных товаров.
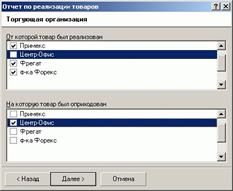
Рис. 8.17. Выбор своих торгующих организаций
Окно настройки фильтра по сумме оплаты (см. Рис. 8.18) позволяет установить отбор полностью оплаченных товаров, частично оплаченных товаров и неоплаченных товаров.

Рис. 8.18. Настройка фильтра по сумме оплаты
Окно выбора валюты отчета (см. Рис. 8.19) позволяет выбрать валюту, в которой будут представлены стоимостные характеристики отчета, и установить фильтр на валюту складских документов, а также определить, какие цены будут использоваться в качестве закупочных. Если параметр В качестве закупочных цен использовать… не отмечен, то будут браться реальные закупочные цены из приходных документов.
|
|

Рис. 8.19. Выбор валюты отчета
Окно печати отчета (см. Рис. 8.20) содержит список форм, доступных для печати, и позволяет установить, какая печатная форма будет выводиться и куда: на экран (кнопка Просмотр) или на принтер (кнопка Печать). В данном окне также можно настроить печать: выбрать принтер и необходимое число копий отчета. С помощью кнопки Бланки отчетов можно перейти в список всех имеющихся для данной группы отчетов форм и соответствующих им файлов и подключить новую форму отчета (см. ниже подраздел “Подключение нового отчета”).
В окне печати отчета есть свое контекстное меню, позволяющее:
Просмотреть, какой файл соответствует той или иной форме отчета из списка (п. Свойства файла отчета).
Удалить форму отчета из списка (п. Отключить бланк).
Добавить в список новую форму отчета (п. Выбор бланков отчетов или п. Подключить файл отчета).

Рис. 8.20. Печать отчета
После нажатия кнопки Просмотр выбранная форма отчета выводится на экран (см. Рис. 8.21). В окне отчета имеется кнопочное меню, позволяющее выполнять следующие действия:
 – настройки печати и посылка на принтер;
– настройки печати и посылка на принтер;
 – поиск строки в отчете, найденная в распечатке строка выделяется красной рамкой;
– поиск строки в отчете, найденная в распечатке строка выделяется красной рамкой;
 – экспорт отчета в файлы различного формата (pdf, html, exсel и пр.);
– экспорт отчета в файлы различного формата (pdf, html, exсel и пр.);
 /
/  – просмотр предыдущей/следующей страницы;
– просмотр предыдущей/следующей страницы;
 /
/  – просмотр первой/последней страницы.
– просмотр первой/последней страницы.
Для выхода из отчета необходимо закрыть окно или нажать Alt+F4.
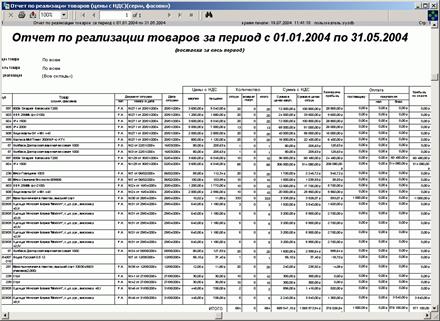
Рис. 8.21. Окно вывода отчета
Подключение нового отчета
Новый отчет (соответствующий файл с расширением ‘rpt’) рекомендуется поместить в папку SW\RPT, где содержатся все отчеты.
Если файл отчета помещен в рекомендуемую папку, то для подключения отчета необходимо:
В диалоговом окне печати отчета (см. Рис. 8.20) нажать кнопку Бланки отчетов или, находясь в списке форм отчетов, выбрать в контекстном меню п. Выбор бланков отчетов.
В диалоговом окне выбора файла отчета (см. Рис. 8.22) установить метку напротив названия соответствующего файла и нажать кнопку [ OK ]. После этого новый отчет появится в списке доступных для печати форм отчетов (см. Рис. 8.20).

Рис. 8.22. Выбор файла отчета
Если файл отчета помещен не в рекомендуемую, а в любую другую папку, то для подключения отчета необходимо:
В диалоговом окне печати отчета (см. Рис. 8.20), находясь в списке отчетов, выбрать в контекстном меню п. Подключить файл отчета. Появится стандартное диалоговое окно Windows для поиска файлов.
Найти соответствующий файл и дважды щелкнуть по нему левой кнопкой мыши или нажать кнопку Открыть. После этого новый отчет появится в списке доступных для печати форм отчетов.
Менеджер отчетов
Менеджер отчетов представляет собой дополнительный сервис для работы с отчетами. Для того чтобы вызвать/убрать менеджер отчетов на рабочей странице Отчеты необходимо нажать кнопку  . После этого в нижней части рабочей страницы соответственно появится или пропадет интерфейс менеджера отчетов (см. Рис. 8.23).
. После этого в нижней части рабочей страницы соответственно появится или пропадет интерфейс менеджера отчетов (см. Рис. 8.23).
Менеджер отчетов показывает все отчеты, сгенерированные мастером отчетов в текущей сессии. Как уже было сказано выше, каждому такому отчету соответствует временная таблица данных, которая записывается в директорию F-Soft\DATA. После завершения сессии (выхода из программы) временные таблицы данных и соответствующие им отчеты в менеджере отчетов пропадут. Но имеется возможность сохранять временные таблицы отчетов, если установить метки на порядковых номерах записей о сгенерированных отчетах. При следующей сессии кнопка  (или п. контекстного меню Все отчеты) позволит просмотреть все сохраненные таким образом отчеты.
(или п. контекстного меню Все отчеты) позволит просмотреть все сохраненные таким образом отчеты.
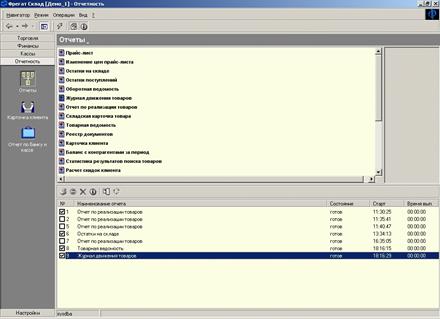
Рис. 8.23. Менеджер отчетов
Кроме того, панель управления (кнопочное меню) и контекстное меню менеджера отчетов позволяет:
Вводить и сохранять различные примечания к сгенерированному отчету – кнопка  или п. Информация.
или п. Информация.
Вызывать диалоговое окно печати отчета (см. Рис. 8.20) – кнопка  или п. Просмотр и печать.
или п. Просмотр и печать.
Удалить выбранный отчет или все отчеты – кнопка  или п. меню Удалить, п. Удалить все.
или п. меню Удалить, п. Удалить все.
Прервать/отменить выполнение отчета – кнопка  или п. Отменить.
или п. Отменить.
Экспортировать данные отчета – кнопка  или п. Экспорт данных отчета.
или п. Экспорт данных отчета.
Экспорт данных отчета
После выбора п. Экспорт данных отчета появляется диалоговое окно экспорта (см. Рис. 8.24), в котором осуществляется подготовка и экспорт данных отчета в Excel, Word, Internet Explorer. Данное окно может иметь и более широкое применение – для работы напрямую с выборкой данных отчета.
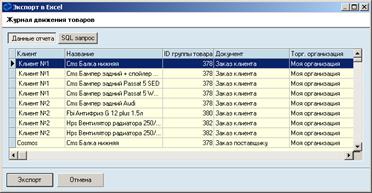
Рис. 8.24. Данные отчета для экспорта
На вкладке Данные отчета представлена выборка данных, которая формируется по стандартному запросу (см. Рис. 8.25), и соответствует временной таблице данных отчета. Выборка данных отчета может быть изменена новым запросом, полученным путем редактирования стандартного запроса на вкладке SQL запрос. Для включения в список нового запроса следует нажать кнопку Сохранить как и ввести имя запроса.

Рис. 8.25. SQL запрос
В полученной таблице можно убрать ненужные колонки (п. Колонки) и отфильтровать данные в определенных колонках. Для установки фильтра необходимо на вкладке Данные отчета щелкнуть мышью по названию нужной колонки. При этом появится список значений (см. Рис. 8.26), в котором необходимо отметить параметры фильтрации.
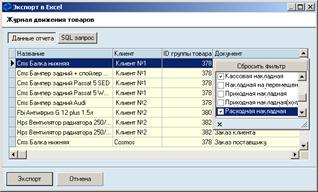
Рис. 8.26. Установка фильтра и параметров группировки
Для группировки данных необходимо выполнить п. Группировка контекстного меню и в появившемся окне (см. Рис. 8.27) выбрать параметры построения интерактивного отчета.
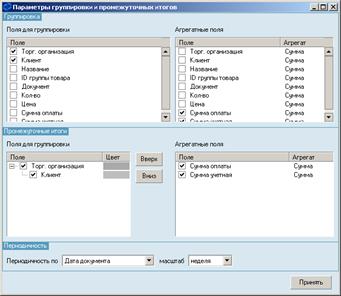
Рис. 8.27. Параметры группировки и промежуточных итогов
В блоке Группировка→Поля для группировки выбрать поля, по которым будет производиться группировка данных.
В блоке Группировка→Агрегатные поля выбрать поля числового типа, по которым будет агрегироваться информация.
В блоке Промежуточные итоги→Поля для группировки выбрать поля, по которым будут выводиться итоговые данные.
В блоке Промежуточные итоги→Агрегатные поля выбрать поля числового типа, по которым будут считаться промежуточные итоги.
В поле Периодичность по выбирается параметр группировки данных по периоду (различные даты, в зависимости от типа отчета), установленному в поле масштаб. Для формирования интерактивного отчета с учетом выбранных параметров его построения требуется нажать кнопку [ Принять ].
В нашем примере в отчете Журнал движения товаров были отфильтрованы расходные накладные, затем сгруппированы по своим организациям, а в рамках своих организаций – по клиентам и по ним рассчитаны итоговые значения сумм документов, сгруппированных по неделям. В результате получили отчет по динамике отгрузок и оплат в разрезе своих организаций и клиентов по неделям (см. Рис. 8.28). Примеры получения интерактивных отчетов с помощью настройки параметров группировки и промежуточных итогов приведены также в главе 9, разделе “Анализ работы менеджеров” и главе 10, разделе “Отчеты”.
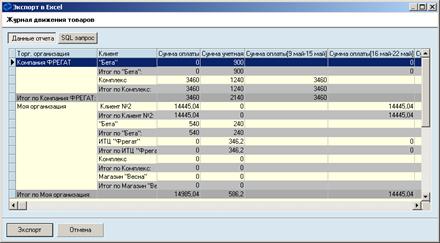
Рис. 8.28. Выборка данных с учетом фильтра и группировки
Подобным образом можно построить интерактивные отчеты из любого реестра документов с помощью п. Анализ данных контекстного меню.
Для экспорта результирующей выборки в одно из приложений Windows требуется нажать кнопку Экспорт. В появившемся диалоговом окне (см. Рис. 8.29) необходимо выбрать приложение и нажать кнопку [ OK ].

Рис. 8.29. Экспорт данных
В результате произойдет загрузка соответствующего приложения с экспортированными данными отчета.
|
|
|

Автоматическое растормаживание колес: Тормозные устройства колес предназначены для уменьшения длины пробега и улучшения маневрирования ВС при...

Индивидуальные очистные сооружения: К классу индивидуальных очистных сооружений относят сооружения, пропускная способность которых...

Своеобразие русской архитектуры: Основной материал – дерево – быстрота постройки, но недолговечность и необходимость деления...

Археология об основании Рима: Новые раскопки проясняют и такой острый дискуссионный вопрос, как дата самого возникновения Рима...
© cyberpedia.su 2017-2024 - Не является автором материалов. Исключительное право сохранено за автором текста.
Если вы не хотите, чтобы данный материал был у нас на сайте, перейдите по ссылке: Нарушение авторских прав. Мы поможем в написании вашей работы!