

Семя – орган полового размножения и расселения растений: наружи у семян имеется плотный покров – кожура...

Общие условия выбора системы дренажа: Система дренажа выбирается в зависимости от характера защищаемого...

Семя – орган полового размножения и расселения растений: наружи у семян имеется плотный покров – кожура...

Общие условия выбора системы дренажа: Система дренажа выбирается в зависимости от характера защищаемого...
Топ:
Основы обеспечения единства измерений: Обеспечение единства измерений - деятельность метрологических служб, направленная на достижение...
Отражение на счетах бухгалтерского учета процесса приобретения: Процесс заготовления представляет систему экономических событий, включающих приобретение организацией у поставщиков сырья...
Комплексной системы оценки состояния охраны труда на производственном объекте (КСОТ-П): Цели и задачи Комплексной системы оценки состояния охраны труда и определению факторов рисков по охране труда...
Интересное:
Аура как энергетическое поле: многослойную ауру человека можно представить себе подобным...
Инженерная защита территорий, зданий и сооружений от опасных геологических процессов: Изучение оползневых явлений, оценка устойчивости склонов и проектирование противооползневых сооружений — актуальнейшие задачи, стоящие перед отечественными...
Что нужно делать при лейкемии: Прежде всего, необходимо выяснить, не страдаете ли вы каким-либо душевным недугом...
Дисциплины:
|
из
5.00
|
Заказать работу |
Содержание книги
Поиск на нашем сайте
|
|
|
|
С понятием прозрачность вы впервые познакомились при изучении §§19, 20. Так же вам уже знакомы понятия канал, маска, слой.
Маски прозрачности — специальные средства, позволяющие задать степень прозрачности отдельных регионов изображения на конкретном слое. Выше мы рассматривали такой параметр слоя, как его непрозрачность, и, оперируя им, делали более или менее прозрачным весь слой равномерно. При помощи масок прозрачности можно сделать одни регионы слоя совершенно прозрачными, другие — полупрозрачными, третьи — непрозрачными вовсе.
Маски прозрачности широко применяются при монтаже изображений, а также для создания классического эффекта «перехода» одного изображения в другое.
Существует два разных подхода сохранения прозрачных областей в файлах: простая бинарная прозрачность и прозрачность альфа. Простая бинарная прозрачность поддерживается в формате GIF. Здесь один цвет в таблице цветов отведён прозрачному цвету. Прозрачность альфа поддерживается в формате PNG. Здесь информация о прозрачности сохранена в отдельном канале альфа.
Инструмент Альфа-канал ►Выделенная область создает контур выделения по прозрачным участкам изображения.
Например, если мы имеем прозрачное изображение с нарисованной на нем буквой А, то применение этого пункта меню даст выделение только буквы А, при этом не важно, какого она цвета или текстуры.

Рис. 32.20
Упражнение 1
Создание прозрачного фона
В исходном файле XCF есть слои фона. Добавить прозрачный фон в GIMP можно следующим образом:
Ø Создать новое изображение с необходимыми размерами: Файл ►Создать (горячая клавиша Ctrl+N).
Ø В меню выбрать: Слой ►Прозрачность ► Добавить альфа-канал. Добавится альфа-канал (прозрачность). Эта функция применяется только для слоя, который является фоном изображения. Новое созданное изображение имеет всегда один слой, называющийся «фон». Этот слой нельзя перемещать в стопке слоев и производить с ним многие другие действия, как с обычными слоями.
|
|
Ø На панели инструментов выбрать инструмент Выделение смежных областей, так же известный как волшебная палочка.
Ø Щелкните мышью на вашем изображении – оно будет выделено.
Ø В меню выберите: Слой ►Удалить слой (горячая клавиша Delete).
Упражнение 2
Прозрачность и оптимизация
Рассмотрим простейший пример. Анимация слова GIMP.
Ø Создадим новое изображение. Самый нижний слой оставим белым. На других четырех нарисуем появляющиеся буквы слова GIMP.
Самый простой способ осуществить это - сделать надпись на новом слое, затем создать четыре копии этого слоя и в каждом из них стереть ненужные буквы.
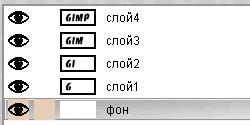
Таким образом получится пять слоев, один из которых - фон, а четыре других представляют собой побуквенное собирающееся слово GIMP.
Ø Сохраним полученное изображение в формате GIF (пункт Сохранить как из меню Файл), GIMP предложит экспортировать изображение в GIF, при этом следует выбрать, объединять ли слои в одно изображение или сохранить их как анимацию. Так как нас интересует именно анимация, выберем второй вариант и нажмем Экспорт. Появится окно выбора параметров анимационного gif.

Ø Используем в рассматриваемом примере расположение слоев по умолчанию, а время между кадрами установим равным 200 миллисекунд (мс).
Если теперь открыть это изображение с помощью GIMP, то можно увидеть, что в диалоге слоев в названии каждого слоя в скобках добавился параметр - время отображения.
Редактируя наименование слоя, можно задать каждому слою свое персональное время отображения (в мс). Если для последнего слоя установить значение равное 500 мс, то полная надпись будет оставаться на экране подольше.
|
|
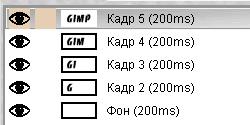
Это был самый простой пример создания анимационного изображения. Обратимся к пункту Анимация из меню Фильтры. В нем содержится три подпункта – Воспроизведение, Оптимизация и Разоптимизация.
Нас интересует подпункт Оптимизация.
Каждый слой в анимационном gif-файле представляет собой, по сути, отдельное изображение и, сохраняя его как анимацию, мы сохраняем сразу несколько изображений. Таким образом, при большом количестве слоев размер анимационного gif-файла будет весьма значительным. Выходом из положения может быть уменьшение вручную размеров каждого слоя и уничтожение лишних частей изображения. Фильтр Оптимизация поможет сделать это автоматически.
Фильтр делает приблизительно следующее: просматривая каждый слой, он находит точки, отличающиеся от соответствующих точек предыдущего, и оставляет только их, изменяя размер слоя на минимально возможный. Все неизменившиеся точки внутри этого слоя будут заменены на прозрачные.
Применив этот фильтр к недавно созданному изображению увидим, что в каждом слое остается только по одной букве, причем весь белый цвет будет заменен на прозрачный.
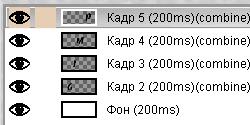
Кроме того, в названии слоя в скобках появится еще один параметр, так называемый режим расположения кадра - combine. После применения фильтра Оптимизация этот режим всегда будет иметь значение combine, т. е. новый кадр будет добавляться к предыдущим.
Задание для самостоятельной работы 1
Попробуйте изменить параметр combine на replace. Для этого щелкните левой клавишей мыши по редактируемому слою и внесите необходимые коррективы в появившееся дополнительное окно установки параметров слоя. При просмотре изображения слой, в котором установлен режим расположения кадра replace, будет замещать все предыдущие.
Задание для самостоятельной работы 2
Создайте анимационную надпись с последовательно появляющимися буквами. Используйте прозрачный фон изображения.
Контрольные вопросы
1. Что такое Альфа-канал?
2. Как создать прозрачный фон?
3. Основные эффекты Фильтра?
4. Как работает фильтр Оптимизация
Практическая работа №10
Создание gif-анимации
Цель работы: Закрепление навыков создания анимационных изображений
Задания к работе: Создать анимацию Неваляшка
Ход работы
Ø Скачиваем из Интернета картинку куклы-неваляшки (размер 600х600 пикселей).
|
|

Рис. 33.1
Ø Открываем редактор GIMP. Создаём новое изображение. Задаём размер изображения в пикселях 640×480.
Открываем изображение неваляшки. (Файл ►Открыть как слои…). Открылось изображение неваляшки. Но в данном случае оно больше созданного нами изображения.
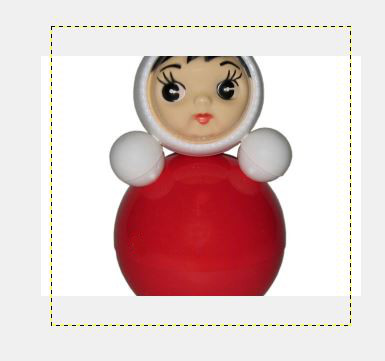
Рис.33.2
Надо изменить размер изображения неваляшки. Так как размер созданного изображения 640 пикселей, а неваляшка будет наклоняться то в одну, то в другую сторону, то высота её не должна быть больше 320 пикселей. Можно выбрать и меньшую.
Ø Изменить размер неваляшки используя в меню Инструменты ►Преобразование ►Масштаб.
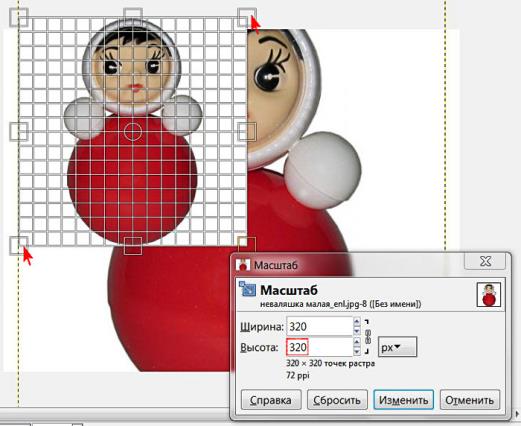
Рис. 33.3
Ø Для удобства в дальнейшей работе создайте направляющую. Меню Изображения ►Направляющие ►Создать направляющую по %….
Ø Открывается окно. В Ориентации выбирать Вертикаль. Задаём 50% и нажимаем ОК.
Ø Расположить неваляшку так, чтобы направляющая зрительно делила её на две симметричные части, используя инструмент Перемещение ►Переместить активный слой.
Ø Отделить неваляшку от фона, на котором она была расположена. Добавим слою с неваляшкой альфа-канал в диалоговом окне Слои.
Ø Выделяем неваляшку удобным способом. Их существует несколько. Можно использовать инструмент Свободное выделение.
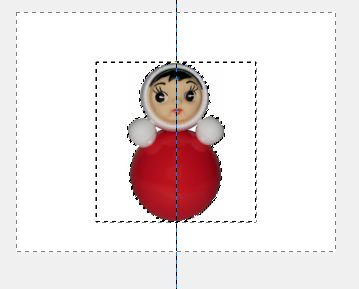
Рис. 33.4
Ø Инвертируем выделение. В меню Выделение на пункт Инвертировать, и удаляем фон, нажав Delete на клавиатуре. Снимаем выделение: Выделение ►Снять выделение. Автокадрируем слой: Слой ►Автокадрировать слой.
Ø Добавить другой фон под слой с неваляшкой. Файл ►Открыть как слои. В диалоговой панели Слои новый фон передвинуть с помощью стрелочек под слой с неваляшкой.
Ø Создание кадров для анимации. Добавить ещё три копии слоя с неваляшкой, нажав трижды на значок Создать копию слоя и добавить ее в изображение.
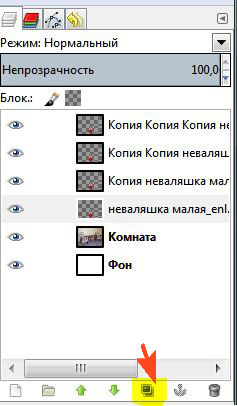
Рис. 33. 5
Ø Изменить имена слоёв. Нажимаем правой кнопкой мыши на нижнем слое с неваляшкой, вносим изменения в атрибуты слоя.
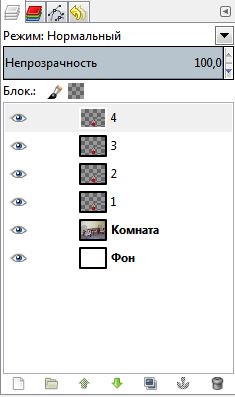
Рис. 33.6
Ø Выполним наклонение неваляшки. Неваляшка будет наклоняться сначала в одну сторону. Слой1 не изменяем. Переходим на Слой2 и инструментом «Вращение» поворачиваем примерно градуса на 22, чтобы неваляшка чуть-чуть наклонилась.
|
|
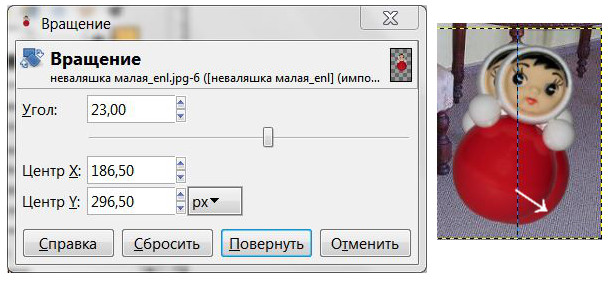
Рис.33.7
Ø Инструментом «Перемещение» совместить низ «туловища» неваляшки слоя2 со слоем1. Перейти на Слой3 и инструментом «Вращение» наклонить неваляшку еще ниже и также совместить низ инструментом «Перемещение». Проделываем то же и с четвёртым слоем. Вот что должно получиться.

Рис. 33.8
Ø Необходимо вернуть неваляшку в вертикальное положение. Создайте копии этих четырёх слоёв и разместите их после четвёртого слоя-кадра в ОБРАТНОМ порядке!
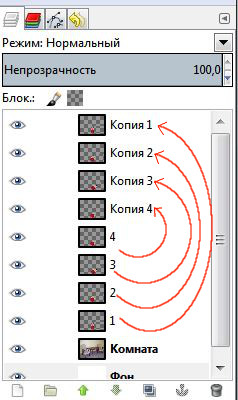
Рис. 33.9
Ø Из этого положения неваляшка должна откланяться в противоположную сторону. Создать копии слоёв 1, 2, 3, 4 и поменять имя слоя. Результат показан на рисунке 33.10.
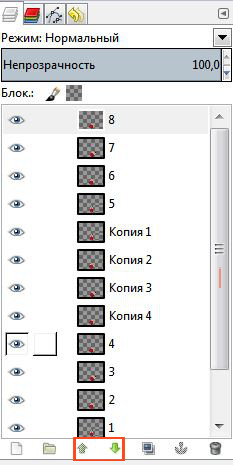
Рис. 33.10
На этих слоях неваляшка наклоняется в ту же сторону, что и раньше. А надо, чтобы теперь она наклонялась в противоположную сторону.
Измените это с помощью инструмента Зеркало. Отразите слои 6, 7, 8 по горизонтали. Слой 5 не изменять.
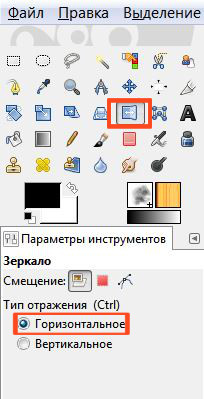
Рис. 33.11
Ø В диалоговом окне слоёв активируйте поочерёдно каждый слой и щелкаем по изображению. Слои развернуться в нужную вам сторону.
Ø Совместите низ неваляшки инструментом Перемещение, как это уже делали раньше. Получается:
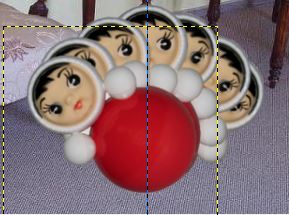
Рис. 33.12
Ø Для того чтобы вернуть неваляшку в исходное вертикальное положение, создайте копии слоев 5, 6, 7, 8 и расположите эти копии после Слоя 8 в обратном порядке.
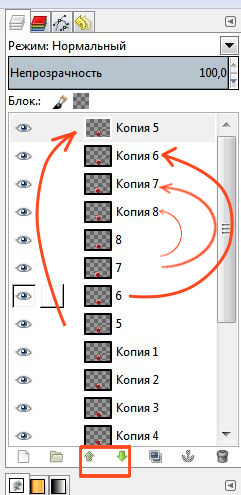
Рис. 33.13
Ø Необходимо под каждый слой с неваляшкой добавить слой с фоном. Для этого скопировать слой с фоном, чтобы получить 16 слоёв. Под каждый слой с неваляшкой поместить слой с фоном.
Ø Попарно объединяем нажимая Объединить с предыдущим слои с неваляшкой и с фоном.
Ø Получаем:
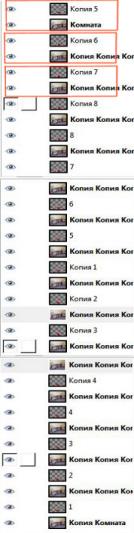
Рис. 33.14
Ø Ещё раз переименуйте слои, прописав в названии слоя в скобках задержку кадров в миллисекундах, дважды щёлкнув левой кнопкой мыши по слою. При задержке кадров по умолчанию куколка будет качаться быстро.
Ø Нужно уменьшить скорость движения неваляшки, а, значит, надо увеличить время задержки. Установить 200 мс.
Ø Должно получиться:
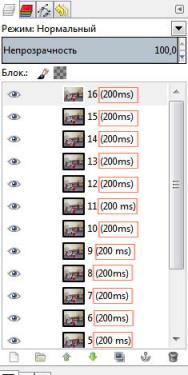
Рис.33.15
Ø В меню Фильтры - Анимация - Воспроизведение вы можете увидеть результат вашей работы.
Ø Файл при таком сохранении получается большим, поэтому перед тем как сохранить необходимо выполнить Оптимизация (для GIF), чтобы уменьшить размер файла для сохранения анимации в формате GIF.
Ø Сохраняем анимацию. Меню Файл - Экспортировать. Открывается окно:
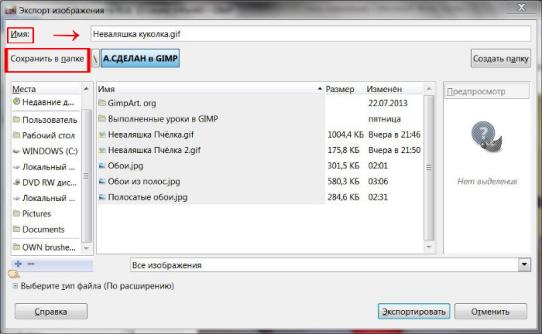
Рис. 33.16
Ø Выбрать папку, в которую будете сохранять. В поле Имя называете вашу анимацию. Нажать на крестик возле пункта Выберите тип файла (По расширению).
Ø В открывшемся списке выбрать Изображение GIF и нажать Экспортировать.
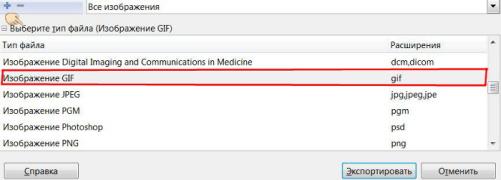
Рис. 33.17
Ø Если откроется такое окно, то нажать Обрезать.
|
|

Рис. 33.18
Ø Открывается ещё одно окно.
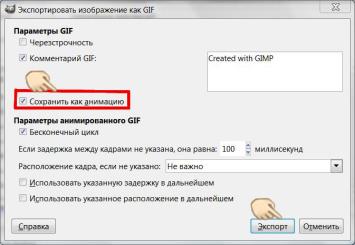
Рис. 33.19
Ø В нем ставим галочку в окне Сохранить как анимацию. Нажимаем Экспорт. Анимация сохранена.
Ø Работу показать учителю.
Дополнительное задание.
Одеть неваляшку в национальный костюм.
Контрольные вопросы
1. Перечислите три важнейших отличительных особенностей GIMP
2. Какие шесть инструментов находятся во вложенном меню «Инструменты выделения»?
3. В каком формате, поддерживающий свойство прозрачности, предпочтительнее сохранять изображение для публикаций в Интернет?
4. Что означает Значок глаза?
5. Можно ли настроить программу GIMP в соответствии с задачами конкретного пользователя?
6. Какой формат позволяет хранить информацию о слоях, контурах, цветовых каналах, направляющих и других видимых и скрытых элементах изображения, то есть обеспечивает хранение максимально полной информации?
7. Как называется набор из одного или нескольких шрифтов в одном или нескольких размерах и начертаниях, имеющих стилевое единство рисунка и состоящих из определённого набора типографских знаков?
8. Термин в компьютерной графике, обозначающий процесс получения изображения по модели с помощью компьютерной программы?
9. Перечислите 2 вида контуров
10.В программе GIMP существует три варианта работы с контурами, перечислите их.
11.Небольшая картинка, изображающая персонаж, которым "притворяется" автор блога или форума?
12.Может ли графическое оформление сайтов быть создано с помощью программы GIMP?
13.Для создания эффектов, связанных с освещением, можно использовать фильтры из группы
14.Как называется фильтр, позволяющий получать разнообразные сложные узоры?
15.Перечислите инструменты выделения
16.Этот инструмент предназначен для "клонирования" элементов изображения или выбранной текстуры.
17.Какой инструмент используется для выбора цвета из существующего изображения при работе с инструментами рисования?
18.Для чего нужны слои?
19.Как изменить порядок расположения слоев?
20.Как объединить слои?
21.Как сделать слой невидимым?
22.В чем суть анимации?
23.Что такое компьютерная анимация?
24.Какими технологиями можно пользоваться при создании анимации?
25.Flash-анимация, основные принципы?
26.Что такое GIF-анимация?
Тестирование по разделу
http://www.banktestov.ru/test/?id=23714 – тест по GIMP он-лайн.
Литература
1. Жексенаев А.Г. Основы работы в растровом редакторе GIMP (ПО для обработки и редактирования растровой графики): Учебное пособие. — Москва: 2008. — 80 с.
2. Галяминских В.Г. Методические указания по выполнению практических работ по дисциплине «Компьютерный дизайн» «Растровый графический редактор GIMP»: Учебное пособие. — Томск: 2011. — 67 с.
|
|
|

История создания датчика движения: Первый прибор для обнаружения движения был изобретен немецким физиком Генрихом Герцем...

Особенности сооружения опор в сложных условиях: Сооружение ВЛ в районах с суровыми климатическими и тяжелыми геологическими условиями...

Своеобразие русской архитектуры: Основной материал – дерево – быстрота постройки, но недолговечность и необходимость деления...

История развития пистолетов-пулеметов: Предпосылкой для возникновения пистолетов-пулеметов послужила давняя тенденция тяготения винтовок...
© cyberpedia.su 2017-2024 - Не является автором материалов. Исключительное право сохранено за автором текста.
Если вы не хотите, чтобы данный материал был у нас на сайте, перейдите по ссылке: Нарушение авторских прав. Мы поможем в написании вашей работы!