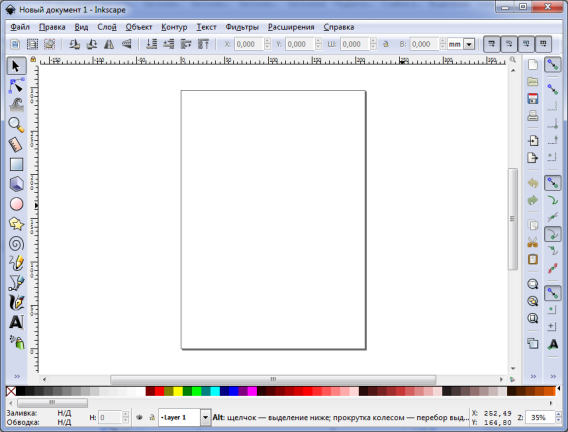После запуска программы Inkscape появляется единое окно программы, которое состоит из различных элементов (рис. 6.1):
· Строка заголовка
· Строка главного меню
· Панель параметров инструментов
· Панель инструментов
· Линейки
· Панель команд
· Панель параметров прилипания
· Рабочий лист
· Полосы прокрутки
· Образцы цветов
· Строка состояния
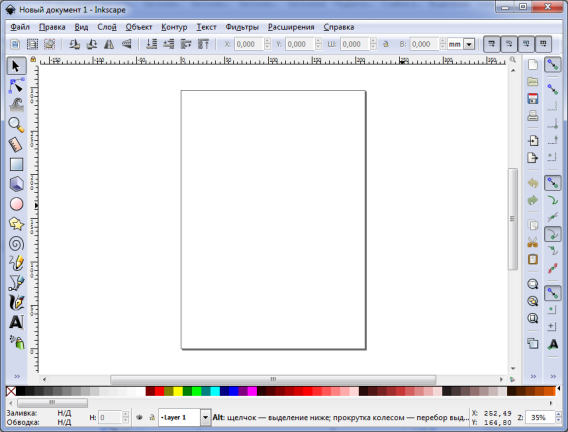
Рис. 6.1
Не стоит бояться большого количества кнопок, выучив назначение только некоторых из них, вы сможете чертить, рисовать, редактировать различные объекты, управлять файлами и выполнять множество различных действий.
Кроме того, кнопка каждого инструмента имеет сое название, вы сможете его увидеть если ненадолго задержите курсор мыши у инструмента, не нажимая его.
Давайте рассмотрим каждый элемент окна Inkscape подробнее.
В верхней части окна, как и во многих программах, расположена Строка заголовка, где отображается имя файла, с которым вы работаете (если вы не сохранили файл, то первоначально будет задано имя по умолчанию – Новый документ).
Под строкой заголовка расположена Строка меню – здесь размещены названия меню, которые объединяют в себе похожие по назначению команды. Вы с ними познакомитесь по мере изучения возможностей программы.
Следующая панель, которая расположена под строкой меню – Панель параметров инструментов, cодержимое этой панели непостоянно и зависит от того, какой инструмент выбран. Эта панель практически не перекрывается быстрыми клавишами, поэтому ей вы будете пользоваться довольно часто.
В левой части окна Inkscape расположена основная панель, которая используется постоянно во время работы и помогает вам реализовывать свои творческие задумки – Панель инструментов, при нажатии на любую из кнопок панели курсор изменяет внешний вид и панель параметров инструмента меняет свое содержимое, позволяет быстро переключится из одного режима в другой (например: из режима рисования прямоугольного квадрата в режим выделения и трансформирования объектов). Для каждой из кнопок панели назначена быстрая клавиша, однако даже без использования быстрых клавиш работа особенно не тормозится.
Расположенные вверху страницы и слева Линейки помогут зрительно оценить расстояние и расположение объектов.
Панель команд, в зависимости широкоформатности монитора, может быть расположена сверху под строкой меню либо в правой части окна. В ней собраны общие команды для Inkscape. Содержимое этой панели очень похоже на содержимое в других программах, необязательно связанных с рисованием. Там находятся кнопки открытия-сохранения, копирования, дублирования объектов, а также открытие дополнительных окон редактирования (у всех команд этого меню есть быстрые клавиши, поэтому при работе в программе лучше использовать их).
В правой части окна расположена еще одна панель, которая часто используется при создании графических объектов – Панель параметров прилипания. Данная панель отвечает за включение/выключение механизма привязок (прилипания), а также отдельных его элементов. Горячих клавиш, связанных с ней, практически нет, поэтому панель незаменима, если вы во время рисования используете механизм привязок.
Пространство, на котором создают изображения и редактируют их, называется Рабочим листом и имеет внешний вид как обычный лист. Все объекты, которые находятся в рамках данного листа выводятся на печать, объекты, которые расположены за областью листа на печать выводится не будут.
Полосы прокрутки – как и при работе с обычным документом Word, позволяют перемещаться по документу (вверх/вниз, влево/вправо).
В нижней части окна Inkscape расположена панель Образцы цвета, которая служит для быстрого доступа к рабочим цветам. Палитра по умолчанию очень громоздкая, но программа позволяет создавать свою собственную палитру. Палитра незаменима при создании множества рисунков одной цветовой гаммы (например, разработка иконок). При выбраном объекте щелчок по цвету палитры меняет цвет заливки, а щелчок при удерживании клавиши Shift – цвет обводки.
Ниже панели Образцы цвета расположена панель Строка состояния, которая содержит краткую информацию о выделенном объекте или группе объектов, и активном слое, позволяет быстро менять часть параметров, не прибегая к помощи диалоговых окон. Также незаменимым является информация, отображаемая в центре – по ней обычно определяется тип выделенного объекта.
Упражнение