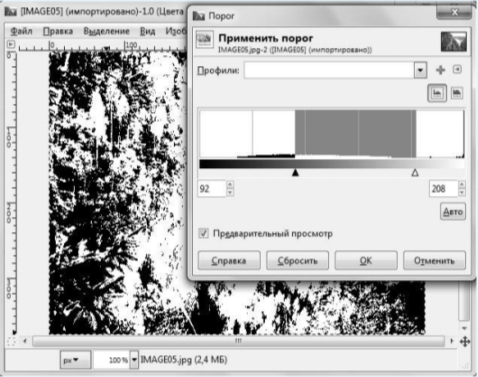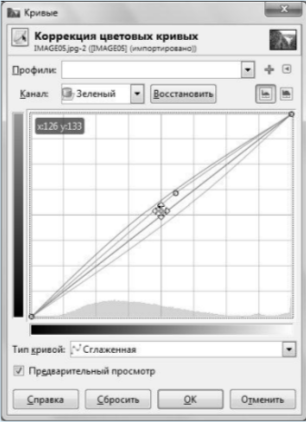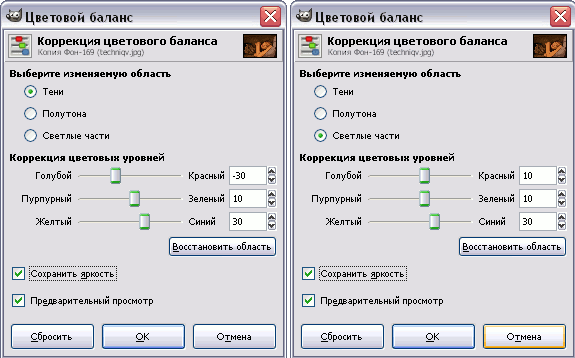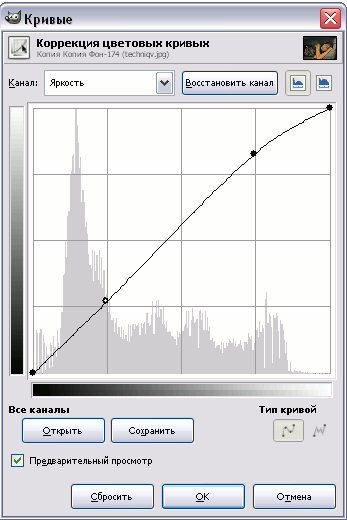Ø К выделенному прямоугольному фрагменту изображения применить команду Инструменты/Инструменты преобразования/Зеркало. Курсор примет вид двунаправленной стрелки.
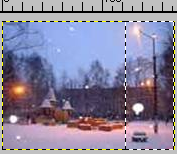
Ø Щёлкнуть по выделенному фрагменту. Если теперь попытаться снять выделение, выполнив команду Выделение/Снять, то окажется, что сделать это не удастся. Чтобы разобраться, в чём тут дело, откроем пункт меню Диалоги/Слои и откроется окно Слои. Оказывается, при вставке какого-либо фрагмента изображения открывается новый слой (подробнее о работе со слоями поговорим попозже).


Ø Для того чтобы изображение снова стало состоять из единого слоя, необходимо прикрепить вставленный фрагмент изображения, вызвав контекстное меню вставленного слоя, в котором выбрать команду Прикрепить слой.

Получилось новое изображение.

Упражнение 3
Выполнение поворота фрагмента изображения
Ø Выделить прямоугольный фрагмент изображения
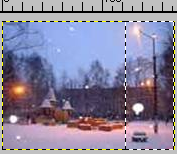
Ø Выбрать Инструменты/Инструменты преобразования/Вращение и установить угол вращения -10 (по стрелке вниз).
Ø Выбрать Повернуть. Должно получиться изображение.
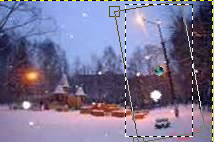
Ø Аналогично предыдущему заданию объединить слои.
Управление цветом
Инструменты цвета
 Цветовой баланс – коррекция распределения цвета.
Цветовой баланс – коррекция распределения цвета.
 Тон-насыщенность – коррекция тона, насыщенности и освещенности.
Тон-насыщенность – коррекция тона, насыщенности и освещенности.
 Тонирование – инструмент быстрого окрашивания изображения или фрагмента.
Тонирование – инструмент быстрого окрашивания изображения или фрагмента.
 Яркость-Контраст – коррекция яркости и контраста на изображении.
Яркость-Контраст – коррекция яркости и контраста на изображении.
 Порог – преобразует изображение в двух цветное используя порог.
Порог – преобразует изображение в двух цветное используя порог.
 Уровни – коррекция цветовых уровней
Уровни – коррекция цветовых уровней
 Кривые – инструмент коррекции цветовых кривых
Кривые – инструмент коррекции цветовых кривых
 Постеризация – уменьшение количества цветов на изображении
Постеризация – уменьшение количества цветов на изображении
 Обесцвечивание – перевод изображения или выделенного объекта в черно-белое (градации серого).
Обесцвечивание – перевод изображения или выделенного объекта в черно-белое (градации серого).
Инструмент Цветовой баланс
Инструмент Цветовой баланс ( ) позволяет изменить цветовой баланс во всем изображении (рис. 22.1).
) позволяет изменить цветовой баланс во всем изображении (рис. 22.1).

Рис.22.1 Настройка параметров инструмента Цветовой баланс
Чтобы усилить какой-либо цвет, необходимо ослабить дополняющий его цвет. Поэтому усиление одного цвета неизбежно ведет к ослаблению другого (или нескольких других).
Содержание одного из указанных цветов можно изменить не только напрямую за счет увеличения яркости этого цвета, но и за счет влияния на другие цвета. Например, чтобы усилить Пурпурный цвет, нужно усилить Красный и Синий цвета, т. е. те цвета, которые лежат на других противоположных шкалах. И, наоборот, для усиления одного из цветов можно ослабить цвета, лежащие на этой же стороне шкалы. Например, для усиления Синего цвета, нужно ослабить Красный и Зеленый цвета.
Инструмент Тон-Насыщенность
Инструмент Тон-Насыщенность ( ) предназначен для настройки цветового тона, насыщенности и яркости изображения. Эта команда позволяет также тонировать изображения, используя новые цветовые тона и значения насыщенности и не меняя при этом основную информацию о яркости исходного изображения (рис. 22.2).
) предназначен для настройки цветового тона, насыщенности и яркости изображения. Эта команда позволяет также тонировать изображения, используя новые цветовые тона и значения насыщенности и не меняя при этом основную информацию о яркости исходного изображения (рис. 22.2).

Рис.22.2 Настройка параметров инструмента Тон-Насыщенность
Шкала Тон предназначена для выбора нужного цвета с помощью бегунка. Ввод значений в цифровое поле этого параметра измеряется в градусах цветового круга от –180 до +180. При нулевом положении отображается текущий цвет, от которого происходит отсчет, положительные значения обозначают вращение по цветовому кругу по часовой стрелке, а отрицательные значения обозначают вращение против часовой стрелки.
Шкала Освещенность предназначена для увеличения яркости изображения, если перемещать бегунок вправо от нулевой точки, или для ее уменьшения, если перемещать бегунок влево в диапазоне изменения — от –100 до +100.
Шкала Насыщенность предназначена для увеличения насыщенности изображения. При перемещении бегунка вправо от нулевой точки происходит увеличение насыщенности, а при перемещении бегунка влево происходит уменьшение значения насыщенности. Перемещение бегунка происходит в диапазоне изменения от –100 до +100.
Кнопка Восстановить цвет сбрасывает сделанные изменения и возвращает исходные значения.
Инструмент Тонирование
Инструмент Тонирование ( ) предназначен для настройки цветового тона, насыщенности и освещенности или яркости изображения. Эта команда позволяет также тонировать изображения, используя новые цветовые тона и значения насыщенности и не меняя при этом основную информацию об освещенности или яркости исходного изображения (рис. 22.3).
) предназначен для настройки цветового тона, насыщенности и освещенности или яркости изображения. Эта команда позволяет также тонировать изображения, используя новые цветовые тона и значения насыщенности и не меняя при этом основную информацию об освещенности или яркости исходного изображения (рис. 22.3).

Рис.22.3 Настройка параметров инструмента Тонирование
Шкала Цветовой тон предназначена для выбора нужного цвета с помощью бегунка. Ввод значений в цифровое поле этого параметра измеряется в градусах цветового круга от 0 до +360. При положении 180 отображается текущий цвет, от которого происходит отсчет, значения больше 180 обозначают вращение по цветовому кругу по часовой стрелке, а значения меньше 180 обозначают вращение против часовой стрелки.
Шкала Насыщенность предназначена для увеличения насыщенности изображения. При перемещении бегунка вправо от нулевой точки происходит увеличение насыщенности, а при перемещении бегунка влево происходит уменьшение значения насыщенности. Перемещение бегунка происходит в диапазоне изменения от 0 до 100.
Шкала Освещенность предназначена для увеличения яркости изображения, если перемещать бегунок вправо от нулевой точки, или для ее уменьшения, если перемещать бегунок влево в диапазоне изменения — от –100 до +100.
Инструмент Яркость-Контраст
Инструмент Яркость-Контраст ( ) является одним из вариантов тоновой коррекции изображения (рис. 22.4).
) является одним из вариантов тоновой коррекции изображения (рис. 22.4).

Рис.22.4 Настройка параметров инструмента Яркость-Контраст
С увеличением яркости изображения происходит сдвиг тонового диапазона в сторону светов, т.е. осуществляется отсечение черного цвета и темных тонов. Место черного цвета занимает один из темно-серых оттенков. С уменьшением яркости происходит сдвиг тонового диапазона в сторону теней, т.е. осуществляется отсечение белого цвета и светлых тонов. Место белого цвета занимает один из светло-серых оттенков.
С увеличением контрастности происходит сдвиг тонового диапазона к черному и белому цветам. При этом количество белого и черного тонов увеличивается, изображение становится контрастнее. С уменьшением контрастности происходит отсечение теней и светов, количество белого и черного тонов уменьшается, изображение становится менее контрастным.
Инструмент Порог
Инструмент Порог ( ) превращает цветное изображение или изображение в градациях серого цвета в черно-белое изображение (рис. 22.5). Для просмотра эффекта на изображении должен быть установлен флажок в опции Предварительный просмотр.
) превращает цветное изображение или изображение в градациях серого цвета в черно-белое изображение (рис. 22.5). Для просмотра эффекта на изображении должен быть установлен флажок в опции Предварительный просмотр.
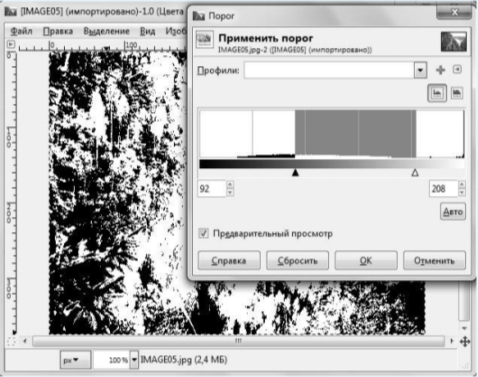
Рис.22.5 Настройка параметров инструмента Порог
В процессе преобразования перемещением бегунка под гистограммой или в цифровых полях можно определить пороговый уровень яркости, светлее которого пиксели получают белый цвет, а темнее — черный. Значения порога меняются в диапазоне от 1 до 255. Крайнее левое положение бегунка определяет белый цвет, а крайне правое положение определяет черный цвет.
В диалоговом окне также содержится график всех цветов на изображении, даже если выделена лишь часть изображения. Этот график называется гистограмма. По ширине гистограммы представлены 256 возможных значений яркости, начиная от черного цвета слева, и заканчивая белым цветом справа. Высота каждой вертикальной линии показывает количество пикселей изображения, имеющих данное значение яркости. С помощью представленной гистограммы можно оценить распределение различных цветов на изображении. Левая граница на гистограмме показывает границу чистого белого цвета.
Инструмент Уровни
Инструмент Уровни ( ) предназначен для ручной настройки тонового диапазона. Она может применяться ко всему изображению, к выделенной области или к отдельному цветовому каналу. Тоновая коррекция осуществляется для одного или сразу для нескольких каналов (рис. 22.6).
) предназначен для ручной настройки тонового диапазона. Она может применяться ко всему изображению, к выделенной области или к отдельному цветовому каналу. Тоновая коррекция осуществляется для одного или сразу для нескольких каналов (рис. 22.6).

Рис.22.6 Настройка параметров инструмента Уровни
Имя корректируемого канала выбирается в списке Канал. Каналы предлагаются из цветовой модели RGB (Красный, Зеленый, Синий), а также альфа-каналы (создаваемые самим пользователем), а также канал Яркость.
Для усиления контраста предназначена шкала, расположенная под гистограммой. На шкале находятся три движка — черный, серый и белый. Черный движок задает граничное значение теней, серый движок определяет средние тона, а белый устанавливает светлые тона. Выбранные значения дублируются под гистограммой в числовых полях под каждым движком. В этих полях можно вручную вводить новые значения, которые автоматически отражаются на положении движков на полосах. Для уменьшения контраста необходимо использовать шкалу Уровни на выходе, которая расположена в нижней части диалогового окна Уровни. Эти параметры используются для изменения контрастности изображения за счет затемнения самых темных цветов и осветления самых светлых.
Три пипетки в нижней правой части окна устанавливают цвета каждого из трех тонов. Назначение пипеток легко определить по заполняющему их цвету: черному, серому и белому. Для этого нужно выбрать одну из пипеток в диалоговом окне Уровни и щелкнуть на пикселе окна изображения, чтобы автоматически настроить цвет этого пикселя. Если щелкнуть на пикселе с активной пипеткой черного цвета, то цвет этого пикселя и всех более темных цветов будет преобразован в черный цвет. Если щелкнуть на пикселе пипеткой белого цвета, то произойдет преобразование цвета этого пикселя, а также всех более светлых цветов в белый цвет. Аналогично действует и пипетка среднего цвета.
Инструмент Кривые
Инструмент Кривые ( ) является самым любимым нашим инструментом во всех графических программах, так как он легко позволяет изменить уровень освещенности (или затемненности) и превратить испорченный снимок в шедевр.
) является самым любимым нашим инструментом во всех графических программах, так как он легко позволяет изменить уровень освещенности (или затемненности) и превратить испорченный снимок в шедевр.
Диалоговое окно Кривые представляет собой график, в котором ось X отображает входные значения, а ось Y отображает выходные значения яркости пикселей (рис. 22.7). Линия на графике отражает линейную зависимость между входными и выходными значениями, где каждому входному значению яркости пикселя соответствует равное ему выходное значение.
По умолчанию на графике по оси X отображается диапазон яркостей цветовой модели RGB от 0 до 255 так, что слева располагаются темные тона и черный цвет (0), а справа — светлые тона и белый цвет (255).
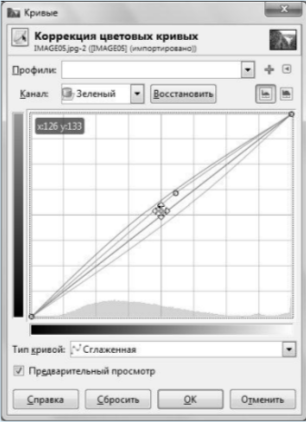
Рис.22.7 Настройка параметров инструмента Кривые
Кривая будет тем больше изогнута, чем больше точек будет находиться на этой кривой. В точке можно создавать перегиб кривой. Для создания точки нужно просто щелкнуть в том месте кривой, где точка создается.
Инструмент Постеризация
Инструмент Постеризация ( ) позволяет преобразовать изображение с целью уменьшения числа уровней цветов (рис. 22.8).
) позволяет преобразовать изображение с целью уменьшения числа уровней цветов (рис. 22.8).

Рис.22.8 Настройка параметров инструмента Постеризация
Слово «Постеризовать» имеет в основе английское слово «Poster», что значит плакат. Число цветов в традиционном плакате ограничено. В диалоговом окне Постеризовать оно определяется в поле Уровни постеризации, и может составлять от 2 до 256. Это единственный параметр в данном диалоговом окне.
Инструмент Обесцвечивание
Инструмент Обесцвечивание ( ) предназначен для перевода цветного изображения в градацию серых тонов, но с разными параметрами (рис. 22.9). В серые тона можно переводить не все изображение, а активный слой, создавая интересные эффекты, например, переводя все листья на полу в серые тона, а один лист остается в цвете, друг ой пример: фотография девушки в серых тонах, а цветок у нее в руках или колечко на пальце — в цвете и т. д.
) предназначен для перевода цветного изображения в градацию серых тонов, но с разными параметрами (рис. 22.9). В серые тона можно переводить не все изображение, а активный слой, создавая интересные эффекты, например, переводя все листья на полу в серые тона, а один лист остается в цвете, друг ой пример: фотография девушки в серых тонах, а цветок у нее в руках или колечко на пальце — в цвете и т. д.

Рис.22.9 Определение параметров обесцвечивания
Упражнение
Коррекция цвета
Иногда качество фотографии получается совсем не то, какое мы бы хотели. Gimp позволяет нам редактировать цветопередачу. Рассмотрим на примере.
Ø Откроем изображение, которое нуждается в коррекции цвета.

Ø В первую очередь нужно отредактировать цветовой баланс. Для этого открываем инструмент цветовой баланс (Цвет – Цветовой баланс) и пытаемся снизить интенсивность красного цвета на трех уровнях освещенности. Но в то же время нужно не перебарщивать с зелено-синими оттенками. После работы с цветовым балансом должны получиться реалистичные цвета.
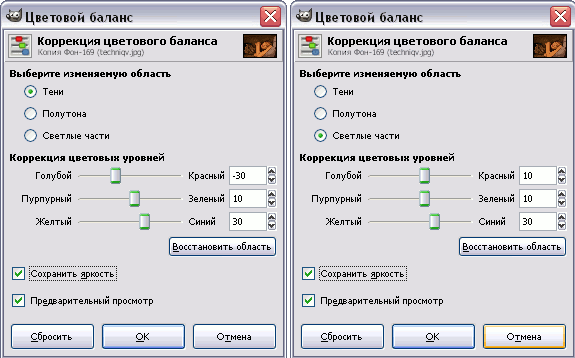
Ø Света на изображении недостаточно, оно получилось безжизненным. Возвращать краски и жизнь на фотографию будем с помощью инструмента Кривые (Цвет – Кривые).
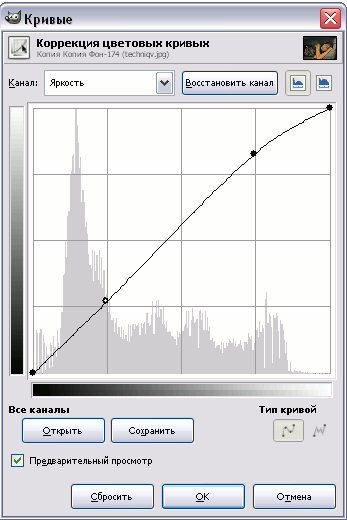
Ø Немного подвигайте кривую таким образом, чтобы повысить контраст изображения и немного увеличить яркость.

Ø К сожалению, яркость через кривые не особо вернешь, на изображении сразу же получаются лишние пересветы. Поэтому яркость будем возвращать с помощью инструмента Уровни (Цвет – Уровни). Красный - 238, Зеленый - 22, Синий - 199

Ø После всех действий фотография стала плоская, ей не хватает объема. Известно что, объем придают свет и тень, поэтому вызовем инструмент Яркость-Контраст (Цвет – Яркость-Контраст).

Ø В итоге получаем более естественную фотографию.






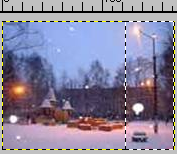




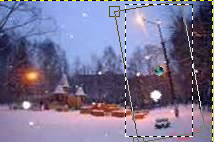
 Цветовой баланс – коррекция распределения цвета.
Цветовой баланс – коррекция распределения цвета. Тон-насыщенность – коррекция тона, насыщенности и освещенности.
Тон-насыщенность – коррекция тона, насыщенности и освещенности. Тонирование – инструмент быстрого окрашивания изображения или фрагмента.
Тонирование – инструмент быстрого окрашивания изображения или фрагмента. Яркость-Контраст – коррекция яркости и контраста на изображении.
Яркость-Контраст – коррекция яркости и контраста на изображении. Порог – преобразует изображение в двух цветное используя порог.
Порог – преобразует изображение в двух цветное используя порог. Уровни – коррекция цветовых уровней
Уровни – коррекция цветовых уровней Кривые – инструмент коррекции цветовых кривых
Кривые – инструмент коррекции цветовых кривых Постеризация – уменьшение количества цветов на изображении
Постеризация – уменьшение количества цветов на изображении Обесцвечивание – перевод изображения или выделенного объекта в черно-белое (градации серого).
Обесцвечивание – перевод изображения или выделенного объекта в черно-белое (градации серого).
 ) предназначен для настройки цветового тона, насыщенности и яркости изображения. Эта команда позволяет также тонировать изображения, используя новые цветовые тона и значения насыщенности и не меняя при этом основную информацию о яркости исходного изображения (рис. 22.2).
) предназначен для настройки цветового тона, насыщенности и яркости изображения. Эта команда позволяет также тонировать изображения, используя новые цветовые тона и значения насыщенности и не меняя при этом основную информацию о яркости исходного изображения (рис. 22.2).
 ) предназначен для настройки цветового тона, насыщенности и освещенности или яркости изображения. Эта команда позволяет также тонировать изображения, используя новые цветовые тона и значения насыщенности и не меняя при этом основную информацию об освещенности или яркости исходного изображения (рис. 22.3).
) предназначен для настройки цветового тона, насыщенности и освещенности или яркости изображения. Эта команда позволяет также тонировать изображения, используя новые цветовые тона и значения насыщенности и не меняя при этом основную информацию об освещенности или яркости исходного изображения (рис. 22.3).