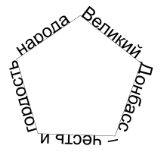Добавление и форматирование текста
Создание текстового объекта
Векторные редакторы очень часто используются при создании рекламных баннеров, листовок и другой типографской продукции. Поэтому, часто возникает необходимость на ряду с изображением использовать текстовые элементы.
В Inkscape для добавления текстовых элементов к изображению существует инструмент Создавать и править текстовые объекты (Текст)  , который позволяет работать как с текстом в целом, так и с отдельными текстовыми объектами.
, который позволяет работать как с текстом в целом, так и с отдельными текстовыми объектами.
Для работы с текстом в специальном текстовом поле необходимо выбрать инструмент Текст (клавиша F8) и на холсте при помощи мыши обрисовать текстовое поле, при этом в левом верхнем углу поля будет мигать текстовый курсор, указывающий на начальную позицию вводимого текста (рис. 43).
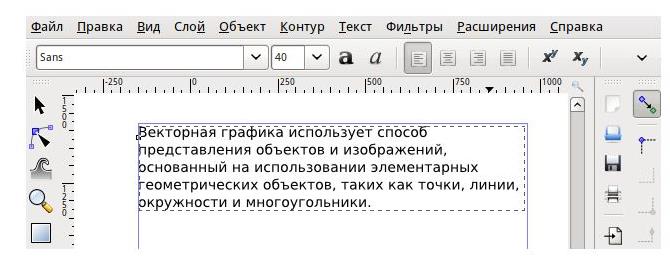
Рис. 43. Ввод текста в текстовое поле
Текстовое поле настраивается при помощи стандартных маркеров с помощью которых изменяется высота, ширина поля (прямоугольные маркеры) и горизонтальный радиус закругления (круглый маркер). При удерживаемой клавише Ctrl можно фиксировать соотношение сторон, изменять только одно измерение.
Используя соответствующие пиктограммы, расположенные на Панели параметров инструментов мы можем изменить: шрифт текста, размер шрифта, выровнять текст нужным образом внутри поля, имеется так же возможность расположить текст вертикально или горизонтально.
Если же при выборе инструмента Текст выполнить щелчок левой кнопкой мыши и сразу начать ввод текста, то при выборе инструмента Выделять и трансформировать объекты (Селектор) (клавиша F1) можно работать с текстом как с обычным векторным объектом: перемещать, вращать, изменять размеры, редактировать контур и заливку (рис. 44)
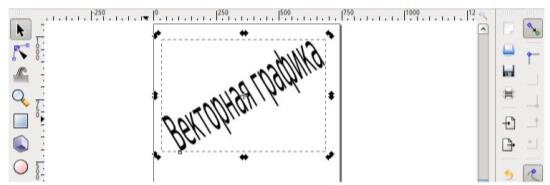
Рис. 44. Текстовый объект в Inkscape
При работе с текстом в Inkscape можно:
Изменять интервал между отдельными буквами текста (кернинг). Для этого курсор помещается между буквами, расстояние между которыми нужно изменить и используется сочетание клавиш Alt+стрелки на клавиатуре для увеличения или уменьшения интервала.
Результат неудачного ручного кернинга можно отменить, выбрав в меню Текст пункт Убрать ручной кернинг.
Размещать текст по контуру. Для того, чтобы разместить текст по определенному контуру, нужно создать требуемый контур (с помощью инструментов рисования), после чего выделить данный контур и редактируемый текст, в пункте меню Текст выбрать команду Разместить по контуру. В результате текст будет размещен вдоль той траектории, которую вы указали (рис. 45). Для отсутствия самого контура, необходимо изменить свойства кривой так, чтобы она была невидимой. Для отмены действия необходимо выполнить команду пункта меню Текст ►Снять с контура.
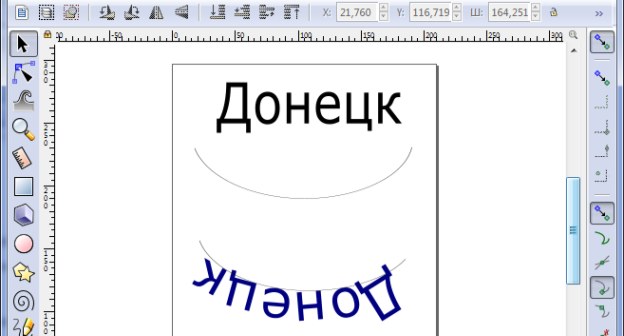
Рис. 45. Размещение текста по контуру
Заверстывание текста в блок. Любой текст можно поместить внутрь блока произвольной формы. Например, можно поместить текст внутрь овала (рис. 46).
Необходимо нарисовать овал и создать текстовый объект. После этого овал и текстовый объект нужно выделить. В меню Текст выбрать пункт Заверстать в блок (рис. 46, 47).

Рис. 46. Заверстывание текста в блок

Рис. 47. Текст, заверстанный в блок
Для того чтобы вынуть текст из блока, нужно в меню Текст выбрать пункт Вынуть из блока.
Упражнение
Задание 1. Расположите текст по контуру.
· Наберите с помощью инструмента  незаверстанный текст: «Великий Донбасс – честь и гордость народа»;
незаверстанный текст: «Великий Донбасс – честь и гордость народа»;
· Создайте контур – многоугольник (5 углов);
· Выделите оба объекта, выполните команду Текст ►Разместить по контуру;
· Отредактируйте фигуру контура так, как показано на рис. 48;
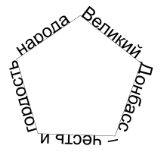
Рис. 48
· Лишите контур обводки – выделите объект многоугольника, в палитре цветов нажмите правой кнопкой по крестику – установить обводку.
Задание 2. Поместите текст внутри фигуры.
· Создайте рамку для текста, что бы создать заверстанный текст (инструментом  нарисуйте прямоугольник будущей рамки текста);
нарисуйте прямоугольник будущей рамки текста);
· Откройте окно Текст и шрифт в меню Текст;
· В открытом диалоговом окне перейдите на вкладку Текст;
· Наберите текст: «В 1970 году ЮНЕСКО присвоило Донецку звание "Город миллиона роз", как самому зелёному промышленному городу Европы. Розы – это символ и гордость Донецка»;
· Нажмите кнопку Применить;
· Для выравнивания границ текста по ширине нажмите кнопку Выключка при активном инструменте Текст (рис. 49).

Рис. 49
· Создайте фигуру блока Эллипс;
· Выделите текст и фигуру;
· Выполните команду меню Текст ►Заверстать в блок.
· Расположите текст в блоке симметричной относительно фигуры объекта;
· Сохраните полученный результат в свою папку.
Контрольные вопросы
1. Назовите типы текстовых объектов в векторном редакторе Inkscape?
2. Какие операции можно проводить над текстом в Inkscape?
3. Как можно расположить текст на заданном контуре?
4. Как текст поместить в блок?
Практическая работа №5**





 , который позволяет работать как с текстом в целом, так и с отдельными текстовыми объектами.
, который позволяет работать как с текстом в целом, так и с отдельными текстовыми объектами.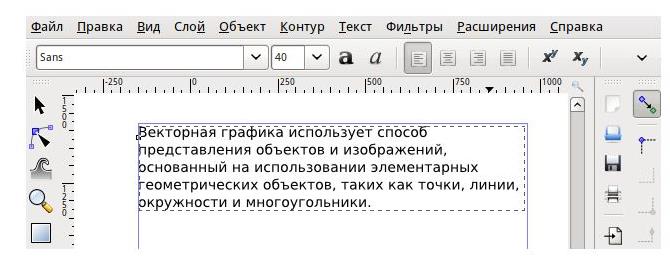
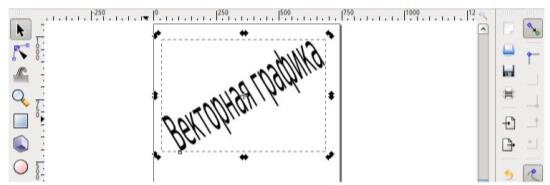
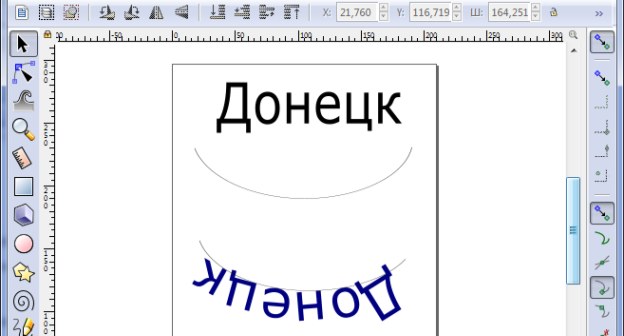


 незаверстанный текст: «Великий Донбасс – честь и гордость народа»;
незаверстанный текст: «Великий Донбасс – честь и гордость народа»;