Работа в программе осуществляется при помощи меню, панелей инструментов и «лентоподобного» диспетчера команд. Диспетчер команд разбит на несколько вкладок, каждая из которых содержит «свою» ленту. Щелчком правой кнопкой мыши по вкладкам можно отобразить меню, в котором можно включать или выключать отображение вкладок диспетчера команд в зависимости от типа решаемых в программе задач.
Щелчком правой кнопкой мыши по кнопкам диспетчера команд вызывается меню отображения панелей инструментов. Верхние два пункта этого меню позволяют полностью убрать с экрана диспетчер команд (если работа с «классическими» панелями инструментов более предпочтительна) или скрыть подписи кнопок (в этом случае диспетчер команд будет выглядеть, как в предыдущих версиях программы).

Рис. 1.3 Главное окно программы (убрать тень и показать полосу отката)
1 – главное меню (в постоянно развернутом виде); 2 – диспетчер команд; 3 – вкладки диспетчера команд; 4 – панель инструментов отображения; 5 – стандартная панель инструментов; 6 – название документа в строке состояния; 7 – строка быстрой справки;
8 – кнопки управления окном программы; 9 – вкладки области дерева построений;
10 – строка поиска в дереве построений; 11 – область отображения; 12 – дерево построений; 13 – панели инструментов; 14 – полосы прокрутки дерева построений; 15 – строка анализа движения; 16 – кнопки управления окном документа; 17 – угол выбора; 18 – вкладки области задач; 19 – модель в рабочей области; 20 – иконка направлений осей координат; 21 – строка состояния
По умолчанию главное меню программы скрыто. Для его отображения следует навести курсор мышьи на прямоугольник с названием программы в верхнем левом углу окна. Справа от прямоугольника будет развернуто меню. Если размер экрана достаточно большой, и постоянное сворачивание-разворачивание меню не требуется, можно щелкнуть кнопку  в конце строки меню. Когда кнопка нажата (
в конце строки меню. Когда кнопка нажата ( ), меню будет постоянно отображаться на экране в верхней строке окна. Отжатие кнопки приведет к переключению меню обратно в сворачиваемый вид.
), меню будет постоянно отображаться на экране в верхней строке окна. Отжатие кнопки приведет к переключению меню обратно в сворачиваемый вид.
Также отображение меню (или переход в постоянно отображаемое меню) произойдет при нажатии клавиши Alt. В этом случае в каждом меню, пункте и подпункте будет подчеркнута одна из букв. Нажатие этой буквы совместно с клавишей Alt позволяет быстро перейти к нужному пункту меню без использования мыши.
Особенностью меню SolidWorks является то, что подавляющее большинство команд сосредоточено в меню Вставка (создание большинства элементов модели), Правка (основные инструменты редактирования) и Инструменты (дополнительные возможности программы). Также очень важное значение при работе с программой имеет контекстное меню. Многие команды контекстного меню не дублируются в главном меню!
Особенностью SolidWorks 2008 является появление в программе, наряду с контекстным меню, контекстных панелей инструментов (рис. 1.4, а). Такая панель появляется при щелчке левой кнопкой мыши по объекту на экране (т.е. при выделении объекта) рядом с местом щелчка и содержит кнопки наиболее типичных команд для этого вида объектов. Контекстная панель инструментов также появляется и при щелчке правой кнопкой мыши – выше контекстного меню.
В SolidWorks предусмотрена возможность скрывать из меню неиспользуемые команды. В конце каждого меню или подменю имеется пункт Настройка меню. Щелчок по этому пункту отображает копию данного меню, где слева от каждого пункта отображаются флажки. Снятием флажка можно скрыть пункт из меню, сделав его более компактным.
Присутствовавшая в предыдущих версиях программы панель инструментов «Стандартная» в SolidWorks 2008 также была изменена. Теперь большая часть ее кнопок располагается справа от прямоугольника с названием программы в верхней строке окна (или справа от меню, когда оно постоянно отображается). Если щелкнуть правой кнопкой мыши по диспетчеру команд или любой панели инструментов, будет вызвано меню отображения панелей инструментов. Стандартная панель инструментов также присутствует в этом меню, однако по умолчанию команды, расположенные справа от главного меню, изъяты из стандартной панели. Тем не менее, эту панель, как и любую вкладку диспетчера команд или любую панель инструментов, можно настроить «под себя». Для этого служит пункт Настройка… в меню Инструменты или в меню отображения панелей инструментов. В открывшемся диалоговом окне следует открыть вкладку «Команды», найти нужную кнопку и перетащить ее в нужное место.
Еще одной особенностью SolidWorks 2008 является наличие в ней специальных пользовательских панелей инструментов. В программе предусмотрено четыре таких панели: для работы с эскизом, деталью, сборкой и чертежом. Пример пользовательской панели инструментов для работы с деталью приведен на рис. 1.4, б. Для вызова и скрытия такой панели служит клавиша S. Также панель пропадет при щелчке мышью вне ее.
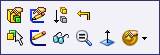
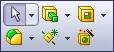
а) б)
Рис. 1.4 Контекстная и пользовательская панели инструментов SolidWorks
Щелчок правой кнопкой мыши по пользовательской панели инструментов отобразит меню с единственным пунктом Настройка, который отобразит описанное выше диалоговое окно. Далее можно найти в окне нужные кнопки и перетащить их на панель.
Область дерева построений
Область дерева построений расположена в левой части экрана. Область включает несколько вкладок. По умолчанию здесь расположено по меньшей мере три вкладки: дерево построений, менеджер свойств и менеджер конфигураций.
Вкладка  отображает собственно дерево построений (поз. 12 рис. 1.3). Использованию дерева построений посвящен следующий параграф данной лабораторной работы.
отображает собственно дерево построений (поз. 12 рис. 1.3). Использованию дерева построений посвящен следующий параграф данной лабораторной работы.
Второй вкладкой ( ) области дерева построений является вкладка менеджера свойств. Подавляющее большинство команд SolidWorks требует указания пользователем тех или иных свойств. Например, при построении окружности в эскизе или на чертеже необходимо, как минимум, задать ее радиус. Именно в менеджере свойств перечислены органы управления любой команды (кнопки, поля для ввода значений, переключатели, флажки). Каждая команда имеет свой собственный менеджер свойств, отображаемый на вкладке области дерева построений. Если ни одна команда не активна, вкладка будет пустой (на ней будет лишь отображаться подсказка, что нужно выбрать объект или задать команду).
) области дерева построений является вкладка менеджера свойств. Подавляющее большинство команд SolidWorks требует указания пользователем тех или иных свойств. Например, при построении окружности в эскизе или на чертеже необходимо, как минимум, задать ее радиус. Именно в менеджере свойств перечислены органы управления любой команды (кнопки, поля для ввода значений, переключатели, флажки). Каждая команда имеет свой собственный менеджер свойств, отображаемый на вкладке области дерева построений. Если ни одна команда не активна, вкладка будет пустой (на ней будет лишь отображаться подсказка, что нужно выбрать объект или задать команду).

Рис. 1.5 Менеджер свойств команды «Окружность» с копией дерева построения в рабочей области
Для большинства команд в верхней части дерева свойств присутствуют кнопки  и
и  , позволяющие завершить команду, приняв или не приняв изменения. Помимо этих кнопок, некоторые команды могут иметь и другие кнопки (будут рассматриваться по мере ознакомления со свойствами соответствующих команд).
, позволяющие завершить команду, приняв или не приняв изменения. Помимо этих кнопок, некоторые команды могут иметь и другие кнопки (будут рассматриваться по мере ознакомления со свойствами соответствующих команд).
Для большего удобства эти же кнопки дублируются в правом верхнем углу рабочей области (так называемый угол выбора).
Иногда при указании свойств команды необходимо указать определенные элементы, которые удобнее выделить в дереве построений, а не на изображении модели. Однако вместо дерева построений в его области открыта вкладка менеджера свойств. В этом случае копия дерева построений (так называемое плавающее дерево построений) отображается вдоль левого края рабочей области. Если же оно мешает просматривать модель во время работы команды, клавишей C его можно быстро свернуть и развернуть.
Остальные вкладки области дерева построений будут рассмотрены в следующих лабораторных работах.
Если на экране недостаточно места, область дерева построений можно скрыть. Для этого следует либо щелкнуть мышью по символу  на границе области дерева, либо нажать клавишу F9. Перетаскиванием этого символа можно задать желаемую ширину области дерева построений.
на границе области дерева, либо нажать клавишу F9. Перетаскиванием этого символа можно задать желаемую ширину области дерева построений.
В программе SolidWorks 2008 добавлено еще одно нововведение интерфейса: в самой верхней части области дерева построений имеется разделитель. Перетаскиванием его вниз можно разделить область дерева построений на две части. Например, в одной будет всегда открыта вкладка дерева построений, а во второй – менеджер свойств команды.
Кнопка  справа от вкладок области дерева построений позволяет включить специальную область отображения. Основное назначение этой области – управлять отображением компонентов в сборке. В режиме работы с деталью панель только показывает параметры отображения отдельных элементов детали (если они не совпадают с параметрами отображения детали в целом, см. ниже).
справа от вкладок области дерева построений позволяет включить специальную область отображения. Основное назначение этой области – управлять отображением компонентов в сборке. В режиме работы с деталью панель только показывает параметры отображения отдельных элементов детали (если они не совпадают с параметрами отображения детали в целом, см. ниже).
Область задач
Еще одним элементом интерфейса программы является область задач. По умолчанию область задач находиться в свернутом состоянии, и вдоль правого края окна отображаются лишь ярлыки области задач. При щелчке мышью по любому ярлыку соответствующая область задач разворачивается и отображается на экране. Щелчок мышью в рабочей области или в области дерева построений вновь сворачивает область задач, чтобы она не занимала место на экране. Если область задач необходима постоянно, ее можно закрепить, щелкнув кнопку  в правой части ее заголовка. Повторный щелчок по кнопке возвращает режим автоматического сворачивания области задач.
в правой части ее заголовка. Повторный щелчок по кнопке возвращает режим автоматического сворачивания области задач.
Перетаскиванием заголовка область задач можно перевести в плавающий режим и разместить в любом месте экрана. В плавающем режиме перетаскиванием границ области можно изменить ее размер. Включить и выключить автоматическое сворачивание области можно и в плавающем режиме. Кнопка  в правой части заголовка плавающей области задач позволяет привести ее к стандартному виду вдоль правого края окна.
в правой части заголовка плавающей области задач позволяет привести ее к стандартному виду вдоль правого края окна.
Если область задач вообще не нужна в данный момент, меню Вид – Панель задач позволяет полностью убрать ее с экрана, включая и ярлыки.
Панель задач включает следующие ярлыки:
Ø  Ресурсы SolidWorks – на вкладке расположены команды создания и открытия документов, доступа к справочной системе, а также ссылки на различные Интернет-ресурсы компании;
Ресурсы SolidWorks – на вкладке расположены команды создания и открытия документов, доступа к справочной системе, а также ссылки на различные Интернет-ресурсы компании;
Ø  Библиотека проектирования – вкладка служит для доступа к различным библиотекам. Работа с библиотеками будет рассмотрена в одной из следующих работ;
Библиотека проектирования – вкладка служит для доступа к различным библиотекам. Работа с библиотеками будет рассмотрена в одной из следующих работ;
Ø  Проводник файлов – в этой панели задач отображается список всех документов SolidWorks, открытых в программе в настоящий момент, а также дерево папок всех накопителей компьютера. Панель задач удобна при создании больших сборок (будут рассмотрены в одной из следующих работ), так как сборки состоят из множества деталей, а все детали в SolidWorks представляются отдельными документами;
Проводник файлов – в этой панели задач отображается список всех документов SolidWorks, открытых в программе в настоящий момент, а также дерево папок всех накопителей компьютера. Панель задач удобна при создании больших сборок (будут рассмотрены в одной из следующих работ), так как сборки состоят из множества деталей, а все детали в SolidWorks представляются отдельными документами;
Ø  Поиск – отдельный компонент, ускоряющий поиск файлов SolidWorks на носителях компьютера (в пособии не рассматривается);
Поиск – отдельный компонент, ускоряющий поиск файлов SolidWorks на носителях компьютера (в пособии не рассматривается);
Ø  Палитра видов – служит для быстрого создания чертежей из 3D-модели. Панель задач содержит различные ортогональные виды модели, которые можно перетаскивать с нее на чертежный лист;
Палитра видов – служит для быстрого создания чертежей из 3D-модели. Панель задач содержит различные ортогональные виды модели, которые можно перетаскивать с нее на чертежный лист;
Ø  Графика RealView – компонент программы, служащий для создания высококачественных (фотореалистичных) изображений 3D-модели путем добавления нескольких источников освещения, манипулирования отражающими свойствами поверхности модели и т.д. Для работы компонента требуется видеоадаптер с возможностями аппаратного ускорения 3-мерной графики;
Графика RealView – компонент программы, служащий для создания высококачественных (фотореалистичных) изображений 3D-модели путем добавления нескольких источников освещения, манипулирования отражающими свойствами поверхности модели и т.д. Для работы компонента требуется видеоадаптер с возможностями аппаратного ускорения 3-мерной графики;
Ø  Восстановление документа – в случае аварийного завершения программы после ее перезапуска на этой вкладке отображаются документы, которые пользователь не успел сохранить. Восстановление основывается на фоновом автосохранении документа (по умолчанию – каждые 10 минут; можно настроить, воспользовавшись меню Инструменты – Параметры…, вкладка «Настройки пользователя», категория «Резервные копии/Восстановление»).
Восстановление документа – в случае аварийного завершения программы после ее перезапуска на этой вкладке отображаются документы, которые пользователь не успел сохранить. Восстановление основывается на фоновом автосохранении документа (по умолчанию – каждые 10 минут; можно настроить, воспользовавшись меню Инструменты – Параметры…, вкладка «Настройки пользователя», категория «Резервные копии/Восстановление»).
В нижней части окна отображается строка анализа движения. В SolidWorks 2008 предусмотрено три различающихся по сложности инструмента анализа взаимных перемещений деталей в сборке: Движение сборки (перемещение деталей анимируется с невысокой точностью); Физическое моделирование (помимо этого, рассчитываются динамические силы, возникающие между деталями, в том числе и силы инерции); моделирование с использованием компонента COSMOS Motion (более точное, но в то же время и более ресурсоемкое исследование динамики движущихся тел).






 в конце строки меню. Когда кнопка нажата (
в конце строки меню. Когда кнопка нажата ( ), меню будет постоянно отображаться на экране в верхней строке окна. Отжатие кнопки приведет к переключению меню обратно в сворачиваемый вид.
), меню будет постоянно отображаться на экране в верхней строке окна. Отжатие кнопки приведет к переключению меню обратно в сворачиваемый вид.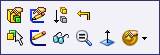
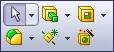
 отображает собственно дерево построений (поз. 12 рис. 1.3). Использованию дерева построений посвящен следующий параграф данной лабораторной работы.
отображает собственно дерево построений (поз. 12 рис. 1.3). Использованию дерева построений посвящен следующий параграф данной лабораторной работы. ) области дерева построений является вкладка менеджера свойств. Подавляющее большинство команд SolidWorks требует указания пользователем тех или иных свойств. Например, при построении окружности в эскизе или на чертеже необходимо, как минимум, задать ее радиус. Именно в менеджере свойств перечислены органы управления любой команды (кнопки, поля для ввода значений, переключатели, флажки). Каждая команда имеет свой собственный менеджер свойств, отображаемый на вкладке области дерева построений. Если ни одна команда не активна, вкладка будет пустой (на ней будет лишь отображаться подсказка, что нужно выбрать объект или задать команду).
) области дерева построений является вкладка менеджера свойств. Подавляющее большинство команд SolidWorks требует указания пользователем тех или иных свойств. Например, при построении окружности в эскизе или на чертеже необходимо, как минимум, задать ее радиус. Именно в менеджере свойств перечислены органы управления любой команды (кнопки, поля для ввода значений, переключатели, флажки). Каждая команда имеет свой собственный менеджер свойств, отображаемый на вкладке области дерева построений. Если ни одна команда не активна, вкладка будет пустой (на ней будет лишь отображаться подсказка, что нужно выбрать объект или задать команду).
 и
и  , позволяющие завершить команду, приняв или не приняв изменения. Помимо этих кнопок, некоторые команды могут иметь и другие кнопки (будут рассматриваться по мере ознакомления со свойствами соответствующих команд).
, позволяющие завершить команду, приняв или не приняв изменения. Помимо этих кнопок, некоторые команды могут иметь и другие кнопки (будут рассматриваться по мере ознакомления со свойствами соответствующих команд). на границе области дерева, либо нажать клавишу F9. Перетаскиванием этого символа можно задать желаемую ширину области дерева построений.
на границе области дерева, либо нажать клавишу F9. Перетаскиванием этого символа можно задать желаемую ширину области дерева построений. справа от вкладок области дерева построений позволяет включить специальную область отображения. Основное назначение этой области – управлять отображением компонентов в сборке. В режиме работы с деталью панель только показывает параметры отображения отдельных элементов детали (если они не совпадают с параметрами отображения детали в целом, см. ниже).
справа от вкладок области дерева построений позволяет включить специальную область отображения. Основное назначение этой области – управлять отображением компонентов в сборке. В режиме работы с деталью панель только показывает параметры отображения отдельных элементов детали (если они не совпадают с параметрами отображения детали в целом, см. ниже). в правой части ее заголовка. Повторный щелчок по кнопке возвращает режим автоматического сворачивания области задач.
в правой части ее заголовка. Повторный щелчок по кнопке возвращает режим автоматического сворачивания области задач. в правой части заголовка плавающей области задач позволяет привести ее к стандартному виду вдоль правого края окна.
в правой части заголовка плавающей области задач позволяет привести ее к стандартному виду вдоль правого края окна. Ресурсы SolidWorks – на вкладке расположены команды создания и открытия документов, доступа к справочной системе, а также ссылки на различные Интернет-ресурсы компании;
Ресурсы SolidWorks – на вкладке расположены команды создания и открытия документов, доступа к справочной системе, а также ссылки на различные Интернет-ресурсы компании; Библиотека проектирования – вкладка служит для доступа к различным библиотекам. Работа с библиотеками будет рассмотрена в одной из следующих работ;
Библиотека проектирования – вкладка служит для доступа к различным библиотекам. Работа с библиотеками будет рассмотрена в одной из следующих работ; Проводник файлов – в этой панели задач отображается список всех документов SolidWorks, открытых в программе в настоящий момент, а также дерево папок всех накопителей компьютера. Панель задач удобна при создании больших сборок (будут рассмотрены в одной из следующих работ), так как сборки состоят из множества деталей, а все детали в SolidWorks представляются отдельными документами;
Проводник файлов – в этой панели задач отображается список всех документов SolidWorks, открытых в программе в настоящий момент, а также дерево папок всех накопителей компьютера. Панель задач удобна при создании больших сборок (будут рассмотрены в одной из следующих работ), так как сборки состоят из множества деталей, а все детали в SolidWorks представляются отдельными документами; Поиск – отдельный компонент, ускоряющий поиск файлов SolidWorks на носителях компьютера (в пособии не рассматривается);
Поиск – отдельный компонент, ускоряющий поиск файлов SolidWorks на носителях компьютера (в пособии не рассматривается); Палитра видов – служит для быстрого создания чертежей из 3D-модели. Панель задач содержит различные ортогональные виды модели, которые можно перетаскивать с нее на чертежный лист;
Палитра видов – служит для быстрого создания чертежей из 3D-модели. Панель задач содержит различные ортогональные виды модели, которые можно перетаскивать с нее на чертежный лист; Графика RealView – компонент программы, служащий для создания высококачественных (фотореалистичных) изображений 3D-модели путем добавления нескольких источников освещения, манипулирования отражающими свойствами поверхности модели и т.д. Для работы компонента требуется видеоадаптер с возможностями аппаратного ускорения 3-мерной графики;
Графика RealView – компонент программы, служащий для создания высококачественных (фотореалистичных) изображений 3D-модели путем добавления нескольких источников освещения, манипулирования отражающими свойствами поверхности модели и т.д. Для работы компонента требуется видеоадаптер с возможностями аппаратного ускорения 3-мерной графики; Восстановление документа – в случае аварийного завершения программы после ее перезапуска на этой вкладке отображаются документы, которые пользователь не успел сохранить. Восстановление основывается на фоновом автосохранении документа (по умолчанию – каждые 10 минут; можно настроить, воспользовавшись меню Инструменты – Параметры…, вкладка «Настройки пользователя», категория «Резервные копии/Восстановление»).
Восстановление документа – в случае аварийного завершения программы после ее перезапуска на этой вкладке отображаются документы, которые пользователь не успел сохранить. Восстановление основывается на фоновом автосохранении документа (по умолчанию – каждые 10 минут; можно настроить, воспользовавшись меню Инструменты – Параметры…, вкладка «Настройки пользователя», категория «Резервные копии/Восстановление»).


