Как было сказано в Лабораторной работе №2, в SolidWorks используется унифицированный модуль как для создания эскизов в трехмерной модели, так и для создания двухмерных чертежей. Инструмент проставления размеров является одной из функций этого модуля. Размер в SolidWorks имеет два назначения: параметрическое и аннатативное.
Параметрические размеры являются важнейшей частью параметрического моделирования. Именно путем редактирования параметрических размеров пользователь изменяет форму проектируемой модели. Внешний вид таких размеров и способ их отображения на экране чаще всего не имеет значения.
Аннотативные размеры, наоборот, важны в чертежах. При настройке аннотативного размера необходимо добиться соответствие его начертания ЕСКД, указать в размере дополнительные данные (допуски и т.д.), грамотно разместить его на поле чертежа. Размер в эскизе может выполнять как параметрическую, так и аннотативную функцию.
Для проставления размеров в эскизах SolidWorks используется панель инструментов «Размеры и взаимосвязи» (рис. 3.2). Ряд кнопок этой панели вынесен в выпадающий список на вкладку «Эскиз» менеджера команд.

Рис. 3.2 Панель инструментов проставления размеров и взаимосвязей
Наиболее часто используемым инструментом является Автоматическое нанесение размеров (кнопка  или меню Инструменты – Размеры – Авто). Этот инструмент позволяет проставить различные типы размеров в зависимости от того, по каким объектом и в какой последовательности щелкает мышью пользователь. Размеры, проставляемые данным инструментом перечислены в табл. 3.1.
или меню Инструменты – Размеры – Авто). Этот инструмент позволяет проставить различные типы размеров в зависимости от того, по каким объектом и в какой последовательности щелкает мышью пользователь. Размеры, проставляемые данным инструментом перечислены в табл. 3.1.
Табл. 3.1
| Тип размера
| Как поставить
|
| Длина линии
| Достаточно щелкнуть по линии один раз
|
| Расстояние между двумя линиями
| Последовательно щелкнуть по обеим линиям
|
| Расстояние между двумя точками
| Последовательно щелкнуть по обеим точкам
|
| Расстояние между точкой и линией (по нормали)
| Последовательно щелкнуть по точке и по линии
|
| Расстояние между центрами окружностей или дуг
| Можно щелкать как по центральным точкам, так и по самим дугам или окружностям
|
| Угол между линиями
| Либо щелкнуть по линиям, которые не параллельны, либо по трем точкам: сначала по вершине угла, затем по точкам на его сторонах
|
| Радиус дуги
| Щелкнуть по дуге
|
| Диаметр окружности
| Щелкнуть по окружности
|
| Длина дуги
| Щелкнуть сначала по дуге, затем по ее конечным точкам
|
| Расстояние от точки до середины отрезка
| Вместо щелчка по отрезку навести на него курсор, чтобы он высветился, щелкнуть правой кнопкой мыши, выбрать пункт Выбрать среднюю точку из контекстного меню
|
После того, как выбраны объекты (см. таблицу), следующим щелчком мыши указывается расположение размерного текста, от которого также зависит расположение выносных и размерных линий. В общем случае длина линии, расстояние между точками и между центрами окружностей или дуг и расстояние от точки до середины отрезка можно отобразить как горизонтальный, вертикальный или параллельный размер. SolidWorks определяет один из этих трех типов размера автоматически в зависимости от положения размерного текста. Иногда это неудобно.
Чтобы расположить размерный текст в произвольном месте и одновременно самостоятельно задать тип размера, в SolidWorks существует два способа:
Ø Наличие рядом с курсором мыши подсказки вида  показывает, что щелчком правой кнопкой мыши тип размера можно зафиксировать. Подсказка примет вид
показывает, что щелчком правой кнопкой мыши тип размера можно зафиксировать. Подсказка примет вид  (напоминая, что повторным щелчком правой кнопки мыши фиксацию можно убрать), и теперь перемещение мыши будет менять положение размерного текста, но не тип размера;
(напоминая, что повторным щелчком правой кнопки мыши фиксацию можно убрать), и теперь перемещение мыши будет менять положение размерного текста, но не тип размера;
Ø Вместо инструмента «Автоматическое нанесение размера» (кнопка  ) воспользоваться инструментами «Горизонтальный/вертикальный размер» (кнопки
) воспользоваться инструментами «Горизонтальный/вертикальный размер» (кнопки  и
и  , меню Инструменты – Размеры – Горизонтальные/Вертикальные). Можно заметить, что подсказка про щелчок правой кнопкой мыши работает и здесь, но эффекта она уже не несет.
, меню Инструменты – Размеры – Горизонтальные/Вертикальные). Можно заметить, что подсказка про щелчок правой кнопкой мыши работает и здесь, но эффекта она уже не несет.
Как известно, пересечение двух прямых создает четыре угла. Какой из этих четырех углов будет образмерен, также определяется положением размерного текста. Подсказка  указывает, что здесь также можно зафиксировать выбор угла, чтобы расположить размерный текст в наиболее подходящем месте.
указывает, что здесь также можно зафиксировать выбор угла, чтобы расположить размерный текст в наиболее подходящем месте.
Если поставить размер между двумя концентрическими (имеющими общий центр) окружностями, по умолчанию размерная линия будет проходить через центр окружностей. Щелкнув правой кнопкой мыши (отображается подсказка  ), можно перенести размерную линию с размерным текстом в любое место. Будут добавлены выносные линии.
), можно перенести размерную линию с размерным текстом в любое место. Будут добавлены выносные линии.
После размещения размерного текста открывается менеджер свойств проставленного размера. Одновременно с ним открывается диалоговое окно изменения величины размера (см. рис. 3.3). Данное диалоговое окно будет рассмотрено ниже, однако, пока оно открыто, работать с менеджером свойств нельзя. Поэтому на данном этапе окно рис. 3.3 следует закрыть.
Менеджер свойств размера для удобства разделен на три вкладки. Поскольку большая часть параметров настраивает аннотативные свойства размера, объяснение соответствующих параметров будет дано в Лабораторной работе №, пока же ограничимся их перечислением.
На вкладке Значение присутствуют следующие категории параметров:
p Часто используемые. Часто используемые объекты в SolidWorks 2008 имеют тот же смысл, что и стили в Microsoft Word или AutoCAD. В этой лабораторной работе рассматриваться не будут;
p Допуск/точность. Возможность добавить к размеру сведения о допусках. В этой лабораторной работе рассматриваться не будет;
p Первичное значение. В верхнем поле можно задать для размера осмысленное имя (это упростит составление уравнений, см. ниже). В нижнем поле приводится измеренное значение. Здесь его можно изменить. Поскольку размер обладает параметрическим свойством, его изменение приведет к изменению формы эскиза;
p Текст размера. Главным является текстовое поле, в котором можно редактировать полный размерный текст. Измеренная величина обозначается тегом <Dim>. В этой лабораторной работе настройка размерного текста рассматриваться не будет, отметим лишь, что кнопка  позволяет разместить размерный текст любого размера на полке выноски;
позволяет разместить размерный текст любого размера на полке выноски;
p Двойной размер. Установка флажка включает эту категорию, позволяя добавить к размеру на чертеже его величину в альтернативных единицах измерения. В этой лабораторной работе рассматриваться не будет;
На вкладке Выноски присутствуют следующие категории параметров:
p Отобразить выноску / выносные линии. Здесь настраиваются стрелки размерных линий. Кнопки 
 включают отображение размерных стрелок снаружи или внутри выносных; кнопка
включают отображение размерных стрелок снаружи или внутри выносных; кнопка  расставляет стрелки автоматически.
расставляет стрелки автоматически.
Выпадающий список ниже позволяет настроить форму стрелок. Пункт списка, содержащий значок  , обозначает, что форма стрелок настраивается в диалоговом окне параметров SolidWorks (меню Инструменты – Параметры…, вкладка «Свойства документа», категория «Оформление – Размеры»).
, обозначает, что форма стрелок настраивается в диалоговом окне параметров SolidWorks (меню Инструменты – Параметры…, вкладка «Свойства документа», категория «Оформление – Размеры»).
Для радиуса дуг и диаметра окружностей ниже будут присутствовать следующие кнопки:
o – обозначать размер как радиус (кнопка  ). Кнопки еще ниже позволяют выбрать, как именно:
). Кнопки еще ниже позволяют выбрать, как именно:  – с изломом,
– с изломом,  и
и  – без излома. Для режимов без излома отображается флажок «Размер внутри дуги», определяющий, в какую сторону пойдет размерная линия с текстом;
– без излома. Для режимов без излома отображается флажок «Размер внутри дуги», определяющий, в какую сторону пойдет размерная линия с текстом;
o – обозначить как диаметр (кнопка  ). Кнопки ниже позволяют выбрать способ отображения:
). Кнопки ниже позволяют выбрать способ отображения:  и
и  – с двумя размерными стрелками и
– с двумя размерными стрелками и  и
и  – с одной. Установка флажка «Использовать вторую стрелку документа» блокирует либо кнопки
– с одной. Установка флажка «Использовать вторую стрелку документа» блокирует либо кнопки  и
и  , либо
, либо  и
и  , в зависимости от того, разрешены ли две стрелки в настройках SolidWorks (меню Инструменты – Параметры…, вкладка «Свойства документа», категория «Оформление – Размеры»);
, в зависимости от того, разрешены ли две стрелки в настройках SolidWorks (меню Инструменты – Параметры…, вкладка «Свойства документа», категория «Оформление – Размеры»);
o – обозначить как линейный размер (кнопка  ). Кнопки ниже определяют, в какой из плоскостей будет лежать размерный текст в пространстве:
). Кнопки ниже определяют, в какой из плоскостей будет лежать размерный текст в пространстве:  – в плоскости, перпендикулярной оси, и
– в плоскости, перпендикулярной оси, и  – в плоскости, параллельной оси.
– в плоскости, параллельной оси.
Для длины дуг вместо этого появляется флажок «Автовыбор длины указателей» (некорректный перевод – выбирается направление выносных линий). Если флажок снят, его можно выбрать вручную: либо линии проводятся вдоль своих радиусов, либо они будут параллельны радиусу, проведенному в среднюю точку дуги.
p Настроенное положение текста. Установив флажок и активировав категорию, можно вручную задать ориентацию размерного текста. Чаше всего можно указать расположение текста над размерной линией вдоль ее, в разрыва размерной линии вдоль ее или горизонтально. В последнем случае размерный текст можно разместить на выноске. В свою очередь, если допускается размещение текста на выноске, в предыдущей категории доступен флажок «Использовать длину сгиба документа» (некорректный перевод). Если флажок установлен, минимальная длина полки выноски задается в настройках SolidWorks (меню Инструменты – Параметры…, вкладка «Свойства документа», категория «Оформление – Размеры»). Если флажок снят, эту длину можно задать здесь же.
p Условия для дуги. Как было показано в табл. 3.1, при проставлении размера между окружностями или дугами, рисуется размер между их центрами. Для такого размера на вкладке Выноски менеджера свойств появляется дополнительная категория Условия для дуги. Переключатели в этой категории позволяют для каждой из дуг подвести выносную линию не к центру дуги, а к точкам ее квадранта – дальней и ближней. Это же справедливо и для размера между дугой (окружностью) и точкой или прямой.
На вкладке Другие присутствуют следующие категории параметров:
p Заменить единицы измерения. Включив эту категорию флажком, можно выбрать другие основные единицы измерения для размера;
p Шрифт текста – если снять флажок, можно будет перенастроить шрифт размерного текста отдельно для этого размера. Кнопка «Шрифт» откроет диалоговое окно рис. 2.5;
p Параметры. В этой категории находятся два достаточно важных флажка:
o «Только для чтения» – установка флажка запрещает в дальнейшем изменение этого размера. При попытке изменить его значение (например, в поле категории «Первичное значение», будет отображено окно с ошибкой;
o «Управляемый» – установка этого флажка отключает параметрические функции размера. Отныне пользователь не вправе ни задать, ни изменить этот размер. SolidWorks вычисляет этот размер на основании других размеров, ограничений и уравнений, и показывает его пользователю. Управляемые размеры отображаются в эскизах по умолчанию серым цветом. Другим способом сделать размер управляемым является одноименный пункт контекстного меню при щелчке правой кнопкой мыши по размеру.
Ряд параметров размера можно редактировать и без менеджера свойств. При выделении размера он меняет цвет и на нем отображаются круглые маркеры. Если подвести курсор мыши к маркеру в основании выносной линии, курсор примет вид  , и перетаскиванием мышью можно перенести размер в другую точку эскиза. При этом горизонтальный размер может стать наклонным! Круглый маркер вблизи размерной стрелки (курсор примет вид
, и перетаскиванием мышью можно перенести размер в другую точку эскиза. При этом горизонтальный размер может стать наклонным! Круглый маркер вблизи размерной стрелки (курсор примет вид  ) позволяет поменять направление стрелок. Для диаметра дуг и окружностей в режиме линейного размера (кнопка
) позволяет поменять направление стрелок. Для диаметра дуг и окружностей в режиме линейного размера (кнопка  ) над размерным текстом появляется дополнительный маркер, позволяющий вращать весь размер целиком вокруг оси дуги.
) над размерным текстом появляется дополнительный маркер, позволяющий вращать весь размер целиком вокруг оси дуги.
Простым перетаскиванием размерного текста можно изменять его положение (и, как следствие, положение размерной линии). Щелкнув по размеру правой кнопкой мыши и выбрав в контекстном меню пункт Параметры отображения – Размер по центру, можно быстро отцентрировать размерный текст относительно выносных линий. Пункт Параметры отображения – Сместить текст (при включении пункта рядом с ним отображается символ  ) отобразит размерный текст на выноске. В этом режиме и текст, и размерная линия перетаскиваются отдельно (размерная линия – за маркер в основании выноски). Для размера между концентрическими окружностями в контекстном меню есть пункт Параметры отображения – Отобразит выносные линии (если пункт отключен, размерная линия совпадает с радиусом окружностей).
) отобразит размерный текст на выноске. В этом режиме и текст, и размерная линия перетаскиваются отдельно (размерная линия – за маркер в основании выноски). Для размера между концентрическими окружностями в контекстном меню есть пункт Параметры отображения – Отобразит выносные линии (если пункт отключен, размерная линия совпадает с радиусом окружностей).
Параметрическое свойство размеров SolidWorks позволяет эффективно редактировать модель, изменяя значения размеров. При проектировании сложных изделий изменять размеры приходится множество раз. Делать это в категории Первичное значение менеджера свойств не очень удобно. В SolidWorks есть и более удобный способ.
Выделив размер (отобразится его менеджер свойств), нужно дважды щелкнуть на размерном тексте. Будет отображено диалоговое окно изменения размера (рис. 3.3).

Рис. 3.3 Диалоговое окно изменения параметрического размера
В окне отображается значение размера, которое можно просто перепечатать. Можно нажимать кнопки  , а можно перетаскиванием мышью «вращать» горизонтальное рифленое колесо, в результате чего размер будет меняться быстрее.
, а можно перетаскиванием мышью «вращать» горизонтальное рифленое колесо, в результате чего размер будет меняться быстрее.
В конце строки с размером в окне расположена кнопка  выпадающего списка. Значение ее будет рассмотрено ниже.
выпадающего списка. Значение ее будет рассмотрено ниже.
Изменение размера кнопками  или рифленым кольцом происходит дискретно. Шаг изменения называется в SolidWorks инкрементом. По умолчанию значение инкремента равно 10 мм, что не удобно для мелких деталей, поэтому его имеет смысл перенастроить. Инкремент по умолчанию можно изменить в настройках SolidWorks (меню Инструменты – Параметры…, вкладка «Настройки пользователя», категория «Инкременты счетчика»).
или рифленым кольцом происходит дискретно. Шаг изменения называется в SolidWorks инкрементом. По умолчанию значение инкремента равно 10 мм, что не удобно для мелких деталей, поэтому его имеет смысл перенастроить. Инкремент по умолчанию можно изменить в настройках SolidWorks (меню Инструменты – Параметры…, вкладка «Настройки пользователя», категория «Инкременты счетчика»).
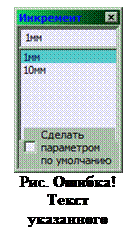 Также SolidWorks позволяет создать набор пользовательских инкрементов и быстро переключаться между ними. Нажатие на кнопку
Также SolidWorks позволяет создать набор пользовательских инкрементов и быстро переключаться между ними. Нажатие на кнопку  открывает диалоговое окно рис. 3.5. В нем отображается список пользовательских инкрементов. Введя новое значение инкремента, нажатием клавиши Enter его добавляют в список и активируют. В дальнейшем для выбора инкремента достаточно будет выделить его в списке.
открывает диалоговое окно рис. 3.5. В нем отображается список пользовательских инкрементов. Введя новое значение инкремента, нажатием клавиши Enter его добавляют в список и активируют. В дальнейшем для выбора инкремента достаточно будет выделить его в списке.




 или меню Инструменты – Размеры – Авто). Этот инструмент позволяет проставить различные типы размеров в зависимости от того, по каким объектом и в какой последовательности щелкает мышью пользователь. Размеры, проставляемые данным инструментом перечислены в табл. 3.1.
или меню Инструменты – Размеры – Авто). Этот инструмент позволяет проставить различные типы размеров в зависимости от того, по каким объектом и в какой последовательности щелкает мышью пользователь. Размеры, проставляемые данным инструментом перечислены в табл. 3.1. показывает, что щелчком правой кнопкой мыши тип размера можно зафиксировать. Подсказка примет вид
показывает, что щелчком правой кнопкой мыши тип размера можно зафиксировать. Подсказка примет вид  (напоминая, что повторным щелчком правой кнопки мыши фиксацию можно убрать), и теперь перемещение мыши будет менять положение размерного текста, но не тип размера;
(напоминая, что повторным щелчком правой кнопки мыши фиксацию можно убрать), и теперь перемещение мыши будет менять положение размерного текста, но не тип размера; и
и  , меню Инструменты – Размеры – Горизонтальные/Вертикальные). Можно заметить, что подсказка про щелчок правой кнопкой мыши работает и здесь, но эффекта она уже не несет.
, меню Инструменты – Размеры – Горизонтальные/Вертикальные). Можно заметить, что подсказка про щелчок правой кнопкой мыши работает и здесь, но эффекта она уже не несет. позволяет разместить размерный текст любого размера на полке выноски;
позволяет разместить размерный текст любого размера на полке выноски;
 включают отображение размерных стрелок снаружи или внутри выносных; кнопка
включают отображение размерных стрелок снаружи или внутри выносных; кнопка  расставляет стрелки автоматически.
расставляет стрелки автоматически. , обозначает, что форма стрелок настраивается в диалоговом окне параметров SolidWorks (меню Инструменты – Параметры…, вкладка «Свойства документа», категория «Оформление – Размеры»).
, обозначает, что форма стрелок настраивается в диалоговом окне параметров SolidWorks (меню Инструменты – Параметры…, вкладка «Свойства документа», категория «Оформление – Размеры»). ). Кнопки еще ниже позволяют выбрать, как именно:
). Кнопки еще ниже позволяют выбрать, как именно:  – с изломом,
– с изломом,  и
и  – без излома. Для режимов без излома отображается флажок «Размер внутри дуги», определяющий, в какую сторону пойдет размерная линия с текстом;
– без излома. Для режимов без излома отображается флажок «Размер внутри дуги», определяющий, в какую сторону пойдет размерная линия с текстом; ). Кнопки ниже позволяют выбрать способ отображения:
). Кнопки ниже позволяют выбрать способ отображения:  и
и  – с двумя размерными стрелками и
– с двумя размерными стрелками и  и
и  – с одной. Установка флажка «Использовать вторую стрелку документа» блокирует либо кнопки
– с одной. Установка флажка «Использовать вторую стрелку документа» блокирует либо кнопки  ). Кнопки ниже определяют, в какой из плоскостей будет лежать размерный текст в пространстве:
). Кнопки ниже определяют, в какой из плоскостей будет лежать размерный текст в пространстве:  – в плоскости, перпендикулярной оси, и
– в плоскости, перпендикулярной оси, и  – в плоскости, параллельной оси.
– в плоскости, параллельной оси. , и перетаскиванием мышью можно перенести размер в другую точку эскиза. При этом горизонтальный размер может стать наклонным! Круглый маркер вблизи размерной стрелки (курсор примет вид
, и перетаскиванием мышью можно перенести размер в другую точку эскиза. При этом горизонтальный размер может стать наклонным! Круглый маркер вблизи размерной стрелки (курсор примет вид  ) позволяет поменять направление стрелок. Для диаметра дуг и окружностей в режиме линейного размера (кнопка
) позволяет поменять направление стрелок. Для диаметра дуг и окружностей в режиме линейного размера (кнопка  ) отобразит размерный текст на выноске. В этом режиме и текст, и размерная линия перетаскиваются отдельно (размерная линия – за маркер в основании выноски). Для размера между концентрическими окружностями в контекстном меню есть пункт Параметры отображения – Отобразит выносные линии (если пункт отключен, размерная линия совпадает с радиусом окружностей).
) отобразит размерный текст на выноске. В этом режиме и текст, и размерная линия перетаскиваются отдельно (размерная линия – за маркер в основании выноски). Для размера между концентрическими окружностями в контекстном меню есть пункт Параметры отображения – Отобразит выносные линии (если пункт отключен, размерная линия совпадает с радиусом окружностей).
 , а можно перетаскиванием мышью «вращать» горизонтальное рифленое колесо, в результате чего размер будет меняться быстрее.
, а можно перетаскиванием мышью «вращать» горизонтальное рифленое колесо, в результате чего размер будет меняться быстрее. выпадающего списка. Значение ее будет рассмотрено ниже.
выпадающего списка. Значение ее будет рассмотрено ниже.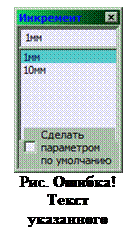 Также SolidWorks позволяет создать набор пользовательских инкрементов и быстро переключаться между ними. Нажатие на кнопку
Также SolidWorks позволяет создать набор пользовательских инкрементов и быстро переключаться между ними. Нажатие на кнопку  открывает диалоговое окно рис. 3.5. В нем отображается список пользовательских инкрементов. Введя новое значение инкремента, нажатием клавиши Enter его добавляют в список и активируют. В дальнейшем для выбора инкремента достаточно будет выделить его в списке.
открывает диалоговое окно рис. 3.5. В нем отображается список пользовательских инкрементов. Введя новое значение инкремента, нажатием клавиши Enter его добавляют в список и активируют. В дальнейшем для выбора инкремента достаточно будет выделить его в списке.


