Методика проектирования в SolidWorks
Построение геометрической модели в SolidWorks традиционно осуществляется в следующей последовательности:
Ø Выбирается одна из плоскостей. Это может быть как одна из координатных плоскостей, так и плоскость, созданная пользователем;
Ø В плоскости строится эскиз;
Ø При помощи операции выдавливания или вращения создается базовое тело модели;
Ø Снова выбирается одна из плоскостей. Теперь это может быть не только координатная или пользовательская плоскость, но и любая грань построенного тела модели;
Ø Строится новый эскиз;
Ø При помощи операций выдавливания или вращения создается выступ на ранее созданном теле или выемка в нем.
Ø При необходимости создаются пользовательские оси или плоскости, выполняются более сложные операции формообразования.
Пример создания детали простейшей формы показан на рис. 1.1. Первоначальный эскиз был построен на плоскости XOY, затем было произведено выдавливание вверх. Следующий эскиз был построен на верхней грани полученного тела. Затем снова произведено выдавливание вверх. Наконец, на плоскости, проходящей через верхнюю грань цилиндра, создан третий эскиз. Выдавливанием вниз в режиме выемки до нижней грани были образованы цилиндрические отверстия.
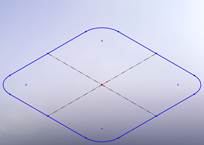



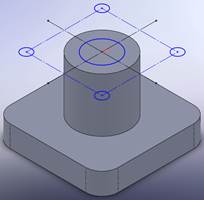

Рис. 1.1 Пример создания твердотельной модели
Описанная последовательность повторяется раз за разом, в результате чего создается модель нужной формы.
Дерево построений является важнейшим элементом программы SolidWorks. Благодаря дереву построения обеспечивается иерархическая параметризация модели.
Суть иерархической параметризации заключается в следующем. Каждая операция формообразования, а также все вспомогательные элементы (пользовательские плоскости, вспомогательные эскизы) отображаются в дереве построения. Дерево построения всегда строится сверху вниз. В большинстве случаев нижестоящий элемент опирается на геометрию вышестоящего. Например, выступ выдавливается из эскиза, построенного на грани другого выступа. Пользователь в любой момент может отредактировать любой элемент дерева построений. Например, изменить глубину выдавливания эскиза при создании выступа. В результате форма выступа изменится, соответственно, изменится и пространственное положение грани, на которой построен следующий эскиз.
Иерархическая параметризация в SolidWorks обеспечит автоматическое обновление формы всех элементов, расположенных в дереве построения ниже.
Таким образом, дерево построения является, с одной стороны, отображением истории построения модели, а, с другой, мощнейшим инструментом редактирования формы этой модели.
Интерфейс программы
Интерфейс программы показан на рис. 1.3
Область дерева построений
Область дерева построений расположена в левой части экрана. Область включает несколько вкладок. По умолчанию здесь расположено по меньшей мере три вкладки: дерево построений, менеджер свойств и менеджер конфигураций.
Вкладка  отображает собственно дерево построений (поз. 12 рис. 1.3). Использованию дерева построений посвящен следующий параграф данной лабораторной работы.
отображает собственно дерево построений (поз. 12 рис. 1.3). Использованию дерева построений посвящен следующий параграф данной лабораторной работы.
Второй вкладкой ( ) области дерева построений является вкладка менеджера свойств. Подавляющее большинство команд SolidWorks требует указания пользователем тех или иных свойств. Например, при построении окружности в эскизе или на чертеже необходимо, как минимум, задать ее радиус. Именно в менеджере свойств перечислены органы управления любой команды (кнопки, поля для ввода значений, переключатели, флажки). Каждая команда имеет свой собственный менеджер свойств, отображаемый на вкладке области дерева построений. Если ни одна команда не активна, вкладка будет пустой (на ней будет лишь отображаться подсказка, что нужно выбрать объект или задать команду).
) области дерева построений является вкладка менеджера свойств. Подавляющее большинство команд SolidWorks требует указания пользователем тех или иных свойств. Например, при построении окружности в эскизе или на чертеже необходимо, как минимум, задать ее радиус. Именно в менеджере свойств перечислены органы управления любой команды (кнопки, поля для ввода значений, переключатели, флажки). Каждая команда имеет свой собственный менеджер свойств, отображаемый на вкладке области дерева построений. Если ни одна команда не активна, вкладка будет пустой (на ней будет лишь отображаться подсказка, что нужно выбрать объект или задать команду).

Рис. 1.5 Менеджер свойств команды «Окружность» с копией дерева построения в рабочей области
Для большинства команд в верхней части дерева свойств присутствуют кнопки  и
и  , позволяющие завершить команду, приняв или не приняв изменения. Помимо этих кнопок, некоторые команды могут иметь и другие кнопки (будут рассматриваться по мере ознакомления со свойствами соответствующих команд).
, позволяющие завершить команду, приняв или не приняв изменения. Помимо этих кнопок, некоторые команды могут иметь и другие кнопки (будут рассматриваться по мере ознакомления со свойствами соответствующих команд).
Для большего удобства эти же кнопки дублируются в правом верхнем углу рабочей области (так называемый угол выбора).
Иногда при указании свойств команды необходимо указать определенные элементы, которые удобнее выделить в дереве построений, а не на изображении модели. Однако вместо дерева построений в его области открыта вкладка менеджера свойств. В этом случае копия дерева построений (так называемое плавающее дерево построений) отображается вдоль левого края рабочей области. Если же оно мешает просматривать модель во время работы команды, клавишей C его можно быстро свернуть и развернуть.
Остальные вкладки области дерева построений будут рассмотрены в следующих лабораторных работах.
Если на экране недостаточно места, область дерева построений можно скрыть. Для этого следует либо щелкнуть мышью по символу  на границе области дерева, либо нажать клавишу F9. Перетаскиванием этого символа можно задать желаемую ширину области дерева построений.
на границе области дерева, либо нажать клавишу F9. Перетаскиванием этого символа можно задать желаемую ширину области дерева построений.
В программе SolidWorks 2008 добавлено еще одно нововведение интерфейса: в самой верхней части области дерева построений имеется разделитель. Перетаскиванием его вниз можно разделить область дерева построений на две части. Например, в одной будет всегда открыта вкладка дерева построений, а во второй – менеджер свойств команды.
Кнопка  справа от вкладок области дерева построений позволяет включить специальную область отображения. Основное назначение этой области – управлять отображением компонентов в сборке. В режиме работы с деталью панель только показывает параметры отображения отдельных элементов детали (если они не совпадают с параметрами отображения детали в целом, см. ниже).
справа от вкладок области дерева построений позволяет включить специальную область отображения. Основное назначение этой области – управлять отображением компонентов в сборке. В режиме работы с деталью панель только показывает параметры отображения отдельных элементов детали (если они не совпадают с параметрами отображения детали в целом, см. ниже).
Область задач
Еще одним элементом интерфейса программы является область задач. По умолчанию область задач находиться в свернутом состоянии, и вдоль правого края окна отображаются лишь ярлыки области задач. При щелчке мышью по любому ярлыку соответствующая область задач разворачивается и отображается на экране. Щелчок мышью в рабочей области или в области дерева построений вновь сворачивает область задач, чтобы она не занимала место на экране. Если область задач необходима постоянно, ее можно закрепить, щелкнув кнопку  в правой части ее заголовка. Повторный щелчок по кнопке возвращает режим автоматического сворачивания области задач.
в правой части ее заголовка. Повторный щелчок по кнопке возвращает режим автоматического сворачивания области задач.
Перетаскиванием заголовка область задач можно перевести в плавающий режим и разместить в любом месте экрана. В плавающем режиме перетаскиванием границ области можно изменить ее размер. Включить и выключить автоматическое сворачивание области можно и в плавающем режиме. Кнопка  в правой части заголовка плавающей области задач позволяет привести ее к стандартному виду вдоль правого края окна.
в правой части заголовка плавающей области задач позволяет привести ее к стандартному виду вдоль правого края окна.
Если область задач вообще не нужна в данный момент, меню Вид – Панель задач позволяет полностью убрать ее с экрана, включая и ярлыки.
Панель задач включает следующие ярлыки:
Ø  Ресурсы SolidWorks – на вкладке расположены команды создания и открытия документов, доступа к справочной системе, а также ссылки на различные Интернет-ресурсы компании;
Ресурсы SolidWorks – на вкладке расположены команды создания и открытия документов, доступа к справочной системе, а также ссылки на различные Интернет-ресурсы компании;
Ø  Библиотека проектирования – вкладка служит для доступа к различным библиотекам. Работа с библиотеками будет рассмотрена в одной из следующих работ;
Библиотека проектирования – вкладка служит для доступа к различным библиотекам. Работа с библиотеками будет рассмотрена в одной из следующих работ;
Ø  Проводник файлов – в этой панели задач отображается список всех документов SolidWorks, открытых в программе в настоящий момент, а также дерево папок всех накопителей компьютера. Панель задач удобна при создании больших сборок (будут рассмотрены в одной из следующих работ), так как сборки состоят из множества деталей, а все детали в SolidWorks представляются отдельными документами;
Проводник файлов – в этой панели задач отображается список всех документов SolidWorks, открытых в программе в настоящий момент, а также дерево папок всех накопителей компьютера. Панель задач удобна при создании больших сборок (будут рассмотрены в одной из следующих работ), так как сборки состоят из множества деталей, а все детали в SolidWorks представляются отдельными документами;
Ø  Поиск – отдельный компонент, ускоряющий поиск файлов SolidWorks на носителях компьютера (в пособии не рассматривается);
Поиск – отдельный компонент, ускоряющий поиск файлов SolidWorks на носителях компьютера (в пособии не рассматривается);
Ø  Палитра видов – служит для быстрого создания чертежей из 3D-модели. Панель задач содержит различные ортогональные виды модели, которые можно перетаскивать с нее на чертежный лист;
Палитра видов – служит для быстрого создания чертежей из 3D-модели. Панель задач содержит различные ортогональные виды модели, которые можно перетаскивать с нее на чертежный лист;
Ø  Графика RealView – компонент программы, служащий для создания высококачественных (фотореалистичных) изображений 3D-модели путем добавления нескольких источников освещения, манипулирования отражающими свойствами поверхности модели и т.д. Для работы компонента требуется видеоадаптер с возможностями аппаратного ускорения 3-мерной графики;
Графика RealView – компонент программы, служащий для создания высококачественных (фотореалистичных) изображений 3D-модели путем добавления нескольких источников освещения, манипулирования отражающими свойствами поверхности модели и т.д. Для работы компонента требуется видеоадаптер с возможностями аппаратного ускорения 3-мерной графики;
Ø  Восстановление документа – в случае аварийного завершения программы после ее перезапуска на этой вкладке отображаются документы, которые пользователь не успел сохранить. Восстановление основывается на фоновом автосохранении документа (по умолчанию – каждые 10 минут; можно настроить, воспользовавшись меню Инструменты – Параметры…, вкладка «Настройки пользователя», категория «Резервные копии/Восстановление»).
Восстановление документа – в случае аварийного завершения программы после ее перезапуска на этой вкладке отображаются документы, которые пользователь не успел сохранить. Восстановление основывается на фоновом автосохранении документа (по умолчанию – каждые 10 минут; можно настроить, воспользовавшись меню Инструменты – Параметры…, вкладка «Настройки пользователя», категория «Резервные копии/Восстановление»).
В нижней части окна отображается строка анализа движения. В SolidWorks 2008 предусмотрено три различающихся по сложности инструмента анализа взаимных перемещений деталей в сборке: Движение сборки (перемещение деталей анимируется с невысокой точностью); Физическое моделирование (помимо этого, рассчитываются динамические силы, возникающие между деталями, в том числе и силы инерции); моделирование с использованием компонента COSMOS Motion (более точное, но в то же время и более ресурсоемкое исследование динамики движущихся тел).
Создание эскизов
Перед созданием эскиза следует выбрать плоскость, в которой он будет строиться. В качестве плоскости эскиза можно использовать:
Ø одну из трех координатных плоскостей, присутствующих в дереве построения;
Ø любую плоскую грань уже построенной части модели;
Ø специально созданную пользователем плоскость (будут подробно рассмотрены в Лабораторной работе №4).
Работа над эскизом производится в режиме эскиза. Для включения этого режима служит команда меню Вставка – Эскиз или кнопка  вкладки «Эскиз» диспетчера команд (или, соответственно, панели инструментов «Эскиз»). Выпадающий список этой кнопки содержит ее альтернативу – кнопку построения трехмерного эскиза (в данной работе не рассматривается).
вкладки «Эскиз» диспетчера команд (или, соответственно, панели инструментов «Эскиз»). Выпадающий список этой кнопки содержит ее альтернативу – кнопку построения трехмерного эскиза (в данной работе не рассматривается).
Если перед нажатием кнопки  была выбрана одна из плоскостей или граней, будет автоматически выбрана экранная проекция, перпендикулярная данной плоскости, и программа переключится в режим эскиза. Если ничего не было выделено, в менеджере свойств отобразится подсказка о необходимости выделить плоскость, а курсор мыши примет вид
была выбрана одна из плоскостей или граней, будет автоматически выбрана экранная проекция, перпендикулярная данной плоскости, и программа переключится в режим эскиза. Если ничего не было выделено, в менеджере свойств отобразится подсказка о необходимости выделить плоскость, а курсор мыши примет вид  (значки справа указывают, какие объекты можно выделить:
(значки справа указывают, какие объекты можно выделить:  – грани и
– грани и  – координатные или пользовательские плоскости). После выделения грани или плоскости экранная проекция измениться на перпендикулярную этой плоскости, и программа перейдет в режим эскиза.
– координатные или пользовательские плоскости). После выделения грани или плоскости экранная проекция измениться на перпендикулярную этой плоскости, и программа перейдет в режим эскиза.
Поскольку в основе большинства операция формообразования лежат именно эскизы, при попытке создания элемента, если ничего не выделено, будет предложено выделить либо существующий эскиз, либо плоскость или грань. Во втором случае на плоскости или грани будет создан эскиз, и SolidWorks перейдет в режим эскиза для его создания.
Вместо плоскости можно выделить любое прямое ребро модели (как до нажатия кнопки  , так и после). В этом случае на том конце ребра, ближе к которому был произведен щелчок мышью, выделивший ребро, будет создана вспомогательная плоскость, перпендикулярная ему (справочные плоскости будут рассмотрены в Лабораторной работе №4). SolidWorks перейдет в режим рисования эскиза в этой плоскости.
, так и после). В этом случае на том конце ребра, ближе к которому был произведен щелчок мышью, выделивший ребро, будет создана вспомогательная плоскость, перпендикулярная ему (справочные плоскости будут рассмотрены в Лабораторной работе №4). SolidWorks перейдет в режим рисования эскиза в этой плоскости.
Ранее созданный эскиз можно отредактировать. Для этого перед нажатием на кнопку  следует выделить эскиз в дереве построений. Вместо нажатия кнопки можно воспользоваться меню Правка – Эскиз или кнопкой
следует выделить эскиз в дереве построений. Вместо нажатия кнопки можно воспользоваться меню Правка – Эскиз или кнопкой  контекстной панели инструментов. Редактирование эскиза также выполняется в режиме эскиза.
контекстной панели инструментов. Редактирование эскиза также выполняется в режиме эскиза.
При необходимости кнопкой  («Редактировать плоскость эскиза») контекстной панели инструментов можно задать для уже созданного эскиза новую плоскость. Все объекты эскиза в этом случае будут перенесены в эту плоскость.
(«Редактировать плоскость эскиза») контекстной панели инструментов можно задать для уже созданного эскиза новую плоскость. Все объекты эскиза в этом случае будут перенесены в эту плоскость.
Признаком нахождения SolidWorks в режиме эскиза служит нажатая кнопка  .
.
Когда создание эскиза закончено, следует выйти из режима эскиза. Для выхода из режима с сохранением изменений в эскизе можно воспользоваться одним из следующих способов:
Ø Отжать кнопку  ;
;
Ø Воспользоваться меню Вставка – Выход из эскиза;
Ø Щелкнуть значок  в углу выбора;
в углу выбора;
Ø Перестроить модель – кнопкой  стандартной панели инструментов или через меню Правка – Перестроить;
стандартной панели инструментов или через меню Правка – Перестроить;
Ø Выполнить формообразующую операцию, например, выдавливание.
Если же требуется выйти из режима без сохранения, следует воспользоваться меню Правка – Редактировать эскиз без сохранения изменений (некорректный перевод) либо щелкнуть по значку  в углу выбора. При создании нового эскиза ничего создано не будет, а при редактировании существующего – все правки будут отменены.
в углу выбора. При создании нового эскиза ничего создано не будет, а при редактировании существующего – все правки будут отменены.
Поскольку эскизы в SolidWorks лежат в основе операций формообразования, программа предъявляет к эскизам определенные требования. Например, нельзя создать твердое тело выдавливанием или вращением незамкнутого эскиза. Попытка выполнить операцию формообразования в этом случае приведет к появлению окна с ошибкой.
Проверить, подходит ли эскиз для той или иной формообразующей операции, позволяет меню Инструменты – Инструменты эскиза – Подходит ли эскиз для элемента…. Команда работает только в режиме эскиза. Будет отображено диалоговое окно рис. 2.2. В выпадающем списке следует найти тип элемента, для создания которого будет применен эскиз (некоторые типы элементов будут рассмотрены в следующих Лабораторных работах), и нажать кнопку «Проверить». Будет отображено окно, в котором программа перечислит характеристики эскиза (количество объектов и т.д., см. ниже), а также напишет, можно ли использовать эскиз для выбранного элемента.

Рис. 2.2 Диалоговое окно проверки эскиза
В простейшем случае можно сформулировать следующее простое правило: для операций выдавливания или вращения нужен эскиз, содержащий один замкнутый контур и не содержащий пересекающихся элементов.
Однако, если эскиз содержит такие элементы, т.е. включает несколько замкнутых контуров, операции выдавливания и вращения над ним все таки можно будет произвести (несмотря на то, что описанная выше проверка напишет, что этого делать нельзя). В этом случае выдавливанию будет подвержен не весь эскиз целиком, а один или несколько замкнутых контуров. В этом случае курсор мыши примет вид  . При наведении курсора на замкнутую область эскиза она будет закрашена цветом. Щелчок мышью в этот момент выделит область. Выделенные контуры перечисляются в специальном поле выбора категории Выбранные контуры менеджера свойств формообразующей операции, откуда их можно удалить, сняв с них выделение.
. При наведении курсора на замкнутую область эскиза она будет закрашена цветом. Щелчок мышью в этот момент выделит область. Выделенные контуры перечисляются в специальном поле выбора категории Выбранные контуры менеджера свойств формообразующей операции, откуда их можно удалить, сняв с них выделение.
Основные элементы эскиза
Как было сказано выше, основным назначением эскизов является использование их в качестве основы для формообразующих команд, например, выдавливания и вращения. При этом часто эскизы должны содержать некоторые геометрические построения, которые позволяют правильно расположить объекты эскиза друг относительно друга, но не участвуют в формообразовании. Такие построения в эскизах принято называть вспомогательной геометрией. По аналогии с черчением, основные объекты эскиза в SolidWorks отображаются толстой сплошной линией, а вспомогательная геометрия – тонкой штрихпунктирной.
Эскизы также могут содержать размеры, обозначаемые тонкой сплошной линией. Размеры в SolidWorks выполняют функцию параметрических ограничений. Использование размеров будет подробно рассмотрено в Лабораторной работе №3. До изучения соответствующего раздела пособия проставлять размеры в эскизах не следует.
При создании любого объекта эскиза в его менеджере свойств имеется флажок «Вспомогательная геометрия». При снятом флажке объект остается формообразующим, при поставленном – становится вспомогательным и отрисовывается тонкой штрихпунктирной линией. Так же на панель инструментов эскиза может быть вынесена кнопка  , делающая основные элементы вспомогательными и наоборот (кнопка присутствует в контекстной панели инструментов). Кнопка дублируется меню Инструменты – Инструменты эскиза – Вспомогательная геометрия.
, делающая основные элементы вспомогательными и наоборот (кнопка присутствует в контекстной панели инструментов). Кнопка дублируется меню Инструменты – Инструменты эскиза – Вспомогательная геометрия.
Ниже будут рассмотрены основные типы объектов, из которых состоят эскизы.
При построении любого объекта эскиза курсор мыши принимает вид карандаша, рядом с которым расположена пиктограмма соответствующего объекта. Например, при построении окружности курсор будет иметь вид  .
.
Отрезок
Построение отрезка начинается с нажатия кнопок  или
или  панели инструментов «Эскиз» (кнопки объединены в общий выпадающий список; кнопка
панели инструментов «Эскиз» (кнопки объединены в общий выпадающий список; кнопка  автоматически устанавливает флажок «Вспомогательная геометрия») либо через меню Инструменты – Объекты эскиза – Линия. После нажатия кнопки отображается менеджер свойств отрезка.
автоматически устанавливает флажок «Вспомогательная геометрия») либо через меню Инструменты – Объекты эскиза – Линия. После нажатия кнопки отображается менеджер свойств отрезка.
На первом этапе в менеджере свойств присутствуют две группы:
p Ориентация. Здесь можно предварительно задать режим построения строго вертикальных и горизонтальных линий, указать построение линии под заданным углом. В этих трех случаях дополнительно отобразится вторая группа Параметры, где можно указать длину отрезка и угол его наклона относительно горизонтали. В случае вертикальной и горизонтальной линии угол будет зафиксирован соответственно на 90о и 0о. Если выбрать вариант ориентации «Как нарисовано», вторая группа свойств не появится. Ориентацию отрезка следует выбрать до начала его рисования.
p Параметры (первая группа). Первый флажок «Вспомогательная геометрия» был рассмотрен выше, он одинаков для большинства элементов эскиза. Второй флажок «Бесконечная длина» позволяет создать линию бесконечной длины, проходящую через все пространство модели.
p Параметры (вторая группа). Как было сказано выше, она содержит поля для ввода длины и угла наклона отрезка. Флажок «Добавить размеры» автоматически проставляет размеры в момент добавления линии в эскиз. Размеры в SolidWorks, наряду с взаимосвязями, будут рассмотрены в Лабораторной работе №3, поэтому ставить этот флажок сейчас не нужно.
Наиболее правильным будет использование линий бесконечной длины в качестве вспомогательной геометрии, поскольку большинство операций формообразования применяются к замкнутым эскизам. Тем не менее, в ряде случаев можно осуществить выдавливание или вращение лишь части эскиза, либо обрезать части бесконечной прямой (обе операции будут рассмотрены ниже).
В различных графических редакторах построение отрезка как фундаментальная операция рисования осуществляется по разному. В частности, в Microsoft Word при рисовании блок-схем после щелчка мышью по точке начала отрезка левую кнопку необходимо зажать, перетащить курсор в точку конца отрезка и отпустить кнопку (рисование в один щелчок). В AutoCAD же линии рисуются в два щелчка – нужно нажать и отпустить левую кнопку в первой точке, затем так же нажать и отпустить во второй. SolidWorks поддерживает оба этих метода: и при рисовании в один щелчок, и при рисовании в два отрезок будет построен корректно.
При рисовании в один щелчок строятся разрозненные отрезки, т.е. при отпускании кнопки мыши «карандаш» как бы поднимается, и можно указать новое начало для следующего отрезка. Если нужно построить ломаную линию, следует каждый новый отрезок начинать из конца предыдущего. При этом SolidWorks осуществляет высвечивание конца предыдущего отрезка, т.е. выделение его цветом.
При рисовании в два щелчка строится ломаная линия, т.е щелчок мышью в конце отрезка автоматически начинает из этой точки новый отрезок. Для построения разрозненных линий в этом режиме следует выполнить двойной щелчок мышью – это поднимет «карандаш» и позволит указать новое начало для следующего отрезка. Вместо двойного щелчка можно щелкнуть правой кнопкой мыши и выбрать пункт Завершить цепочку (понятие цепочки будет введено ниже).
Как только будет нарисован любой отрезок, на экране отобразится менеджер свойств отрезка, содержащий новые группы свойств. Кнопкой  в менеджере свойств можно завершить команду построения отрезков с сохранением результатов. Вместо этого можно отредактировать свойства построенного отрезка или продолжить построение других отрезков.
в менеджере свойств можно завершить команду построения отрезков с сохранением результатов. Вместо этого можно отредактировать свойства построенного отрезка или продолжить построение других отрезков.
Также любой ранее построенный отрезок можно выделить и в отобразившемся менеджере свойств отредактировать его параметры. Менеджер свойств отрезка на этапе редактирования содержит следующие группы:
p Существующие взаимосвязи и Добавить взаимосвязи – будут рассмотрены на Лабораторной работе №3;
p Параметры (первая и вторая группа) – были рассмотрены выше. Следует отметить, что при редактировании ранее построенного отрезка SolidWorks не позволяет снять флажок «Бесконечная длина», т.е. сделать конечную линию бесконечной можно, а наоборот – нельзя. Тем не менее, при обрезке бесконечной линии (см. ниже) флажок пропадет автоматически. При этом при обрезке бесконечной линии только с одной стороны флажок снимается, а параметр длины остается недоступным;
p Дополнительные настройки – здесь можно просмотреть и изменить координаты начальной и конечной точек отрезков, а также проекции длины отрезка на оси координат. Для линии бесконечной длины эти параметры недоступны.
В любой момент редактирование отрезка кнопкой  в менеджере свойств можно завершить редактирование с сохранением изменений, а кнопкой
в менеджере свойств можно завершить редактирование с сохранением изменений, а кнопкой  там же – без сохранения. Следует помнить, что кнопки в углу выбора относятся не к редактированию отрезка (и других элементов эскиза, рассмотренных ниже), а к редактированию эскиза в целом.
там же – без сохранения. Следует помнить, что кнопки в углу выбора относятся не к редактированию отрезка (и других элементов эскиза, рассмотренных ниже), а к редактированию эскиза в целом.
Многоугольник
Рисование правильных многоугольников является одной из самых распространенных «продвинутых» функций CAD-систем. В SolidWorks такие многоугольники строятся вполне стандартным образом. После запуска команды (кнопка  панели инструментов «Эскиз», меню Инструменты – Объекты эскиза – Многоугольник) открывается одноименный менеджер свойств. Там указывается количество вершин многоугольника, способ его построения (через вписанную или описанную окружность – соответствующая штрихпунктирная окружность будет добавлена вместе с многоугольником). Далее при помощи мыши указывается центр многоугольника и радиус окружности.
панели инструментов «Эскиз», меню Инструменты – Объекты эскиза – Многоугольник) открывается одноименный менеджер свойств. Там указывается количество вершин многоугольника, способ его построения (через вписанную или описанную окружность – соответствующая штрихпунктирная окружность будет добавлена вместе с многоугольником). Далее при помощи мыши указывается центр многоугольника и радиус окружности.
После построения многоугольника в менеджере свойств можно сделать его грани штрихпунктирными (флажок «Вспомогательная геометрия»), изменить координаты центра, радиус окружности и угол поворота многоугольника.
Кнопка «Новый многоугольник» в менеджере свойств позволяет приступить к построению еще одного многоугольника, не закрывая менеджер свойств и не выходя из команды.
Как и прямоугольник, многоугольник рассматривается в SolidWorks как набор отрезков, которые редактируются по отдельности. Однако при выделении любого из них в контекстном меню появляется пункт Редактировать многоугольник (этот же пункт присутствует в меню Инструменты – Инструменты эскиза). Этот пункт позволяет снова открыть менеджер свойств многоугольника для редактирования его как единого целого.
Окружность
В SolidWorks предусмотрено два способа построения окружности – указанием центра и радиуса, а также через две или три точки. Первый способ активируется кнопкой  панели инструментов «Эскиз», а второй – кнопкой
панели инструментов «Эскиз», а второй – кнопкой  (обе кнопки находятся в одном и том же выпадающем списке). Также рисование окружности возможно через меню Инструменты – Объекты эскиза – Окружность или Окружность по периметру.
(обе кнопки находятся в одном и том же выпадающем списке). Также рисование окружности возможно через меню Инструменты – Объекты эскиза – Окружность или Окружность по периметру.
На самом деле, какую из кнопок нажимать – не так уж и важно, так как после нажатия любой из них появляется менеджер свойств окружности, где первая группа – Тип окружности, как раз позволяет выбрать один из этих двух способов.
Вторая присутствующая на экране группа Параметры содержит координаты центра окружности и величину ее радиуса, но редактировать их пока нельзя. При построении окружности указанием центра и радиуса их можно будет изменить сразу же после завершения рисования, при построении по двум или трем точкам – только после закрытия менеджера свойств и повторного выделения окружности.
После выбора способа построения непосредственно рисуют окружность. Здесь также доступно рисование в один и два щелчка.
Первый способ построения предполагает указание двух точек – центра и точки на окружности.
Второй способ изначально строит окружность по двум точкам на концах диаметра. Если именно такое построение и нужно, рисование можно завершить щелчком правой кнопки мыши (об этом напоминает подсказка у курсора мыши в виде  . Если же вместо щелчка правой кнопкой переместить мышь – будет предложено указать третью точку на окружности. Если первые две точки указывались в один щелчок – для указания третьей придется сделать еще один щелчок (предварительно переместив курсор мыши с отпущенной кнопкой).
. Если же вместо щелчка правой кнопкой переместить мышь – будет предложено указать третью точку на окружности. Если первые две точки указывались в один щелчок – для указания третьей придется сделать еще один щелчок (предварительно переместив курсор мыши с отпущенной кнопкой).
При редактировании окружности доступны следующие группы параметров: Существующие взаимосвязи и Добавить взаимосвязи, а также Параметры – первые, где окружность можно сделать вспомогательной геометрией, и вторые, где указываются координаты центра окружности и ее радиус.
Дуга
Существует три способа построения дуги – по трем точкам (центр, начало и конец – кнопка  панели инструментов «Эскиз»), касательно (указываются точки начала и конца дуги – кнопка
панели инструментов «Эскиз»), касательно (указываются точки начала и конца дуги – кнопка  ) и по трем точкам (начало, конец и промежуточная точка на дуге – кнопка
) и по трем точкам (начало, конец и промежуточная точка на дуге – кнопка  ). Кнопки также объединены в выпадающий список, а сами команды доступны через меню Инструменты – Объекты эскиза – Центр дуги, Касательная дуга или Дуга через три точки.
). Кнопки также объединены в выпадающий список, а сами команды доступны через меню Инструменты – Объекты эскиза – Центр дуги, Касательная дуга или Дуга через три точки.
При запуске любой из трех команд отобразится менеджер свойств дуги, в группе Тип дуги которого можно будет еще раз выбрать способ построения дуги.
При построении дуги из центра сначала указывается точка центра и точка на окружности необходимого радиуса (через один или два щелчка; окружность отображается штриховой линией; вторая точка может лежать не на самой дуге, а на ее продолжении). Далее мышью указываются начало и конец дуги, опять же, в один или два щелчка. Если дуга рисуется не в том направлении, которое нужно, следует переместить курсор мыши вдоль рисуемой дуги до ее начала и продолжить рисование.
При построении касательной дуги точка начала должна быть концом дуги или отрезка (попытка указать точку в любом другом месте отобразит окно с ошибкой). Далее указывается точка на конце дуги.
В этом же режиме SolidWorks позволяет строить не касательные, а нормальные дуги, т.е. дуга идет не касательно отрезку или другой дуге, а перпендикулярно ей. Будет ли дуга касательной или перпендикулярной, а также в какую сторону она будет нарисована, зависит от направления перемещения курсора мыши на пути к точке конца дуги. Если при перемещении курсора мыши дуга рисуется не так, как нужно, следует подвести курсор к началу дуги и переместить его в нужном направлении еще раз (щелкать кнопкой при этом не нужно).
Для еще большего удобства черчения в SolidWorks предусмотрена функция автоперехода, позволяющая быстро переключаться между режимом рисования отрезка и режимом рисования касательной или нормальной дуги. При рисовании ломаной линии, если вернуть курсор мыши в точку начала следующего сегмента (без щелчка), вместо сегмента-отрезка программа начнет построение сегмента касательной дуги. Чтобы вернуться в режим построения отрезка, следует снова вернуться в точку начала сегмента. Также вместо возвращения в точку для переключения между отрезком и дугой можно нажимать клавишу A (латинская) или использовать пункты Дуга и Линия контекстного меню. Однако в случае ручного переключения автоматическое (возвращением курсора) может перестать работать.
Точка
Точки в эскизах SolidWorks удобны для привязки к ним других элементов эскиза. Достаточна распространена практика, когда на одном эскизе создаются точки, эскиз используется для выдавливания или вращения, затем при создании нового эскиза на другой плоскости его объекты привязываются к проекциям на эту плоскость точек первого эскиза (чтобы это осуществить, необходимо принудительно включить видимость первого эскиза, выделив его в дереве построений и нажав кнопку  контекстной панели инструментов). Также при создании деталей сложной формы элементы детали при копировании и размножении массивом можно привязывать к точкам некоторого эскиза.
контекстной панели инструментов). Также при создании деталей сложной формы элементы детали при копировании и размножении массивом можно привязывать к точкам некоторого эскиза.
Для добавления точек в эскиз служит кнопка  панели инструментов «Эскиз» или меню Инструменты – Объекты эскиза – Точка. Менеджер свойств точки отображается также после ее нанесения, в нем, помимо ограничений, редактируются только координаты точки.
панели инструментов «Эскиз» или меню Инструменты – Объекты эскиза – Точка. Менеджер свойств точки отображается также после ее нанесения, в нем, помимо ограничений, редактируются только координаты точки.
Точка заведомо является вспомогательной геометрией, поэтому никак не влияет на операции формообразования.
Помимо изменения параметров в менеджере свойств всех перечисленных объектов, их можно редактировать простым перетаскиванием мыши. При этом важно, какую именно часть объекта перетаскивают. В частности, перетаскивание отрезка производит параллельный перенос, а перетаскивание конца отрезка меняет его угол. Перетаскивание центра окружности перемещает ее, а самой окружности – меняет ее радиус. Особенности перетаскивания объектов эскиза конкретного типа освещены в справочной системе SolidWorks. Также следует отметить, что если при рисовании эскиза режим добавления взаимосвязей не был выключен, ряд элементов эскиза будут иметь черный, а не синий цвет, и их перетаскивание мышью, а также изменение их свойств через соответствующие менеджеры свойств будет невозможно (работа со взаимосвязями будет рассмотрена в Лабораторной работе №3).
Кроме этого, для редактирования объектов эскиза в SolidWorks предусмотрен целый ряд операций геометрических преобразований, которые будут рассмотрены в следующем параграфе.
Текст эскиза
Добавляемый при помощи кнопки  панели инструментов «Эскиз» или меню Инструменты – Объекты эскиза – Текст… является не аннотативным объектом, как может показаться, а служит для создания контура, который затем можно будет выдавить. Таким образом, например, можно создать трехмерные модели печатей, оттисков, либо нанести на модель клеймо.
панели инструментов «Эскиз» или меню Инструменты – Объекты эскиза – Текст… является не аннотативным объектом, как может показаться, а служит для создания контура, который затем можно будет выдавить. Таким образом, например, можно создать трехмерные модели печатей, оттисков, либо нанести на модель клеймо.
Текст в SolidWorks должен всегда располагаться вдоль некоторой линии. Это может быть как отрезок, дуга, парабола, окружность, эллипс и т.д. в эскизе, так и ребро трехмерной модели. Если это линия того же самого эскиза, в который вставляется текст, она должна быть справочной геометрией. После запуска команды в открывшемся менеджере свойств поле выбора в группе Кривые как раз и служит для указания этих линий (их может быть несколько).
Поля выбора встречаются в менеджерах свойств многих команд SolidWorks. После выделения объектов на экране их названия добавляются в поле. Выделив название объекта в поле и нажав клавишу Delete, объект можно удалить из прямоугольника, тем самым сняв с него выделение.
В группе Текст вводится собственно текст, а также настраивается его форматирование – начертание символов полужирным и курсивным шрифтом, поворот символов. Эти три инструмента можно применить, только предварительно выделив фрагмент текста в области выше. О применении этих элементов форматирования свидетельствует появление в текстовой области тегов (заключены в треугольные скобки, < >). Угол поворота настраивается редактированием значения тега поворота (<r30> соответствует повороту символов на 30о против часовой стрелки, для поворота по часовой стрелке указывают отрицательное значение угла). Чтобы отменить полужирное, курсивное начертание или поворот символов, соответствующие теги (как открывающий, так и закрывающий, с косой чертой) необходимо удалить.
Кнопки ниже позволяют задавать выравнивание текстовой строки, а также зеркально отражать строку горизонтально и вертикально. Еще ниже можно изменить межсимвольный интервал, а также ширину самих символов.
Собственно шрифт (гарнитура, размер) задается в настройках системы (меню Инструменты – Параметры, вкладка «Свойства документа», категория «Шрифт для примечаний», изменить шрифт примечаний типа «Заметка»). Вместо этого можно снять флажок «Использовать шрифт документа» и нажать кнопку «Шрифт…», после чего в диалоговом окне рис. 2.5 настроить свойства шрифта. Высоту шрифта можно задать в мм (так, как это делается в AutoCAD) или в типографских пунктах (так, как это делается в Microsoft Word).
Чтобы отредактировать уже созданный текст эскиза, следует выделить его и отобразить его менеджер свойств. Для этого можно либо воспользоваться контекстным меню Свойства, либо подвести курсор мыши к границе любого символа текста (курсор примет вид  ) и выполнить двойной щелчо
) и выполнить двойной щелчо





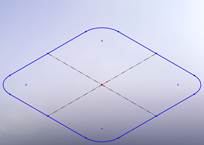



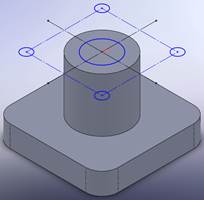

 отображает собственно дерево построений (поз. 12 рис. 1.3). Использованию дерева построений посвящен следующий параграф данной лабораторной работы.
отображает собственно дерево построений (поз. 12 рис. 1.3). Использованию дерева построений посвящен следующий параграф данной лабораторной работы. ) области дерева построений является вкладка менеджера свойств. Подавляющее большинство команд SolidWorks требует указания пользователем тех или иных свойств. Например, при построении окружности в эскизе или на чертеже необходимо, как минимум, задать ее радиус. Именно в менеджере свойств перечислены органы управления любой команды (кнопки, поля для ввода значений, переключатели, флажки). Каждая команда имеет свой собственный менеджер свойств, отображаемый на вкладке области дерева построений. Если ни одна команда не активна, вкладка будет пустой (на ней будет лишь отображаться подсказка, что нужно выбрать объект или задать команду).
) области дерева построений является вкладка менеджера свойств. Подавляющее большинство команд SolidWorks требует указания пользователем тех или иных свойств. Например, при построении окружности в эскизе или на чертеже необходимо, как минимум, задать ее радиус. Именно в менеджере свойств перечислены органы управления любой команды (кнопки, поля для ввода значений, переключатели, флажки). Каждая команда имеет свой собственный менеджер свойств, отображаемый на вкладке области дерева построений. Если ни одна команда не активна, вкладка будет пустой (на ней будет лишь отображаться подсказка, что нужно выбрать объект или задать команду).
 и
и  , позволяющие завершить команду, приняв или не приняв изменения. Помимо этих кнопок, некоторые команды могут иметь и другие кнопки (будут рассматриваться по мере ознакомления со свойствами соответствующих команд).
, позволяющие завершить команду, приняв или не приняв изменения. Помимо этих кнопок, некоторые команды могут иметь и другие кнопки (будут рассматриваться по мере ознакомления со свойствами соответствующих команд). на границе области дерева, либо нажать клавишу F9. Перетаскиванием этого символа можно задать желаемую ширину области дерева построений.
на границе области дерева, либо нажать клавишу F9. Перетаскиванием этого символа можно задать желаемую ширину области дерева построений. справа от вкладок области дерева построений позволяет включить специальную область отображения. Основное назначение этой области – управлять отображением компонентов в сборке. В режиме работы с деталью панель только показывает параметры отображения отдельных элементов детали (если они не совпадают с параметрами отображения детали в целом, см. ниже).
справа от вкладок области дерева построений позволяет включить специальную область отображения. Основное назначение этой области – управлять отображением компонентов в сборке. В режиме работы с деталью панель только показывает параметры отображения отдельных элементов детали (если они не совпадают с параметрами отображения детали в целом, см. ниже). в правой части ее заголовка. Повторный щелчок по кнопке возвращает режим автоматического сворачивания области задач.
в правой части ее заголовка. Повторный щелчок по кнопке возвращает режим автоматического сворачивания области задач. в правой части заголовка плавающей области задач позволяет привести ее к стандартному виду вдоль правого края окна.
в правой части заголовка плавающей области задач позволяет привести ее к стандартному виду вдоль правого края окна. Ресурсы SolidWorks – на вкладке расположены команды создания и открытия документов, доступа к справочной системе, а также ссылки на различные Интернет-ресурсы компании;
Ресурсы SolidWorks – на вкладке расположены команды создания и открытия документов, доступа к справочной системе, а также ссылки на различные Интернет-ресурсы компании; Библиотека проектирования – вкладка служит для доступа к различным библиотекам. Работа с библиотеками будет рассмотрена в одной из следующих работ;
Библиотека проектирования – вкладка служит для доступа к различным библиотекам. Работа с библиотеками будет рассмотрена в одной из следующих работ; Проводник файлов – в этой панели задач отображается список всех документов SolidWorks, открытых в программе в настоящий момент, а также дерево папок всех накопителей компьютера. Панель задач удобна при создании больших сборок (будут рассмотрены в одной из следующих работ), так как сборки состоят из множества деталей, а все детали в SolidWorks представляются отдельными документами;
Проводник файлов – в этой панели задач отображается список всех документов SolidWorks, открытых в программе в настоящий момент, а также дерево папок всех накопителей компьютера. Панель задач удобна при создании больших сборок (будут рассмотрены в одной из следующих работ), так как сборки состоят из множества деталей, а все детали в SolidWorks представляются отдельными документами; Поиск – отдельный компонент, ускоряющий поиск файлов SolidWorks на носителях компьютера (в пособии не рассматривается);
Поиск – отдельный компонент, ускоряющий поиск файлов SolidWorks на носителях компьютера (в пособии не рассматривается); Палитра видов – служит для быстрого создания чертежей из 3D-модели. Панель задач содержит различные ортогональные виды модели, которые можно перетаскивать с нее на чертежный лист;
Палитра видов – служит для быстрого создания чертежей из 3D-модели. Панель задач содержит различные ортогональные виды модели, которые можно перетаскивать с нее на чертежный лист; Графика RealView – компонент программы, служащий для создания высококачественных (фотореалистичных) изображений 3D-модели путем добавления нескольких источников освещения, манипулирования отражающими свойствами поверхности модели и т.д. Для работы компонента требуется видеоадаптер с возможностями аппаратного ускорения 3-мерной графики;
Графика RealView – компонент программы, служащий для создания высококачественных (фотореалистичных) изображений 3D-модели путем добавления нескольких источников освещения, манипулирования отражающими свойствами поверхности модели и т.д. Для работы компонента требуется видеоадаптер с возможностями аппаратного ускорения 3-мерной графики; Восстановление документа – в случае аварийного завершения программы после ее перезапуска на этой вкладке отображаются документы, которые пользователь не успел сохранить. Восстановление основывается на фоновом автосохранении документа (по умолчанию – каждые 10 минут; можно настроить, воспользовавшись меню Инструменты – Параметры…, вкладка «Настройки пользователя», категория «Резервные копии/Восстановление»).
Восстановление документа – в случае аварийного завершения программы после ее перезапуска на этой вкладке отображаются документы, которые пользователь не успел сохранить. Восстановление основывается на фоновом автосохранении документа (по умолчанию – каждые 10 минут; можно настроить, воспользовавшись меню Инструменты – Параметры…, вкладка «Настройки пользователя», категория «Резервные копии/Восстановление»). вкладки «Эскиз» диспетчера команд (или, соответственно, панели инструментов «Эскиз»). Выпадающий список этой кнопки содержит ее альтернативу – кнопку построения трехмерного эскиза (в данной работе не рассматривается).
вкладки «Эскиз» диспетчера команд (или, соответственно, панели инструментов «Эскиз»). Выпадающий список этой кнопки содержит ее альтернативу – кнопку построения трехмерного эскиза (в данной работе не рассматривается). (значки справа указывают, какие объекты можно выделить:
(значки справа указывают, какие объекты можно выделить:  – грани и
– грани и  – координатные или пользовательские плоскости). После выделения грани или плоскости экранная проекция измениться на перпендикулярную этой плоскости, и программа перейдет в режим эскиза.
– координатные или пользовательские плоскости). После выделения грани или плоскости экранная проекция измениться на перпендикулярную этой плоскости, и программа перейдет в режим эскиза. контекстной панели инструментов. Редактирование эскиза также выполняется в режиме эскиза.
контекстной панели инструментов. Редактирование эскиза также выполняется в режиме эскиза. («Редактировать плоскость эскиза») контекстной панели инструментов можно задать для уже созданного эскиза новую плоскость. Все объекты эскиза в этом случае будут перенесены в эту плоскость.
(«Редактировать плоскость эскиза») контекстной панели инструментов можно задать для уже созданного эскиза новую плоскость. Все объекты эскиза в этом случае будут перенесены в эту плоскость. в углу выбора;
в углу выбора; стандартной панели инструментов или через меню Правка – Перестроить;
стандартной панели инструментов или через меню Правка – Перестроить; в углу выбора. При создании нового эскиза ничего создано не будет, а при редактировании существующего – все правки будут отменены.
в углу выбора. При создании нового эскиза ничего создано не будет, а при редактировании существующего – все правки будут отменены.
 . При наведении курсора на замкнутую область эскиза она будет закрашена цветом. Щелчок мышью в этот момент выделит область. Выделенные контуры перечисляются в специальном поле выбора категории Выбранные контуры менеджера свойств формообразующей операции, откуда их можно удалить, сняв с них выделение.
. При наведении курсора на замкнутую область эскиза она будет закрашена цветом. Щелчок мышью в этот момент выделит область. Выделенные контуры перечисляются в специальном поле выбора категории Выбранные контуры менеджера свойств формообразующей операции, откуда их можно удалить, сняв с них выделение. , делающая основные элементы вспомогательными и наоборот (кнопка присутствует в контекстной панели инструментов). Кнопка дублируется меню Инструменты – Инструменты эскиза – Вспомогательная геометрия.
, делающая основные элементы вспомогательными и наоборот (кнопка присутствует в контекстной панели инструментов). Кнопка дублируется меню Инструменты – Инструменты эскиза – Вспомогательная геометрия. .
. или
или  панели инструментов «Эскиз» (кнопки объединены в общий выпадающий список; кнопка
панели инструментов «Эскиз» (кнопки объединены в общий выпадающий список; кнопка  панели инструментов «Эскиз», меню Инструменты – Объекты эскиза – Многоугольник) открывается одноименный менеджер свойств. Там указывается количество вершин многоугольника, способ его построения (через вписанную или описанную окружность – соответствующая штрихпунктирная окружность будет добавлена вместе с многоугольником). Далее при помощи мыши указывается центр многоугольника и радиус окружности.
панели инструментов «Эскиз», меню Инструменты – Объекты эскиза – Многоугольник) открывается одноименный менеджер свойств. Там указывается количество вершин многоугольника, способ его построения (через вписанную или описанную окружность – соответствующая штрихпунктирная окружность будет добавлена вместе с многоугольником). Далее при помощи мыши указывается центр многоугольника и радиус окружности. панели инструментов «Эскиз», а второй – кнопкой
панели инструментов «Эскиз», а второй – кнопкой  (обе кнопки находятся в одном и том же выпадающем списке). Также рисование окружности возможно через меню Инструменты – Объекты эскиза – Окружность или Окружность по периметру.
(обе кнопки находятся в одном и том же выпадающем списке). Также рисование окружности возможно через меню Инструменты – Объекты эскиза – Окружность или Окружность по периметру. . Если же вместо щелчка правой кнопкой переместить мышь – будет предложено указать третью точку на окружности. Если первые две точки указывались в один щелчок – для указания третьей придется сделать еще один щелчок (предварительно переместив курсор мыши с отпущенной кнопкой).
. Если же вместо щелчка правой кнопкой переместить мышь – будет предложено указать третью точку на окружности. Если первые две точки указывались в один щелчок – для указания третьей придется сделать еще один щелчок (предварительно переместив курсор мыши с отпущенной кнопкой). панели инструментов «Эскиз»), касательно (указываются точки начала и конца дуги – кнопка
панели инструментов «Эскиз»), касательно (указываются точки начала и конца дуги – кнопка  ) и по трем точкам (начало, конец и промежуточная точка на дуге – кнопка
) и по трем точкам (начало, конец и промежуточная точка на дуге – кнопка  ). Кнопки также объединены в выпадающий список, а сами команды доступны через меню Инструменты – Объекты эскиза – Центр дуги, Касательная дуга или Дуга через три точки.
). Кнопки также объединены в выпадающий список, а сами команды доступны через меню Инструменты – Объекты эскиза – Центр дуги, Касательная дуга или Дуга через три точки. контекстной панели инструментов). Также при создании деталей сложной формы элементы детали при копировании и размножении массивом можно привязывать к точкам некоторого эскиза.
контекстной панели инструментов). Также при создании деталей сложной формы элементы детали при копировании и размножении массивом можно привязывать к точкам некоторого эскиза. панели инструментов «Эскиз» или меню Инструменты – Объекты эскиза – Точка. Менеджер свойств точки отображается также после ее нанесения, в нем, помимо ограничений, редактируются только координаты точки.
панели инструментов «Эскиз» или меню Инструменты – Объекты эскиза – Точка. Менеджер свойств точки отображается также после ее нанесения, в нем, помимо ограничений, редактируются только координаты точки. панели инструментов «Эскиз» или меню Инструменты – Объекты эскиза – Текст… является не аннотативным объектом, как может показаться, а служит для создания контура, который затем можно будет выдавить. Таким образом, например, можно создать трехмерные модели печатей, оттисков, либо нанести на модель клеймо.
панели инструментов «Эскиз» или меню Инструменты – Объекты эскиза – Текст… является не аннотативным объектом, как может показаться, а служит для создания контура, который затем можно будет выдавить. Таким образом, например, можно создать трехмерные модели печатей, оттисков, либо нанести на модель клеймо. ) и выполнить двойной щелчо
) и выполнить двойной щелчо


