Данные команды реализуют метод выдавливания замкнутого контура вдоль прямой. Различие команд в том, что первая создает форму, добавляя материал к модели, а вторая – вычитая его.
Очевидно, что после создания детали она не содержит материала, поэтому любые команды создания вырезов в этот момент недоступны. В терминах русской версии программы самое первое твердое тело, созданное в модели, называют основанием. В дальнейшем к основанию добавляют выступы – бобышки, либо в основании делают вырезы.
Для запуска команд служат кнопки  и
и  панели инструментов «Элементы» или меню Вставка – Бобышка/Основание – Вытянуть… и Вставка – Вырез – Вытянуть… соответственно. Перед запуском команды или сразу после запуска следует выделить в дереве построения эскиз, который будет подвергнут выдавливанию. Если вместо эскиза выбрать плоскость или плоскую грань, SolidWorks перейдет в режим создания эскиза на этой грани. После выхода из эскиза выполнение команды будет продолжено.
панели инструментов «Элементы» или меню Вставка – Бобышка/Основание – Вытянуть… и Вставка – Вырез – Вытянуть… соответственно. Перед запуском команды или сразу после запуска следует выделить в дереве построения эскиз, который будет подвергнут выдавливанию. Если вместо эскиза выбрать плоскость или плоскую грань, SolidWorks перейдет в режим создания эскиза на этой грани. После выхода из эскиза выполнение команды будет продолжено.
Обе команды управляются практически одинаковыми менеджерами свойств. Они состоят из следующих категорий:
p Категория От позволяет указать начало создаваемых выдавливанием бобышки или выреза. В общем случае в SolidWorks начало создаваемой выдавливанием формы может не совпадать с плоскостью эскиза. Категория содержит выпадающий список, в котором содержатся следующие варианты:
o Плоскость для эскиза – выдавливание ведется от плоскости, в которой размещен эскиз;
o Поверхность/ Грань/ Плоскость – появляется дополнительное поле выбора, в котором пользователь может указать любую плоскость или грань на модели, в том числе и криволинейную. Выдавливание будет вестись от этой плоскости или грани;
o Вершина – также появляется дополнительное поле выбора, в котором указывается любая вершина модели. Выдавливание будет вестись от воображаемой плоскости, параллельной плоскости эскиза и проходящей через заданную вершину;
o Смещение – также появляется дополнительное поле, в котором можно указать величину смещения. Выдавливание будет вестись от плоскости, параллельной плоскости эскиза, и отстоящей от нее в определенную сторону на введенное количество миллиметров. Если смещение отсчитано в неправильную сторону, следует нажать кнопку  .
.
p Категория Направление 1 управляет направлением и величиной выдавливания.
Выпадающий список вверху категории позволяет выбрать один из способов задания величины выдавливания. Доступны следующие варианты:
o На заданное расстояние – непосредственно задается величина выдавливание. Ее значение вводится в поле, обозначенное символом  ниже;
ниже;
o Насквозь – выдавливание ведется через всю модель, т.е. до плоскости, проходящей через габаритный контур модели в заданном направлении;
o До следующей – ближайшая грань, которую пересечет выдавливаемая форма, и станет границей выдавливания;
o До вершины и До поверхности действуют аналогично одноименным пунктам в категории От. Указанная в качестве поверхности грань также может быть криволинейной;
o На расстоянии от поверхности – действует аналогично пункту Смещение в категории От. Флажок «Реверс смещения» позволяет изменить направление, в котором отсчитывается смещение. Если флажок «Преобразовать поверхность» установлен, SolidWorks сначала создает воображаемую поверхность параллельным переносом выделенной грани, а затем выдавливает тело до этой поверхности. Если флажок снят, воображаемая поверхность создается эквидистантным смещением. Разница становится заметна для криволинейных поверхностей переменного радиуса;
o До тела – действует приблизительно так же, как и до поверхности, но осуществляется вылавливание до всех граней указанного в поле выбора ниже твердого тела (создание моделей деталей, состоящих из более чем одного твердого тела, будет рассмотрено в Лабораторной работе №);
o От средней поверхности – выдавливание ведется сразу в обе стороны от начальной плоскости, на ½ заданной величины выдавливания в каждую сторону. Пункт удобен, если исходная плоскость является плоскостью симметрии, и известен габаритный размер выдавливаемой детали.
Для всех пунктов, кроме «До вершины» и «От средней поверхности» доступна кнопка  , изменяющая направление выдавливания на противоположное.
, изменяющая направление выдавливания на противоположное.
По умолчанию выдавливание ведется вдоль линии, перпендикулярной плоскости эскиза. Однако в поле выбора, отмеченном значком  , можно выбрать любой отрезок прямой (объект некоторого эскиза, справочная ось – см. ниже), и выдавливание будет произведено вдоль этой линии. Также для указания альтернативного направления выдавливания можно выбрать любую плоскость или плоскую грань – выдавливание будет вестись вдоль нормали к этой плоскости.
, можно выбрать любой отрезок прямой (объект некоторого эскиза, справочная ось – см. ниже), и выдавливание будет произведено вдоль этой линии. Также для указания альтернативного направления выдавливания можно выбрать любую плоскость или плоскую грань – выдавливание будет вестись вдоль нормали к этой плоскости.
Флажок «Результат слияния» будет подробно рассмотрен в Лабораторной работе №. На данный момент этот флажок (он появляется только при создании бобышек) должен всегда быть установлен.
Нажатием кнопки  можно включить режим автоматического придания всем выдавливаемым граням уклона. Уклон задается в градусах в поле ниже, флажок «Уклон наружу» изменяет направление уклона, в результате чего сечение по мере перемещения вдоль направления выдавливания не уменьшается, а увеличивается.
можно включить режим автоматического придания всем выдавливаемым граням уклона. Уклон задается в градусах в поле ниже, флажок «Уклон наружу» изменяет направление уклона, в результате чего сечение по мере перемещения вдоль направления выдавливания не уменьшается, а увеличивается.
p Включение флажком категории Направление 2 позволяет задать выдавливание в направлении, противоположном заданному в Направлении 1, на другую величину. Органы управления в категории имеют то же значение, что и в Направлении 1.
p Тонкостенный элемент – вместо сплошного тела создается полое (рис. рис. 4.2, б).
Такого же результата можно добиться и вручную, создав эскиз стенок полой детали и выдавив его. Активация категории Тонкостенный элемент упрощает задачу, так как часть действий SolidWorks выполняет автоматически. Программа мысленно смещает контур эскиза тем или иным способом на заданную величину. Способ выбирается из выпадающего списка: В одном направлении – контур смещается в одну сторону (можно изменить кнопкой  ) на расстояние, вводимое в поле
) на расстояние, вводимое в поле  ; От средней поверхности – смещение ведется сразу в обе стороны на половину введенной величины; В двух направлениях – смещение ведется в двух противоположных направлениях, величина каждого вводится в свое поле.
; От средней поверхности – смещение ведется сразу в обе стороны на половину введенной величины; В двух направлениях – смещение ведется в двух противоположных направлениях, величина каждого вводится в свое поле.
Флажок «Торцевая пробка» создает не только боковые стенки выдавливаемого тела, но и торцевые (см. рис. 4.2, в). Их толщина вводится отдельно в поле  . Режим торцевой пробки доступен только для самого первого элемента детали (основания).
. Режим торцевой пробки доступен только для самого первого элемента детали (основания).
Выдавливание в режиме тонкостенного элемента также позволяет создавать модели на основании незамкнутых эскизов. При попытке применить операцию к незамкнутому эскизу режим тонкостенного элемента будет включен автоматически. Также для выдавливания такого типа доступен флажок «Авто скругление». При установке флажка ко всем линиям изгиба образующейся тонкостенной детали добавляются скругления, радиус которых вводится в поле  ниже. Результат подобной операции показан на рис. 4.3.
ниже. Результат подобной операции показан на рис. 4.3.
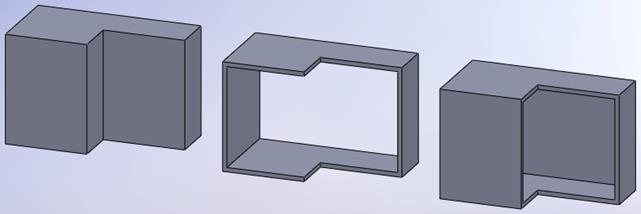
а) б) в)
Рис. 4.2 Работа команды «Вытянутая бобышка / Основание» с одним и тем же эскизом (для наглядности передняя правая четверть детали вырезана):
a – простой режим; б – включен режим «Тонкостенный элемент»; в – дополнительно включена опция «Торцевая пробка»
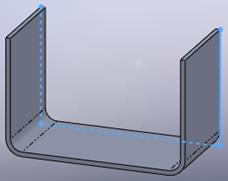
Рис. 4.3 Применение команды «Вытянутая бобышка / Основание» к незамкнутому эскизу (выделен) с установкой опции «Авто скругление»
Для операции «Вытянутый вырез» также в категории Направление 1 имеется флажок «Переставить сторону выреза». В нормальном режиме, если флажок снят, операция применяется к внутренней части контура; если же флажок установлен – то к наружной. Так, на рис. 4.4, а флажок снят, а на рис. 4.4, б – установлен.
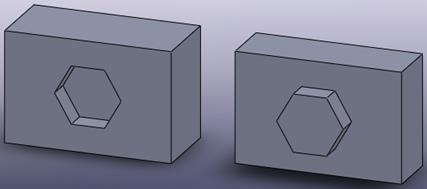
а) б)
Рис. 4.4 Работа команды «Вытянутый вырез»:
а – флажок «Переставить сторону для выреза» снят, б – установлен
После задания глубины выдавливания в рабочей области SolidWorks создаваемый элемент отображается отдельным цветом в полупрозрачном режиме. Эта функция предварительного просмотра элемента, она позволяет контролировать правильность задания параметров операции.
Для ряда формообразующих команд (в том числе и для команды выдавливания) в SolidWorks предусмотрен так называемый режим детального предварительного просмотра, который запускается нажатием кнопки  в верхней части менеджера свойств. Когда кнопка нажата, отображается менеджер свойств режима детального просмотра, в котором присутствуют два флажка.
в верхней части менеджера свойств. Когда кнопка нажата, отображается менеджер свойств режима детального просмотра, в котором присутствуют два флажка.
По умолчанию в этом режиме все грани детали, как ранее созданные, так и создаваемые в ходе операции, отображаются одним цветом. Это должно позволить проектировщику увидеть всю деталь в целом до завершения операции. Однако в этом режиме ребра детали не отображаются, так что удобство такого просмотра сомнительно.
Установка флажка «Высветить новые и измененные грани» заливает грани тела, затрагиваемые операцией, другим цветом. Это может оказаться полезным, так как в некоторых случаях команда может внести незначительные изменения в те или иные грани, которые незаметны в режиме простого предварительного просмотра.
Флажок «Показать только новые или измененные тела» применяется для деталей, состоящих из нескольких твердых тел (см. Лабораторную работу №). Установка флажка скрывает из рабочей области тела, не затрагиваемые операцией.





 и
и  панели инструментов «Элементы» или меню Вставка – Бобышка/Основание – Вытянуть… и Вставка – Вырез – Вытянуть… соответственно. Перед запуском команды или сразу после запуска следует выделить в дереве построения эскиз, который будет подвергнут выдавливанию. Если вместо эскиза выбрать плоскость или плоскую грань, SolidWorks перейдет в режим создания эскиза на этой грани. После выхода из эскиза выполнение команды будет продолжено.
панели инструментов «Элементы» или меню Вставка – Бобышка/Основание – Вытянуть… и Вставка – Вырез – Вытянуть… соответственно. Перед запуском команды или сразу после запуска следует выделить в дереве построения эскиз, который будет подвергнут выдавливанию. Если вместо эскиза выбрать плоскость или плоскую грань, SolidWorks перейдет в режим создания эскиза на этой грани. После выхода из эскиза выполнение команды будет продолжено. .
. ниже;
ниже; , можно выбрать любой отрезок прямой (объект некоторого эскиза, справочная ось – см. ниже), и выдавливание будет произведено вдоль этой линии. Также для указания альтернативного направления выдавливания можно выбрать любую плоскость или плоскую грань – выдавливание будет вестись вдоль нормали к этой плоскости.
, можно выбрать любой отрезок прямой (объект некоторого эскиза, справочная ось – см. ниже), и выдавливание будет произведено вдоль этой линии. Также для указания альтернативного направления выдавливания можно выбрать любую плоскость или плоскую грань – выдавливание будет вестись вдоль нормали к этой плоскости. можно включить режим автоматического придания всем выдавливаемым граням уклона. Уклон задается в градусах в поле ниже, флажок «Уклон наружу» изменяет направление уклона, в результате чего сечение по мере перемещения вдоль направления выдавливания не уменьшается, а увеличивается.
можно включить режим автоматического придания всем выдавливаемым граням уклона. Уклон задается в градусах в поле ниже, флажок «Уклон наружу» изменяет направление уклона, в результате чего сечение по мере перемещения вдоль направления выдавливания не уменьшается, а увеличивается. ; От средней поверхности – смещение ведется сразу в обе стороны на половину введенной величины; В двух направлениях – смещение ведется в двух противоположных направлениях, величина каждого вводится в свое поле.
; От средней поверхности – смещение ведется сразу в обе стороны на половину введенной величины; В двух направлениях – смещение ведется в двух противоположных направлениях, величина каждого вводится в свое поле. . Режим торцевой пробки доступен только для самого первого элемента детали (основания).
. Режим торцевой пробки доступен только для самого первого элемента детали (основания). ниже. Результат подобной операции показан на рис. 4.3.
ниже. Результат подобной операции показан на рис. 4.3.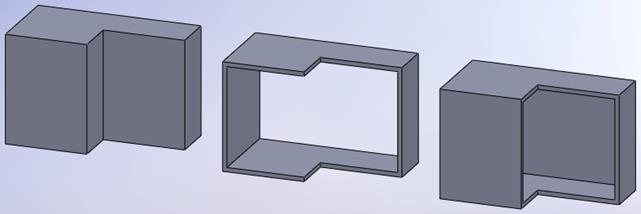
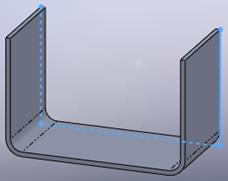
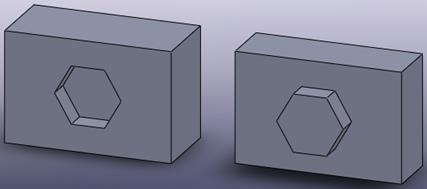
 в верхней части менеджера свойств. Когда кнопка нажата, отображается менеджер свойств режима детального просмотра, в котором присутствуют два флажка.
в верхней части менеджера свойств. Когда кнопка нажата, отображается менеджер свойств режима детального просмотра, в котором присутствуют два флажка.

