DraftXpert позволяет создавать и редактировать уклоны. Компонент поддерживает лишь метод нейтральной плоскости. Еще одним отличием режима DraftXpert от ручного режима является то, что DraftXpert в рамках одной операции позволяет придавать разным граням разные уклоны.
В менеджере свойств DraftXpert присутствует две вкладки: первая позволяет добавлять уклоны к граням деталей, а вторая – изменять и удалять уже созданные уклоны.
На вкладке «Добавить» в категории Элементы под уклон присутствует поле для выбора нейтральной плоскости, кнопка  для изменения направления натяжения, поле для указания угла уклона (не может быть отрицательным), а также поле для выбора граней, подлежащих уклонению. После ввода значений в эти поля можно нажать кнопку «Применить». Форма детали изменится, но менеджер свойств останется открыт, так что можно будет применить уклоны с другими параметрами к другим граням.
для изменения направления натяжения, поле для указания угла уклона (не может быть отрицательным), а также поле для выбора граней, подлежащих уклонению. После ввода значений в эти поля можно нажать кнопку «Применить». Форма детали изменится, но менеджер свойств останется открыт, так что можно будет применить уклоны с другими параметрами к другим граням.
Такая же категория Элементы под уклон содержится и во второй вкладке «Изменить». Если выбрать ранее уклоненную (только с помощью DraftXpert или вручную методом нейтральной плоскости) грань, параметры уклона будут отображены в полях категории. Можно изменить угол уклона, нейтральную плоскость или направление натяжения и нажать кнопку «Изменить». В этом случае новый уклон заменит старый. Кнопка же «Удалить» позволяет удалить уклон выделенной грани. При нажатии обоих кнопок менеджер свойств команды не закрывается.
Также на вкладке «Изменить» присутствует категория Существующие уклоны. Эта категория позволяет отобразить все уклоны, созданные DraftXpert или вручную методом нейтральной плоскости. Выпадающий список содержит три варианта сортировки уклонов:
o по углу уклона (в списке ниже отображаются все существующие в модели углы уклонов; щелчок по любому из них выделяет все грани с данным уклоном для дальнейшего редактирования);
o по нейтральной плоскости (в списке показаны все нейтральные плоскости уклонов; щелчком выделяются все уклоны с данной нейтральной плоскстью);
o по направлению натяжения (в списке показаны все векторы-направления; щелчок выделяет все уклоны с данным направлением натяжения).
Список в категории Существующие уклоны позволяет выделить в нем сразу несколько позиций.
Также на обеих вкладках присутствуют категории Анализ уклона. Инструменты данной вкладки позволяют визуально оценить модель на предмет уклонов. Для запуска анализа следует установить флажок «Авто-раскраска». Предварительно необходимо выбрать нейтральную плоскость и направление натяжения.
Анализ уклона заключается в том, что все грани модели раскрашиваются различными цветами в зависимости от величины их уклона относительно нейтральной плоскости. Цветовые поля ниже показывают соответствие цветов раскраски уклонам.
Верхнее поле показывает цвет, соответствующий максимальному положительному уклону. Число в этом поле указывает количество граней в модели, уклон которых относительно заданной нейтральной плоскости в заданном направлении натяжения положительный. Кнопка  слева от этого поля, если ее отжать, сделает все грани с положительным уклоном невидимыми.
слева от этого поля, если ее отжать, сделает все грани с положительным уклоном невидимыми.
В среднем поле показан градиент цветов и соответствующая ему шкала значений уклонов. Кнопка  слева от поля, если ее отжать, сделает все грани с нулевым уклоном невидимыми.
слева от поля, если ее отжать, сделает все грани с нулевым уклоном невидимыми.
Нижнее поле показывает цвет, соответствующий отрицательному уклону. Число в этом поле указывает количество граней в модели, уклон которых отрицательный. Кнопка  слева от этого поля, если ее отжать, сделает все грани с отрицательным уклоном невидимыми.
слева от этого поля, если ее отжать, сделает все грани с отрицательным уклоном невидимыми.
Таким образом, DraftXpert позволяет произвести множество манипуляций с гранями модели, и все эти манипуляции будут представлены в дереве построений одной единственной командой «Уклон».
Ребро жесткости
Команда, вызываемая при помощи меню Вставка – Элементы – Ребро... или кнопкой  панели инструментов «Элементы» служит для автоматизации построения ребер жесткости.
панели инструментов «Элементы» служит для автоматизации построения ребер жесткости.
Особенностью данной команды является возможность создавать ребра из разомкнутых эскизов. Так, если ребро треугольное, для его создания необходим эскиз в виде отрезка линии – гипотенузы треугольника.
Как и ряд других команд, если в момент запуска команды эскиз будущего ребра не выделен, будет предложено создать эскиз. После создания эскиза или если он был предварительно создан и выделен, отобразится менеджер свойств команды.
В поле  категории Настройки задается толщина ребра.
категории Настройки задается толщина ребра.
Как было сказано выше, в основе ребра должны лежать линии эскиза (а не замкнутый контур, как для команды выдавливания). Кнопки  указывают, в какую сторону от линии эскиза будет отложена толщина ребра (средняя кнопка откладывает по половине толщины в каждую сторону).
указывают, в какую сторону от линии эскиза будет отложена толщина ребра (средняя кнопка откладывает по половине толщины в каждую сторону).
SolidWorks позволяет строить ребра двумя способами – вытягиванием ребра в плоскости эскиза и перпендикулярно плоскости эскиза. Выбор первого способа осуществляется кнопкой  , а второго – кнопкой
, а второго – кнопкой  в этой же категории менеджера свойств. Различие способов проиллюстрировано на рис. 4.10: рисунок а) показывает эскиз будущего ребра (выполнен в плоскости «Сверху», разделяющей деталь пополам); на рисунке б) ребро выдавлено в плоскости эскиза, а на рисунке в) – перпендикулярно ей.
в этой же категории менеджера свойств. Различие способов проиллюстрировано на рис. 4.10: рисунок а) показывает эскиз будущего ребра (выполнен в плоскости «Сверху», разделяющей деталь пополам); на рисунке б) ребро выдавлено в плоскости эскиза, а на рисунке в) – перпендикулярно ей.
Ребра в плоскости эскиза разрешается выдавливать только из незамкнутых эскизов! Для ребер, перпендикулярных плоскости эскиза, разрешается использовать как незамкнутые, так и замкнутые эскизы. В последнем случае в категории Выбранные контуры можно выбрать один или несколько замкнутых контуров эскиза для выдавливания ребра. Поле выбора контуров не позволяет выбрать отдельные линии для формирования незамкнутого эскиза (могут быть выбраны только цепочки, см. Лабораторную работу №3).
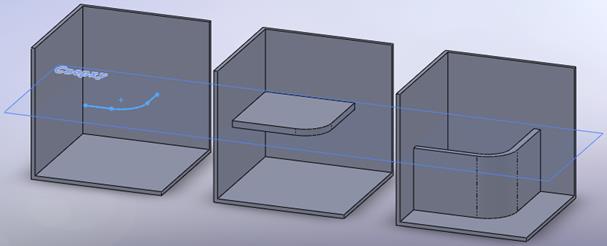
а) б) в)
Рис. 4.10 Способы создания ребра
Направление выдавливания отображается маркером-стрелкой в рабочей области. Для его смены на противоположное используется флажок «Переставить сторону материала». Вместо этого можно щелкнуть мышью по самому маркеру.
Еще одной важной особенностью SolidWorks является то, что при создании ребер программа автоматически продляет линии эскиза до пересечения их с гранями детали. Если в случае ребра в плоскости эскиза (см. рис. 4.10, б) это очевидно, то в случае ребра, перпендикулярного плоскости эскиза (рис. 4.10, в) этот нюанс следует учитывать. Если в результате продления линии эскиза она не пересечет грань детали, ребро не будет построено. Например, нельзя построить ребро (ни в плоскости эскиза, ни перпендикулярно ей), используя эскиз рис. 4.11, а). Чтобы построить ребро, следует привести эскиз к виду рис. 4.11, б).
В случае, если автопродление эскиза не позволяет создать ребро нужной формы, следует воспользоваться другой формообразующей операцией, например, выдавливанием (или созданием поверхности и последующим приданием ей толщины, см. Лабораторную работу №).
При построении ребер перпендикулярно плоскости эскиза линии эскиза могут быть удлинены двумя способами. Выбор способа определяется переключателем «Тип:». В положении «Линейный» удлинение всегда происходит по прямой, касательной линии эскиза в ее конечной точке; в положении «Натуральный» удлинение происходит в соответствии с уравнением кривой сегмента эскиза. В частности, дуги удлиняются как дуги, вплоть до окружностей (в справочной системе SolidWorks такой тип удлинения переведен как «Следовать за кривой» и проиллюстрирован рисунком). При создании ребра в плоскости эскиза удлинение всегда имеет линейный характер.

а) б)
Рис. 4.11 Эскизы, которые при создании ребра SolidWorks автоматически попытается продлить: слева – продление в пустоту не позволит построить ребро; справа – продление до граней позволит построить ребро
Кнопка  позволяет строить ребра с уклоном. Уклон задается в градусах в поле правее. По умолчанию ребро по мере удаления от линии эскиза расширяется. Этому соответствует установленный флажок «Уклон наружу». Если флажок снять, ребро будет сужаться.
позволяет строить ребра с уклоном. Уклон задается в градусах в поле правее. По умолчанию ребро по мере удаления от линии эскиза расширяется. Этому соответствует установленный флажок «Уклон наружу». Если флажок снять, ребро будет сужаться.
В случае создания ребра, перпендикулярного плоскости эскиза, эта плоскость и будет нейтральной плоскостью уклона (см. выше). Если же создается ребро в плоскости эскиза, и ему придается уклон, возникает вопрос выбора нейтральной плоскости уклона. Для этого служит кнопка «Следующая ссылка». Сегмент, образующий нейтральную плоскость уклона (в случае дугового сегмента нейтральная плоскость будет касательной дуге в ее средней точке), отмечается маркером-стрелкой, указывающей также направление выдавливания ребра. Каждое нажатие на кнопку «Следующая ссылка» переставляет маркер на следующий сегмент эскиза по кругу.
Элемент типа «Оболочка»
Команда Вставка – Элементы – Оболочка… или кнопка  панели инструментов «Элементы» позволяет превратить любую твердотельную деталь в тонкостенную. Работа команды в общем аналогична работе опции «Тонкостенный элемент» команды выдавливания.
панели инструментов «Элементы» позволяет превратить любую твердотельную деталь в тонкостенную. Работа команды в общем аналогична работе опции «Тонкостенный элемент» команды выдавливания.
Менеджер свойств команды достаточно прост. В категории Настройки задается толщина стенок детали. По умолчанию толщина отсчитывается внутрь детали, т.е. грани исходного твердого тела становятся наружными, а внутренние создаются командой. Если установить флажок «Оболочка наружу», то исходные грани станут внутренними, а размер детали увеличится на толщину стенки с каждой стороны.
Создание тонкостенных деталей чаще всего предполагает удаление одной, а иногда и нескольких граней. Удаляемые грани перечисляются в поле выбора здесь же, в категории Настройки. При помощи одноименного флажка здесь же можно включать или отключать предварительный просмотр создаваемой детали (в некоторых случаях предварительный просмотр неинформативен, но может сильно замедлить работу программы).
Категория Настройки – Разная толщина позволяет создавать элемент со стенками различной толщины. В поле выбора можно указать грани, затем, выделяя грань в этом поле, задать для нее свое значение толщины. Толщина граней, не перечисленных в данном поле выбора (и не удаленных), задается в категории Настройки, как было показано выше.
Массивы элементов
Большинство машиностроительных деталей обладают той или иной степенью симметрии. В лабораторной работе №2 была рассмотрена возможность зеркального отражения элементов эскиза относительно некоторой линии. Однако часто такого способа создания симметричных деталей оказывается недостаточно. Например, было бы удобно иметь возможность зеркально отобразить ребра жесткости, скругления кромок либо части детали, созданные путем нескольких последовательных операций формообразования.
Многие детали также включают несколько повторяющихся элементов. Такие элементы также не всегда можно создать из одного единственного эскиза. Таким образом, функции размножения частей трехмерных деталей массивами того или иного рода также были бы востребованы.





 для изменения направления натяжения, поле для указания угла уклона (не может быть отрицательным), а также поле для выбора граней, подлежащих уклонению. После ввода значений в эти поля можно нажать кнопку «Применить». Форма детали изменится, но менеджер свойств останется открыт, так что можно будет применить уклоны с другими параметрами к другим граням.
для изменения направления натяжения, поле для указания угла уклона (не может быть отрицательным), а также поле для выбора граней, подлежащих уклонению. После ввода значений в эти поля можно нажать кнопку «Применить». Форма детали изменится, но менеджер свойств останется открыт, так что можно будет применить уклоны с другими параметрами к другим граням. слева от этого поля, если ее отжать, сделает все грани с положительным уклоном невидимыми.
слева от этого поля, если ее отжать, сделает все грани с положительным уклоном невидимыми. панели инструментов «Элементы» служит для автоматизации построения ребер жесткости.
панели инструментов «Элементы» служит для автоматизации построения ребер жесткости. категории Настройки задается толщина ребра.
категории Настройки задается толщина ребра. указывают, в какую сторону от линии эскиза будет отложена толщина ребра (средняя кнопка откладывает по половине толщины в каждую сторону).
указывают, в какую сторону от линии эскиза будет отложена толщина ребра (средняя кнопка откладывает по половине толщины в каждую сторону). , а второго – кнопкой
, а второго – кнопкой  в этой же категории менеджера свойств. Различие способов проиллюстрировано на рис. 4.10: рисунок а) показывает эскиз будущего ребра (выполнен в плоскости «Сверху», разделяющей деталь пополам); на рисунке б) ребро выдавлено в плоскости эскиза, а на рисунке в) – перпендикулярно ей.
в этой же категории менеджера свойств. Различие способов проиллюстрировано на рис. 4.10: рисунок а) показывает эскиз будущего ребра (выполнен в плоскости «Сверху», разделяющей деталь пополам); на рисунке б) ребро выдавлено в плоскости эскиза, а на рисунке в) – перпендикулярно ей.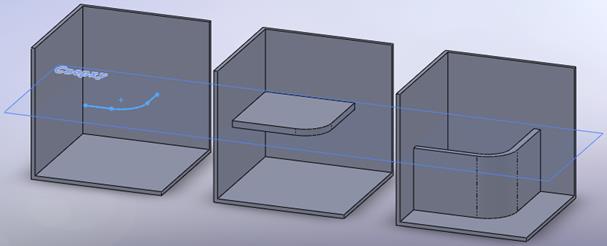

 позволяет строить ребра с уклоном. Уклон задается в градусах в поле правее. По умолчанию ребро по мере удаления от линии эскиза расширяется. Этому соответствует установленный флажок «Уклон наружу». Если флажок снять, ребро будет сужаться.
позволяет строить ребра с уклоном. Уклон задается в градусах в поле правее. По умолчанию ребро по мере удаления от линии эскиза расширяется. Этому соответствует установленный флажок «Уклон наружу». Если флажок снять, ребро будет сужаться. панели инструментов «Элементы» позволяет превратить любую твердотельную деталь в тонкостенную. Работа команды в общем аналогична работе опции «Тонкостенный элемент» команды выдавливания.
панели инструментов «Элементы» позволяет превратить любую твердотельную деталь в тонкостенную. Работа команды в общем аналогична работе опции «Тонкостенный элемент» команды выдавливания.

