

Общие условия выбора системы дренажа: Система дренажа выбирается в зависимости от характера защищаемого...

Организация стока поверхностных вод: Наибольшее количество влаги на земном шаре испаряется с поверхности морей и океанов (88‰)...

Общие условия выбора системы дренажа: Система дренажа выбирается в зависимости от характера защищаемого...

Организация стока поверхностных вод: Наибольшее количество влаги на земном шаре испаряется с поверхности морей и океанов (88‰)...
Топ:
Определение места расположения распределительного центра: Фирма реализует продукцию на рынках сбыта и имеет постоянных поставщиков в разных регионах. Увеличение объема продаж...
Отражение на счетах бухгалтерского учета процесса приобретения: Процесс заготовления представляет систему экономических событий, включающих приобретение организацией у поставщиков сырья...
Интересное:
Отражение на счетах бухгалтерского учета процесса приобретения: Процесс заготовления представляет систему экономических событий, включающих приобретение организацией у поставщиков сырья...
Инженерная защита территорий, зданий и сооружений от опасных геологических процессов: Изучение оползневых явлений, оценка устойчивости склонов и проектирование противооползневых сооружений — актуальнейшие задачи, стоящие перед отечественными...
Берегоукрепление оползневых склонов: На прибрежных склонах основной причиной развития оползневых процессов является подмыв водами рек естественных склонов...
Дисциплины:
|
из
5.00
|
Заказать работу |
|
|
|
|
Одним из ключевых этапов подготовки программы к работе яв‐ ляется ввод исходных данных в ее справочники. Отметим, что в неко‐ торые справочники необходимо внести информацию еще до настройки программы. Вот наиболее характерный пример: в спра‐ вочник контрагентов необходимо внести информацию о собственном предприятии, прежде чем приступать к настройке программы, по‐ скольку эта информация понадобится при «привязке» профиля настройки к своему предприятию (подробнее см. выше раздел «Об‐ щие параметры профиля настройки»). Поэтому знакомство со спра‐ вочниками программы «Оперативная работа» мы начнем именно со справочника контрагентов.
Справочник контрагентов
Справочник контрагентов предназначен для ввода, редактиро‐ вания и хранения информации обо всех контрагентах, с которыми в той или иной степени сотрудничает данное предприятие (предпри‐ ниматель). К контрагентам относятся поставщики товарно‐ материальных ценностей, покупатели, предприятия, оказывающие услуги (по перевозке, по хранению и т. п.), обслуживающий банк, физические лица, и др.
Для перехода в режим работы со справочником контрагентов следует выполнить команду главного меню Справочники > Контр‐ агенты либо нажать комбинацию клавиш Shift+F2. При выполнении любого из этих действий на экране открывается окно справочника, изображенное на рис. 3.7.

Рис. 3.7. Справочник контрагентов
В данном окне представлен список введенных ранее контраген- тов. Для каждого контрагента отображается его полное и краткое наименование, индивидуальный номер налогоплательщика, признак юридического или физического лица, код причины постановки на учет, банковские реквизиты и иная информация.
|
|
Как видно на рисунке, данное окно состоит из нескольких вкла- док. По умолчанию при открытии справочника отображается содер- жимое вкладки По наименованию (см. рис. 3.7); на данной вкладке все контрагенты отсортированы по полному наименованию. На вкладке Кратко они представлены в списке, отсортированными по краткому наименованию. На вкладке По группе отображаются только контр- агенты определенной группы, которая выбрана из раскрывающегося списка. На вкладке Предприятия отображаются только контрагенты с установленным признаком Предприятие (о том, как устанавливает- ся этот признак, будет рассказано ниже). Вкладка Рабочий список со- держит рабочий список контрагентов, а на вкладке Черный список представлены контрагенты, внесенные в так называемый «черный список» (о том, каким образом можно включить контрагента в «чер- ный список», будет рассказано ниже).
Чтобы добавить в справочник нового контрагента, нужно в ин- струментальной панели программы нажать кнопку Добавление новой записи либо выполнить команду Добавить, которая находится в кон- текстном меню; можно также воспользоваться клавишей Insert. При выполнении любого из перечисленных действий на экране отобра- жается окно, которое показано на рис. 3.8.
В данном окне осуществляется ввод всех основных реквизитов добавляемого контрагента. Кстати, в этом же окне производится ре- дактирование параметров введенного ранее контрагента: для пере- хода в режим редактирования нужно в списке контрагентов (см. рис. 3.7) выделить курсором требуемую позицию и нажать в инстру- ментальной панели программы кнопку Редактирование записи либо
выполнить команду контекстного меню Изменить (можно также нажать клавишу Enter либо дважды щелкнуть мышью на требуемой позиции).
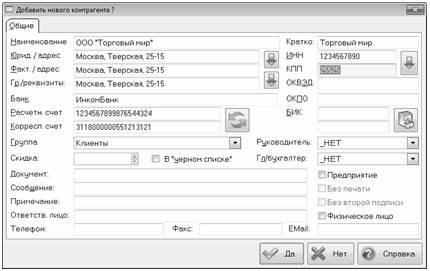 |
Рис. 3.8. Режим ввода и редактирования контрагента
Единственное поле, которое является обязательным для запол- нения в данном окне — это поле Наименование: в нем следует с кла- виатуры ввести полное наименование контрагента (предприятия либо индивидуального предпринимателя). Без заполнения данного поля ввод контрагента невозможен, что вполне объяснимо.
|
|
При необходимости в поле Кратко можно ввести краткое наиме- нование контрагента. Например, если полное наименование — НТП ООО СП «Торговля и кредит», то краткое наименование можно сфор- мулировать проще: Торговля и кредит.
В полях Юрид./адрес и Факт./адрес указывается соответственно юридический адрес контрагента согласно регистрационным данным, и его фактический адрес по месту реального расположения. Если эти адреса совпадают, то с клавиатуры можно заполнить только поле Юрид./адрес, затем нажать расположенную справа кнопку Копиро‐ вать юридический адрес в поле фактического адреса (на данной кнопке изображена стрелка, ее название отображается в виде всплы- вающей подсказки при подведении к ней указателя мыши) — в ре- зультате введенный юридический адрес будет скопирован в поле Факт./адрес.
Аналогичным образом заполняется поле Гр./реквизиты (здесь указывается адрес доставки грузов) — можно ввести требуемое зна- чении либо с клавиатуры, либо путем копирования значения поля Факт./адрес.
В полях Банк, БИК, Расчетн. счет и Корресп. счет указываются со- ответствующие банковские реквизиты контрагента. Все перечислен- ные поля заполняются с клавиатуры.
В программе «Оперативная работа» каждый контрагент должен быть отнесен к определенному виду (группе). Это позволяет система- тизировать информацию о контрагентах и сразу определять, какую роль играет каждый контрагент. Среди наиболее часто используемых групп контрагентов можно отметить: Поставщики, Покупатели, Гос- учреждения (к этой группе можно отнести, например, налоговую ин- спекцию, Фонд социальной защиты и т. п.), Прочие и т. д.
Чтобы отнести контрагента к определенной группе, нужно вы- брать ее название из раскрывающегося списка в поле Группа. Содер- жимое данного раскрывающегося списка формируется в справочнике видов контрагентов, который открывается с помощью команды главного меню Справочники > Виды контрагентов или нажатием комбинации клавиш Shift+F3.
ПРИМЕЧАНИЕ
Если в раскрывающемся списке поля Группа отсутствует требуемая группа контрагентов, ее можно добавить в справочник видов контр- агентов. При этом новая позиция в раскрывающемся списке появится только после закрытия окна ввода/редактирования контрагента (см. рис. 3.8) и его последующего открытия.
|
|
Возможности программы предусматривают применение системы скидок при реализации товарно-материальных ценностей. Причем эти скидки могут применяться дифференцированно, т. е. каждому покупа- телю может быть установлена своя скидка. Размер скидки (в процентах) указывается в поле Скидка с клавиатуры либо с помощью кнопок счетчика. При этом следует учитывать, что символ % отобра- зится в данном поле автоматически после ввода числового значения.
Бывают ситуации, когда сотрудничество с некоторыми контр- агентами не складывается. Причины этому могут быть разными: не- надлежащее качество товара, поставляемое контрагентом, нерегу- лярное поступление денег от контрагента за поставленные ему товары (оказанные услуги), элементарная человеческая непорядоч- ность и ненадежность со стороны контрагента и т. п. Поэтому в про- грамме «Оперативная работа» реализована возможность занесения подобных контрагентов в так называемый «черный список».
Чтобы занести контрагента в «черный список», достаточно в окне его ввода/редактирования (см. рис. 3.8) установить флажок В «черном списке». При вводе и редактировании документов (товарно- сопроводительных, платежных и т. п.) в них будет невозможна подста- новка контрагентов, занесенных в «черный список». Иначе говоря, про- грамма автоматически контролирует, чтобы пользователь не имел ни- каких отношений с контрагентами, внесенными в «черный список».
Просмотреть содержимое «черного списка» можно в окне спра- вочника контрагентов на вкладке Черный список.
В полях Руководитель и Гл./бухгалтер указываются фамилии от- ветственных лиц контрагента. Значение каждого из этих полей выби- рается в раскрывающемся списке, содержимое которого формируется в справочнике ответственных лиц. Для перехода в режим работы с дан- ным справочником предназначена команда главного меню Справочни- ки > Ответственные лица, вызываемая также нажатием комбинации клавиш Shift+F6. Поэтому если в раскрывающемся списке какого-то из этих полей отсутствует нужное ответственное лицо, его можно доба- вить в справочник. При этом новая позиция в раскрывающемся списке появится только после закрытия окна ввода/редактирования контр- агента (см. рис. 3.8) и его последующего открытия.
|
|
В поле Документ можно указать регистрационные данные контр- агента. Обычно здесь указывается дата и номер свидетельства о гос- ударственной регистрации контрагента, либо иная аналогичная ин- формация.
В поле Сообщение можно ввести какое-нибудь произвольное со- общение, касающееся данного контрагента, или напоминание о чем- либо. Вот несколько примеров значений данного поля: Должен вер- нуть тару (напомнить), Всегда платит своевременно и полностью, Поставщик соков, Самые дешевые сигареты и т. п.
ВНИМАНИЕ
Значение поля Сообщение показывается при подстановке данных контрагента в платежный документ.
Аналогичным образом можно ввести подобную информацию в поле Примечание. Оба эти поля заполняются с клавиатуры.
В поле Ответств. лицо можно указать сотрудника контрагента, с которым ведутся переговоры, заключаются контракты, обсуждаются условия поставок и т. п. Иначе говоря, в данном поле можно ввести ФИО контактного лица.
Иная контактная информация (телефон, факс, электронный ад- рес) вводится в соответствующих полях с клавиатуры. При необхо- димости можно в каждом из этих полей указать несколько значений
(например, несколько телефонных номеров), разделив их при этом каким-нибудь подходящим символом — например, точкой с запятой.
Коды предприятия, присвоенные ему в соответствии с действую- щим законодательством, вводятся в полях ИНН, КПП, ОКВЭД и ОКПО.
Справа внизу данного окна находятся флажки Предприятие, Без печати, Без второй подписи и Физическое лицо.
Если данный контрагент является собственным предприятием (или предприниматель вводит информацию о себе), то необходимо присвоить ему соответствующий признак, установив флажок Предпри- ятие. Все контрагенты, которым установлен данный признак, будут распознаваться программой как собственное предприятие — для этого необходимо в настройках программы в поле Предприятие (см. рис. 3.2) раскрывающегося списка выбрать название собственного предприя- тия. Таким образом, можно создать одну настройку — для складского учета товаров, другую — для учета товаров и наличной выручки ком- мерческого киоска (в который отпускается товар со склада) и т. п.
Вот еще пример, когда может потребоваться разделение учета: муж и жена — оба предприниматели, имеют два коммерческих киоска, при- чем один киоск оформлен на мужа, а второй — на жену. Для удобства учет деятельности каждого киоска можно вести по отдельности.
|
|
А можно весь учет объединить в одной настройке; конкретное решение по вопросу постановки учета зависит от специфики кон- кретного предприятия (предпринимателя), вида осуществляемой деятельности, ассортимента продукции, и иных факторов.
После установки флажка Предприятие становятся доступными флажки Без печати и Без второй подписи (если флажок Предприятие снят, то эти флажки будут заблокированы). Эти два флажка имеют осо- бенно большое значение для индивидуальных предпринимателей, ра- ботающих без печати и без второй подписи. Флажок Без второй подписи важен также и для юридических лиц, работающих без второй подписи. Если эти флажки установлены, то в печатной форме платежного доку- мента будет находиться строка с соответствующим сообщением.
ВНИМАНИЕ
Необходимость флажков Без печати и Без второй подписи обусловлена тем, что в соответствии с действующим законодательством все банков- ские документы должны заверяться печатью предприятия и двумя под- писями лиц, обладающих правом первой и второй подписи (как прави- ло, этими лицами являются руководитель предприятия и его главный бухгалтер). Однако в некоторых случаях платежный документ может заверяться только одной подписью и печатью, либо одной подписью без печати, что очень распространено среди индивидуальных предпри- нимателей. Но в таких ситуациях в платежном документе должна быть
соответствующая отметка; эта отметка и будет автоматически добав- лена при установке флажков Без печати и Без второй подписи.
Если контрагент является физическим лицом, то рекомендуется присвоить ему соответствующий признак, установив флажок Физиче‐ ское лицо. Этот признак можно присваивать, например, индивиду- альным предпринимателям, либо обычным физическим лицам.
Завершается процесс добавления в справочник нового контр- агента нажатием в данном окне кнопки Да. При нажатии кнопки Нет данное окно будет закрыто без сохранения выполненных изменений. Возможности программы предусматривают ввод в справочник новых контрагентов на основании введенных ранее контрагентов (т. е. быстрое создание копии имеющегося контрагента). Эту возмож- ность удобно использовать, например, для быстрого добавления в справочник нового контрагента, у которого некоторые или большин- ство реквизитов совпадают с каким-либо введенным ранее контр-
агентом, а также в иных ситуациях.
Чтобы создать нового контрагента путем копирования имеюще- гося, нужно в окне справочника контрагентов (см. рис. 3.7) выделить курсором контрагента-источник и нажать кнопку Копия, располо- женную слева внизу окна, либо выполнить аналогичную команду контекстного меню, вызываемого нажатием правой кнопки мыши. В результате на экране откроется окно ввода/редактирования контрагента (см. рис. 3.8), в котором нужно будет отредактировать некоторые реквизиты (название, ИНН, банковские реквизиты и др.), и нажать кнопку Да. В результате выполненных действий новый контрагент будет добавлен в справочник контрагентов.
При необходимости можно просмотреть и вывести на печать кар- точку контрагента, содержащую о нем всю основную информацию. Для этого нужно выделить требуемого контрагента в списке курсо- ром и нажать кнопку Карточка, которая расположена справа от кнопки Копия. При нажатии данной кнопки на экране открывается окно, изображенное на рис. 3.9.
 |
Рис. 3.9. Настройка карточки контрагента
В данном окне осуществляется настройка формирования отчета. Если установлен флажок Просмотр перед печатью, то после нажатия в данном окне кнопки Да на экране отобразится печатная форма от- чета; при снятом данном флажке документ будет сразу отправлен на печать, без предварительного просмотра. По умолчанию данный флажок установлен.
Флажок Сортировать копии в подбор становится доступным только в том случае, если в расположенном справа поле Кол‐во копий введено любое значение, кроме 1. По умолчанию в данном поле уста- новлено значение 1, поэтому флажок недоступен.
Пример печатной формы карточки контрагента представлен на рис. 3.10.
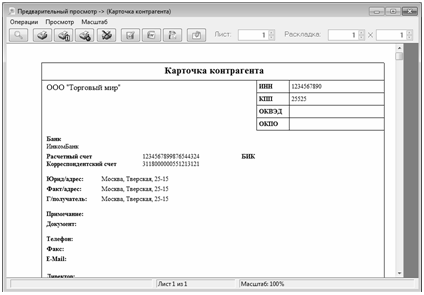 |
Рис. 3.10. Печатная форма карточки контрагента
Как видно на рисунке, карточка контрагента включает в себя всю необходимую информацию о контрагенте: наименование, адрес, бан- ковские реквизиты, контактные данные и др.
Чтобы вывести карточку контрагента на печать, нужно в инстру- ментальной панели окна отчета нажать кнопку Вывести весь отчет на печать (название кнопки отображается в виде всплывающей под- сказки при подведении к ней указателя мыши) либо клавишу F2.
При необходимости можно экспортировать карточку контрагента в формат Word. Для этого в инструментальной панели окна отчета
следует нажать кнопку Экспорт отчета в MS Word либо клавишу F4. В результате выполнения любого из указанных действий на экране откроется окно, в котором нужно будет указать имя файла отчета и нажать кнопку Да.
|
|
|

Опора деревянной одностоечной и способы укрепление угловых опор: Опоры ВЛ - конструкции, предназначенные для поддерживания проводов на необходимой высоте над землей, водой...

Кормораздатчик мобильный электрифицированный: схема и процесс работы устройства...

Типы оградительных сооружений в морском порту: По расположению оградительных сооружений в плане различают волноломы, обе оконечности...

Историки об Елизавете Петровне: Елизавета попала между двумя встречными культурными течениями, воспитывалась среди новых европейских веяний и преданий...
© cyberpedia.su 2017-2024 - Не является автором материалов. Исключительное право сохранено за автором текста.
Если вы не хотите, чтобы данный материал был у нас на сайте, перейдите по ссылке: Нарушение авторских прав. Мы поможем в написании вашей работы!