

Таксономические единицы (категории) растений: Каждая система классификации состоит из определённых соподчиненных друг другу...

Индивидуальные и групповые автопоилки: для животных. Схемы и конструкции...

Таксономические единицы (категории) растений: Каждая система классификации состоит из определённых соподчиненных друг другу...

Индивидуальные и групповые автопоилки: для животных. Схемы и конструкции...
Топ:
Основы обеспечения единства измерений: Обеспечение единства измерений - деятельность метрологических служб, направленная на достижение...
Отражение на счетах бухгалтерского учета процесса приобретения: Процесс заготовления представляет систему экономических событий, включающих приобретение организацией у поставщиков сырья...
Интересное:
Национальное богатство страны и его составляющие: для оценки элементов национального богатства используются...
Подходы к решению темы фильма: Существует три основных типа исторического фильма, имеющих между собой много общего...
Финансовый рынок и его значение в управлении денежными потоками на современном этапе: любому предприятию для расширения производства и увеличения прибыли нужны...
Дисциплины:
|
из
5.00
|
Заказать работу |
|
|
|
|
Один из наиболее популярных отчетов в программе «Мои день‐ ги» — это отчет по сумме. Для просмотра этого отчета предназначена команда главного меню Отчеты > Сумма. Перед выполнением дан‐ ной команды следует установить курсор на ту статью в иерархиче‐ ском списке, по которой необходимо сформировать отчет. Если уста‐ новить курсор на самую верхнюю ветвь иерархии, то отчет будет сформирован по всем статьям.
В отчет попадут данные интервала времени, который указан сле‐ ва вверху интерфейса в полях От и До (см. рис. 2.1).
На рис. 2.15 показан пример сформированного отчета по всем статьям за период времени с 1.01.2011 по 31.12.2011.
 |
Рис. 2.15. Отчет по сумме
В верхней части данного окна в поле Валюта указывается валюта формирования отчета. По умолчанию в данном поле предлагается ос‐ новная валюта. При формировании отчета в разных валютах програм‐ ма использует курсы валют, введенные ранее в справочник валют.
В колонке Количество показывается количество приобретенных и выбывших товарно‐материальных ценностей, при условии ведения количественного учета.
Если в программе ведется учет планируемых операций (для рабо‐ ты с планируемыми операциями предназначены команды меню Пла‐ нирование), то в отчете информация о них показывается отдельно. При этом в специально предназначенном поле указывается дата, до которой должны быть учтены все планируемые операции.
Данные отчета, представленного на рис. 2.15, свидетельствуют о том, что в указанном периоде планирования приход денежных средств в российских рублях составил 232 500 рублей, расход — 0 рублей, сальдо за этот период является положительным и состав‐ ляет 232 500 рублей.
|
|
В программе реализованы широкие возможности для построения графических отчетов. С помощью команды Отчеты > График можно построить график, отражающий движение денежных средств по те‐ кущей статье. Например, на рис. 2.16 показан график, отражающий движение денежных средств по статье Торговая точка на рынке за 2011 год.
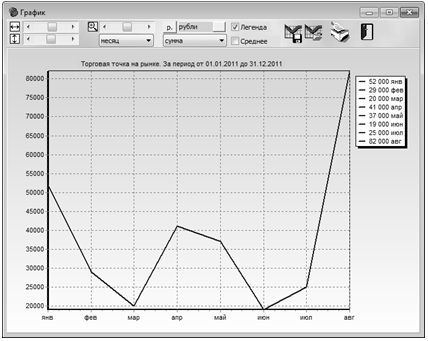 |
Рис. 2.16. Пример графического отчета
В верхней части окна отчета слева находится несколько полос прокрутки, с помощью которых можно увеличивать либо уменьшать размер графика, а также изменять его расположение. Требуемая де‐ тализация по периоду выбирается из соответствующего раскрываю‐ щегося списка; возможные варианты — День, Неделя, Декада, Месяц, Квартал, Полугодие и Год. Информация, представленная на графике, может основываться как на суммах денежных средств, так и на дан‐ ных количественного учета (на рис. 2.16 в соответствующем поле выбрано значение Сумма).
При необходимости можно сохранить сформированный график в отдельном файле. Для этого нужно в инструментальной панели окна графика нажать кнопку Сохранить график в файл, и в открывшемся окне по обычным правилам Windows указать путь для сохранения и имя файла. Чтобы открыть ранее сохраненный график, следует в ин‐ струментальной панели нажать кнопку Открыть ранее сохраненный график, после чего в открывшемся окне указать путь к требуемому файлу. Для вывода текущего графика на печать в инструментальной панели предназначена кнопка Печать.
ПРИМЕЧАНИЕ
В окне графика названия кнопок инструментальной панели отображаются в виде всплывающих подсказок при подведении к ним указателя мыши.
Отчетную информацию по любой статье можно представить также в табличном виде — для этого следует воспользоваться командой главного меню Отчеты > Таблица, предварительно выделив курсором требуемую ветвь. На рис. 2.17 показан пример табличного отчета.
 |
Рис. 2.17. Пример табличного отчета
В верхней части окна отчета можно изменять некоторые его па‐ раметры — в частности, степень детализации по периодам, валюту отчета и данные, на основании которых базируется отчет.
|
|
Степень детализации отчета можно выбрать из раскрывающегося списка в поле Период; на рис. 2.17 показан отчет с детализацией по месяцам.
Для выбора валюты отчета предназначено поле Валюта. Чтобы выбрать нужную валюту, нужно нажать кнопку выбора, затем в от‐ крывшемся окне справочника валют выделить курсором требуемую валюту и нажать кнопку ОК либо клавишу Enter. Если же необходимо указать валюту, используемую в качестве основной (по умолчанию это российский рубль), то нужно нажать кнопку р., расположенную слева от поля Валюта. При использовании валют для формирования отчета применяются курсы этих валют, введенные ранее в справоч‐ ник валют.
В поле Сумма/Кол-во выбирается тип данных, на основании кото‐ рых должен формироваться отчет — сумма (это значение выбрано на рис. 2.17) или кол-во (это значение имеет смысл выбирать только при ведении количественного учета).
Для вывода сформированного отчета на печать предназначена кнопка Печать таблицы на принтере, расположенная в инструмен‐ тальной панели окна отчета (название кнопки отобразится при под‐ ведении к ней указателя мыши).
|
|
|

Наброски и зарисовки растений, плодов, цветов: Освоить конструктивное построение структуры дерева через зарисовки отдельных деревьев, группы деревьев...

Индивидуальные и групповые автопоилки: для животных. Схемы и конструкции...

История развития пистолетов-пулеметов: Предпосылкой для возникновения пистолетов-пулеметов послужила давняя тенденция тяготения винтовок...

Семя – орган полового размножения и расселения растений: наружи у семян имеется плотный покров – кожура...
© cyberpedia.su 2017-2024 - Не является автором материалов. Исключительное право сохранено за автором текста.
Если вы не хотите, чтобы данный материал был у нас на сайте, перейдите по ссылке: Нарушение авторских прав. Мы поможем в написании вашей работы!