Изначально папка Группы включает только группу Администраторы. Данная группа является системной, имеет полный набор доступов, который не может быть изменен. Другие группы создаются администратором в соответствии с существующими полномочиями сотрудников – пользователей системы.
Объект “Группа пользователей” идентифицирует в системе определенную роль (набор прав), регламентирующую полномочия пользователей в системе при работе с текущей базой данных.
Для создания группы пользователей необходимо нажать Ctrl+Ins /  / Добавить группу.
/ Добавить группу.
Для правки описания группы пользователей необходимо дважды щелкнуть на ней левой кнопкой мыши; либо нажать Ctrl+ Enter /  / Свойства.
/ Свойства.
В результате действий по созданию/правке появится окно описания группы пользователей (см. Рис. 3.2).

Рис. 3.2. Группа пользователей (Свойства)
Данное окно содержит кнопки [ Свойства ] и [ Состав пользователей ] для перехода к соответствующим вкладкам.
На вкладке Свойства вводится имя группы и описание должностных обязанностей пользователей группы.
Кнопка  позволяет перейти в окно Настройка доступа (см. Рис. 3.4) и настроить набор прав для группы пользователей путем установки/снятия меток на соответствующих опциях доступа.
позволяет перейти в окно Настройка доступа (см. Рис. 3.4) и настроить набор прав для группы пользователей путем установки/снятия меток на соответствующих опциях доступа.
Для системной группы Администраторы невозможно регламентировать доступ (кнопка Настройка доступа не активна). Это означает, что пользователь с ролью “Администратор” не имеет ограничений по функционалам системы и может выполнять любые операции.
На вкладке Состав пользователей отмечаются пользователи, которых необходимо включить в данную группу (см. Рис. 3.3).

Рис. 3.3. Состав пользователей
Для сохранения описания группы в системе требуется нажать кнопку [ OK ].
Настройка доступа
Настройка доступа производится по группам пользователей (за исключением группы Администраторы). Для этого при создании/правке описания группы пользователей необходимо нажать кнопку  , в результате чего появится окно Настройка доступа (см. Рис. 3.4).
, в результате чего появится окно Настройка доступа (см. Рис. 3.4).
Система доступа представлена в виде иерархической структуры, причем самый верхний уровень (“Документы”, “Обмен данными”, “Отчетность”, “Розница”, “Система”, “Справочники”) выбирается из списка в верхнем поле окна. Последний уровень в структуре помечен значком “  ” и идентифицирует право/возможность выполнять в системе определенную операцию/функцию. Например, уровень Доступ к документам содержит подуровни – типы документов, каждый из которых, в свою очередь, содержит набор прав на стандартные операции над документом. Наличие метки на какой-либо операции означает, что пользователям данной группы разрешено выполнять данную операцию, а отсутствие метки означает, что пользователям данной группы запрещено выполнять данную операцию в системе.
” и идентифицирует право/возможность выполнять в системе определенную операцию/функцию. Например, уровень Доступ к документам содержит подуровни – типы документов, каждый из которых, в свою очередь, содержит набор прав на стандартные операции над документом. Наличие метки на какой-либо операции означает, что пользователям данной группы разрешено выполнять данную операцию, а отсутствие метки означает, что пользователям данной группы запрещено выполнять данную операцию в системе.

Рис. 3.4. Настройка доступов
Наличие значка “  ” напротив операции означает, что имеется возможность настроить доступ других групп – право пользователей других групп производить данную операцию над экземпляром объекта, который был создан пользователем редактируемой в данный момент группы. Например, в окне Настройка доступа для типа документа Приходная накладная среди прочих имеется доступ Правка документа, помеченный значком “
” напротив операции означает, что имеется возможность настроить доступ других групп – право пользователей других групп производить данную операцию над экземпляром объекта, который был создан пользователем редактируемой в данный момент группы. Например, в окне Настройка доступа для типа документа Приходная накладная среди прочих имеется доступ Правка документа, помеченный значком “  ”. Это означает, что другим группам пользователей может быть запрещено/разрешено править приходные накладные, созданные пользователями данной группы. Для этого необходимо снять/поставить метку на данном доступе, выбрать в контекстном меню п. Доступ других и в появившемся окне (см. Рис. 3.5) отметить нужные группы.
”. Это означает, что другим группам пользователей может быть запрещено/разрешено править приходные накладные, созданные пользователями данной группы. Для этого необходимо снять/поставить метку на данном доступе, выбрать в контекстном меню п. Доступ других и в появившемся окне (см. Рис. 3.5) отметить нужные группы.
Внимание! Следует помнить, что настройка групп доступа производится только для текущей базы данных.

Рис. 3.5. Доступ для других групп пользователей
Учитывая, что при создании группы все права изначально подключены, настройка доступа для группы пользователей предполагает отключение в перечне тех операций, которые в силу должных обязанностей и/или технологии работы не должны быть доступны пользователям данной группы в текущей базе данных.
Регистрация пользователя
Изначально папка Пользователи включает только пользователя SYSDBA / Администратор/. Данный пользователь является системным администратором, имеет полный набор прав, который не может быть изменен. Его логин – sysdba, начальный пароль – masterkey.
На начальном этапе работа в системе производится данным пользователем, пока им не будут созданы другие пользователи, имеющие соответствующие полномочия.
Для создания пользователя в системе доступа необходимо нажать Ins /  / Добавить пользователя.
/ Добавить пользователя.
Для правки описания пользователя необходимо дважды щелкнуть на нем левой кнопкой мыши, либо нажать кнопку Ctrl+ Enter /  / Свойства.
/ Свойства.
В результате операций создания/правки появится окно описания пользователя в системе (см. Рис. 3.6).

Рис. 3.6. Свойства пользователя
Данное окно содержит кнопки [ Свойства ], [ Входит в группы ], [ Пароль ], обеспечивающие переход к соответствующим вкладкам.
На вкладке Свойства вводится имя пользователя, определяющее его полномочия в системе (логин), полное имя и описание.
На вкладке Входит в группы (см. Рис. 3.7) данный пользователь включается в определенную группу пользователей путем установки метки напротив соответствующей группы. Пользователь может быть включен сразу в несколько групп.

Рис. 3.7. Группа пользователя
На вкладке Пароль пользователю можно присвоить дополнительный пароль, регламентирующий доступ к текущей базе данных. Для этого необходимо нажать кнопку [ Установить ], дважды ввести пароль в появившемся диалоговом окне и нажать кнопку [ OK ] для сохранения пароля в системе.
Данный пароль запрашивается после входа в систему, при выборе базы данных, для защиты которой он был установлен!
Для сохранения описания пользователя в системе доступа нажмите кнопку [ OK ].
Закрытые периоды
Операция закрытия периода делает недоступными для правки документы своей организации, зарегистрированные в системе в течение данного периода. Эта операция проводится для контролирования работы склада за период. При выборе п. Закрытые периоды в разделе Администратор открывается соответствующая рабочая страница (см. Рис. 3.8), содержащая все свои организации, зарегистрированные в справочнике.
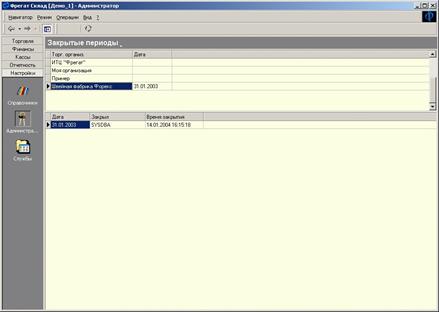
Рис. 3.8. Закрытые периоды
Для закрытия периода необходимо выделить свою организацию, по которой производится закрытие периода работы, затем выбрать в меню п. Закрыть период. При этом для своей организации создастся запись о закрытии, содержащая сведения о дате и времени закрытия и о пользователе, закрывшем период работы.
Данную операцию можно откатить, выполнив п. меню Открыть период. После подтверждения намерения открыть закрытый период, созданная запись о закрытии удалится и документы опять станут доступными для правки.
Свойства документов
Данный пункт предназначен для проведения настройки параметров и свойств документов по всем типам документов, используемым в системе. При выборе п. Свойства документов в разделе Администратор открывается соответствующая рабочая страница (см. Рис. 3.9), содержащая перечень всех типов документов, используемых в системе.
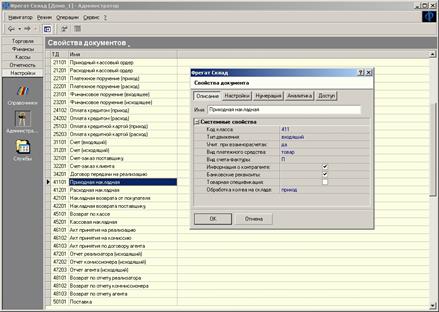
Рис. 3.9. Свойства документов
Для настройки определенного типа документа необходимо найти его в перечне и дважды щелкнуть на нем левой кнопкой мыши, либо выбрать в меню п. Свойства. В результате появится окно Свойства документа, изображение которого представлено справа на Рис. 3.9.
Окно Свойства документа содержит кнопки [ Описание ], [ Настройка ], [ Нумерация ], [ Аналитика ], [ Доступ ], обеспечивающие переход к соответствующим вкладкам по настройке выбранного типа документов.
На вкладке Описание (см. Рис. 3.9) отображаются системные свойства документов выбранного типа:
Системные свойства
4 Код класса – код класса, которому принадлежит данный тип документов.
4 Тип движения – направление движения средств по документу (исходящее, входящее, внутреннее).
4 Учит. при взаиморасчетах – учитываются ли документы данного типа при расчете баланса контрагентов.
4 Вид платежного средства – вид платежного средства, соответствующего документу (деньги, товар). Если документ не может быть использован как платежный, то ему соответствует значение “не платежное средство”.
4 Вид счета-фактуры – вид счета-фактуры: А – авансовая, В – возврат, О – отгрузка, П – приход, У – по услуге. Ранее влиял на формирование книги покупок-продаж, сейчас является только информационным параметром.
4 Информация о контрагенте – в структуре документа содержится информация о контрагенте, обязательная для заполнения.
4 Банковские реквизиты – в структуре документа содержится информация о банковских реквизитах, обязательная для заполнения.
4 Товарная спецификация – в структуре документа содержится товарная спецификация (товарная часть).
4 Обработка кол-ва на складе – тип обработки количества товаров при проведении документа по складу: приход, расход, внутреннее перемещение и пр.

Рис. 3.10. Настройка документа
Вкладка Настройки (см. Рис. 3.10) содержит общие параметры настройки документов выбранного типа. В зависимости от типа документов, те или иные параметры могут отсутствовать. Ниже представлен полный перечень параметров настройки документов.
Ввод документа
4 Тип цен при вводе – включают ли цены товара налоги НДС и НП. В зависимости от этого в спецификации документа рассчитываются цены и суммы с налогами (если не включают) или без налогов (если включают). Выбирается из системного списка.
4 Цены (прайс-лист) при вводе – прайс-лист, из которого берутся по умолчанию цены товаров при заполнении спецификации документа. Выбирается из списка существующих прайс-листов.
4 Минимал. цены при вводе – прайс-лист, по которому производится контроль цен товаров при заполнении спецификации документа. Выбирается из списка существующих прайс-листов. Цены в спецификации не должны быть ниже цен указанного прайс-листа.
4 Округлять цены – округлять ли цены в случае ввода суммы цен за товар при заполнении спецификации документа.
4 Контроль нулевых цен – производить ли контроль на наличие нулевых цен в спецификации документа и запрещение нулевых цен.
4 Расчет “Доступно” – алгоритм расчета количества Доступно, которое отображается при вводе товаров в документ данного типа. Определяется с помощью специальной панели, на которой отмечаются параметры, включаемые в расчет:

4 Группа контрагента – группа контрагента, фильтруемая по умолчанию при выборе контрагента в документе. Выбирается из существующих групп контрагентов. При вводе в документ нового контрагента, он автоматически регистрируется в справочнике организаций в данной группе контрагентов.
4 Состояние при выписке – состояние документа, принимаемое по умолчанию, после его регистрации в системе: резерв/отгружен, ожидает приема/принят и другие. Выбирается из системного списка.
4 Ввод НДС – ставка НДС. По умолчанию данное поле имеет значение “из тов.”, это означает, что ставки налога берутся из описания товара в справочнике. В данном поле может быть введено число, равное ставке НДС, тогда для всех товаров будет браться единая ставка.
4 Ввод НП – ставка НП. По умолчанию данное поле имеет значение “из тов.”, это означает, что ставки налога берутся из описания товара. В данном поле может быть введено число, равное ставке НП, тогда для всех товаров будет браться единая ставка.
В связи с отменой НП рекомендуется ввести “0”.
4 Скидка при вводе – скидка на товар, предлагаемая по умолчанию при заполнении документа. Выбирается из системного списка.
Скрипты
4 Распределение затрат – алгоритм распределения затрат, принимаемый в документе по умолчанию. При вводе затрат производится автоматическое распределение суммы затрат документа по товарным позициям в соответствии с данным алгоритмом.
Реквизиты по умолчанию
4 Торгующая организация – своя торгующая организация, предлагаемая по умолчанию в реквизитах документа при его создании. Выбирается из списка организаций, зарегистрированных в группе “Свои организации”.
4 Валюта документа – валюта, предлагаемая по умолчанию для исчисления стоимостных параметров документа.
4 Склад грузополучатель/грузоотправитель – склад, предлагаемый по умолчанию в реквизитах документа при его создании.
Обработка
4 Условия оплаты – условия оплаты, предлагаемые по умолчанию при создании документа. Выбираются из списка условий оплаты, сформированных при создании/правке конкретных документов.
4 Срок оплаты (банк. дней) – срок оплаты документа, устанавливаемый по умолчанию при создании документа. Параметр устарел, не действует, будет удален.
4 Учитывать НП – определяет учет налога в платежных документах. Если в данном поле установлена метка, то при создании платежного документа соответствующего типа по умолчанию устанавливается метка в поле Оплата налога продаж.
Вкладка Нумерация (см. Рис. 3.11) содержит нумераторы документов по своим организациям. Здесь можно произвести настройку нумерации внутри типа документов и своей организации.

Рис. 3.11. Нумераторы документов
Под именем своей организации фигурирует соответствующее название нумератора или значение <нумератор не установлен>, которое свидетельствует о том, что по этой организации еще не было создано ни одного документа данного типа или номер документа вводился вручную. При создании документов имеется возможность автоматически создавать нумераторы для типов документов с системными именами, если они еще не были созданы.
Блок Настройки содержит параметр настройки режима генерации номеров – в режиме выписки документа или в режиме отгрузки/приема/закрытия – и параметр настройки разрешения ручной правки номеров документов.
Для создания/правки нумератора необходимо, находясь на соответствующей записи, дважды щелкнуть левой кнопкой мыши или нажать Ctrl+Enter / Настройка. В результате появится окно Настройка нумерации (см. Рис. 3.12)

Рис. 3.12. Настройка нумерации
Окно Настройка нумерации позволяет создать нумератор, установить любой существующий нумератор, настроить документы на ручной ввод номера. При создании нумератора необходимо определить имя (по умолчанию предлагается системное имя), начальный номер и периодичность (период, по истечении которого нумерация начинается заново). Кроме того, можно установить режим восстановления номеров удаленных документов, отметив опцию Восстанавливать удаленные номера.
При установке существующего нумератора можно выбрать из списка любой из существующих нумераторов и в случае необходимости переопределить его свойства (в режиме установки существующего нумератора окно Настройка нумерации несколько изменит вид – появятся соответствующие элементы интерфейса), нажав кнопку [ Свойства ] (см. Рис. 3.16).
На вкладке Аналитика (см. Рис. 3.13) вводятся аналитические признаки, которые будут автоматически присваиваться документам данного типа при их создании. Для этих аналитических признаков можно регламентировать обязательность ввода значения и возможность удаления признака. Для этого требуется нажать расположенную на вкладке кнопку [ Свойства ] и включить соответствующие опции (см. Рис. 3.13).
Работа с аналитическими признаками подробно описана в главе 2, разделе “Аналитические признаки”.
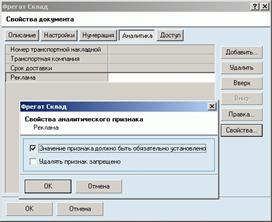
Рис. 3.13. Аналитические признаки типа документов
Для типов документов, отражающих принятие товара на реализацию, добавлена вкладка Системная аналитика, на текущий момент содержащая один системный признак с названием “Датой реализации является”. Этот признак позволит сделать соответствующие выборки в отчетах по реализации.
На вкладке Доступ (см. Рис. 3.14) производится настройка доступа к документам данного типа для различных групп пользователей. Для этого необходимо развернуть группу, нажав на “+”, и отметить соответствующие права пользователей. В перечень прав включены только основные операции над документами: просмотр, создание, правка, удаление, аннулирование, печать. Аннулирование документа означает, что документ будет доступен для просмотра, но при этом не будет учтен в работе.

Рис. 3.14. Настройка параметров доступа к документу
Нумераторы
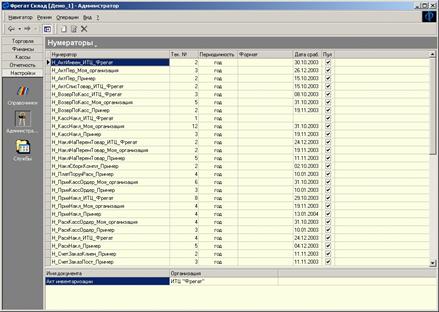
Рис. 3.15. Нумераторы для документов
Данный пункт раздела Администратор предназначен для просмотра нумераторов. При выборе п. Нумераторы в разделе Администратор открывается соответствующая рабочая страница (см. Рис. 3.15), которая содержит все существующие на текущий момент в системе нумераторы документов. На данной странице имеется возможность создать новый нумератор, не привязанный ни к какому типу документов, а также внести изменения в описание существующего нумератора или удалить его.
Для создания нового нумератора необходимо нажать кнопку  или клавишу Ins, либо выбрать в меню п. Создать.
или клавишу Ins, либо выбрать в меню п. Создать.
Для правки нумератора необходимо выбрать его двойным щелчком левой кнопки мыши, либо, находясь на нужной записи, нажать кнопку  или клавиши Ctrl+ Enter, либо выбрать в меню п. Правка.
или клавиши Ctrl+ Enter, либо выбрать в меню п. Правка.
В результате действий по созданию/правке появится окно Свойства н умератора (см. Рис. 3.16)

Рис. 3.16. Свойства нумератора
В данном окне можно определить/переопределить имя, начальный/текущий номер и периодичность (период, по истечении которого нумерация начинается заново). Кроме того, можно установить режим восстановления номеров удаленных документов, отметив соответствующую опцию. Это будет означать, что в процессе нумерации будут использоваться пропущенные в результате удаления документов номера.
Блокировки данных
Данный пункт раздела Администратор предназначен для просмотра и снятия блокировок, которые были зарегистрированы системой в процессе работы пользователей.
В многопользовательском режиме работы во время массовых операций могут создаваться условия, когда записи в базе данных блокируются. Например, при одновременном обращении нескольких пользователей к одному и тому же документу с целью правки, первый обратившийся блокирует этот документ для остальных. Это означает, что остальным пользователям заблокированный документ будет недоступен для внесения каких-либо изменений, пока первый пользователь не закончит свою операцию. В этот момент на рабочей странице Блокировки данных регистрируется соответствующая запись о блокировке. Когда пользователь завершит свою операцию, блокировка будет снята автоматически.
Блокировки записей могут оставаться в результате каких-либо сбоев или аварийных ситуаций. В этом случае администратор системы анализирует блокировки и удаляет их с помощью кнопок панели инструментов, либо команд (Удалить блокировку, Удалить все блокировки) контекстного или главного меню. Принудительное удаление блокировки инициирует откат незавершенной в результате сбоя операции.
Настройки системы
Данный пункт предназначен для настройки общих параметров системы. При выборе п. Настройки системы в разделе Администратор открывается соответствующая рабочая страница, содержащая 3 подпункта: Документы, Товары, Отчеты, Розница.
Описание настроечных опций дано по принципу, что будет происходить в системе, если опция включена, т.е. в соответствующем ей поле установлена метка.



 / Добавить группу.
/ Добавить группу. / Свойства.
/ Свойства.
 позволяет перейти в окно Настройка доступа (см. Рис. 3.4) и настроить набор прав для группы пользователей путем установки/снятия меток на соответствующих опциях доступа.
позволяет перейти в окно Настройка доступа (см. Рис. 3.4) и настроить набор прав для группы пользователей путем установки/снятия меток на соответствующих опциях доступа.
 , в результате чего появится окно Настройка доступа (см. Рис. 3.4).
, в результате чего появится окно Настройка доступа (см. Рис. 3.4). ” и идентифицирует право/возможность выполнять в системе определенную операцию/функцию. Например, уровень Доступ к документам содержит подуровни – типы документов, каждый из которых, в свою очередь, содержит набор прав на стандартные операции над документом. Наличие метки на какой-либо операции означает, что пользователям данной группы разрешено выполнять данную операцию, а отсутствие метки означает, что пользователям данной группы запрещено выполнять данную операцию в системе.
” и идентифицирует право/возможность выполнять в системе определенную операцию/функцию. Например, уровень Доступ к документам содержит подуровни – типы документов, каждый из которых, в свою очередь, содержит набор прав на стандартные операции над документом. Наличие метки на какой-либо операции означает, что пользователям данной группы разрешено выполнять данную операцию, а отсутствие метки означает, что пользователям данной группы запрещено выполнять данную операцию в системе.
 ” напротив операции означает, что имеется возможность настроить доступ других групп – право пользователей других групп производить данную операцию над экземпляром объекта, который был создан пользователем редактируемой в данный момент группы. Например, в окне Настройка доступа для типа документа Приходная накладная среди прочих имеется доступ Правка документа, помеченный значком “
” напротив операции означает, что имеется возможность настроить доступ других групп – право пользователей других групп производить данную операцию над экземпляром объекта, который был создан пользователем редактируемой в данный момент группы. Например, в окне Настройка доступа для типа документа Приходная накладная среди прочих имеется доступ Правка документа, помеченный значком “ 
 / Добавить пользователя.
/ Добавить пользователя. / Свойства.
/ Свойства.

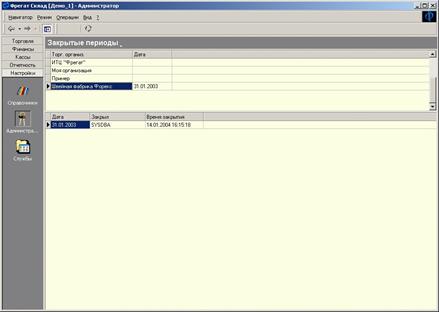
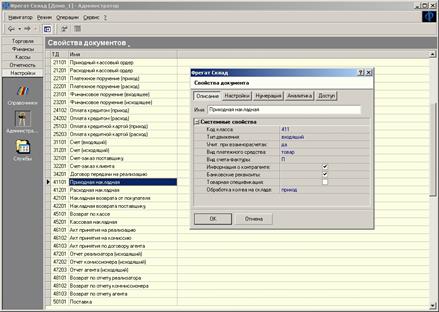




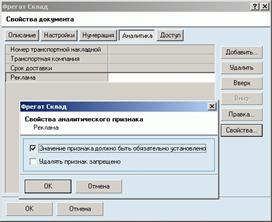

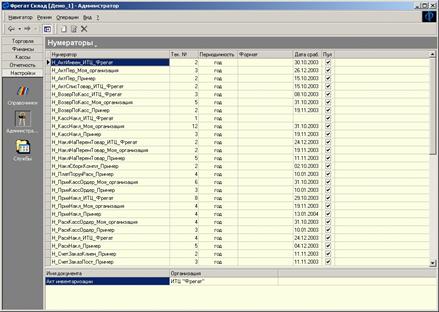
 или клавишу Ins, либо выбрать в меню п. Создать.
или клавишу Ins, либо выбрать в меню п. Создать. или клавиши Ctrl+ Enter, либо выбрать в меню п. Правка.
или клавиши Ctrl+ Enter, либо выбрать в меню п. Правка.



