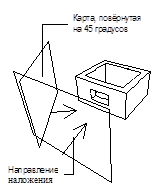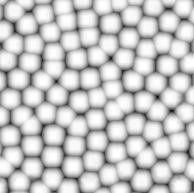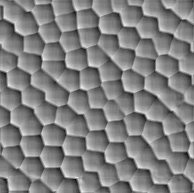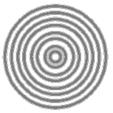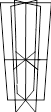Общие приёмы
Работа с файлами AutoCAD 13
bCAD может импортировать файлы AutoCAD форматов DWG и DXF вплоть до версии 12, но как я могу работать с файлами, порождёнными версией 13?
Загрузить файлы AutoCAD R13 в bCAD можно тремя способами.
1. Все выпуски AutoCAD 13 имеют опцию “Save R12 DWG”. Если в Вашем чертеже нет трёхмерных твердых тел, Вы можете использовать этот метод без каких-либо потерь. Обычно эта опция расположена в ниспадающем меню AutoCAD File, иначе Вы можете напечатать SAVEASR12 в командной строке AutoCAD.
2. Если Вам необходимо перевести только некоторые трёхмерные данные, мы рекомендуем пользоваться другой командой AutoCAD — 3DSOUT. Вы можете доступиться к этой функции через пункт Export в меню AutoCAD File или просто набрав 3DSOUT в командной строке AutoCAD.
3. Если у Вас нет в наличии пакета AutoCAD, но Вам необходимо импортировать файл в формате R13 DXF, Вы можете использовать утилиту DXF3DS.EXE поставляемую Autodesk, которая доступна на многих FTP серверах, на WWW сервере компании Autodesk, или на конференции CompuServe ASOFT. Эта программа переводит файлы R13 DXF в формат 3DS. Также, существует утилита DXFFIX.EXE которая конвертирует R13 DXF в R12 DXF.
WWW страница компании Autodesk находится по адресу:
http://www.autodesk.com
Утилита DXF3DS может быть получена с FTP сервера ПроПро Группы:
Ftp://propro.ru/pub/utils/dxf3ds.zip
Использование форматов трёхмерных данных, не поддерживаемых bCAD непосредственно
У меня есть объекты Lightwave (trueSpace, Imagine, Wavefront), как можно загрузить их в bCAD?
Очевидно, Вам следует перевести такие данные в формат, поддерживаемый bCAD. Существует много программ-конверторов, но мы предлагаем пользоваться достаточно популярной программой WCTVT2POV (немного странное имя, но ничего страшного), которую разработал Кейт Рул (Keith Rule). Тысячи дизайнеров, занимающихся трёхмерной графикой, говорили и до сих пор говорят “Спасибо!” Кейту, и мы тоже к ним присоединяемся.
Собственная WWW страница Кейта находится по адресу:
http://www.europa.com/~keithr/
На этом сервере всегда находится последняя версия программы. Вдобавок, Кейт является автором книги “3D Graphic File Formats: A Programmers Reference”, которая представляет собой обзор основных структур нескольких широко используемых форматов трёхмерных данных.
Эту утилиту можно получить с FTP сервера ПроПро Группы:
Ftp://propro.ru/pub/utils/WCTVT2POV.ZIP
Советы по плоскому черчению
В этом разделе мы опишем некоторые полезные методы, которые облегчат создание каркасных объектов, таких как линии, многоугольники, окружности и эллипсы.
Коаксиальные окружности, прямоугольники и многоугольники.
Как быстро начертить коаксиальные контуры и окружности?
Во многих случаях приходится рисовать многочисленные окружности, дуги или правильные многоугольники, у которых совпадает центр. Конечно, Вы можете вводить точные координаты точек какое угодно количество раз, однако существует гораздо более простой способ черчения коаксиальных объектов.
Фокус заключается в использовании возможностей bCAD, а именно, функции Привязка (Object Snap). Во время черчения Вы можете доступиться к кнопкам из панели инструментов Привязка (Object Snap) без отмены текущей операции.
Так что если Вам нужно начертить объект с центром, совпадающим с центром окружности или эллипса, выберете опцию Привязка в Центр Окружности (Snap to Circle centre) и нажмите кнопку OK. Теперь, чтобы указать центр окружности, поместите курсор над самой окружностью и щёлкните левой кнопкой мыши — bCAD найдёт координаты центра автоматически. Сдвигайте курсор мыши до тех пор, пока новый объект не достигнет нужных размеров, и затем щёлкните левой кнопкой мыши ещё раз.
Такой же способ пригоден для рисования коаксиальных правильных многоугольников, только в этом случае Вам следует сменить метод привязки на привязку в геометрический центр.
Рисование точек
Как нарисовать единственную точку?
Рисовать точки приходится не часто. Система bCAD не имеет специального инструмента для этой цели. Однако это не означает, что создавать точки невозможно. Существует несколько методов, в зависимости от формы и размера точки, которую Вам нужно нарисовать.
Наиболее простой способ используется для рисования круглых точек с диаметром до 128 мм (около 5 дюймов). Для этого начертите линию, но так, чтобы оба конца совпадали. Ширина линии должна равняться требуемому диаметру точки. Вот самый быстрый способ рисования такой точки:
Как действовать:
1. Выберете инструмент ЛИНИЯ (LINE).
2. Установите текущую ширину линий в требуемое значение. Для доступа к диалоговому окну Стиль Линий (Line Style) нажмите клавишу #.
3. Дважды щёлкните левой кнопкой мыши в том месте, где должна располагаться точка. Иначе, можно ввести точные координаты с помощью клавиатуры.
В случае, если Вам нужна квадратная или прямоугольная точка, следует начертить прямоугольный контур, а потом, воспользоваться инструментом Заливка (Flood Fill).
Как действовать:
1. Начертите прямоугольник или квадрат требуемого размера.
2. Выберете инструмент ЗАЛИВКА (FLOOD FILL), поместите курсор мыши над прямоугольником и нажмите сначала левую, потом правую кнопку мыши.
СОВЕТ: Чтобы получить ровные, неокругленные, углы у прямоугольной точки, установите ширину линий контура в ноль. Чтобы в момент рисования установить это значение, вызовите диалоговое окно Стиль Линий (Line Style) клавишей #. Для изменения ширины линий уже существующих объектов воспользуйтесь инструментом Изменение Типа Линии (Change Line Style) из панели инструментов Свойства (Properties).
Залитый текст в чертежах
Как можно получить залитые буквы из векторных шрифтов?
Векторные шрифты, такие как собственный формат bCAD PLF или AutoCAD SHX и SHP, оптимизированы для вывода на перьевых графопостроителях. Поэтому такие шрифты не включают в себя каких-либо элементов кроме прямых линий. Это не подразумевает, однако, что Вы не можете создавать заполненные символы из таких шрифтов. Существует очень простой, но эффективный приём — увеличение ширины линий. Если Вы используете линейчатую гарнитуру шрифта, как показано ниже, результат окажется очень похож на растровые или TrueType шрифты:

Конечно, такой подход не создает текст качества TrueType, но по сути, результат будет приемлемым для чертежа в большинстве случаев. К тому же, Вы имеете дело с технической чертёжной программой, а не с текстовым процессором J.
Линии точной длины
Как начертить линию с точной длиной?
В большинстве случаев для определения линии вводят координаты начальной и конечной точек. Однако, Вам может понадобиться начертить линию или ломаную, задавая расположение начальной точки и длину отрезка. Нет ничего невероятного в этом пожелании, Вы можете использовать относительный способ ввода координат и полярную систему координат в комбинации.
Для этого, после ввода координат начальной точки отрезка или ломаной, введите символ ‘@’ (на клавиатуре); это означает, что следующие далее значения координат будут относительны к ранее выбранной точке.
Если Вы вводите координаты разделенные пробелами или запятыми, это определяет расстояние от предыдущей точки до новой в вертикальном и горизонтальном направлениях. Поэтому, чтобы нарисовать горизонтальную линию с заданной длиной, достаточно ввести длину линии как значение координаты по оси X и ноль как координату Y. Или, чтобы нарисовать вертикальную линию с заданной длиной, следует ввести ноль как координату по оси X и нужную длину как значение координаты Y.
Пример:
Горизонтальная линия @100,0
Вертикальная линия @0,100
Если Вам нужно нарисовать наклонную линию с точной длиной, используйте символ ‘<’ вместо запятых или пробелов-разделителей. Значение, следующее за этим символом, воспринимается как угол наклона. Единицы измерения согласованы с текущими установками.
Таким образом, строка, задающая координаты как @100<30, определяет отрезок длиной 100 мм с наклоном в 30 градусов.
Настройка анимации
У меня проблемы с созданием мультфильма, Вы можете мне помочь?
Как Вы знаете, bCAD позволяет создавать прогулочную (walk-through, fly-by) анимацию. Прогулочная анимация основана на движении камеры или её точки прицеливания. В текущей редакции bCAD возможны три различных стиля прогулочной анимации:
а) облет вокруг (fly around) — камера движется вдоль указанного пути, но всегда направлена на фиксированную точку.
б) осмотр вокруг (look around) — камера неподвижна, но точка прицеливания движется по указанному пути.
в) взгляд вперед (look forward) — камера движется вдоль указанного пути и направлена по касательной к траектории движения. Этот стиль подразумевает, что траектории камеры и точки прицеливания совпадают.
Ниже мы опишем как сделать прогулочную анимацию стиля облёт вокруг. Два других стиля очень похожи, просто нужно установить путь точки прицеливания (target path) таким же образом, как это описано для камеры.
Во-первых, для того, чтобы сделать манипуляции в трёхмерном пространстве легче, мы рекомендуем Вам повернуть всю модель так, чтобы верхнее направление камеры совпадало с направлением оси Y мировой системы координат. Это позволит Вам естественным образом выбирать точки зрения.
Во-вторых: если в Ваших начальных планах не было камеры — создайте её сейчас. Камера необходима для создания прогулочной анимации. В действительности, камера является единственным динамически подвижным объектом в текущей версии bCAD.
Всего существует три способа создания камеры:
а) Установите положение и направление камеры с помощью кнопки Новая Камера (New Camera) из панели инструментов Студия (Studio).
б) Выберете подходящую точку зрения используя функцию Точка Зрения (3D Viewpoint) (или клавишу +), выберете нужный масштаб и сдвиньте точку зрения как это необходимо, после чего воспользуйтесь инструментом Тонирование (Render), подберите перспективу и, наконец, нажмите кнопку Создать Камеру (Create Camera).
в) Откройте Окно быстрого просмотра (GL-View) для текущего окна. Это можно сделать либо нажатием комбинации клавиш Z+, либо щелчком левой кнопки мыши на пиктограмме Окно быстрого просмотра (GL-View) из Стандартной (Standard) панели инструментов. Измените видимую область посредством управляющих клавиш GL-View и нажмите кнопку Создать Камеру (Create Camera) расположенную ниже заголовка окна быстрого просмотра.
В-третьих: начертите шаблон пути камеры. Это может быть любая линия, ломаная, окружность, эллипс или дуга.
В-четвертых: закрепите выбранный путь за камерой с помощью инструмента Настройка Камеры (Adjust Camera) из панели Свойства (Properties):
1. Активизируйте инструмент Настройка Камеры (Adjust Camera).
2. Выберете камеру квадратиком курсора — появится соответствующее диалоговое окно.
3. Нажмите кнопку Путь Камеры (Camera Path) расположенную в левом верхнем углу диалогового окна — диалоговое окно исчезнет.
4. Квадратиком курсора выберете начальную точку пути.
5. Если путь замкнутый, то Вам придется указать направление движения камеры, выбрав ещё одну точку на пути.
6. Диалоговое окно появилось опять. Теперь укажите количество кадров в правом нижнем углу диалогового окна.
7. Нажмите кнопку OK. Путь за камерой закреплен.
Вы можете предварительно просмотреть мультфильм с помощью кнопки Пуск (Play, '>') в Окне предварительного просмотра (GL-View).
В-пятых: тонируйте мультфильм:
1. Активизируйте инструмент Тонирование (Render).
2. Из списка камер выберете ту, для которой Вы указали путь.
3. Установите параметры тонирования — метод тонирования, сглаживание (antialiasing), прилагаемые текстуры и т.д. Если в сцене нет внутренних источников освещения — включите несколько лампочек в Студии (Studio).
4. Следуйте на страницу Анимация (Animation) и включите опцию Анимация (Animation).
5. Убедитесь, что первый и последний номера кадра установлены правильно.
6. Выберете тип вывода. Формат Windows AVI предпочтителен, хотя Вы можете использовать любой из доступных. Для примера мы будем использовать формат AVI.
7. Включите предварительный просмотр мультфильма кнопкой Пуск (Play, >) или следуйте кадр за кадрам с помощью движка. После завершения просмотра отмените его нажатием кнопки Стоп (Stop).
8. Начните процесс тонирования нажатием кнопки OK. Windows попросит Вас указать имя файла и тип кодирования AVI. Установите последний, скажем, в "Radius Cinepack" — из нашего опыта это наилучшее кодирование.
9. Подождите до завершения тонирования, пока не появится сообщение о затраченном времени.
10. Вы можете воспроизвести AVI анимацию двойным щелчком мыши на названии файла в Проводнике (Explorer) Windows или, для получения большего контроля, запустите встроенную в Windows программу Media Player.
Кирпичная стена
Я сделал стены дома с отверстиями для окон и теперь хочу приложить к ним текстуру кирпичной кладки. Как это сделать?
Наиболее простой способ заключается в использовании встроенных в bCAD Процедурных Текстур (Procedural textures). Достоинством этого подхода является то, что bCAD будет автоматически порождать правильную текстуру в областях около углов или дверных и оконных проёмов. Смешивание текстуры с основным цветом сетки (если установить степень приложения текстуры (texture amount) менее 100%) позволяет окрашивать кирпичи в требуемый тон. Однако, процедурно порождённые кирпичи будут выглядеть в меньшей степени реалистично.
Для достижения наиболее реалистичного результата следует приложить растровое изображение фотографии настоящей стены. Причём нет необходимости иметь картинку всей стены целиком — достаточно и небольшого участка из нескольких кирпичей. Желательно, чтобы текстура сшивалась без видимых границ. Очень неплохой эффект даёт использование одинакового изображения для карты рельефности совместно с текстурной картой.
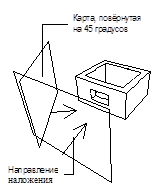
| Наиболее важным моментом в применении растровых изображений является способ наложения (mapping type). Мы рекомендуем пользоваться плоским (planar) способом. Это позволит Вам прикладывать текстуру к стенам с проёмами и неровностями. Существует один простой метод, позволяющий накладывать плоскую картинку на трёхмерные стены так, чтобы на углах и отверстиях не получалось дефектов. Следует использовать не прямую проекцию на поверхность стены, а повёрнутую на 45 градусов. Иначе на боковых стенах Вы увидите полосы вместо кирпичей. Причём масштаб текстуры в горизонтальном направлении должен быть увеличен до 1.4 относительно масштаба в вертикальном направлении.
|
| Процедурная текстура
| Прямое наложение
| Наложение с поворотом
|

| 
| 
|
Кожа и кожаные поверхности
Как можно сделать поверхность, которая похожа на кожу?
Кожаные поверхности как правило очень рельефны. Совершенно не практично пытаться воссоздать подобный рельеф в виде трёхмерной каркасной сетки из-за сложности моделирования и большого количества требуемых ресурсов. К тому же, существует гораздо более элегантное решение — использовать подходящую карту рельефности. На примере приведена рельефная карта, дающая в итоге кожаную поверхность. Если Вы располагаете версией bCAD на компакт диске, то эти иллюстрации находятся в каталоге Textures\Bumps.
| Образ карты рельефности
| Тонированная поверхность
|
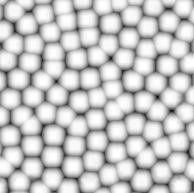
| 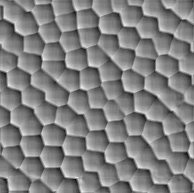
|
Волны на воде
Как сделать волны на воде?
Для того, чтобы получить реалистичное изображение волн на поверхности воды, не нужно действительно создавать трёхмерную сетку, представляющую форму волн — её сложно моделировать и для этого требуется много памяти. Лучше поступить по-другому — применить подходящую карту рельефности. Наиболее простым примером являются коаксиальные кольца, которые порождают круговые волны. Указывая сдвиг карты, Вы можете достигать высокореалистичных эффектов, как показано на рисунке — центр расходящихся волн совпадает с местом, где палочка касается поверхности воды.
| Карта рельефности
| Результат
|
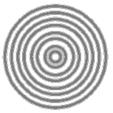
| 
|
Использование необычных карт рельефности позволяет создавать изображения, которые реально не могут существовать. Например, на иллюстрации ниже — карта в виде набора вложенных звезд походит на волны, порождённые палочкой с профилем в виде пятиконечной звезды.
| Карта рельефности
| Результат
|

| 
|
В дополнение к растровым изображениям, используемым как рельеф для создания волн, в bCAD встроены несколько специальных процедурных рельефов. Наиболее результативный называется “Ripples”. Он порождает чрезвычайно реалистично выглядящие изображения волн, расходящихся от центра, и не требует большого мастерства при использовании. Вы можете попробовать разные масштабы и углы для получения желаемого эффекта. Карта рельефности “Wrinkles” порождает однородную зыбь, как на поверхности моря.
Создание простых деревьев
Мне нужно поместить деревья и другие растения в сцену. Как это можно сделать проще всего?
Эта глава представляет собой урок для начинающих, который поможет Вам создавать простые деревья с помощью наложения текстуры с прозрачным фоном. Мы обсудим процесс создания текстурных карт и манипуляции с ними, изготовление нужного материала, возведение каркаса объекта и наложение произвольного материала на объект. К моменту отображения у Вас будет объект, допускающий многократное использование и не требующий много ресурсов.
Геометрия
Далее мы по шагам расскажем о конструировании объекта — дерева и о наложении материала. Наиболее лёгкий способ создания объекта заключается в использовании функции Регулярная сетка (3D Mesh) во фронтальной плоскости (вид спереди). Начертите прямоугольную сетку низкой сложности, достаточно например, 2 на 2.
Материал дерева

| Вызовите функцию Перекрашивание (Repaint) из панели инструментов Свойства (Properties). Пометьте только что созданную сетку квадратиком курсора — появится диалоговое окно Материал (Material). Установите чёрный цвет материала. Переключитесь на страницу Текстура (Texture), загрузите подходящую текстуру, например tree3.gif. В окне просмотра должен появиться чёрный прямоугольник с изображением дерева на нём.
|
Выберете опцию Чёрный прозрачен (Black is transparent) — чёрный фон исчезнет. Теперь переключитесь на страницу Поверхность (Surface) и установите степень Шероховатости (Roughness) в значение 30%, все остальные движки должны быть в нуле. Когда все изменения сделаны, нажмите кнопку OK.
Пробное тонирование

| Убедитесь, что Вы видите созданный объект наблюдая спереди. Чтобы ускорить тестовое тонирование, пометьте этот объект в текущем рабочем окне с помощью инструмента Выбор из стандартной панели. Убедитесь, что нет других выбранных объектов.
|
Найдите инструмент Тонирование (Render) из панели Студия (Stu dio). Перед тонированием следует позаботиться об источниках освещения в сцене. Добавьте ненаправленный источник щелчком на одной из студийных лампочек. Также выберите опцию Только выбранное (Selected only).
Установите метод закраски Фонга, выключите Сглаживание (Antialiasing) и включите Прилагать текстуры. Если не указано фоновой картинки, установите фоновый цвет в любой, кроме чёрного. Нажмите кнопку OK и подождите. Проверьте изображение — если дерево перевёрнуто или повёрнуто, отправляйтесь в панель инструмента Перекрашивание (Repaint), откройте страницу Текстура (Texture) и используйте либо опцию ПЕРЕВЕРНУТЬ ( FLIP), либо измените значение в поле ПОВЕРНУТЬ (ROTATE) на +/- 90 градусов. После этого повторите тонирование.
Завершение геометрии
| | 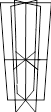
| Измените точку зрения на вид сверху. Воспользуйтесь инструментом Поворот (Rotate) из панели Трансформации (Transformations). Укажите центр поворота в средней точке созданной сетки. Поверните объект дважды на 120 и 240 градусов без удаления исходного объекта. На виде сверху должна получиться звёздочка. Такой объект будет казаться деревом со всех сторон, не только спереди.
|
| 
| Заметьте, что для получения точного очертания тени дерева следует использовать трассировку лучей вместо метода Фонга, иначе геометрия объекта создаст прямоугольную тень.
| |
| Тонирование методом Фонга
| Трассировка лучей
| |
| 
| 
| |
| | | | | | | | |
Люди на изображениях
Мне нужно включить в сцену реалистичные фигуры людей. Как это сделать?
Очевидно, создание действительной объёмной модели человеческих тел, лиц и особенно одежды — не самый лёгкий способ достичь желаемого. Существует более простой метод, который даёт нужный эффект. По существу, необходимо создать такую же геометрическую модель, как описано в предыдущей главе “Создание простых деревьев”. Только теперь на объект нужно накладывать фотографии людей вместо изображений деревьев. За подробным объяснением обращайтесь в предыдущую главу. Здесь мы опишем только основные шаги.

| Во-первых. Получите фотографию, которую собираетесь помещать в сцену. Заполните фон изображения абсолютно чёрным цветом, т.е. красная, зеленая и синяя составляющие цвета должны быть равны нулю. Это можно сделать в любом редакторе растровых изображений.
|
Во-вторых. Создайте объект используя функцию Регулярная сетка (3D Mesh) во фронтальной плоскости (вид спереди). Начертите прямоугольную сетку небольшой сложности, например 2 на 2. Высота и ширина сетки должна быть пропорциональны размерам фотографии.
В-третьих. Пользуясь инструментом Перекрашивание (Repaint) из панели Свойства (Properties) примените фотографию как текстуру и включите опцию Чёрный прозрачен (Black is transparent). В окне предварительного просмотра должна появиться фотография на фоне стандартного узора.

| В-четвертых. Проведите тестово е тонирование. Проверьте полученное изображение — если фотография перевёрнута или повёрнута, отправляйтесь в панель инструмента Перекрашивание (Repaint), откройте страницу Текстура (Texture) и воспользуйтесь либо опциями ПЕРЕВЕРНУТЬ (FLIP) и ЗЕРКАЛЬНО ОТРАЗИТЬ (MIR ROR) либо измените значение в поле ПОВЕРНУТЬ (ROTATE) на +/- 90 градусов. После чего повторите проверку.
|

| Заметьте, что для получения точного очертания тени человека, следует использовать трассировку лучей вместо метода Фонга, иначе геометрия объекта создаст прямоугольную тень.
|
| Тонирование методом Фонга
| Трассировка лучей
|

| 
|
Если Вы хотите использовать настоящие 3D модели людей, мы рекомендуем взять готовые из какого-либо набора 3D Clip-Art, или создать эти модели при помощи любой специальной программы. Наиболее подходящей на наш взгляд является Poser от Fractal Design company. Она позволяет создавать высокореалистичную геометрию мужчин, женщин или детей буквально за секунды. Помимо этого Poser предлагает мощные инструменты для изменения позы модели. За более подробной информацией о Poser посетите web страницу Fractal:
http://www.fractal.com
Если у Вас уже есть Poser — создайте нужную модель, выберите нужную позу и экспортируйте эту модель в формат 3DS. Затем импортируйте этот файл в bCAD и поместите в нужное место.
Ограничения формата 3DS
bCAD и 3D Studio — совершенно разные программы с разными структурами данных, поэтому не все данные 3DS могут быть переданы в bCAD без потерь. Так что, в процессе создания моделей 3D Studio, для последующего тонирования трассировкой лучей, Вам следует помнить о некоторых ограничениях.
bCAD поддерживает только следующие компоненты материалов 3DS: первая текстура, карта отражения, карта рельефности, все установки материала, такие как степень отражения, шероховатость и прозрачность. Не поддерживается вторая текстура и карта прозрачности. Поддерживаются только следующие форматы текстур: JPEG, TGA, GIF, BMP, FLC, FLI, CEL, PIC. Процедурные текстуры 3D Studio не совместимы с материалами bCAD, содержащими параметрические текстуры и рельефы. IFL текстуры не поддерживаются тоже. Эффекты, основанные на IPAS, не поддерживаются.
Только геометрия, которую Вы видите в 3D Editor может быть передана в bCAD. Хотя, Вы можете тонировать всю геометрию, присутствующую в 3D Studio Key-framer, при помощи bCAD Vista Pro или управляемой из командной строки программой bREN.
Установки импорта из 3DS
Выберите пункт Настройки (Preferences) из меню Файл (File) — появится диалоговое окно. В этом окне откройте страницу Импорт 3DS файлов (3DS Import). Ваша цель состоит в поддержании структур данных как можно ближе к 3DS. Отметьте опцию Не разделять объекты (Do not separate objects) и выключите опцию Разделять на элементы (Separate elements).
В формате 3DS растровые изображения текстур содержатся в отдельных файлах. Поэтому Вам нужно указать bCAD, где следует искать графические изображения. Для этого нажмите кнопку Добавить (Add) и в файловом диалоговом окне укажите эти каталоги.
Регулировка материала
Поскольку 3D Studio не поддерживает тонирование методом трассировки лучей, данные 3DS не содержат некоторых характерных параметров, необходимых для корректной работы алгоритма.
Одна такая характеристика — Коэффициент преломления (Index of refraction, IOR). Этот параметр очень важен для реалистичного тонирования прозрачных объектов. После загрузки данных в bCAD все поверхности имеют значение IOR равное 1.0, как и у воздуха, т.е. преломления лучей света не происходит. Прежде чем начать тонирование сцены, установите правильные значения этого параметра, где это необходимо.
Как действовать:
1. Найдите инструмент Перекрашивание (Repaint) из панели инструментов Свойства (Properties).
2. Квадратиком курсора укажите на объект — появится диалоговое окно Цвет и Материал (Colour and Material). Убедитесь, что во время нажатия на левую кнопку мыши Вы указываете именно на нужный объект.
3. Откройте страницу Поверхность (Surface) и сдвиньте движок Коэффициент преломления (Refraction) до второй метки, что соответствует примерно значению 1.4.
Коэффициент преломления стекла примерно равен 1.5, воды — 1.3. Наибольшее значение принадлежит алмазу — 2.2. bCAD позволяет задавать все возможные значения коэффициента преломления естественных материалов и даже, более того, реально не существующих, потому что наибольшее возможное значение в bCAD составляет 4.0.
Установка окружения и фона
В реальном мире объекты никогда не находятся в пустом пространстве — всегда есть некоторая окружающая среда — другие объекты, небо, поверхность пола и т.д. Все окружение отражается объектами. Компьютерные трёхмерные модели обычно не содержат всей окружающей среды. Однако Вы можете создать видимость присутствия внешнего мира с помощью цвета и изображения окружающей среды. Все эти свойства принадлежат камере, которая определяет контекст для тонирования. На чертеже камера представлена пирамидой. Давайте присвоим камере характеристики окружения.
Как действовать:
1. Найдите инструмент Перекрашивание (Repaint) из панели инструментов Свойства (Properties).
2. Квадратиком курсора укажите на камеру — появится диалоговое окно Окружение Камеры (Camera Environment). Убедитесь, что во время нажатия на левую кнопку мыши Вы указываете именно на камеру.
3. Выберете цвет окружающей среды.
4. Откройте страницу Окружение (Environment). Нажмите кнопку списка изображений. Когда файл 3DS был импортирован, все используемые в нём текстуры были импортированы тоже, включая карту отражения, которая служит в 3D Studio для получения металлических поверхностей. Вам следует выбрать это изображение в качестве окружения. Убедитесь, что после того, как список закрылся, в поле с именем оказалось правильное имя.
5. Нажмите кнопку OK.
Тонирование
Теперь, когда все установки сделаны, настало время тонировать трассировкой лучей пробную сцену.
Как действовать:
1. Нажмите кнопку инструмента Тонирование (Render) из панели инструментов Студия (Studio) — появится диалоговое окно.
2. Нажмите на методе тонирования Трассировкой луча (Ray-tracing).
3. По умолчанию в списке камер значится “Viewport” — установите камеру, для которой Вы подготовили установки окружения.
4. Если в сцене содержатся внутренние источники света, нет нужды изменять студийное освещение, иначе включите одну (или несколько) лампочек Студии (Studio).
5. В секции опций Тонирование (Rendering) отключите Сглаживание (Antialiasing) (это сократит время пробного тонирования).
6. Установите глубину трассировки.
Этот параметр очень важен для трассировки, он определяет максимальное число отражений луча в процессе тонирования. По умолчанию глубина трассировки равна 3. Увеличение этого параметра значительно замедлит процесс. Глубина трассировки должна быть не меньше количества прозрачных поверхностей, через которые должен пройти луч света. Например, для тонирования модели, содержащей прозрачный прямоугольный брусок, глубина трассировки должна быть по крайней мере 2, иначе Вы не увидите объекты, расположенные за бруском.
7. Установите размер картинки. Трассировка лучей может оказаться долгой. Для уменьшения времени тестов — установите меньший размер, для большинства случаев достаточно 320 на 240 точек.
По завершении всех выше описанных шагов нажмите кнопку OK и подождите некоторое время. Исследуйте изображение — может оказаться необходимым отрегулировать глубину трассировки, освещение, характеристики материалов и повторить проверку. Когда Вы добились желаемого результата на пробном изображении, установите размер окончательной картинки, включите сглаживание и начните тонирование. Будьте терпеливы, возможно придется долго ждать.
Ускорение тонирования
Тонирование моей сцены занимает слишком много времени на моем ПК. Что мне сделать, чтобы ускорить процесс?
Здесь приводятся несколько советов, которые помогут Вам сократить время тонирования. Некоторые из них универсальны, другие зависят от способа тонирования — методом Фонга или трассировкой лучей. Вот несколько наиболее общих рекомендаций:
1. В процессе конструирования модели пытайтесь сокращать количество граней. Например, если Вы создаете прямоугольный пол, нет необходимости делать его сеткой 16 на 16 граней — 2 на 2 будет достаточно.
2. Назначайте уровень зеркальности 0 всем поверхностям, которые не должны выглядеть зеркальными.
3. Старайтесь уменьшать количество источников освещения в сцене. При тонировании методом Фонга пробуйте использовать ненаправленные источники вместо направленных где это возможно. Однако помните, что ненаправленные источники не отбрасывают тени при тонировании методом Фонга.
4. Для проверок используйте меньшее разрешение, выключайте Сглаживание (Antialiasing) и включайте Черновой режим (Draft mode).
5. Если Ваша сцена не содержит прозрачных или отражающих объектов — уменьшите глубину трассировки (tracing depth) до 2 или даже до 1.
6. Если Вы думаете о модернизации Вашей системы, примите во внимание, что важнее — более производительный процессор или большее количество памяти. По существу, если Ваши типичные сцены не требуют много памяти, увеличение производительности процессора уменьшит время тонирования пропорционально. И, схожим образом, если Ваши типичные проекты очень подробны и задействуют много подробных текстур — увеличение объёма оперативной памяти значительно ускорит тонирование, но ускорение процессора не будет столь эффективно.
Представление анимации на WWW страницах
Мне нужно показать мультфильм созданный в bCAD на моей WWW странице. Как это сделать?
Чтобы представить мультфильм на WWW странице, необходимо сохранить последовательность изображений в многокадровом (анимированном) формате GIF. Система bCAD не имеет возможности записывать такой формат (можно записать только одиночное изображение GIF), однако есть решение. Существует множество бесплатных или недорогих инструментов, которые могут переводить мультфильмы, созданные bCAD, в анимированные GIF. Мы предлагаем использовать Microsoft GIF Animator, который распространяется бесплатно с WWW сервера компании Microsoft:
http://www.microsoft.com
MS GIF Animator позволяет создавать анимированный GIF из клипов AVI или из последовательности отдельных кадров. Этот инструмент обладает понятным пользовательским интерфейсом и исчерпывающую систему помощи. Всего лишь несколько замечаний:
1. При создании клипа AVI в системе bCAD используйте кодировку без сжатия, это обеспечит Вам максимальное качество окончательного GIF.
2. Не тонируйте фильмы с высоким разрешением или большим количеством кадров для WWW, потому как это сетевая служба, и компактные файлы гарантируют быстрый доступ к Вашей информации. Слишком большие файлы иллюстраций, как правило, игнорируются посетителями, из-за большого времени загрузки. Старайтесь создавать изображения менее 250 килобайт. Если Вы желаете предоставить полный фильм, всегда лучше поместить ссылку на соответствующий AVI файл и дать возможность пользователю получить его по сети.
3. Во время преобразования полноцветного изображения (TrueColor) AVI в 256-цветный GIF используйте опции optimal palette и error diffusion в програм