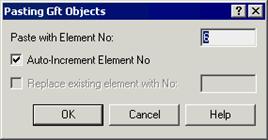Существует несколько способов создания геометрической формы вертикальной линии (профиль).
Ввод цифровых данных
Аналогично горизонтальным линиям, вы можете ввести информацию в ручном режиме, например, рисовать. Профиль может содержать элементы двух видов: прямые линии, арки. Каждый из этих элементов является самоконтролирующим, т.е. они могут характеризовать линию самостоятельно и нет необходимости использовать элементы, расположенные вокруг них. Так как каждый элемент является самоконтролирующимся, линия предопределена. Это значит, что когда вы вводите данные о профиле, вы можете пропустить много информации, которая автоматически рассчитывается программой. Это также означает, что профиль проверяется и любые найденные ошибки будут отображены. Данные, которые необходимо ввести для каждого элемента – номер элемента, сечение, возвышение и возможный радиус.
Чтобы создать новый профиль, выберите Файл | Новый и выберите Данные профиля в «дереве». Если файл был открыт в графическом изображении, выберите Вид | Цифровой вид, чтобы открыть окно для ввода данных. Выберите Редактировать | Активные колонки и дезактивируйте ненужные колонки. Введите необходимую информацию для профиля. Выберите Данные | Проверить линию, чтобы проверить геометрическую форму профиля.
Графическая интерпретация
Чтобы создать вертикальную линию графически с прямыми линиями и арками, используйте инструменты, связанные с дополнительным слоем. Обычно профиль местности используется как основа для интерпретации геометрической формы профиля. Откройте дополнительный слой с помощью  в окне, которое содержит базовые данные для интерпретации. Активизируются различные инструменты линии. Под заголовком Графические инструменты вы увидите, как работают различные графические инструменты. Помимо самого элемента, графические инструменты используются для создания линии (например, арки), двух дополнительных точек, точек прохождения касательной линии. Данным точкам присваиваются имена TP или RXX, где XX –это радиус соединяющегося элемента. Только два из этих трех элементов необходимо копировать в новую линию: два элемента, которые зависят от направления линии, смотрите ниже. Выберите Вид | Изменить значение высоты, чтобы установить значение высоты.
в окне, которое содержит базовые данные для интерпретации. Активизируются различные инструменты линии. Под заголовком Графические инструменты вы увидите, как работают различные графические инструменты. Помимо самого элемента, графические инструменты используются для создания линии (например, арки), двух дополнительных точек, точек прохождения касательной линии. Данным точкам присваиваются имена TP или RXX, где XX –это радиус соединяющегося элемента. Только два из этих трех элементов необходимо копировать в новую линию: два элемента, которые зависят от направления линии, смотрите ниже. Выберите Вид | Изменить значение высоты, чтобы установить значение высоты.
Используйте инструмент линии  , чтобы в первую очередь определить прямые линии. Выберите опцию 'наклон' в окне ввода данных, чтобы нарисовать линию с определенным наклоном, введите процентное значение. Прежде чем определить конечную точки линии, вы можете ввести различные наклоны. Радиус может быть изменен с помощью инструмента точки прохождения касательной линии
, чтобы в первую очередь определить прямые линии. Выберите опцию 'наклон' в окне ввода данных, чтобы нарисовать линию с определенным наклоном, введите процентное значение. Прежде чем определить конечную точки линии, вы можете ввести различные наклоны. Радиус может быть изменен с помощью инструмента точки прохождения касательной линии  .Наведите курсор на начало первой линии (не на текущую начальную точку), затем на начало второй линии. Выберите радиус: введите значение или укажите.
.Наведите курсор на начало первой линии (не на текущую начальную точку), затем на начало второй линии. Выберите радиус: введите значение или укажите.
После выполнения интерпретации необходимых линий с точками прохождения касательной линии и арками, сохраните полученный результат как документ профиля. Выберите Файл | Новый, затем выберите 'Данные профиля ' в «дереве». Выберите 'Просмотреть в: Текущее окно' в нижней части диалогового окна. Чтобы скопировать информацию в новый профиль, используйте инструмент «копировать элемент в активный документ»,  . Вы также можете копировать и вставлять данные. Вы можете навести курсор на один из объектов одновременно. Необходимо навести курсор на объекты аналогичным образом, как и при указании направления профиля.
. Вы также можете копировать и вставлять данные. Вы можете навести курсор на один из объектов одновременно. Необходимо навести курсор на объекты аналогичным образом, как и при указании направления профиля.
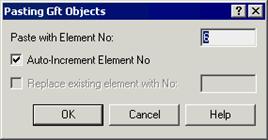
При копировании арок, сначала наведите курсор на любое место на линии (т.е. на любую конечную точку) и всегда на той стороне центральной точки элемента, которая ближе к начальной точке (обычно ТР 1). Выберите ячейку [Отобразить символ] под Вид | Опции | Элементы, чтобы отметить все центральные точки элементов и таким образом облегчить наведение курсора на верной стороне линии элемента. Наведите курсор на конечную точку (обычно ТР2). Выполнив действия в обратном порядке, вы можете создать линию в другом направлении: наведите курсор на место окончания элемента (не конечная точка) и затем на начальную точку. Убедитесь, что вы скопировали объекты, содержащие верную информацию о радиусе, параметре и координате начальной точки. Дополнительные точки с именем ТР не имеют радиуса. Дополнительные точки с именем RXX имеют радиус XX (округленный до целого числа). Такие элементы как арки предоставляют информацию о ближайшей конечной точке и радиусе/параметре в направлении другой конечной точки.
После того, как все элементы скопированы, необходимо проверить профиль. Выберите Данные | Проверить линию, чтобы дополнить другие данные элементов профиля.



 в окне, которое содержит базовые данные для интерпретации. Активизируются различные инструменты линии. Под заголовком Графические инструменты вы увидите, как работают различные графические инструменты. Помимо самого элемента, графические инструменты используются для создания линии (например, арки), двух дополнительных точек, точек прохождения касательной линии. Данным точкам присваиваются имена TP или RXX, где XX –это радиус соединяющегося элемента. Только два из этих трех элементов необходимо копировать в новую линию: два элемента, которые зависят от направления линии, смотрите ниже. Выберите Вид | Изменить значение высоты, чтобы установить значение высоты.
в окне, которое содержит базовые данные для интерпретации. Активизируются различные инструменты линии. Под заголовком Графические инструменты вы увидите, как работают различные графические инструменты. Помимо самого элемента, графические инструменты используются для создания линии (например, арки), двух дополнительных точек, точек прохождения касательной линии. Данным точкам присваиваются имена TP или RXX, где XX –это радиус соединяющегося элемента. Только два из этих трех элементов необходимо копировать в новую линию: два элемента, которые зависят от направления линии, смотрите ниже. Выберите Вид | Изменить значение высоты, чтобы установить значение высоты. , чтобы в первую очередь определить прямые линии. Выберите опцию 'наклон' в окне ввода данных, чтобы нарисовать линию с определенным наклоном, введите процентное значение. Прежде чем определить конечную точки линии, вы можете ввести различные наклоны. Радиус может быть изменен с помощью инструмента точки прохождения касательной линии
, чтобы в первую очередь определить прямые линии. Выберите опцию 'наклон' в окне ввода данных, чтобы нарисовать линию с определенным наклоном, введите процентное значение. Прежде чем определить конечную точки линии, вы можете ввести различные наклоны. Радиус может быть изменен с помощью инструмента точки прохождения касательной линии  .Наведите курсор на начало первой линии (не на текущую начальную точку), затем на начало второй линии. Выберите радиус: введите значение или укажите.
.Наведите курсор на начало первой линии (не на текущую начальную точку), затем на начало второй линии. Выберите радиус: введите значение или укажите. . Вы также можете копировать и вставлять данные. Вы можете навести курсор на один из объектов одновременно. Необходимо навести курсор на объекты аналогичным образом, как и при указании направления профиля.
. Вы также можете копировать и вставлять данные. Вы можете навести курсор на один из объектов одновременно. Необходимо навести курсор на объекты аналогичным образом, как и при указании направления профиля.