

Индивидуальные и групповые автопоилки: для животных. Схемы и конструкции...

Типы сооружений для обработки осадков: Септиками называются сооружения, в которых одновременно происходят осветление сточной жидкости...

Индивидуальные и групповые автопоилки: для животных. Схемы и конструкции...

Типы сооружений для обработки осадков: Септиками называются сооружения, в которых одновременно происходят осветление сточной жидкости...
Топ:
Выпускная квалификационная работа: Основная часть ВКР, как правило, состоит из двух-трех глав, каждая из которых, в свою очередь...
Генеалогическое древо Султанов Османской империи: Османские правители, вначале, будучи еще бейлербеями Анатолии, женились на дочерях византийских императоров...
Интересное:
Принципы управления денежными потоками: одним из методов контроля за состоянием денежной наличности является...
Наиболее распространенные виды рака: Раковая опухоль — это самостоятельное новообразование, которое может возникнуть и от повышенного давления...
Искусственное повышение поверхности территории: Варианты искусственного повышения поверхности территории необходимо выбирать на основе анализа следующих характеристик защищаемой территории...
Дисциплины:
|
из
5.00
|
Заказать работу |
|
|
|
|
Предварительный просмотр текстового файла
Если вы выбрали более одного файла, вы можете указать, какие файлы необходимо предварительно просмотреть в окне ниже.

Если формат файла имеет фиксированную ширину колонки, в данном окне вы можете ввести ширину колонки, нажав на границы колонок (в окне предварительного просмотра). Если вы хотите удалить границу колонки, только нажмите дважды в одном и том же месте.
Шаг 6: Обработка полей

Формат файла назначения
Введите, какой тип файла вы хотите создать.
Порядок расположения колонок
Укажите порядок расположения колонок в текстовом файле. Выберите колонку в списке и используйте кнопки [Вверх] и [Вниз], чтобы изменить порядок расположения колонок. Заголовки колонок в окне предварительного просмотра будут немедленно изменены. В верхней части списка полей всегда будет находиться поле <Неиспользуемая колонка>. Используйте данное поле, чтобы выбрать колонку в текстовом файле, который отличается от любого значения в файле Geo.
Предварительный просмотр текстового файла
Если вы выбрали более одного файла для импорта, вы можете указать, какие файлы необходимо предварительно просмотреть в окне ниже.
Шаг 7: Сохранить фильтр
Если вы хотите импортировать большее количество файлов с одинаковым фильтром, вы можете сохранить фильтр. Файлы фильтра будут иметь тип (*.imp). Если вы не хотите сохранять фильтр, но хотите импортировать файлы, оставьте поле Имя пустым и нажмите кнопку [Завершить]. Обратите внимание! Если вы нажмете [Отменить], файловые тексты не будут импортированы.
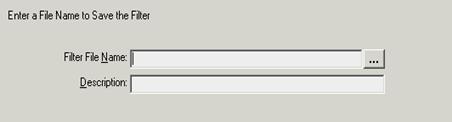

 7 Связь
7 Связь
 СВЯЗЬ
СВЯЗЬ
На сегодняшний день существует несколько типов компьютеров, и новые типы появляются каждый день. Geo может быть установлен, и использоваться на многих из них, независимо от модели и производителя. Все производителя компьютеров имеют свои стандарты. Системы передачи данных в Geo совместимы почти с каждым компьютером. Некоторые из них являются программируемыми, что позволяет оператору создавать свою систему передачи данных, и включают программируемые калькуляторы. Слово прибор в данном разделе используется для обозначения приборов съемки и сбора данных.
|
|
Для установки связи используется диалогового окна связи, за исключением случая установки связи с Geopad. Чтобы обеспечить бесперебойную связь, необходимо установить верные настройки прибора. Диалоговое окно передачи может также использоваться при работе с приборами, оснащенными картами с входными данными.
Geo может обеспечить связь со следующими приборами:
Geopad
Leica/Wild
Geotronics Sokkia Geodos Topcon Zeiss
 7.1 Диалоговое окно Связь
7.1 Диалоговое окно Связь
Используйте данное диалоговое окно для установки связи с приборами Geotronics, Geodos, Sokkia, Topcon и Wild/Leica. Выберите
Файл | Связь | Связь.

Прежде чем начать работу, проверьте, что:
• Прибор подключен к порту и отображен в поле Свойства.
• Настройки порта в Geo и устройстве связи аналогичны.
Если возникает проблема, попытайтесь перезапустить прибор и /или диалоговое окно связи. В нижней части поля будут отображены данные, передаваемые между Geo и устройством связи.
Вы можете в любой момент нажать <Выход>, чтобы прервать передачу.
Прибор
Устройства связи установлены в системе, которая позволяет вам сохранить настройки порта, даже если вы работаете с несколькими приборами одного производителя. Установленные приборы отображены в списке. Выберите из списка прибор, с которым вы хотите установить связь или установите новый прибор, нажав [Прибор...], смотрите ниже.
В поле свойства вы увидите тип прибора и текущие настройка порта для выбранного прибора.
|
|
Кнопка [Прибор...]
Нажмите кнопку, чтобы изменить настройки для выбранного прибора, или установить новый прибор. При нажатии кнопки открывается диалоговое окно Настройки прибора, в котором вы можете создать, изменить или удалить приборы, с которыми установлено соединение.
Кнопка [Читать...]
Нажмите, чтобы прочитать данные, полученные от прибора. Результат отображается в файле сырых данных, который находится в библиотеке /Сырые/ под каталогом вашего проекта. Предполагается, что файл имеет имя 'Poldata.xxx' с несколькими различными окончаниями (xxx) для различных приборов. Укажите имя, если вы хотите сохранить сырые данные. Вот почему этот файл не может быть сохранен обычным способом. После прочтения данных вы можете активировать функцию Преобразовать сырые данные, чтобы создать новый документ с данными в Geo формате.
В зависимости от того, с каким прибором установлено соединение, вы получите сопутствующие вопросы, ответив на которые, можете начать передачу данных с прибора. Смотрите главы для каждого прибора.
Кнопка [Отправить...]
Нажмите, чтобы передать данные в прибор. Откроется диалоговое окно, в котором вы можете выбрать, какие файлы необходимо передать.
В зависимости от того, с каким прибором установлено соединение, вы получите сопутствующие вопросы, ответив на которые, можете начать принимать данные с прибора. Смотрите главы для каждого прибора.
Кнопка [Преобразовать сырые данные...]
Если сырые данные были переданы ранее или с помощью другого программного обеспечения, вы можете активировать данную функцию, чтобы выполнить преобразование Geo файлов. Откроется диалоговое окно файла, в котором необходимо указать, какие файлы с сырыми данными необходимо преобразовать. Выбор файла, который необходимо преобразовать зависит от выбранного прибора. В зависимости от того, с каким прибором установлено соединение, и какие данные находятся в файле, вы получите сопутствующие вопросы. Смотрите главы для каждого прибора.
Кнопка [Удалить...]
Нажмите кнопку, чтобы удалить данные из прибора. Данную опцию поддерживают только некоторые приборы. Смотрите главы для каждого прибора.
Кнопка [Закрыть]
Нажмите, чтобы закрыть диалоговое окно Связь.
|
|
Приборы, которые отображены в диалоговом окне связи
Leica/Wild Geotronics Sokkia Geodos Topcon
 7.2 Geopad
7.2 Geopad
Ввиду того, что Geopad использует типы файлов, аналогичные используемым в Geo, будет нетрудно установить соединение. Настройте связь (смотрите ниже), выберите Файл | Связь | Geopad, затем используйте диалоговое окно передачи. Если программа не обнаружила ваш Geopad, проверьте соединения и настройки, нажмите правую кнопку мышки в списке Geopad выберите Читать информацию о каталоге. Если работа не будет возобновлена, попробуйте повторно запустить Geopad и повторите действия. Нажмите кнопку Выйти, чтобы прервать чтение/написание данных.
Описание также относится к предыдущим версиям GeoROG (до v6).
|
|
|

Эмиссия газов от очистных сооружений канализации: В последние годы внимание мирового сообщества сосредоточено на экологических проблемах...

Историки об Елизавете Петровне: Елизавета попала между двумя встречными культурными течениями, воспитывалась среди новых европейских веяний и преданий...

Автоматическое растормаживание колес: Тормозные устройства колес предназначены для уменьшения длины пробега и улучшения маневрирования ВС при...

Своеобразие русской архитектуры: Основной материал – дерево – быстрота постройки, но недолговечность и необходимость деления...
© cyberpedia.su 2017-2024 - Не является автором материалов. Исключительное право сохранено за автором текста.
Если вы не хотите, чтобы данный материал был у нас на сайте, перейдите по ссылке: Нарушение авторских прав. Мы поможем в написании вашей работы!