

Индивидуальные очистные сооружения: К классу индивидуальных очистных сооружений относят сооружения, пропускная способность которых...

Общие условия выбора системы дренажа: Система дренажа выбирается в зависимости от характера защищаемого...

Индивидуальные очистные сооружения: К классу индивидуальных очистных сооружений относят сооружения, пропускная способность которых...

Общие условия выбора системы дренажа: Система дренажа выбирается в зависимости от характера защищаемого...
Топ:
Процедура выполнения команд. Рабочий цикл процессора: Функционирование процессора в основном состоит из повторяющихся рабочих циклов, каждый из которых соответствует...
Организация стока поверхностных вод: Наибольшее количество влаги на земном шаре испаряется с поверхности морей и океанов...
Оценка эффективности инструментов коммуникационной политики: Внешние коммуникации - обмен информацией между организацией и её внешней средой...
Интересное:
Искусственное повышение поверхности территории: Варианты искусственного повышения поверхности территории необходимо выбирать на основе анализа следующих характеристик защищаемой территории...
Отражение на счетах бухгалтерского учета процесса приобретения: Процесс заготовления представляет систему экономических событий, включающих приобретение организацией у поставщиков сырья...
Мероприятия для защиты от морозного пучения грунтов: Инженерная защита от морозного (криогенного) пучения грунтов необходима для легких малоэтажных зданий и других сооружений...
Дисциплины:
|
из
5.00
|
Заказать работу |
|
|
|
|
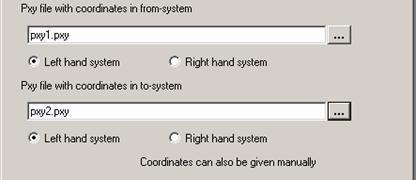
Если точки с координатами в системах, из которых и в которые они передаются, находятся в файлах координат, необходимо их указать. Помните, совпадение номеров точек в обоих файлах облегчит ввод данных. Если вы не указали файлы, координаты могут быть введены на следующей странице. Необходимо также указать в какой системе находятся координаты – правовинтовой или левовинтовой. Координаты геодезической плоскости обычно находятся в левовинтовой системе, в то время как геоцентрические координаты находятся в правовинтовой системе.
Примечание! Все преобразования и параметры могут быть созданы в левовинтовых системах. Если системы, в которые и из которых перемещаются данные являются правовинтовыми, координаты X и Y- будут заранее переключены до и соответственно после преобразования.
Шаг 3. Выбрать точки преобразования

Введите координаты в систему, в которую и из которой они перемещаются. Для преобразования необходима как минимум 1 точка; для плоского простого преобразования и плоского преобразования Хельмерта – как минимум 2 точки; для двухмерного аффинного, трехмерного простого и трехмерного преобразования Хельмерта – как минимум три точки; для трехмерного аффинного преобразования требуется как минимум четыре точки. Выберите одну из следующих опций, чтобы отредактировать пары координат (одна точка в системе, из которой преобразовываются и одну точка в системе, в которую она преобразовывается) в списке.
• [Новая точка]
Нажмите, чтобы добавить новую пару координат. Откроется диалоговое окно Преобразование - Точка.
• [Изменить]
Нажмите, чтобы изменить пару координат, выбранную из списка. Откроется диалоговое окно, аналогичное вышеуказанному.
|
|
• [Удалить]
Нажмите, чтобы удалить выбранную пару координат.
• [Общее]
Нажмите, чтобы загрузить все точки, которые являются общими в обеих системах. Другими словами, точки, которые имеют одинаковые номера. Данная кнопка активна, только если вы выбрали файлы, в которые необходимо преобразовать координаты из обеих систем.
Диалоговое окно для ввода точек

Введите аналогичную точку в систему, из которой и в которую выполняется преобразование. Если файлы с точками доступны, номера точек отразятся в списках под номерами точек. Если выбрана опция «Соединить точки с точками, имеющими аналогичные номера в системе, в которую выполняется преобразование», программа Geo автоматически будет искать точку в системе, в которую необходимо выполнить преобразование, если указана точка в системе, из которой нужно выполнить преобразование.
• Номер точек
Выберите точку из списка (если файл не был указан, вы не сможете выбрать точку, но сможете ввести номер точки).
• Координата
Если номер точки был выбран, координаты будут автоматически отображены. Вы можете ввести координаты самостоятельно.
Шаг 4. Разницы
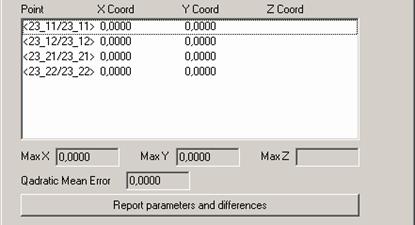
На этой страницы отображаются разницы между координатами x, y и z точек, находящихся в системе, в которую выполняется преобразование и преобразованными точками, находящихся в системе из которой выполнено преобразование, а также максимальные значения этой разницы. Разница приведена с использованием отсчетной линейки системы, в которую выполняется преобразование. Также указана среднеквадратическая ошибка. Если вы хотите создать отчет и включить в него параметры и разницы, нажмите [Отчет о параметрах и разницах].
Шаг 5. Параметры

На этой странице отображены параметры преобразования. Доступность параметров зависит от метода преобразования. Вы также можете увидеть, какими являются системы, в которые или из который выполняется преобразование: правовинтовой или левовинтовой в какой стороне находится каждая из систем: получатель или отправитель – с левой или правой стороны. Если вы хотите сохранить параметры, чтобы в дальнейшем их использовать, нажмите [Сохранить параметры в файле]. Файл будет сохранен в tpf формате.
|
|
Перенос
Перемещение по осям X, Y и Z. Z только для преобразований в трехмерном пространстве. (Xo, Yo, Zo).
Формулы для плоского преобразования:

Формулы для трехмерного пространства:

Простое преобразование
Перемещение по осям X, Y и Z. Z только для преобразований в трехмерном пространстве (Xo, Yo, Zo).
Верный поворот вокруг осей X, Y, Z (omega, fi, kappa). В двухмерном пространстве - только вокруг оси Z-axis.
Формулы для плоского преобразования:

Формулы для трехмерного преобразования:

Преобразование Хельмерта
Перемещение по осям X, Y и Z. Z только для преобразований в трехмерном пространстве (Xo, Yo, Zo). Верный поворот вокруг осей X-, Y-, Z- (omega, fi, kappa). В двухмерном пространстве - только вокруг оси Z-axis. Линейка отсчета между системами (s).
Формулы для плоского преобразования:

Соотношение может быть также выражено как:
 где
где 
Нажмите [Установить плоское преобразование Хельмерта], чтобы ввести параметры.

Формулы для трехмерного преобразования:

Аффинное преобразование
Параметры аффинного преобразования a1.. c3. Независимо от «прямых» параметров, отображаются средняя величина, средний поворот, и недостающий перпендикуляр (трехмерный относится только к величине)
Формулы для плоского преобразования:

Формулы для трехмерного преобразования:
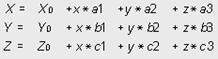
Плоское преобразование Хельмерта + наклонная плоскость

Формула для расчета разницы высоты между системами, максимального наклона и направления максимального наклона. Если преобразование было выполнено только с использованием точек, отобразятся номера точек, грубая ошибка подбора, среднеквадратическая ошибка и ошибка подбора для каждой точки. Для отображения ошибок совпадения необходимо как минимум четыре точки.
Плоское преобразование Хельмерта + модель разности


Описание модели разности, характеризующей разницу высоты между системами. Внимательно проверьте описание, чтобы проверить, является ли оно достоверным. Если для создания модели будут использоваться все точки, разности не могут быть вычислены. Обратите внимание, что углы наклона между соседними треугольниками при преобразовании приведут к формированию равных углов произвольного профиля. Модель разности сохраняется как dfm файл и перед использованием, необходимо её открыть, проверить и при необходимости отредактировать (например, повернуть треугольники, если необходимо).
|
|
Шаг 6. Выполнение преобразования

Выберите исходный файл и файл назначения, нажмите [Преобразовать]. Выберите ячейку [Создать отчет], если вы хотите создать отчет.
 2.6 Специальные функции
2.6 Специальные функции
Сравнение файлов
Используйте данное диалоговое окно, чтобы сравнить значения, которые содержатся в двух файлах координат. При необходимости, результат может быть сохранен в файле координат. Всегда создается отчет, включающий в себя список разностей. Выберите Функция | Сравнить файлы, чтобы открыть диалоговоеокно.

Результат сравнения: Файл 1 – Файл 2
Обратите внимание, что если точки с одинаковыми номерами встречаются более одного раза в файле 2, значение файла 1 будет сравнено с первым появившимся значением.
Файл для сравнения (файл 1)
Введите имя файла, который вы хотите сравнить.
Файл, с которым сравнить (файл 2)
Введите имя файла, с которым вы хотите сравнить.
Сохранить результат в файле (файл 3)
Введите имя файла, в котором вы хотите сохранить полученный результат. Если имя файла не будет указано, будет создан только отчет.
Угол поворота
Введите данное значение, чтобы получить информацию о дифференциации целей в местной системе. Введите угол поворота относительно нулевого направления системы координат.
Допуски
В созданном отчете сравнения точек обозначены несколькими звездочками (*). Если точки не совпадают, они не отмечены звездочкой. Чем больше разница между точками, тем больше отображенных звездочек. Введите, при какой величине разницы будет появляться каждая звездочка.
Пропускать символ в конце номеров точек
|
|
Выберите данную ячейку, если вы хотите пропускать (игнорировать) последние символы в номерах точек. Если вы это сделаете, например,.10 будет сравниваться с.10А.
Перенос кода
Активируйте данную функцию, чтобы преобразовать коды точек в файлы координат или файлы съемки с помощью таблицы переноса. Таблица содержит текстовый файл, в котором коды разбиты на две колонки. Если соответствующего кода нет в одной системе, не заполняйте данное поле. В первой строке в файле описывается система кодов. Для разделения колонок используется запятая. Выберите Функция | Перенос кода, чтобы открыть диалоговое окно.

Исходный файл
Укажите исходный файл (Точки взяты из исходного файла).
Файл переноса
Укажите таблицу переноса, которая представляет собой текстовый файл с кодами систем в двух колонках, разделенных запятыми.
Файл назначения
Введите имя файла, в котором должны находиться новые коды.
[ >> ] или [ << ]
Нажмите кнопку, чтобы определить направление переноса. Если вы нажмете кнопку «стрелку», направление изменится на противоположное.
Примеры таблиц переноса
SBG-код, код типа Bv
13,MKP
41,VKT
97,PP
Создание сеток координат
Используйте данную функцию, чтобы создать сетку точек в файле координат или LatLong-файле. Нажмите Функция | Создать сетку координат, чтобы открыть диалоговое окно. Будет создан новый файл без имени.

Тип сетки
Укажите необходимый тип сетки. На рисунке вы сможете увидеть, как будет выглядеть сетка.
• С етка точек
Создание сетки из утраченных точек.
• Сетка с горизонтальными линиями
Создание сетки с использованием горизонтальных линий
• Сетка с вертикальными линиями
Создание сетки с использованием вертикальных линий
• Точная сетка
Создание сетки из линий с точкой, расположенной только на внешнем контуре.
Данные сетки
Вы можете указать границы и диапазон для координат сетки. Данные вводятся как координаты или углы координат в зависимости от того, что выбрано в Создать.
Создать
Укажите тип файла, который необходимо создать, координаты (*.geo, *.pxy) или долготу и широту (*.llc).
Точка пересечения с вехой
Используйте эту функцию, чтобы рассчитать координаты в плоскости пересечения с вехой. Выберите Функция | Точка пересечения с вехой.
Координаты точки пересечения рассчитываются следующим образом: в файл координат, который содержит теоретические данные, добавляется строка с номером вехи и высотами (Z) для каждой вехи, для которой необходимо измерить координаты. В другом файле координат содержатся данные съемочной вехи. Для каждой новой вехи необходимо использовать две измеренные точки, возможно, нескольких следующих точек, если выполняется не центрированное измерение. Необходимо измерить точки как линию с номером вехи, как номер линии, например, точки 1.1., 1.2. измеряются до вехи 1 и т.д. Однако программа просмотрит измеренные данные вехи и рассчитает их координаты в плоскости пересечения на теоретическом возвышении. Результатом является документ, содержащий информацию о координатах и текстовый отчет. Помимо координат точки пересечения, указывается наклон вехи и горизонтальное направление между точкой 1 и точкой 2.
|
|

Теоретическое возвышение вехи
Введите имя файла координат, в котором содержатся номера вех и возвышение плоскости пересечения.
Измеренные вехи
Введите имя файла координат с измеренными точками вехи.
Не центрированное измерение
Выберите данную ячейку, если были выполнены не центрированные измерения вех. При измерении можете использовать один из нижеуказанных методов:

• Метод 1
Измерьте две точки на одном крае, затем точку на противоположно крае. Измерьте точки, как линию (X.1, X.2 и X.3), где X – имя вехи….
• Метод 2
В случае если вы не можете измерить край по-диагонали, вы можете измерить точку на обеих сторонах боковых краев. Измерьте точки, как линию (X.1, X.2, X.3 и X.4) где X – имя вехи….
|
|
|

Археология об основании Рима: Новые раскопки проясняют и такой острый дискуссионный вопрос, как дата самого возникновения Рима...

Состав сооружений: решетки и песколовки: Решетки – это первое устройство в схеме очистных сооружений. Они представляют...

Типы сооружений для обработки осадков: Септиками называются сооружения, в которых одновременно происходят осветление сточной жидкости...

Организация стока поверхностных вод: Наибольшее количество влаги на земном шаре испаряется с поверхности морей и океанов (88‰)...
© cyberpedia.su 2017-2024 - Не является автором материалов. Исключительное право сохранено за автором текста.
Если вы не хотите, чтобы данный материал был у нас на сайте, перейдите по ссылке: Нарушение авторских прав. Мы поможем в написании вашей работы!