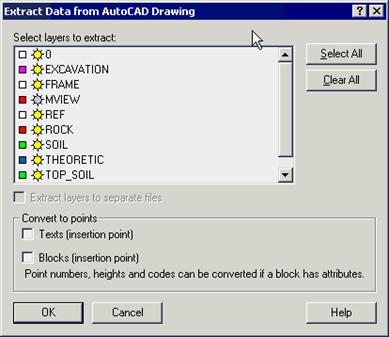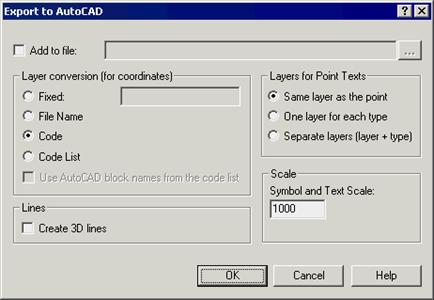Теперь вы можете расположить тексты или символы. Нажмите Расположить и объекты будут расположены и отмечены на рисунке за диалоговым окном.
Если объекты находятся там, где они должны быть, вы можете закрыть диалоговое окно или сделать новый выбор и расположить новые объекты. Другими словами, вам не нужно закрывать диалоговое окно до того, пока вы не расположите все необходимые объекты. Иногда случается, что вы изменили масштаб, но этого недостаточно для просмотра расположения объекты. Закройте диалоговое окно, выберите Отменить в меню, установите необходимый масштаб и повторите все вышеуказанные действия.
Если объекты расположены в другом месте, смотрите Шаг 6.
Шаг 6 – Заменить существующие объекты
Если объекты расположены неверно и не содержат верной информации, вы можете изменить настройки, нажав [Изменить местоположение] вместо Разместить. Последние местоположения объектов будут заменены. Нажмите [Отменить расположение], чтобы отменить последнее действие. Обратите внимание, что при закрытии диалогового окна вы не сможете заменить объекты. Если вы согласны, используйте команду Отменить в меню.
 4.10 Нумерация страниц
4.10 Нумерация страниц
Используйте данную функцию, чтобы пронумеровать страницы в рисунке. Нажмите Данные | Нумеровать страницы в активном документе.
Со страницы
Введите, с какой страницы необходимо начать нумерацию страниц.
До страницы
Введите, до какой страницы (включая последнюю страницу) необходимо выполнить нумерацию страниц.
Номер страницы
Введите номер первой страницы.
Нумерация
Введите, каким образом необходимо выполнить нумерацию страниц (только в цифровом виде).
| Пример
|
|
|
| Номер страницы
| Нумерация
| Результат
|
|
|
| 1, 2, 3...
|
| AB-01
|
| AB-01, AB-02, AB-03...
|
| A01x
|
| A01x, A02x, A03x...
|
 4.11 Панели рисования
4.11 Панели рисования
Панели загружаются из файлов.sot в глобальном каталоге. Файл панели содержит простые команды, которые вы можете использовать при работе с панелью рисования.
Команды
• Рисовать Переместить до x,y
Переместить текущее местоположение до указанной координаты.
• Рисовать Переместить до x,y
Нарисовать линию до указанной координаты.
• Нарисовать текст текст, шрифт, размер
Нарисовать строку текста.
• НарисоватьMetaфайл имя файла, ширина, высота
Нарисовать.wmf файл (смотрите Ваши регистрационные данные ниже)
• НарисоватьEnhMetaфайл имя файла, ширина, высота
Нарисовать.emf файл (смотрите Ваши регистрационные данные ниже)
Координаты
Для обозначения всех координат и размеров используется метрическая система координат. Исходная точка координат (т.е. координата 0.0) находится в нижнем левом углу панели. Тексты и метафайлы расположены ниже и справа от текущего месторасположения.
Переменные величины
Чтобы изменить вид панели, вы можете указать атрибуты в диалоговом окне панели. Выберите команду Нарисовать текст, чтобы отобразить один из этих параметров. Прежде чем текст будет отображен, строки, заключенные в символы $, будут заменены на описания атрибутов переменной. Существуют следующие переменные величины:
• $DRAWER$
Имя человека, создающего панель
• $WORKNO$
Номер работы
• $DATEANDPLACE$
Дата и место
• $SCALE$
Масштаб
• $HEIGHTSCALE$
Масштаб высоты
• $DRAWNO$
Номер рисунка
• $REV$
Номер редакции
• $COMP1$
Строка 1 Информация о компании
• $COMP2$
Строка 2 Информация о компании
• $COMP3$
Строка 3 Информация о компании
• $COMP4$
Строка 4 Информация о компании
• $MAINDESC$
Основное описание рисунка
• $DESC1$
Строка 1 Описание рисунка
• $DESC2$
Строка 2 Описание рисунка
• $DESC3$
Строка 3 Описание рисунка
• $DESC4$
Строка 4 Описание рисунка
Имя панели
Имя панели аналогично имени, указанному в файле описании. Оно находится в начале файла в строке, начинающейся с ИнфоФайл "Описание ". Необходимо дать каждому файлу отдельное описание, чтобы вы смогли различать панели Geo.
Ваши регистрационные данные
Вы можете добавить свои регистрационные данные в панель. Используйте формат.emf (расширенный meta файл) или.wmf (Windows meta файл). Мы рекомендуем использовать формат.emf, так как этот более современный формат поддерживается Windows95 и WindowsNT. Если вы используете формат.wmf, вы должны знать, что некоторые программы сохраняют такие файлы как Aldus placeable metafile (.apm). Данные файлы не могут использоваться на панели, но иногда вы можете выбрать, как сохранить файл, например в Corel Draw вы можете отменить выбор опции заменяемый заголовок. Если вы используете формат.wmf, соотношения могут отличаться между Windows95 и WindowsNT. Вы можете этого избежать, создав изображение квадрата и указав одинаковую ширину и высоту в файле.sot.
Используйте команду НарисоватьEnhMetaфайл имя файла, ширина, высота, чтобы отобразить регистрационные данные.Теперь файл.emf имя файла будет отображен в текущем местоположении файла (используйте Нарисовать Переместить в) с заданной шириной и высотой.
Создание панели
Самый легкий способ создать панель – это скопировать файл существующей панели и отредактировать ее. Начните, например, с перемещения всех команд, используемых для рисования линий, которые вам не нужны. Эскиз панели для измерений создается ещё проще. Задайте имя файла sot и описанию. Новая панель будет добавлены в список, который находится в Виды |Свойства документа под закладкой Панели и Формы.
 4.12 Рисунки AutoCAD
4.12 Рисунки AutoCAD
Geo может использовать и создавать рисунки AutoCAD в формате.dwg и.dxf. Открыв файл.dwg или.dxf вы можете выбрать опцию: отобразить их в графическом виде или в графическом трехмерном виде.
Ввод данных
Выберите Файл| Открыть... и затем 'AutoCAD-рисунки' под «Файлы типа», чтобы открыть файлы AutoCAD в Geo. Выберите также, в каком изображении отобразить документ: трехмерном или двухмерном. Файлы.dwg и.dxf могут содержать данные в двух различных координатных системах «пространство моделей» и «пространство листа». Вы можете просматривать информацию только из одной из этих систем одновременно. Стандартная настройка в Geo: на экране отображается информация в «пространство моделей». Данные «пространство листа» всегда отображаются в трехмерном пространстве.
Рисунок AutoCAD содержит данные, разделенные на разные слои, где каждый слой может контролировать цвета, типы линии и т.д. Вы можете редактировать настройки слоя, выбрав Просмотр | Свойства документов,  . Откроется диалоговое окно Свойства документа.
. Откроется диалоговое окно Свойства документа.
Извлечение данных
Выберите Данные | Извлечь данные, чтобы преобразовать данные файлаAutoCAD в файл координат. В диалоговом окне отобразится список слоев, которые содержатся в файле. Выберите слои, которые необходимо извлечь. Нажмите кнопку [Выбрать видимый], чтобы выбрать слои, которые включены и «не заморожены». «Замороженный» слой обозначен в списке голубым цветом.
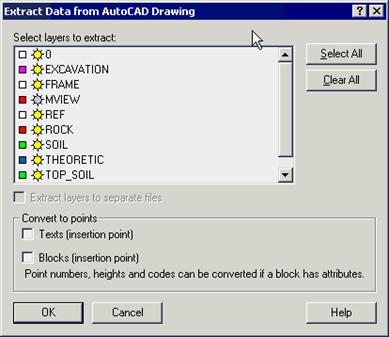
Вы также можете выбрать функцию: создать точки пересечения для текстов и блоков в файле координат. При работе с текстами, содержимое текста будет отображено, так же как и номера точек.
Чтобы извлечь отдельные объекты из блока (то есть не только получить точку пересечения для всего блока), сначала необходимо разбить блок. Используйте инструмент Разбить блок, чтобы выполнить данное действие.
Преобразование атрибутов из блоков
Выберите ячейку для преобразования блоков. Вы сможете использовать любые атрибуты, связанные с блоками. Если, например, номера точек, высоты и коды были соединены с точкой с учетом атрибутов AutoCAD, это значит, что вы можете использовать значения этих атрибутов для точек пересечения блока в файле координат. Для каждого нового типа атрибута, который содержится в файле, появляется диалоговое окно, в котором вы можете выбрать возможность и способ использования типа атрибута.

В диалоговом окне отображен тип атрибута, а также первое появившееся значение для данного типа. Выберите метод использования типа атрибута. Данное диалоговое окно появляется только одни раз для каждого типа параметра, то есть вы не можете использовать один и тот же тип атрибута больше одного раза.
Редактирование данных
Используйте инструменты, чтобы скопировать и вставить данные, которые необходимо передать в или из файлов AutoCAD.
Запись данных
Все графические виды (за исключением трехмерных видов и бокового вида в рисунках) могут быть сохранены как рисунки AutoCAD. Информация, отображенная на экране, будет как можно быстрее, записана в файл. Если, например, вы выбрали опцию: отобразить номера точек на экране, данные тексты будут также отображены в рисунке AutoCAD.
Выберите Вид | Экспортировать вид как файл AutoCAD,чтобы сохранить текущий графический вид как рисунок AutoCAD.
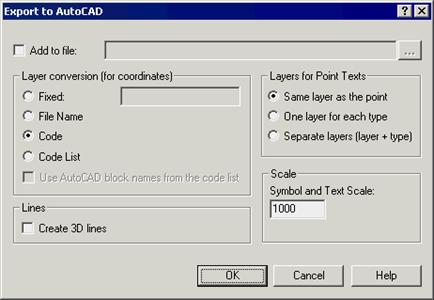
Добавить в файл
Укажите файл, в который вы хотите добавить данные. Текущее содержание в окне графиков будет записано в указанный файл.
Конверсия слоя
Используйте данную опцию, чтобы контролировать метод записи слоя в файл AutoCAD.
• Фиксированный:
Все данные добавляются в указанный слой.
• Имя файла:
В окне графиков каждый файл представлен с отдельным слоем и имеет одинаковое с файлом имя.
• Код:
Код точки определяет, к какому слою будет добавлена точка. Данная опция не применима к файлам.lin, которые добавляются к слоям в соответствии с именем файла.
• Список кодов:
Код точки сравнивается со списком активных кодов, чтобы определить к какому слою добавить точку. Смотрите также Списки кодов.
Вы можете выбрать опцию [Использовать имена блоков AutoCAD из списка блоков], если вы выбрали файл, в который будете добавлять данные. Предполагается, что данный файл содержит блоки, на которые ссылается список кодов.
Создать трехмерные линии
Если опция выбрана, точки на линиях будут записаны с координатой z. В противном случае координата z равна 0. AutoCAD не может отобразить список типов линий для трехмерных линий.
Слои для текстов точки
Используйте данную опцию, чтобы контролировать настройку слоя для текстов точки (номер точки, коды точки, высоты и примечание).
• Одинаковый слой для точки и текста
Тексты находятся на том же слое, что и точка.
• Один слой для каждого типа
Для каждого типа текста создается отдельный слой, то есть все номера точек находятся на одном слое, коды точек на другом и т.д.
• Отдельные слои
Для создания имени слоя слой точки соединяется с подстрочным индексом.
Суффикс:
_P Номер точки:
_Z Высоты:
_K Коды:
_R Примечания:
Масштаб символа и текста
Используйте значение масштаба, чтобы контролировать размер текстов и символов. Значение 1000 соответствует рисунку с масштабом 1:1000. При экспорте рисунка, масштаб будет соответствовать масштабу рисунка.
4.12.4 Преобразование рисунков в формат AutoCAD с использованием образцов
Образцы
Если вы хотите сохранить данные в формате AutoCAD, вы можете использовать файлы AutoCAD.dwg or.dwt как образец. В AutoCAD «образец» обычно обозначает рисунок с заранее установленными настройками для новых рисунков. Обычно, образец содержит переменные данные и настройки для новых рисунков, например, слои, определения символов, типы линий и т.д. В AutoCAD файлы обычно имеют расширение dwt, чтобы показать, что рисунок является образцом. Файлы с расширением dwg указывают на то, что файл является действительно рисунком. Использование образцов – эффективный способ передачи данных Geo в AutoCAD при точном использовании слоев, символов и типов линии, указанных в образце. Если образец или опорный рисунок не используется, Geo преобразует типы линий и символы из формата.sym/.glt в формат.dwg.
Geo имеет несколько ранее заданных образцов, разработанные для использования со списком кодов sbg2.cod, которые позволяют использовать стандарты, установленные Vägverket (SNRA – Национальное Управление Автострадами Швеции).Чтобы получить файл AutoCAD со слоями, символами и типами лини, соответствующими стандартам SNRA, вам следует предоставить коды ваших объектов, включающие sbg2.cod и использовать один из следующих образцов; sbg2_200.dwt, sbg_500.dwt, sbg_1000.dwt или sbg_2000.dwt. Имена относятся к масштабу символов. Также существует образец с именем sbg2z.cod, который следует использовать, только когда отображены высоты, например при рисовании высоты.
Связь между списком кодом и образцом определена в четырех полях
AutoCAD в списке кодов.

• Слой
В поле «слой» указывается, в каком слое AutoCAD необходимо сохранить точку, например, в sbg2.cod, точка, связанная с кодом 100 (точка пересечения) сохраняется в слое с именем ADM_PP. Обычно, выбранный слой определяет тип линии и цвет объекта.
• Тип линии
Используйте данное поле, чтобы указать определенный тип линии (отличный от типа линии слоя, которые указан BYLAYER). В примере выше тип линии не указан, так как эти коды используются только при работе со свободными точками.
• Блок
Вы можете указать, с каким блоком или символом должен быть связан объект.
• Атрибут
Вы можете указать, какие атрибуты будут связаны с символом. Атрибут содержит дополнительную информацию о блоке, например, номер точки или высота точки. Информация отображается как текст, связанный с блоком. Существующие атрибуты определяются блоком в файле AutoCAD. Данное определение указывает, например, положение атрибута относительно положения блока. Каждый параметр имеет назначение или определяющий «маркер». Назначение - Geo осуществляет поиск атрибута в списке. Каждый необходимый атрибут обозначен буквой в поле атрибутов, смотрите ниже. Если Geo не находит подходящий атрибут, будет создан новый параметр.
| Атрибут
| Буква в списке кодов
| Назначения атрибута в AutoCAD
|
|
|
| , который ищет GEO
|
| № точки
| S или P
| NR, ID, BET, PUNKTNR
|
| X
| X
| X, X_KOORD
|
| Y
| Y
| Y, Y_KOORD
|
| Z
| Z
| Z, Z_KOORD, GEO_Z, HÖJD
|
| Код
| K или C
| KOD, CODE
|
| Примечание
| R
| REMARK, INFO
|
Если вы хотите использовать более одного атрибута, напечатайте все буквы без пробелов, например SZ указывает номер и высоту точки. Если Geo найдет соответствующий атрибут в блоке, будет использоваться слой атрибута в образце. Если Geo не найдет атрибут, будет создан новый атрибут, которому будет присвоено имя согласно таблице, указанной выше, и сохранено в слое с тем же именем, что и блок, но с дополнительным _a, где a обозначает букву атрибута в списке кодов. Например, номер точки с кодом 100 будет сохранен в слое с именем ADM_PP_S. (Как указывалось выше, это произойдет, если атрибут не будет найден). В файлах.dwt (например, sbg2_1000.dwt), есть один атрибут, связанный с кодом 100 и сохраненный в слое ADM_PP_1000T, где 1000 обозначает масштаб символов. Geo сохранит различные атрибуты в различных слоях, чтобы вы могли переключать их при просмотре в AutoCAD.
При преобразовании файла координат в формат AutoCAD, вы можете использовать символы и типы линии образца. В это же время, вам НЕ следует отображать символы и типы линии на графиках Geo, пока Geo их не преобразует и не создаст в файле AutoCAD. Затем у вас будет две установки. Выполните аналогичные действия, чтобы создать атрибуты. Нет необходимости отображать соответствующую текстовую информацию на графиках Geo! Например, точка с кодом 100 будет отображена в AutoCAD с отображенным номером точки. Нет необходимости отображать номер точки в Geo, так как атрибут будет отображаться в любом месте.
Можно сделать вывод: при работе с файлом Geo, сохраняйте символы и типы линии активными в диалоговом окне Свойства файлов координат (если вы хотите их видеть) но дезактивируйте их (в том же диалоговом окне), как только захотите их сохранить в формате AutoCAD.
Пошаговое создание файла AutoCAD с использованием образца sbg2:
1. Активируйте sbg2.cod (или sbg2z.cod, если необходимо отобразить только высоты).
2. Откройте один или более файлов координат, имеющие коды согласно sbg2.cod.
3. Убедитесь, что на графиках не отображены символы или типы линии. Если номера точек или высоты отображены как атрибуты (как с S/P или Z в поле атрибута списка кодов), они также должны быть дезактивированы в графиках, чтобы избежать повторения текстов. В противном случае, если номера точек будут отображены при экспортировании точек, связанных с символом AutoCAD, будет создан файл.dwg с двумя идентичными текстами для каждого номера точки.
4. Сохраните вид как файл AutoCAD, используя один из образцов sbg2. Выберите ячейку в открытом диалоговом окне, чтобы присвоить имена слоям и блокам из списка кодов. Укажите тип изображения линий: трехмерный или двухмерный. Если выбран трехмерный тип, вы сможете просмотреть высоту точек на линиях, но обратите внимание, что AutoCAD не отобразит тип линии для линий с информацией о высоте.
5. Создайте файл AutoCAD. Теперь символы отобразятся на экране. На графиках Geo, типы линии AutoCAD всегда горят.
Версии AutoCAD
Ввиду того, что формат.dwg изменен в новых версиях AutoCAD, версия играет большую роль при экспортировании данных. Вы можете редактировать настройки версии файла.dwg или.dxf, выбрав Данные | Версия файла AutoCAD. Если файл необходимо прочитать в системе AutoCAD, выберите аналогичную или более старую версию, прежде чем сохранить файл.


 5 Съемка и разбивка
5 Съемка и разбивка
 СЪЕМКА И РАЗБИВКА
СЪЕМКА И РАЗБИВКА
В этой главе описываются функции, используемые для съемки, разбивки и использования документов для данных съемки (.inm), данных пересечения (.ptg) и данные нивелирования (.lev).
Данные съемки могут использоваться с функциями выполнения поправок измерений и округления результатов измерений, затем вычислены с использованием расчетов координат, свободной станции и точки пересечения.
Используйте данные съемки, чтобы создать пересечение, активизировав функцию определения пересечений, которые могут быть вычислены с использованием результатов вычислений линии съемки.
Вы также можете создать данные разбивки, используя координаты, полученные при разбивке радиуса, дороги и при выполнении контроля.
При выполнении съемки и разбивки используются файлы точки многоугольника.
 5.1 Документы измерений (Файлы съемки)
5.1 Документы измерений (Файлы съемки)
Документ измерения содержит полярные данные съемки, полученные от нескольких станций, и отображены в окне, который имеет четыре вида, вид «дерева», вид станции, вид ввода данных и графический вид. Меню данных также связано с документом.
Вид «дерева»
В данном виде отображено «дерево» с «узлами» для каждой станции. Нажмите на «узел» станции, чтобы выбрать станцию, которую необходимо просмотреть в других видах.
Вид станции
В данном виде вы можете редактировать данные каждой станции.
Станция Номер точки
Оператор Административные данные Прибор Административные данные
Дата Административные данные
Высота прибора Высота прибора
Постоянная призмы Вы можете временно изменить постоянную призмы, вместо изменения настроек прибора.
Смещение высоты Вы можете изменить расстояние между центром линии визирования и центром длины.
Боковое смещение Используется только когда центр EDM находится на одной стороне с линией визирования.
Температура Административные данные. Также используется при расчете атмосферной поправки. Указана в градусах Цельсия.
Давление Административные данные. Также используется при расчете атмосферной поправки. Единица измерения зависит от выбранных параметров.
Расстояние Указан метод измерения расстояний. Длина наклона или горизонтальная длина.
Высоты Указан метод измерения высот. Вертикальные углы или разницы высоты. Укажите Off, если высоты не были измерены.
Свободная станция Вы можете указать, будет свободная станция рассчитана автоматически при расчете координат или нет, и тип. Также смотрите Свободная станция.
Примечание: Станция не является свободной станцией.
Засечка и преобразование: Рассчитайте свободную станцию с использованием засечки и преобразования.
Метод наименьших квадратов. Вычислите свободную станцию с помощью метода наименьших квадратов.
Односторонние точки: Рассчитайте свободную станцию с помощью односторонних точек.
Вид ввода данных
В данном окне показаны точки станции.

Колонки ввода данных:
Заголовки колонок Расстояние и Угол и порядок их расположения зависят от настроек, указанных в Редактировать | Предпочтения, а также от метода измерения высот.
Тип Тип точки
Обратное визирование. Объект обратного визирования точки станции.
Съемка: Съемочная точка
Пассивный: Неактивная точка
Номер точки Номер точки. Максимум 12 символов. Расстояние Съемочная длина. Наклона или горизонтальная.
H-угол Горизонтальный угол.
V-угол Вертикальный угол.
H-разница Разница высоты до точки. Доступна, только когда в данных станции указано, что высоты являются ризницами высоты.
Отражатель H Высота отражателя
Ptкод Код точки. Максимум 8 символов. Точка связана с символами и типами линии, которые определены в списке кодов.
SC Специальный код. Максимум 2 символа. Смотрите раздел Специальные коды ниже.
Примечание Примечания. Используется совместно с кодом точки или специальным кодом, смотрите выше. Максимум 12 символов.
Специальные коды
Существует несколько различных функций кода, которые используются при расчете координат. Данные функции указаны со специальным кодом или связаны с кодом точки с помощью списка кода.



 4.10 Нумерация страниц
4.10 Нумерация страниц 4.11 Панели рисования
4.11 Панели рисования . Откроется диалоговое окно Свойства документа.
. Откроется диалоговое окно Свойства документа.