

Кормораздатчик мобильный электрифицированный: схема и процесс работы устройства...

Таксономические единицы (категории) растений: Каждая система классификации состоит из определённых соподчиненных друг другу...

Кормораздатчик мобильный электрифицированный: схема и процесс работы устройства...

Таксономические единицы (категории) растений: Каждая система классификации состоит из определённых соподчиненных друг другу...
Топ:
Определение места расположения распределительного центра: Фирма реализует продукцию на рынках сбыта и имеет постоянных поставщиков в разных регионах. Увеличение объема продаж...
Устройство и оснащение процедурного кабинета: Решающая роль в обеспечении правильного лечения пациентов отводится процедурной медсестре...
Особенности труда и отдыха в условиях низких температур: К работам при низких температурах на открытом воздухе и в не отапливаемых помещениях допускаются лица не моложе 18 лет, прошедшие...
Интересное:
Национальное богатство страны и его составляющие: для оценки элементов национального богатства используются...
Лечение прогрессирующих форм рака: Одним из наиболее важных достижений экспериментальной химиотерапии опухолей, начатой в 60-х и реализованной в 70-х годах, является...
Уполаживание и террасирование склонов: Если глубина оврага более 5 м необходимо устройство берм. Варианты использования оврагов для градостроительных целей...
Дисциплины:
|
из
5.00
|
Заказать работу |
|
|
|
|
Координата (север, восток) (N1,23 O4,56) 1,23;4,56
Координата (север, восток, высота) (N1,23 O4,56 Z7,89) 1,23;4,56;7,89
Полярная координата
(расстояние, азимут) (L1,23 B4,56) 1,23;4,56
Вывод данных для инструмента
Временные и окончательные результаты, полученные с помощью инструментов, отображены в окне вывода данных. В графическом окне временные результаты отображены пунктирными линиями.
Инструменты
Только один инструмент может использоваться одновременно. Последний выбранный инструмент активен до тех пор, пока не будет выбран другой инструмент. Результаты, полученные с помощью инструментов, обозначены символом (H) и находятся в дополнительном слое. Чтобы активизировать данные инструменты, выберите Просмотр | Отобразить дополнительные точки или нажмите кнопку  , чтобы открыть дополнительный слой.
, чтобы открыть дополнительный слой.
 Изменение масштаба
Изменение масштаба
Используется для изменения масштаба. Измените размеры необходимой области, используя прямоугольник изменения масштаба.
Подсказка: Для изменения масштаба вы можете использовать кнопки Page Up и Page Down, а также колесико мышки.
 Перенос
Перенос
Используйте данный инструмент, чтобы переместить видимую точку в графическом виде, не изменяя масштаба. Сначала наведите курсор на точку на опорной поверхности и нажмите кнопку, затем наведите курсор на новое местоположение.
 Расстояние
Расстояние
Инструмент Расстояние используется для измерения расстояний и углов между точками. Сначала наведите курсор на опорную точку и нажмите кнопку, затем на точки, расстояние до которых необходимо измерить. В окне вывода информации отобразятся расстояния по горизонтали и наклону, а также азимут и вертикальный угол между точками. Вы также можете захватить точки, используя инструменты захвата.
|
|
 Выбор
Выбор
Используйте данный инструмент, чтобы выбрать один или более объектов в активном документе для последующей обработки, например, удаление, перемещение или поворот. Вы можете выбрать объект, используя два метода: путем наведения курсора на какую-либо часть объекта или выполнив обведение объекта, так называемый метод «лассо». После того как объект будет выбран, он будет отображен на графиках с помощью символов в точках разрыва и точках пересечения.
Если вы выбрали метод «лассо», нарисуйте прямоугольник с помощью курсора. Направление, в котором будет нарисован этот прямоугольник, также играет важную роль. Если вы рисуете слева направо, будут выбраны все объекты полностью в данном прямоугольнике. Если вы рисуете справа налево, буду выбраны все объекты, которые полностью или частично находятся в этом прямоугольнике. Обратите внимание, что цвет прямоугольника изменяется в зависимости от направления.
Смотрите также раздел Выбор объектов в главе «Графическое редактирование».
Появление символов выбора, которые нарисованы на выбранных объектах, зависит от типа объекта. Тип объекта также определят, какие меню будут связаны с символами. Например, если будет выбрана точка, символ выбора меню будут отличаться, если будет выбран текст или символ. Большинство символов выбора также связаны с инструментом, обеспечивающим быструю работу, который активизируется, если навести курсор на символ и нажать левую кнопку мышки. Например, если вы наведете курсор на точку и нажмете левую кнопку мышки, точка переместится. Если вы нажмете правую кнопку, откроется специальное меню для объекта.
Объекты могут быть выбраны только в активном документе.
 Выбор текста
Выбор текста
Функции данного инструмента аналогичны функциям инструмента выбора, за исключением того факта, что могут быть выбраны только тексты. Более того, могут выбраны только тексты, которые являются отдельными объектами, например на рисунках.
|
|
 Копировать объект в активный документ
Копировать объект в активный документ
Используйте данный инструмент, например, при интерпретации точек в дополнительном слое. Активизируйте документ, в который необходимо скопировать объекты, затем наведите курсор на объекты поочередно на каждый, чтобы скопировать их в документ. Наведите курсор на начало элемента, который вы хотите скопировать. Если элемент активируется другим способом, активизируйте его, прежде чем вставить. В зависимости от типа документа, в который необходимо выполнить копирование, появятся диалоговые окна, в которых вы можете редактировать информацию, например, высоты при копировании точек в документ координат. Дополнительные точки могут также содержать радиус, который может использоваться в документе, в который необходимо выполнить копирование.
 Нарисовать точку
Нарисовать точку
Используйте данный инструмент, чтобы создать точку в активном документе. Вы можете навести курсор на необходимое местоположение на экране и нажать кнопку, или ввести координаты в поле ввода. Вы также можете использовать инструменты захвата, чтобы определить местоположение точки. Вы можете указать номер точки, высоту и код точки для новой точки, выбрав их из списка в поле ввода и затем ввести необходимое значение. Обратите внимание, что данное действие необходимо выполнить до определения местоположения точки.
 Нарисовать линию
Нарисовать линию
Используйте этот инструмент, чтобы создать новые линии, состоящие из одной или более точек. Вы можете навести курсор на необходимое местоположение для первой точки нажать кнопку, или ввести координаты в поле ввода. Вы также можете использовать инструменты захвата для определения местоположения. После определения первой точки, нажмите на правую кнопку мышки, чтобы несколько опций стали доступными:
• Завершить линию
Выберите данную опцию, чтобы завершить линию в последней точке.
• Завершить многоугольник
Выберите данную опцию, чтобы завершить линию и соединить последнюю точку с точкой начала, и создать, таким образом, многоугольник.
• Отменить последнюю точку
Удалить последнюю точку.
• Отменить выбор линии
Инструмент не активирован и линия не создана.
В списке опции, отображенных в окне ввода данных содержатся несколько опция для линии:
|
|
• Относительные координаты
Определить следующую точку относительно предыдущей.
• Р асстояние
Определить фиксированное расстояние до следующей точки; направление может быть определено графически.
• Азимут
Определить фиксированный азимут до следующей точки; расстояние может быть определено графически.
• Полярные координаты
Определить полярные координаты следующей точки.
• Радиус
Указать, что элемент линии имеет радиус.
• Номер точки
Указать номер следующей точки.
• Номер линии
Указать номер линии
 Текст
Текст
Используйте данный инструмент, чтобы вставить тексты в рисунки. Выберите «Значение» и введите текст в окно ввода данных. Наведите курсор на необходимое местоположение текста и нажмите кнопку, или введите координаты в окне ввода данных. Текст будет выбран автоматически, его свойства будут отображены в диалоговом окне Свойства. Также смотрите раздел Объекты в рисунках
 Символ
Символ
Используйте данный инструмент, чтобы добавить символы в рисунки. Чтобы выбрать символ, нажмите 'Значение' в окне ввода данных и затем введите имя символа. Активный файл символа должен содержать имя символа. Затем наведите курсор на необходимое местоположение символа и нажмите кнопку, или введите координаты в окно ввода данных. Символ будет выбран автоматически, его свойства будут отображены в диалоговом окне Свойства, где вы можете изменить символ, нажав [Подобрать...]. Смотрите также раздел Объекты в рисунках.
 Символ направления
Символ направления
Смотрите раздел Объекты в рисунках.
 Список координат
Список координат
Смотрите раздел Объекты в рисунках.
 Инструмент Площадь
Инструмент Площадь
Используйте данный инструмент для вычисления площади в графиках. Нажмите кнопку 'Выбрать площадь' и появится меню с опциями. Если данная опция выбрана, вы можете навести курсор на линию или несколько точек. Если вы наведете курсор на линию, область, обведенная линией, будет затемнена. Если вы наведете курсор на точку, вам понадобится больше точек, чтобы вычислить площадь. После того как область будет рассчитана, вы можете выбрать одну из нескольких опция, нажав правую кнопку мышки или на инструмент Площадь повторно:
|
|
• Создать отчет о площади
Отобразить отчет о площади и длине окружности для текущей поверхности.
• Сохранить многоугольники
Сохранить выбранные многоугольники в новом файле координат.
• Удалить последнюю точку
Удалить последнюю точку
• Удалить последнюю площадь
Удалить последнюю площадь
• Удалить все площади
Удалить все выбранные площади
 Установить информацию о точке
Установить информацию о точке
Используйте данный инструмент, чтобы установить высоту, код, специальный код и примечание для точек в файле координат. Сначала необходимо навести курсор на точку, редактирование которой необходимо выполнить.

Появится диалоговое окно, в котором вы можете отредактировать информацию о точке. Для поля «Высота» вы также можете выбрать ячейку Добавить значение к исходному значению высоты.
Выберите ячейку [Перезаписать], чтобы установить новое значение.
 Создать линию и профиль
Создать линию и профиль
Используйте данный инструмент, чтобы создать горизонтальную линию (.lin) и вертикальный профиль (.prf) с помощью линии координат. Наведите курсор на линию в файле.pxy/.geo/.dxf/.dwg и введите имена файлов, которые необходимо создать.

Вы можете указать начальное сечение для измерения длины в файлах.
 Информация
Информация
Используя данный инструмент для наведения курсора на объект, в окне вывода данных появится информация об объекте.
 Соединить/Разделить кривые линии
Соединить/Разделить кривые линии
Используйте данный инструмент, чтобы соединить или разделить кривые линии. Если вы нажмете на кнопку, появится меню, в котором вы можете выбрать необходимую функцию.
• Соединить линии
Наведите курсор на конечную точку линии, которую вы хотите соединить с другой линией, затем наведите курсор на конечную точку другой линии. Если вы наведете курсор на отдельную точку, инструмент будет снова активирован и вы можете сразу навести курсор на следующую точку, с которой вы хотите соединить линию.
• Разделить кривые линии
Наведите курсор на элемент линии, который вы хотите удалить. Линия будет разделена на две части. Одна часть будет содержать точки, расположенные до указанного элемента, другая будет содержать точки, расположенные после указанного элемента. Вместо наведения курсора непосредственно на элемент линии, вы можете нарисовать кривую линию и выбрать опцию разделить все линии, которые кривая линия пересекает. После того, как вы нарисуете всю кривую линию, нажмите правую кнопку мышки и выберите «Разделить с помощью кривой линии», чтобы выполнить команду. В каждом месте, где линия будет касаться вашей кривой линии, будет происходить разрыв.
 Разбить блок
Разбить блок
Данный инструмент используется в файлах AutoCAD, для разделения блоков. Блок- это сложный объект, включающий в себя другие объекты, например, линии или точки. Чтобы захватить отдельные объекты в блоке, вам необходимо сначала выделить их, разбив блок. Выполните аналогичное действие, если вы хотите выбелить отдельные объекты в блоке и переместить их в файл координат. Блок может состоять из других блоков. Это означает, что вы можете поэтапно выполнять разделение блока, чтобы получить определенный объект.
|
|
 Средняя точка (H)
Средняя точка (H)
Используйте данный инструмент, чтобы рассчитать среднюю точку между двумя другими точками. Наведите курсор на элемент линии или на две точки. Точка обозначена буквой M.
 Точка пересечения (H)
Точка пересечения (H)
Используйте данный инструмент, чтобы рассчитать точку пересечения между двумя линиями. Наведите курсор непосредственно на линии или на две точки. Точки пересечения могут быть также рассчитаны в расширениях линий, то есть точка пересечения может быть всегда рассчитана на всем отрезке, когда линии не параллельны. Точка пересечения обозначается буквой S.
 Инструменты Окружность (H)
Инструменты Окружность (H)
Окружности могут быть созданы двумя способами:
• С использованием центральной точки и радиуса
Сначала необходимо указать центральную точку окружности, затем наведите курсор и нажмите на точку, через которую будет проходить окружность, или введите радиус в поле ввода данных.
• Прохождение окружности через три точки
Наведите курсор или введите координаты трех точек, через которые будет проходить окружность.
Используйте инструменты, чтобы создать центральную точку окружности, обозначенную буквой С и две арки, обозначенные буквой R.
 Инструменты Арка (H)
Инструменты Арка (H)
Арки могут быть созданы следующими способами:
• С использованием двух точек и радиуса
Сначала наведите курсор или введите начальную и конечную точки арки. Наведите курсор и нажмите на точку, через которую будет проходить арка, или введите радиус в поле ввода данных.
• Прохождение арки через три точки
Наведите курсор или введите координаты трех точек, через которые будет проходить арка.
• С использованием центральной точки, точки и угла
Сначала укажите центральную точку арки. Затем наведите курсор на начальную точку арки. Теперь вы можете навести курсор на конечную точку, или введите угол арки в поле ввода данных. Укажите отрицательное значение угла, чтобы изменить направление арки. Если вы наведете курсор на арку, она никогда не будет длиннее полуокружности.
Используйте данные инструменты, чтобы создать центральную точку круга, обозначенную буквой С и арку, обозначенную RX, а также точку в конце арки, обозначенную R-X, где X –это радиус арки. (округленный).
 Инструменты Точка прохождения касательной линии (H)
Инструменты Точка прохождения касательной линии (H)
Используйте данный инструмент, чтобы создать арку между двумя элементами, прямыми линиями или арками. Сначала необходимо навести курсор в любое место в начале первого элемента. Затем выполните аналогичное действие относительно второго элемента соединения. Вы также можете указать элементы соединения, наведя курсор сначала в начальную точку, затем в конечную точку, укажите радиус или точку, через которую будет проходить арка. Теперь введите радиус или точку, через которую должен проходить радиус для центрального элемента. Если вы хотите нарисовать прямую линию между двумя арками, введите радиус = 0. Используйте инструмент, чтобы создать арку (или прямую линию) и две точки прохождения касательной линии. Точки прохождения касательной линии обозначены как TP, если арка соединяется с прямой линией и RX, где X- это радиус соединенного элемента (округленный), если арка соединена с другой аркой. Данные точки также содержат информацию о радиусе и используются, например, для рисования линий дороги.
 Переходные кривые (H)
Переходные кривые (H)
Используйте данный инструмент, чтобы создать различные комбинации переходных линий между двумя элементами, прямыми линиями или арками. Наведите курсор на два соединяющихся элементы аналогичным образом, как и для инструментов Точки прохождения касательной линии (смотрите выше). Могут быть созданы три различные комбинации переходных кривых. В зависимости от созданной комбинации, необходимо ввести больше информации в окно ввода данных, или нажать на кнопку мышки.
• Переходная кривая

Активируйте данную функцию, чтобы рассчитать переходную кривую, соединенную с выбранными элементами. Необходимо указать только элемент соединения. Используйте инструмент, чтобы создать переходную кривую и две точки прохождения касательной линии аналогичным образом, как и с помощью инструментов Точки прохождения касательной линии (смотрите выше).
• Точка перегиба
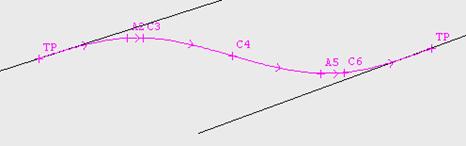
Используйте данную функцию, чтобы вычислить S-кривую, состоящую из переходной кривой, арки, переходной кривой, переходной кривой, арки, переходной кривой между двумя прямыми линиями. После наведения курсора на прямые линии, вам необходимо ввести в строгом порядке в окно ввода следующие данные: длина или параметр переходной кривой 1, радиус арки 2, длина или параметр переходной кривой 3, длина или параметр переходной кривой 4, радиус арки 5, длина или параметр переходной кривой 6. Затем, выделите или введите точку прохождения касательной линии на первой прямой линии. Инструмент создаст элементы и две точки прохождения касательной линии, TP.
• Двойная переходная кривая

Используйте данную функцию, чтобы вычислить кривую между двумя элементами, состоящими из двух переходных кривых и (между ними) арки. После наведение курсора на прямые линии, введите в строгом порядке в окне ввода следующие данные: длина или параметр переходной кривой 1, длина или параметр переходной кривой 3, радиус арки 2. В ы также можете сначала ввести радиус и затем указать точку, через которую будет проходить кривая. Инструмент создаст элементы и две точки прохождения касательной линии аналогичным образом, как и при использовании инструментов Точки прохождения касательной линии (смотрите выше).
 Инструменты Базовая линия (H)
Инструменты Базовая линия (H)
Используйте данные инструменты для вычисления точек и выполнения измерений относительно базовой линии.
• Установить
Выберите опцию, чтобы создать базовую линию. Наведите курсор на начальные и конечные точки, используйте инструмент захвата, чтобы найти точную точку.
• Удалить
Удалить базовую линию.
 • Прямая в двухмерном изображении
• Прямая в двухмерном изображении
Расчет точки на основании горизонтальной длины вдоль базовой линии и значения смещения от нее. Значения вводятся в поле ввода данных. Необходимо указать номера точек. Созданная точка получает высоту от базовой линии, если базовая линия является наклонной.
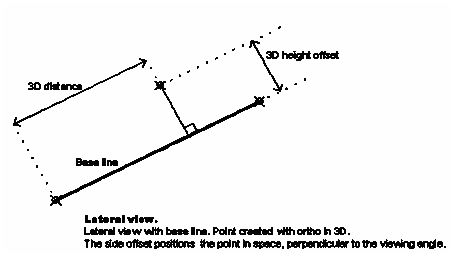 • Прямая в трехмерном изображении
• Прямая в трехмерном изображении
Пользователь вводит значения в поле ввода данных. Необходимо также указать номера точек. Используйте данную опцию, чтобы вычислить точку с учетом длины наклона вдоль базовой линии, бокового смещения от базовой линии, и смещения высоты наклона от базовой линии. Заданное смещение высоты рассчитывается перпендикулярно базовой линии.
• Прямая вне изображения

Расчет расстояния, бокового смещение и смещение высоты от точки относительно базовой линии. Отображаются результаты в двухмерном и трехмерном изображении (горизонтальная и наклонная опорная линия соответственно). Наведите курсор на точку, чтобы просмотреть результат.
• Результат в двухмерном изображении представлен как длина по горизонтали от первой точки базовой линии до выбранной точки. Боковое смещение определяет местоположение точки в пространстве, перпендикулярно углу просмотра. При выборе опции Прямая вне изображения отображается смещение высоты от базовой точки. Смещение высоты от базовой линии обозначает высоту точки относительно высоты первой точки базовой линии, в соответствии с рисунком.
• Результат в трехмерном изображении представлен как длина наклона вдоль базовой линии. Боковое смещение определяет местоположение точки в пространстве, перпендикулярно углу просмотра. Смещение высоты по наклону определяет перпендикулярную высоту точки над базовой линией, в соответствии с рисунком.
 • Точка опоры в двухмерном пространстве
• Точка опоры в двухмерном пространстве
Наведите курсор на точку, чтобы просмотреть результат. Используйте опцию Точка опоры в двухмерном пространстве, чтобы рассчитать координаты x, y, и z для новой точки на базовой линии. Чтобы определить местоположение новой точки, необходимо рассчитать самое ближнее расстояние на одной прямой от выбранной точки до базовой линии. Полученная координата z обозначает высоту базовой линии в месте, где находится новая точка.
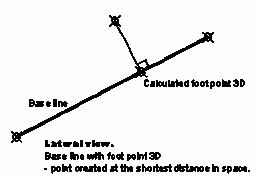 • Точка опоры в трехмерном пространстве
• Точка опоры в трехмерном пространстве
Наведите курсор на точку, чтобы просмотреть результат. Используйте опцию Точка опоры в трехмерном пространстве, чтобы рассчитать координаты x, y, и z для новой точки на базовой линии. Чтобы определить местоположение новой точки, рассчитывается самое ближнее расстояние в пространстве от выбранной точки до базовой линии. В пространстве самое ближнее расстояние перпендикулярно базовой линии. Полученная координата z обозначает высоту базовой линии месте, где находится новая точка.
 Инструменты Параллельная линия (H)
Инструменты Параллельная линия (H)
Используйте данные инструменты, чтобы создать параллельные линии или элементы линии:
• Параллельная линия – вся линия перемещается параллельно.
Сначала наведите курсор на линию. Затем введите боковое смещение в поле ввода данных. Теперь укажите, в каком направлении будет перемещаться линия. Линия тени будет нарисована для отображения результата.
• Параллельная линия, проходящая через точку - вся линия перемещается параллельно.
Сначала наведите курсор на линию. Затем укажите точку, через которую будет проходить перемещаемая линия. Линия тени будет нарисована для отображения результата.
• Элемент параллельной линии – элемент линии перемещается на линии параллельно.
Сначала наведите курсор на линию. Затем введите боковое смещение в поле ввода данных. Теперь укажите, в каком направлении будет перемещаться линия. Линия тени будет нарисована для отображения результата.
• Элемент параллельной линии, проходящей через точку - элемент линии перемещается на линии параллельно.
Сначала наведите курсор на линию. Затем укажите точку, через которую будет проходить перемещаемый элемент. Линия тени будет нарисована для отображения результата.
 3.5 Инструменты «захвата»
3.5 Инструменты «захвата»
Инструменты «захвата» используются на графиках, если необходимо указать объекты, не прибегая к использованию кнопок. Если вы, например, хотите нарисовать линию между существующими точками, вы можете использовать инструмент захвата, чтобы найти их.
Если курсор находится очень близко к объекту или точке, символы меняются, тем самым, указывая возможность выполнить захват объекта/точки. Если вы используете инструмент захвата, вы можете только нажимать на существующие объекты или точки.
Информация о высоте также загружается с учетом точки, которую вы захватили.
 Захватить «узел»
Захватить «узел»
Используйте данный инструмент, чтобы захватить ближнюю точку, потерянные точки или точки линии.

 Захватить конечную точку
Захватить конечную точку
Используйте данный инструмент, чтобы выполнить захват конечной точки, а также элементов ломаной линии. Вам не нужно наводить курсор на конечную точку, вы можете навести курсор в любое место на линии. Вы также можете выполнить захват до контуров. Инструмент используется аналогично инструменту Захватить «узел».

 Захватить среднюю точку
Захватить среднюю точку
Захватить среднюю точку на линии или на горизонтальной линии.

 Захватить точку пересечения
Захватить точку пересечения
Захватить точку пересечения между двумя линиями, между линией и горизонтальной линией, или между горизонтальными линиями.

 Захватить центральную точку
Захватить центральную точку
Захватить центральную точку окружности, арку или (радиусы переходных кривых загружаются из конечной точки, ближней к курсору мышки).

|
Если выбраны инструменты множественного захвата, вы можете использовать несколько инструментов захвата одновременно. Как только символ курсора изменится при обнаружении места захвата, вы можете всегда быть уверенным, что это верная точка.
 Инструменты плавающего захвата
Инструменты плавающего захвата
Если вы выбрали инструменты множественного захвата, geo ожидает обнаружения местоположения захвата. Иногда вам может понадобиться указать что-либо в документе, не выключая инструменты захвата. В таком случае вы можете использовать плавающий захват, который означает, что вы можете навести курсор в любое местоположение, но в то же время вы можете захватить точку, если указано местоположение захвата.
 3.6 Сетки
3.6 Сетки
Сетки используется в том случае, если необходимо указать что-либо на экране и всегда получать информацию о местоположении в определенном диапазоне. Используйте данную опцию в случае необходимости нарисовать горизонтальные или вертикальные линии. Сетка поможет вам получить координаты точки путем захвата сетки. Выберите Вид | Настройка сетки, чтобы открыть диалоговое окно.

Исходная точка
Введите горизонтальные и вертикальные значения для опорной точки сетки.
Интервал
Введите горизонтальный и вертикальный диапазон сетки.
Видимость
Выберите ячейку, чтобы отобразить сетку.
Захватить
Выберите ячейку, чтобы захватить точки сетки.
 3.7 Отсчетная линейка
3.7 Отсчетная линейка
При использовании графических окон, вы можете выбрать опцию отображения отсчетной линейки. Если данная опция выбрана, отсчетная линейка будет также отображена при рисовании. Обычно отображается основная отсчетная линейка.

Некоторые документы, например уравнивание сети, содержат детали в графическом виде, нарисованные с использованием другой отсчетной линейки. В этом случае отображаются обе шкалы: основная и для деталей.
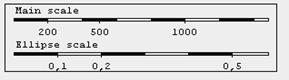
Настройки
Выберите Вид | Свойс тва отсчетной линейки, ч тобы изменить настройки отсчетной линейки в открывшемся диалоговом окне Свойства.Диалоговое окно разделено на папки, одна для основной линейки, другая - для каждой детали.

Основная линейка
Вы можете указать общие настройки для отсчетной линейки.
Расположение
Укажите угол, в котором необходимо отобразить отсчетную линейку.
Ширина
Введите ширину отсчетной линейки (пиксели).
Высота
Введите высоту линейки. Данное значение высоты применяется для всех линеек, а также влияет на размер шрифта.
Показать шкалу
Выберите ячейку, чтобы отобразить отсчетную линейку на экране. Вы также можете нажать кнопку  .
.
Дополнительные линейки
Одна папка отображается для каждой дополнительной линейки. Здесь вы можете указать значения объектов относительно основной линейки. Например, при выборе относительного значения 1000, детали будут в 1000 раз больше, чем на других рисунках.
 3.8 Настройки вида
3.8 Настройки вида
Выберите Вид| Опции, чтобы отобразилось диалоговое окно с настройками вида. Диалоговое окно состоит из нескольких папок.
Цвета
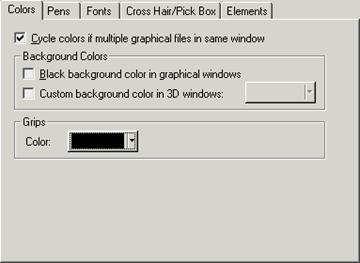
Чередовать цвета, если в одном окне открыто несколько графических файлов.
Если ячейка выбрана, каждый новый документ, открытый в графическом окне будет выделен новым цветом. Также смотрите раздел Свойства графического документа.
Черный фоновый цвет в графических окнах
Выделите ячейку, чтобы использовать черный фон. Если ячейка не выбрана, фоновый цвет в окне будет аналогичен используемому в Windows.
Установка пользователем фоновых цветов в окнах трехмерного изображения
Выделите ячейку, если вы хотите выбрать фоновый цвет для окон трехмерного изображения.
Цвет «манипулятора»
Выберите цвет для отображения «манипулятора» в графических окнах, также смотрите главу Графическое редактирование.
Карандаши
Указаны цвета и ширина линий. Каждый карандаш имеет номер, который используется, например, в списке кодов со ссылкой на карандаши. Вы можете определить несколько различных настроек карандаша.

Шрифты

Шрифт текста в графических видах
Выберите шрифт текста, который будет использоваться в графических окнах, например, при обозначении номеров точек. Опции загружаются из Windows.
|
|
|

История развития пистолетов-пулеметов: Предпосылкой для возникновения пистолетов-пулеметов послужила давняя тенденция тяготения винтовок...

Папиллярные узоры пальцев рук - маркер спортивных способностей: дерматоглифические признаки формируются на 3-5 месяце беременности, не изменяются в течение жизни...

Двойное оплодотворение у цветковых растений: Оплодотворение - это процесс слияния мужской и женской половых клеток с образованием зиготы...

Поперечные профили набережных и береговой полосы: На городских территориях берегоукрепление проектируют с учетом технических и экономических требований, но особое значение придают эстетическим...
© cyberpedia.su 2017-2024 - Не является автором материалов. Исключительное право сохранено за автором текста.
Если вы не хотите, чтобы данный материал был у нас на сайте, перейдите по ссылке: Нарушение авторских прав. Мы поможем в написании вашей работы!