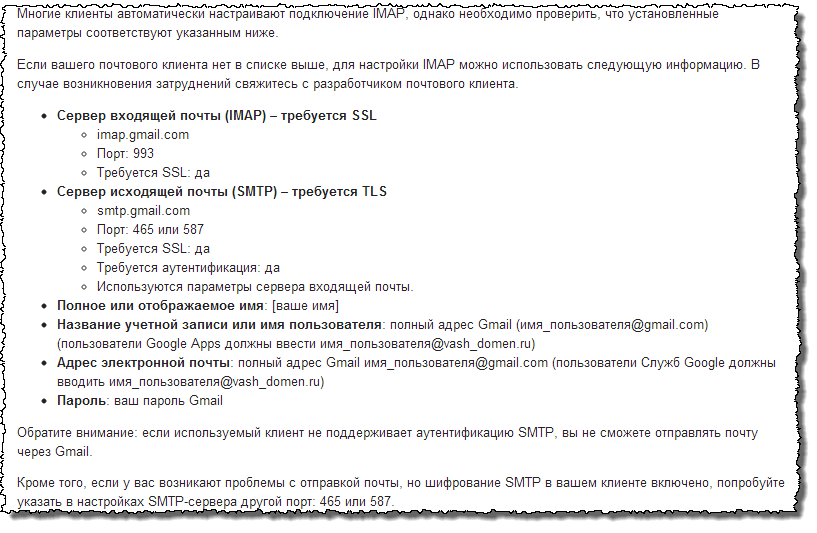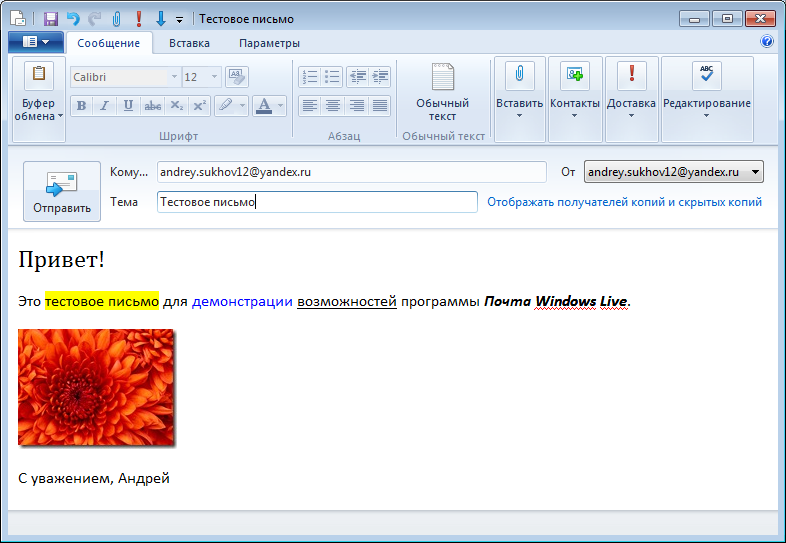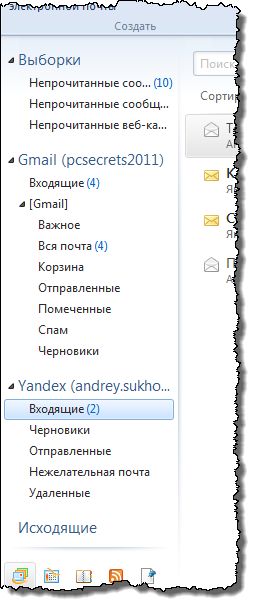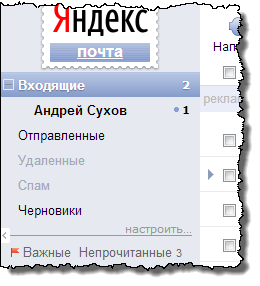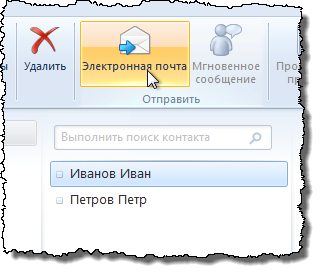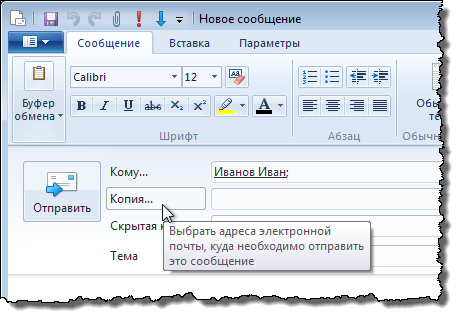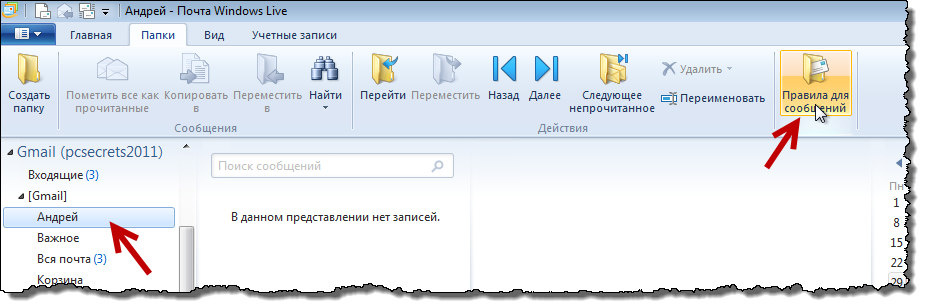Перед тем, как мы начнем разбираться с Почтой, давайте настроим второй ящик, который мы создали на сервисе Gmail. Для этого переходим на вкладку Учетные записи и выбираем на панели инструментов Учетная запись электронной почты (рис.294).
 <="" td=""> <="" td="">
|
| Рис. 294. Создание новой учетной записи почты
|
И появится уже известное нам окно (рис.295), в котором необходимо указать адрес электронной почты, пароль, имя и фамилию.
Также обратите внимание на то, что у нас появилась возможность сделать эту запись электронной почты записью по умолчанию. Для этого нужно выбрать соответствующий чек-бокс в окне настройки (рис.295). Эта настройка сделает данный ящик электронной почты ящиком, используемым программой по умолчанию, т.е. когда вы будете создавать новое письмо, оно будет отправляться именно с этого ящика. Мы еще вернемся к этой настройке позже, когда будем рассматривать работу с почтой.
Давайте выберем еще один чек-бокс – Настроить параметры сервера вручную и нажмем кнопку Далее.
На следующем шаге (рис.296) нам будет предложено указать тип и адрес сервера для отправки и получения почты. Зачем эти параметры настраивать вручную если программа может все сделать в автоматическом режиме? Тут дело вот в чем. Во-первых, программа не всегда способна в автоматическом режиме определять и настраивать почтовые сервера для работы с почтой и может случиться так, что для настройки программы придется их задавать вручную.
Во-вторых, есть два варианта настройки почтовых серверов и каждый из них имеет свои плюсы и минусы. Программа при автоматической настройке выбирает только какой-то один вариант, как правило, не самый лучший, и поэтому имеет смысл разобраться в этих настройках.
 <="" td=""> <="" td="">
|
| Рис. 295. Добавление учетной записи почты
|

|
| Рис. 296. Настройка параметров сервера
|
Урок № 99
Почтовые протоколы IMAP и POP3
 При ручной настройке получения почты необходимо указать адреса серверов для входящей и исходящей почты. Для входящей почты можно выбрать два варианта — POP и IMAP.
При ручной настройке получения почты необходимо указать адреса серверов для входящей и исходящей почты. Для входящей почты можно выбрать два варианта — POP и IMAP.
Что такое POP и IMAP? Это почтовые протоколы. Протокол – это набор правил, по которым взаимодействуют компьютеры в сети, соответственно почтовые протоколы определяют правила передачи почты с одного компьютера в сети (почтовый сервер) на другой (ваш компьютер).
С помощью протоколов POP и IMAP можно загружать письма с почтовых серверов, например, Gmail и Яндекс, на ваш компьютер, и затем обрабатывать почту с помощью программ почтовых клиентов, например, Почта Windows Live. Причем вы можете получать доступ к полученной почте, даже если нет подключения к Интернету.
Как мы знаем, вся почта, которая приходит на наш почтовый ящик, хранится на почтовом сервере. Существует две модели работы с электронной почтой и почтовые протоколы определяют эти модели.
Первая модель – почтовый сервер выступает в роли временного почтового хранилища. При этой модели вся почта временно хранится на почтовом сервере (в почтовом ящике), а пользователь периодически обращается к ящику с помощью почтового клиента и «забирает» почту. Это означает, что почтовый клиент скачивает письма на компьютер, а затем их удаляет из почтового ящика. Именно такой принцип работы описывает почтовый протокол POP3. По этой модели вся почта будет находится на вашем компьютере. Т.е. все письма будут скачиваться на него, ваши ответы на письма и новые письма будут также храниться только на вашем компьютере. Во всех почтовых клиентах есть возможность отключить удаление полученной почты с почтового сервера, что позволит вам оставить на почтовом сервере копии полученных писем, но вся исходящая почта будет храниться ТОЛЬКО на вашем компьютере и получить доступ к какому-нибудь письму, которое вы отправили несколько дней назад, вы сможете только с вашего компьютера.
Вторая модель – вся корреспонденция (как входящие письма, так и отправленные) хранятся на почтовом сервере и вся работа с почтой происходит именно на почтовом сервере. Программ почтовый клиент выступает в роли терминала для доступа к почте. Пользователь с помощью почтового клиента подключается к своему ящику на почтовом сервере и работает с почтой – просматривает новые сообщений, отвечает на письма или создает и отправляет новые письма. Все эти действия происходят не сервере и поэтому вы можете получить доступ к входящей и исходящей почте с любого компьютера как через веб-интерфейс (т.е. зайдя на сайт, например, Google или Яндекс), так и через почтовый клиент. Такой принцип работы описывает протокол IMAP.
С моей точки зрения, предпочтительным протоколом является IMAP, так как он позволяет вам получить доступ не только к входящей, но и исходящей почте через веб-интерфейс (сайт, на котором зарегистрирован ваш электронный ящик). Но часто настройку вашего почтового клиента на работу по протоколу IMAP необходимо производить вручную, так как при работе по этому протоколу почтовые серверы испытывают большую нагрузку, нежели при работе по протоколу POP3. По этой причине почтовые сервисы по умолчанию в автоматическом режиме предлагают почтовым клиентам настроится именно на получение почты через протокол POP3.
Если вы решили произвести настройку почтового ящика вручную, то в первую очередь обратитесь к справочной системе сайта, на котором у вас зарегистрирован ящик электронной почты. Дело в том, что эти настройки специфичны для каждого почтового сервиса и о тонкостях настройки лучше всего узнать именно из справочной системы. Там вы узнаете адреса серверов для исходящей и входящей почты, номера портов для подключения, а также необходимые настройки для безопасного соединения.
Урок № 100
Настройка ящика Gmail
Давайте разберемся с настройками почтового ящика на примере сервиса Gmail.
Заходим в наш почтовый ящик через веб-интерфейс и через меню Настройки попадаем в настройки почтового ящика. Переходим в раздел настроек Пересылка и POP/IMAP (рис.297).

|
| Рис. 297. Настройки POP/IMAP на сервисе Gmail
|
В этом разделе мы можем настроить правила, по которым с нашего почтового ящика будет забираться почта по протоколу POP. Кстати, этот протокол включен по умолчанию. Если мы посмотрим на подраздел Доступ по протоколу IMAP, то увидим, что данная возможность по умолчанию отключена. Давайте ее включим. Появятся дополнительные настройки почтового ящика (рис.298). Можем все оставить по умолчанию и нажать Сохранить изменения.
Сервис Gmail позволяет в автоматическом режиме подключить наш почтовый ящик по протоколу IMAP, поэтому мы нажимаем на кнопку Назад (рис.296), снимаем галочку с чек-бокса Настроить параметры сервера вручную, и снова нажимаем на кнопку Далее. Наш почтовый ящик будет автоматически подключен по протоколу IMAP. При этом произойдет синхронизация данных имеющихся в почтовом клиенте с данными, которые хранятся на почтовом сервере. В случае отличий данные будут приведены к общему виду в автоматическом режиме. Это значим, что если вы удаляли какие-то письма в вашем почтовом клиенте и при этом ваш компьютер не был подключен к Интернету, то после подключения пройдет процесс синхронизации и эти письма будут также удалены с почтового сервера.
Если по каким-то причинам не получается настроить получение почты в автоматическом режиме, то можно воспользоваться информацией о настройке почтовых серверов из справочной системы почтового сервиса (рис.299).

|
| Рис. 298. Настройка доступа к почте по протоколу IMAP
|
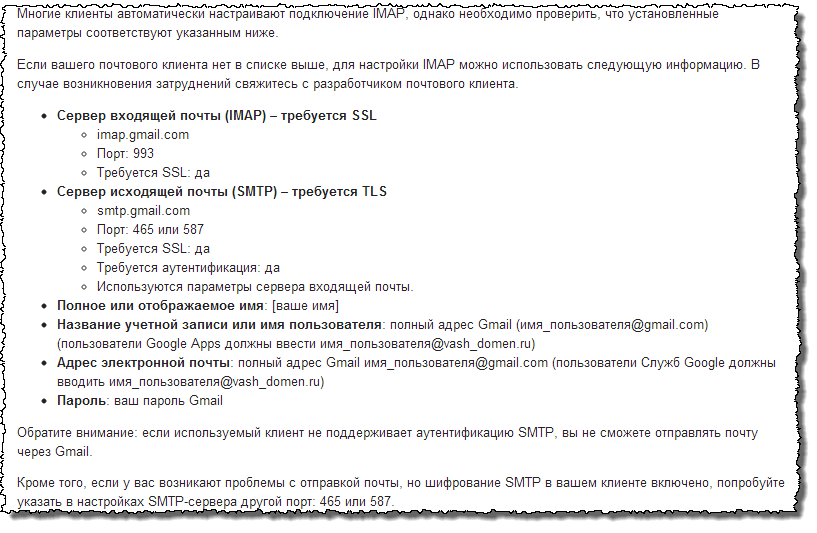
|
| Рис. 299. Информация по ручной настройке почтовых клиентов для приема почты с сервиса Gmail
|
Домашнее задание:
1. Скачайте и установите на компьютер программу Почта Windows Live.
2. Изучите информацию на вашем почтовом сервисе (Gmail, Mail.ru, Яндекс и т.д.) по поводу настройки почтовых ящиков по протоколам IMAP и POP3.
3. Определитесь через какой почтовый протокол вы бы хотели получать почту.
4. Подключите все ваши ящики электронной почты к почтовому клиенту.
Урок № 101
Создаем новое письмо
Итак, мы настроили два почтовых ящика и можем работать с почтой через почтовую программу Почта Windows Live.
Чтобы написать новое письмо нам необходимо нажать на кнопку Сообщение электронной почты на вкладке Главная (рис.300).

|
| Рис. 300. Создание нового сообщения
|
После этого откроется окно, в котором мы и будем создавать наше новое сообщение (рис.301).
В этом окне есть несколько вкладок, на которых находятся панели с инструментами.
Первая вкладка – Сообщение. На ней находятся уже так хорошо нам знакомые по программе WordPad инструменты по работе с текстом.
Первая панель инструментов предоставляет нам возможности по работе с буфером обмена – копировать, вырезать и вставлять фрагменты текста и другие объекты.
На панели инструментов Шрифт находятся инструменты по изменению шрифта, его размера, цвета и начертания.
На панели Абзац находятся инструменты по работе с абзацами – выравнивание, отступ, создание маркированных и нумерованных списков.
Далее идет кнопка Обычный текст, позволяющая нам создать письмо без форматирования – полная аналогия с такой же опцией в почтовых ящиках на сервисах Яндекс и Google, которые мы рассматривали ранее.

|
| Рис. 301. Окно создания нового сообщения
|
Затем идет панель инструментов Вставить (рис.302). С помощью нее вы можете вложить в ваше письмо произвольный файл или вставить гиперссылку на веб-страницу.

|
| Рис. 302. Панель инструментов Вставить
|
Следующая панель инструментов – Контакты. К ней мы вернемся чуть позже, после того как разберемся с одноименной опцией, находящейся в области 5 (рис.293).
С помощью панели инструментов Доставка мы можем выставить приоритет письма, тем самым акцентировав на нем внимание получателя. Мы можем установить важность сообщения. В этом случае получатель письма по соответствующему значку поймет, имеет ли это письмо высокую важность или низкую. Кроме этого при желании мы можем запросить Подтверждение прочтения. В этом случае получателю письма будет предложено отправить вам уведомление о том, что он это письмо открыл.

| 
|
| Рис. 303. Панель инструментов Доставка
| Рис. 304. Панель инструментов Редактирование
|
С помощью панели инструментов Редактирование (рис.304) мы можем производить проверку правописания текста нашего письма, просматривать статистику сообщения (количество слов, символов, абзацев), производить поиск слов в тексте письма или выделить весть текст сообщения.
На вкладке Вставка (рис.305) находятся инструменты, которые частично дублируются инструментами с панели Вставить (вкладка Сообщение). Так вы можете воспользоваться инструментом по добавлению к письму произвольного файла, или создать гиперссылку на страницу в Интернете.
Кроме этого вы можете прикрепить к письму свою визитку. Визитка – это заполненная ранее форма с информацией о вас — ФИО, адрес, телефон, место работы, должность и т.д.
Также вы можете вставить в сообщение произвольное изображение, например, фотографию с вашего компьютера. Или воспользоваться инструментом Фотоальбом, который позволяет создать фотоальбом из ваших фотографий на специальном интернет-сервисе Windows Live SkyDrive, а затем предоставить доступ к этому фотоальбому получателям вашего сообщения. Но для того, чтобы получить доступ к этому сервису вы должны на нем предварительно зарегистрироваться.

|
| Рис. 305. Вкладка Вставка
|
На вкладке Параметры находятся инструменты, которые не очень часто применяют обычные пользователи (рис.306).

|
| Рис. 306. Вкладка Параметры
|
Вы можете отложить отправку вашего сообщения на определенное время или изменить кодировку текста письма. С кодировкой иногда возникают проблемы. Обычно это проявляется так. Вы получаете письмо, но вместо текста оно содержит кучу непонятных символов. Это указывает на неправильную кодировку письма. Перед отправкой сообщения можно задать кодировку, но делать этого в большинстве случаев не нужно.
Есть еще два инструмента, увеличивающих безопасность при передачи электронных сообщений. Это Шифрование и Цифровая подпись. Думаю, что эти инструменты актуальны при деловой переписке и в обычной жизни их мало кто применяет.
Мы с вами разобрались со всеми вкладками, теперь давайте создадим простое письмо (рис.307). Напишем произвольный текст и отформатируем его. Вставим изображение с помощью вкладки Вставка, укажем адрес электронной почты в поле Кому и тему письма в поле Тема.
Обратите внимание на то, что в разделе От мы можем из выпадающего списка выбрать один из ящиков электронной почты, которые подключены в программе. Этим самым мы можем выбирать с какого ящика наше сообщение будет отправлено.
При необходимости можно выбрать опцию Отображать получателей копий и скрытых копий. В этом случае появятся два дополнительных поля – Копия и Скрытая копия, в которых можно указать дополнительные адреса ящиков электронной почты.
После того, как письмо написано, нажимаем на кнопку Отправить.
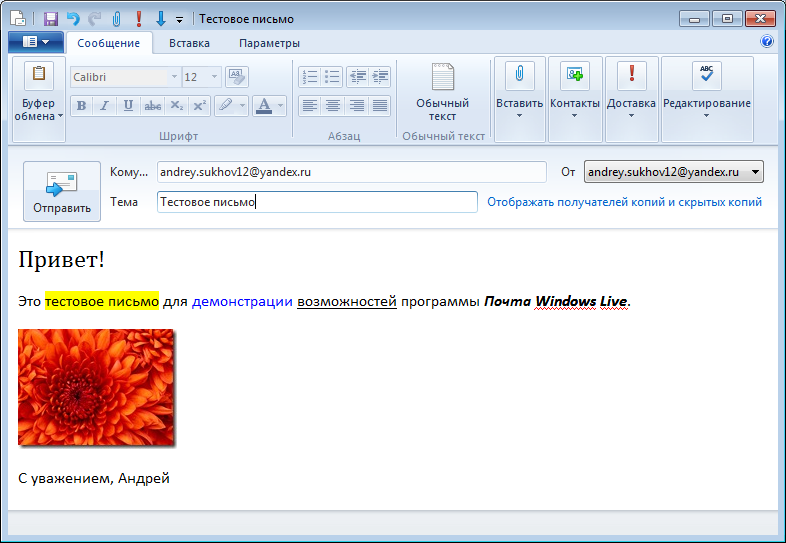
|
| Рис. 307. Новое письмо
|
Урок № 102
Работа с Почта Windows Live
Чтобы получить почту сразу из всех ящиков можно воспользоваться кнопкой Обновить все, которая находится в панели Быстрого доступа (рис.308) или просто нажать клавишу F5.

|
| Рис. 308. Получение почты
|
Только что отправленное нами письмо уже получено и мы можем с ним ознакомиться, прочитав его в поле справа (рис.309), или открыв в отдельном окне.
Для того, чтобы произвести какое-либо действие с письмом, его нужно сначала выделить. Затем на панели инструментов необходимо выбрать нужно действие. Например, можно воспользоваться одним из инструментов панели Ответить (вкладка Главная). Откроется новое окно, в котором мы сможем написать текст ответа и затем, соответственно, отправить ответ одном человеку, Ответить всем или Переслать наше сообщение (рис.310).

|
| Рис. 309. Полученное сообщение
|

|
| Рис. 310. Ответ на полученное сообщение
|
Инструменты этого окна ничем не отличаются от окна создания нового сообщения.
В общем-то, принцип работы с электронной почтой в почтовом клиенте ничем не отличается от работы с электронными сообщениями на сайте (через веб-интерфейс) и думаю, что нет смысла подробно останавливаться на уже хорошо нам знакомых вещах.
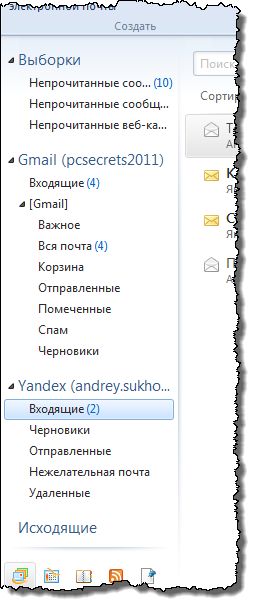
|
| Рис. 311. Папки электронных ящиков
|
Единственный момент, на который хочу обратить внимание – это отличие в содержимом наших ящиков (рис.311).
Как вы помните, первый ящик, который был зарегистрирован на сервисе Яндекс, мы настроили в автоматическом режиме после установки программы. Программа автоматически настроила получение почты по протоколу POP3.
Второй ящик, зарегистрированный на сервисе Gmail, мы настраивали также в автоматическом режиме, но уже по протоколу IMAP.
Если теперь сравнить содержимое ящиков, то мы увидим, что в ящике Яндекс находятся стандартные папки, которые программа создала по умолчанию и в которых помещается входящая почта, отправленная нами почта, или черновики, которые мы создаем при переписке.
В ящике Gmail есть только папка Входящие и папка [Gmail]. Если зайти в папку [Gmail], то мы увидим все папки, которые у нас есть в ящике на сайте. Если мы создадим какую-то папку на сайте, то она у нас автоматически появится и в почтовом клиенте. Т.е. мы в почтовом клиенте видим отражение наших папок и писем с сайта. Любое изменение будет синхронизировано и немедленно проявится как в почтовом клиенте, так и на сайте.
С папкой Яндекс ситуация обстоит совсем иным образом. Все дополнительные папки, которые мы создавали в нашем почтовом ящике на сайте Яндекс не отображаются и входящая почта полностью помещается в папку Входящие, даже если на сайте мы настроили правило сортировки.

|
| Рис. 312. Удаление учетной записи электронного ящика
|
Давайте изменим почтовый протокол для ящика, зарегистрированного на сервисе Яндекс, и посмотрим, что получится. Для этого вызываем контекстное меню на ящике и выбираем опцию Удалить учетную запись (Рис.312). Появится предупреждение о том, что все сообщения, созданные в этом ящике будут удалены безвозвратно вместе с ящиком. У нас пока нет там ничего ценного, поэтому соглашаемся – нажимаем Да.

|
| Рис. 313. Предупреждение при удалении
|
Теперь заходим на вкладку Учетные записи и создаем новую учетную запись (рис.294). Вводим адрес электронной почты, пароль и имя. Затем устанавливаем чек-бокс Настроить параметры сервера вручную и нажимаем на кнопку Далее.
Нам необходимо указать все настройки вручную, поэтому переходим на сайт Яндекс и в справочной системе ищем необходимые параметры (рис.314)

|
| Рис. 314. Настройка почтового ящика на сервисе Яндекс
|
Действуя по описанию указываем необходимые данные и нажимаем кнопку Далее (рис.315).
После нажимаем клавишу F5 для получения почты и сравниваем загруженные в почтовый клиент папки с папками, которые мы создавали при рассмотрении почтового ящика на сервисе Яндекс (рис.316).

|
| Рис. 315. Настройка почтового ящика на получение почты по протоколу IMAP
|

| 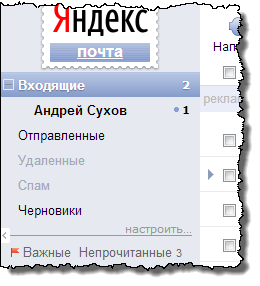
|
| Рис. 316. Папки в почтовом ящике в почтовом клиенте и на сайте Яндекс
|
Урок № 103
Контакты
В программе Почта Windows Live есть возможность создавать адресную книгу и затем использовать контакты из книги при отправке сообщений. Чтобы перейти в раздел Контакты нужно кликнуть по соответствующему пункту в области 5 (рис.293).

|
| Рис. 317. Панель инструментов в разделе Контакты
|
Мы можем создавать как отдельные контакты, так и формировать из контактов группы, т.е. присваивать контакт той или иной категории. Например, мы можем создать категории Друзья, Коллеги, Семья и т.д. Затем контакты можем рассортировать по категориям и получать быстрый доступ к нужному контакту или отправлять одно сообщение целой категории.
Давайте создадим контакт. Для этого на панели инструментов Создать (рис.317) нажмем на кнопку Контакт.
Появится новое окно (рис.318), в котором мы можем заполнить информацию о контакте. В окне есть множество вкладок, позволяющие нам указать не только имя, фамилию и адрес электронной почты, но и должность, телефон, адрес, оставить заметку о контакте и т.д.

|
| Рис. 318. Заполнение формы контактов
|
После того, как вся необходимая информация заполнена, нажимаем на кнопку Добавить контакт. Далее мы можем создать категорию, кликнув по одноименной кнопке на панели инструментов (рис.319).

|
| Рис. 319. Создание категории
|
Вписав имя категории в соответствующее поле, вы можете указать из списка те контакты, которые вы хотите присвоить этой категории. Затем нажать кнопку Сохранить.
Рабочая область Контактов по аналогии с Почтой разбита на три области. В первой отображаются категории (в скобках указывается количество контактов в каждой категории). Во второй области отображаются контакты выбранной категории, а в третьей – информация о выбранном контакте.

|
| Рис. 320. Отображение контактов в рабочей области
|
Выбрав контакт, вы можете сразу отправить ему электронное письмо. Для этого на панели инструментов необходимо нажать соответствующую кнопку (рис.321).
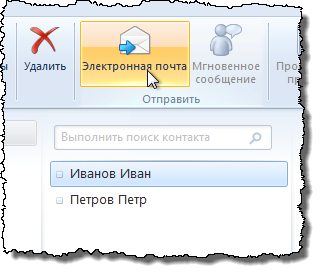
|
| Рис. 321. Отправка сообщения контакту
|
Откроется стандартное окно, в котором вы сможете написать текст сообщения, но в поле Кому уже будет подставлен электронный адрес контакта. Причем электронный адрес вставляется в виде гиперссылки — отображается имя и фамилия контакта (рис.322).
Также при создании новых сообщений вы можете пользоваться созданной вами адресной книгой. При нажатии на кнопки Кому, Копия или Скрытая копия откроется окно, в котором вы сможете выбрать контакты, записанные в вашей адресной книге.
Также в адресную книгу вы можете добавлять контакты из полученной вами корреспонденции.
Например, вы можете добавить отправителя сообщения в Контакты, просто нажав на соответствующую ссылку около его имени в письме (рис.323).
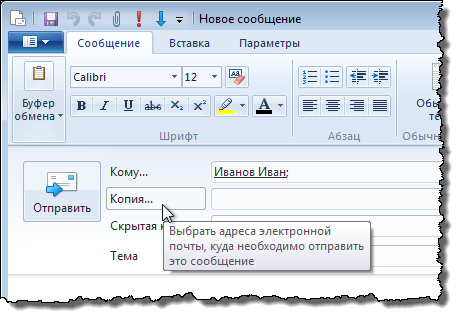
|
| Рис. 322. Добавление адресата из контактов
|

|
| Рис. 323. Добавление контакта
|
Урок № 104
Папки и правила сортировки
Так же как и при работе с ящиком на сайте, мы можем создавать дополнительные папки и перемещать почту из папки в папку, а также задавать правила автоматической сортировки писем при получении. Но тут есть один нюанс и некоторое несоответствие нашей ситуации. Правила к папкам можно применять ТОЛЬКО для почты, полученной по протоколу POP. Ящики нашей почты были подключены по протоколу IMAP и данные правила для них работать не будут. В нашем случае необходимо сортировку настроить через веб-интерфейс, т.е. зайти на сайт и проделать все то, о чем мы говорили при рассмотрении работы с почтовым ящиком на сайте Яндекс. В этом случае почтовом клиенте у нас будет отображаться уже отсортированная почта.
Но если вы подключаете ящик по протоколу POP3, то можете воспользоваться этой возможностью. Для создания папки необходимо зайти на вкладку Папки и нажать кнопку Создать папку (рис.324). Появится окно, в котором нужно будет указать имя папки и в каком месте папка должна размещаться.

|
| Рис. 324. Создание папки
|
После нажатия кнопки ОК, папка появится в выбранной области (рис.325). Теперь можно настроить правила сортировки. Для этого выбираем папку и нажимаем на кнопку Правила для сообщений (рис.325).
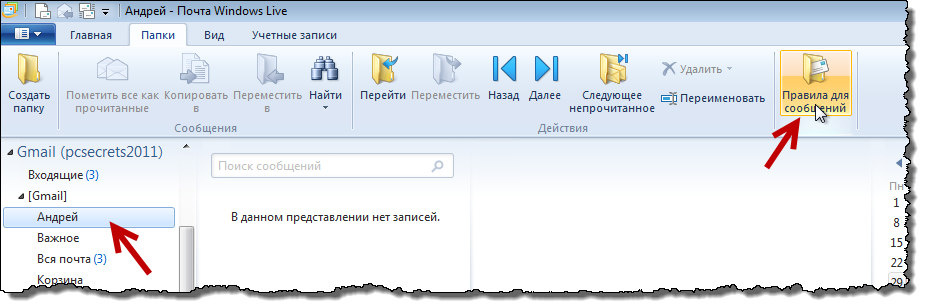
|
| Рис. 325. Создание правила сортировки
|
Откроется окно Создать правило для почты, в котором уже есть готовы шаблоны условий и нам их нужно адаптировать под свои потребности. Например, если вы хотите перемещать в эту папку письма от определенного адресата, то выбираете условие Искать сообщения, содержащие адресатов в поле “От:” и действие Переместить в заданную папку. Затем щелкаете на гиперссылке Содержащие адресатов и выбираете из списка нужный адрес. Затем нажимаете на кнопку Сохранить правило.

|
| Рис. 326. Создание правил для почты
|
Урок № 105
Календарь
В программе Почта Windows Live есть встроенный планировщик – это Календарь. Выбрав соответствующий пункт в области 5 (рис.293) мы получим доступ к его инструментам (рис.327).
Рабочая область Календаря разбита на два раздела. В первом отображается календарь, с помощью которого можно указать дату и запланировать на эту дату событие. Ниже находится раздел Календари, в котором отображаются все доступные календари. В этом случае под календарями понимаются планировщики заданий. Например, вы можете создать отдельный календарь для рабочих и домашних дел, или создать календарь путешествий.
Во вторую область выводится более детальная информация о запланированных событиях и она отображается более детально по часам, дням, неделям или месяцам.
Чтобы создать новый календарь нужно нажать на одноименную кнопку в панели инструментов Создать (рис.327). Откроется окно Добавить календарь, в котором необходимо указать название календаря, выбрать его цвет и указать краткое описание. Также вы можете сделать этот календарь основным, выбрав соответствующий чек-бокс. После нажатия кнопки Сохранить календарь появится в списке.

|
| Рис. 327. Календарь
|

|
| Рис. 328. Добавление календаря
|
Теперь, чтобы запланировать событие на определенную дату, вам нужно выбрать дату в календаре, указать календарь, в котором будет зафиксировано событие и нажать на кнопку Событие на панели инструментов (рис.329). Откроется окно, очень похожее на окно создания электронного сообщения (рис.329).

|
| Рис. 329. Планируем событие
|
Указываем тему события, например, встреча. Можно указать расположение. Далее указываем дату и время начала и конца события. При необходимости здесь можно изменить календарь и указать нужно ли это событие повторять, например, ежемесячно. В основном поле можно написать заметки, связанные с событием, например, план обсуждаемых вопросов при встрече и т.п. Когда событие готово, нажимаем кнопку Сохранить и закрыть на панели инструментов.

|
| Рис. 330. Запланированное событие
|
Теперь в рабочей области отображается событие (рис.330), причем рабочая область представлена в виде дня с разбивкой по часам и наше событие отображается именно в запланированном временном интервале – с 13:30 до 15:30.
Мы можем менять вид отображения переключая его на панели инструментов Вид.
Теперь в рабочей области Почты будет выводиться запланированное задание и вы о нем не забудете (рис.331).

|
| Рис. 331. Отображение события в Почте
|
Кроме этого вы можете выбрать в календаре необходимую дату и вызвав на ней контекстное меню создать новое событие. Оно будет отображаться в Календаре и вы будете его видеть в рабочей области Почты.
Урок № 106
Урок № 107
Урок № 108
Урок № 109
Урок № 110
Урок № 110
Урок № 111
Урок № 112
Урок № 113





 <="" td="">
<="" td="">
 <="" td="">
<="" td="">

 При ручной настройке получения почты необходимо указать адреса серверов для входящей и исходящей почты. Для входящей почты можно выбрать два варианта — POP и IMAP.
При ручной настройке получения почты необходимо указать адреса серверов для входящей и исходящей почты. Для входящей почты можно выбрать два варианта — POP и IMAP.