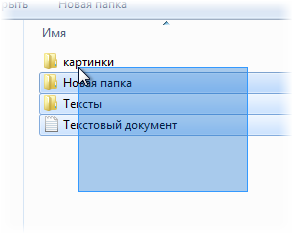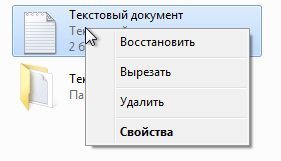К-я Азбука для начинающих
http://pc-azbhttp://pc-azbuka.ru/uka.ru/
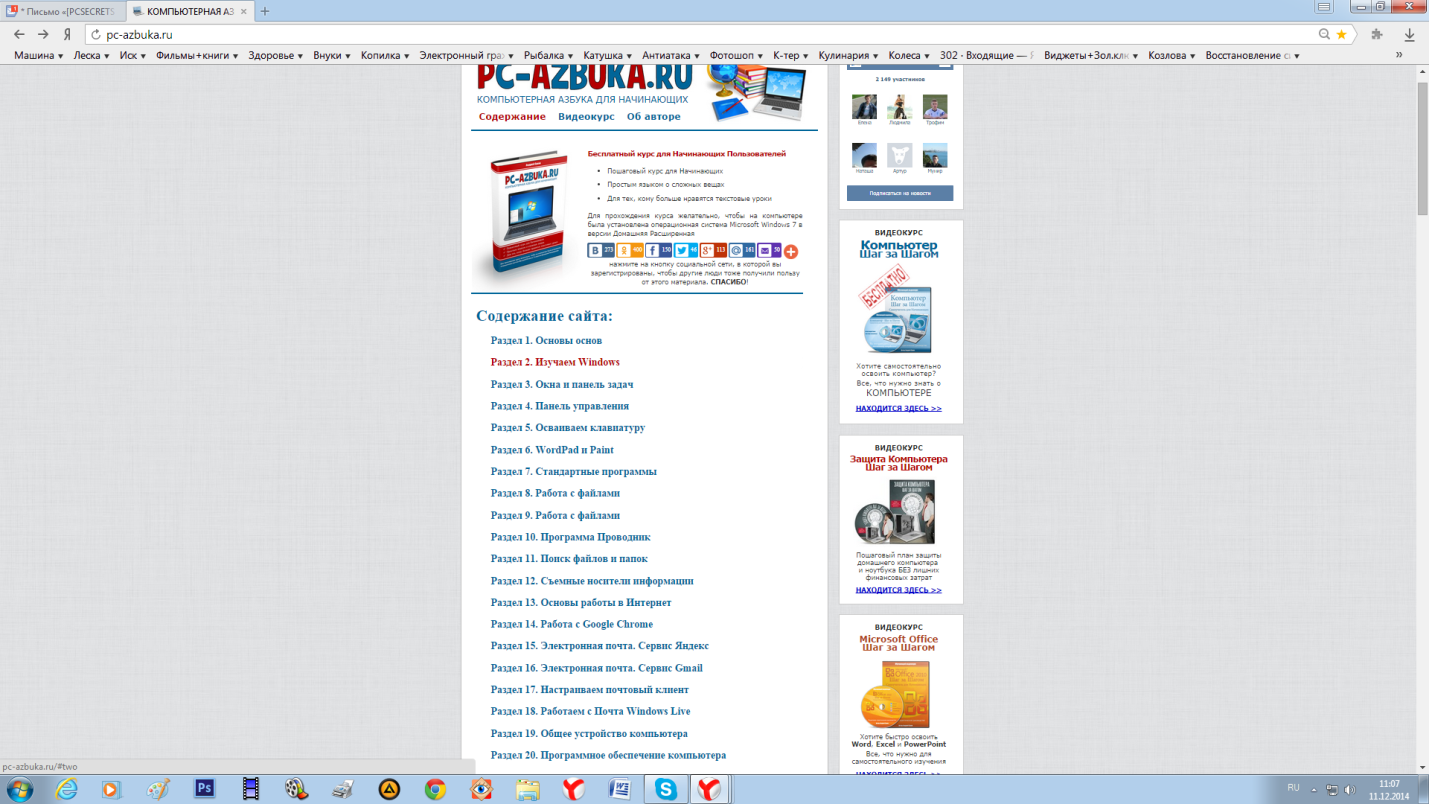
Содержание сайта:
Раздел 1. Основы основ
Урок #1. Все, что нам понадобится знать о мышах http://www.youtube.com/watch?v=w9__Y-_QgPo
Урок #2. Работа на ноутбуке без мыши http://www.youtube.com/watch?v=OuzREv-tKNo
Урок #3. Что такое Windows http://www.youtube.com/watch?v=BH3Zbplsa6U
Урок #4. Что такое файлы и папки http://www.youtube.com/watch?v=zyLN66k6ksg
Урок #5. Что такое программы http://www.youtube.com/watch?v=KrvHtSwDVCc
Урок #6. Работа с мышью http://www.youtube.com/watch?v=XEjlEB3mTpg
Раздел 2. Изучаем Windows
Раздел 3. Окна и панель задач
Раздел 4. Панель управления
Раздел 5. Осваиваем клавиатуру
Раздел 6. WordPad и Paint
Раздел 7. Стандартные программы
Раздел 8. Работа с файлами
Раздел 9. Работа с файлами
Раздел 10. Программа Проводник
Раздел 11. Поиск файлов и папок
Раздел 12. Съемные носители информации
Раздел 13. Основы работы в Интернет
Раздел 14. Работа с Google Chrome
Раздел 15. Электронная почта. Сервис Яндекс
Раздел 16. Электронная почта. Сервис Gmail
Раздел 17. Настраиваем почтовый клиент
Раздел 18. Работаем с Почта Windows Live
Раздел 19. Общее устройство компьютера
Раздел 20. Программное обеспечение компьютера
Раздел 2. Изучаем Windows
Урок #7. Настраиваем Рабочий стол http://www.youtube.com/watch?v=z7DJndh4hTQ
Урок #8. Что такое разрешение экрана http://www.youtube.com/watch?v=gT1JFtCtfuU
Урок #9. Разбираемся с меню Пуск http://www.youtube.com/watch?v=oIi_imbM7Ds
Урок #10. Закрепляем значки программ http://www.youtube.com/watch?v=pOeIF1FMqYI
Урок #11. Учетные записи пользователей http://www.youtube.com/watch?v=Mm02o1tXqvE
Урок #12. Вторая часть меню Пуск http://www.youtube.com/watch?v=8DDr0TqJPpI
Урок #13. Настройка меню Пуск http://www.youtube.com/watch?v=bLNdavb7iJY
Раздел 3. Окна и панель задач
Урок #14. Окна в Windows 7 http://www.youtube.com/watch?v=oDJx9ZUWz5g
Урок #15. Панель задач Windows 7 http://www.youtube.com/watch?v=liNBRcuEjlg
Урок #16. Область уведомлений http://www.youtube.com/watch?v=CwBN04evLuM
Урок #17. Языковая панель http://www.youtube.com/watch?v=lUUCS_TME74
Урок #18. Регулятор громкости http://www.youtube.com/watch?v=TGKvTW1vCxo
Урок #19. Настройка даты и времени http://www.youtube.com/watch?v=hcdwC2O7F1Y
Урок #20. Настройка Панели задач http://www.youtube.com/watch?v=09JX4LLt-1c
Раздел 4. Панель управления
Урок #21. Что такое Панель управления http://www.youtube.com/watch?v=TkHX4c_N7UE
Урок #22. Центр поддержки Windows 7 http://www.youtube.com/watch?v=duVUWsljwNQ
Урок #23. Учетные записи пользователей http://www.youtube.com/watch?v=wq4zZOJNGf8
Раздел 5. Осваиваем клавиатуру
Урок #24. Назначение клавиш клавиатуры http://www.youtube.com/watch?v=5WpHBibUSW8
Урок #25. Мультимедийные клавиатуры http://www.youtube.com/watch?v=beLeQ87Sv24
Урок #26. Стандартные программы http://www.youtube.com/watch?v=0HeQ9ZyAjzk
Урок #27. Программа Блокнот http://www.youtube.com/watch?v=t3hItYfdOYA
Урок #28. Вводим и редактируем текст http://www.youtube.com/watch?v=dH0BqoupNBo
Урок #29. Поиск и замена http://www.youtube.com/watch?v=lc4pUedRXe0
Урок #30. Работа с файлами и настройка программы http://www.youtube.com/watch?v=5LkD3EcUS7c
Раздел 6. WordPad и Paint
Урок #31. Интерфейс программы WordPad http://www.youtube.com/watch?v=P3pweQoIKpw
Урок #32. Форматируем текст в WordPad http://www.youtube.com/watch?v=Ap1YcfqLZUQ
Урок #33. Работаем с абзацами в WordPad http://www.youtube.com/watch?v=WC3TylSYo04
Урок #34. Параметры страницы http://www.youtube.com/watch?v=8vvGMXpwkzI
Урок #35. Вставляем изображение http://www.youtube.com/watch?v=tHyHyyG14MQ
Урок #36. Настраиваем внешний вид WordPad http://www.youtube.com/watch?v=_gKoaktJVdc
Урок #37. Рисуем в Paint http://www.youtube.com/watch?v=BcOpeQ3nHiM
Раздел 7. Стандартные программы
Урок #38. Звукозапись http://www.youtube.com/watch?v=1f4G3SjLK14
Урок #39. Калькулятор в Windows http://www.youtube.com/watch?v=Wm6_CKsjui8
Урок #40. Записки http://www.youtube.com/watch?v=uEPym5gyPng
Урок #41. Что такое скриншот? http://www.youtube.com/watch?v=rQxBXl7qRD0
Урок #42. Программа Ножницы http://www.youtube.com/watch?v=43ig70qLDAA
Раздел 8. Работа с файлами
Урок #43. Что такое жесткий диск
Урок #44. Программа Проводник
Урок #45. Адресная строка
Урок #46. Раздел Компьютер
Урок #47. Работаем в Проводнике Windows
Урок #48. Контекстное меню файлов и папок
Раздел 9. Работа с файлами
Урок #51. Горячие клавиши
Урок #53. Корзина
Урок #54. Меню Упорядочить
Урок #65. Настройки поиска
Урок #67. Оптические диски
Урок #68. Флеш-накопители
Урок #70. Карты памяти
Урок #75. Всемирная паутина
Урок #76. Что такое браузер
Урок #79. Сайты и домены
Урок #102. Работа с почтой
Урок #103. Контакты
Урок #105. Календарь
Урок #107. Что такое СПАМ
Урок #121. Мониторы. Рекомендации по выбору
Урок #122. Принтер (периферийные устройства)
Урок #123. Сканеры
Ну ты и зануда - я бы не сказала что Линукс для простого пользователя, хотя насчет безопасности - согласна, сначала тоже хотела установить Линукс убунту, но отказалась- программ хотя и много, но в винде все таки больше
Александр, я не веду Азбуку. Она написана и записана два года назад. Сейчас я лишь дополняю текст видео. По поводу того, что Linux более приспособлен для начинающих пользователей не соглашусь. Причина очень проста - пользователей Linux еще очень немного по сравнению с пользователями Windows, а вот дистрибутивов Linux существует огромное количество и счет идет не на десятки, а на сотни. Как начинающему, ничего не понимающему в компьютере пользователю, найти ответ на вопросы, которые обязательно возникнут, если даже внешний вид у дистрибутивов Linux отличается и порой очень значительно? С Windows-пользователями легче, так как практически все пользуются Windows, а значит и вероятность получить ответ на возникший вопрос весьма повышается. Ну и по поводу переустановки Windows я написал выше, но повторю - я не вижу никаких проблем в самостоятельной переустановке Windows. По сути установка Windows и Linux ничем не отличается, так что это вообще не аргумент:)
http://pc-azbuka.ru
Как собрать мои рассылки в одну папку? А нужно ли вам это? Все новые уроки я публикую на сайте, а в рассылке лишь уведомляю об их появлении. Поэтому вы всегда можете просмотреть все предыдущие уроки, зайдя на сайт http://pcsecrets.ru/blog
Андрей у Вас замечательные уроки. Можно ли продолжить их для Windows 8? Видеоуроки хороши, но их надо конспектировать для лучшего освоения и применения, текстовые можно сразу распечатать и учиться. С наилучшими пожеланиями в Новом году!
Ответ для Морал <strong>А можно заархивировать эти файлы? Чтоб скачать и смотреть с компа, низкая скорость интернета, поэтому. Спасибо. </strong> <strong>```````````````````````````````````````````````````````</strong> <strong>Конечно можно, напишите на мыло, я объясню как это сделать. ([email protected])</strong>
Марал, какие файлы? Если имеете в виду уроки, то пока такой возможности нет.<ins datetime="2013-06-18T07:31:39+00:00">
Урок № 43
Что такое жесткий диск
Мы с вами уже знаем, что вся информация на компьютере представлена в виде файлов, а для удобства их хранения придумали еще один объект – папку. Поскольку вся информация, хранящаяся на компьютере – это файлы в папках, то и работа на компьютере сводится к управлению файлами и папками.
Давайте более подробно разберемся с тем, где и как хранятся файлы на компьютере.
Внутри вашего компьютера есть устройство, которое называется жесткий диск (рис. 140). Это устройство предназначено именно для хранения информации на компьютере, т.е. все ваши файлы записываются именно на него. Диском это устройство называют потому, что если его разобрать, то вы увидите внутри круглый диск, который при работе устройства вращается. У жесткого диска есть специальная головка, которая считывает информацию при вращении диска (рис. 141). А вот жестким диск прозвали потому, что его предшественниками были гибкие диски или их еще называли дискеты, но они уже давно вышли из употребления.

| 
|
| Рис. 140. Жесткий диск
| Рис. 141. Жесткий диск без верхней крышки
|
Итак, теперь мы знаем, что внутри нашего компьютера есть устройство, на котором хранятся наши фотографии, музыка, фильмы и другая информация. Мы также теперь знаем, что вся эта информация хранится в виде файлов. Теперь давайте разберемся с тем, как структурирована информация на жестком диске.
Для удобства использования жесткий диск часто делят на несколько разделов. Это деление не физическое, т.е. жесткий диск не ломают на две или три части. Есть специальные программы, которые позволяют создать на жестком диске специальные разделы, т.е. поделить пространство жесткого диска на области. Эти области называют логическими дисками и именно с ними мы и привыкли работать. Обычно логическим дискам присваивают букву и хорошо нам знакомые диски С, D или E – это ничто иное как логические диски, созданные на жестком диске вашего компьютера.
Если в вашем компьютере есть привод компакт дисков (CD или DVD), то он также будет отображаться в виде отдельной буквы. Теперь, думаю, что вам стало понятно, что мы имеем специальные разделы – логические диски, на которых можем хранить наши файлы. Мы можем хранить файлы прямо на диске или создать дополнительную папку, в которую файл поместим. Папки мы применяем для удобства, чтобы разделять и сортировать наши файлы. Без папок на компьютере был бы полный бардак, и быстро найти какой-либо файл не представлялось бы возможным. Мы можем создавать целую структуру папок, вкладывая одну папку в другую как матрешку. Вот такую «матрешечную» организацию файлов на компьютере и называют структурой файлов и папок.
Автор: Андрей Сухов
Сайт: PC-AZBUKA.RU
При использовании материалов ссылка на сайт pc-azbuka.ru обязательна
Урок № 44
Программа Проводник
Итак, мы с вами научились пользоваться некоторыми стандартными программами Windows. Надеюсь, что они будут вам полезны, и вы будете ими постоянно пользоваться.
Сейчас я хочу рассказать о программе Проводник, которая также входит в стандартный пакет программ Windows. С этой программой вы точно будете иметь дело каждый раз при работе на компьютере. Дело в том, что программа Проводник предназначена для работы с файлами и папками.
Программу Проводник называют файловым менеджером. Думаю, что тут все понятно: менеджер – это управляющий, а значит Проводник – программа по управлению файлами.
Давайте запустим Проводник и посмотрим на структуру файлов и папок нашего компьютера. Есть несколько способов запустить Проводник.
Первый – это щелкнуть на значок программы в панели Задач (рис.142).
Второй – запустить программу из папки Стандартные в меню Пуск.
И третий – вызвать контекстное меню на значке меню Пуск и из меню выбрать пункт Открыть Проводник (рис. 143).

| 
|
| Рис. 142. Значок Проводника
| Рис. 143. Запуск Проводника из контекстного меню
|
Откроется окно программы Проводник (рис. 144). Интерфейс программы Проводник несколько отличается от программ, рассмотренных нами ранее, поэтому давайте подробно рассмотрим его.
Окно программы Проводник состоит из двух рабочих областей, обозначенных на рисунке 144 цифрами 1 и 2. В области 1 представлены все доступные хранилища файлов и папок. К первым двум хранилищам – Избранное и Библиотеки — мы еще вернемся позже и рассмотрим их более детально. Домашнюю группу и Сеть мы рассматривать не будем, так как ими практически не пользуются в домашних условиях, а вот Компьютер нам будет интересен в первую очередь, и чуть попозже мы к нему вернемся.
Теперь обратим свое внимание на область 2.
В этой области отображается содержимое хранилища, выбранного в области 1. Обратите внимание, что в области 1 сейчас выбрано хранилище Библиотеки (рис.144). Об этом свидетельствует серая рамочка окаймляющая название. Соответственно в области 2 мы видим содержимое хранилища Библиотеки. Еще один момент — в области 1 под Библиотеками находятся четыре объекта: Видео, Документы, Изображения и Музыка. Эти объекты вложены в Библиотеки, т.е. находятся в этом хранилище. На это нам также указывает и содержимое области 2. Т.е. если я в области 1 сейчас выберу Видео, то в области 2 у меня будет отображаться содержимое именно этой папки. Понятно? Т.е. в области 2 всегда отображается содержимое папки, выбранной в области 1.

|
| Рис. 144. Окно программы Проводник
|
Теперь разберемся с тем, что такое Библиотеки.
Помните, мы настраивали учетные записи пользователей? Я тогда сказал, что каждый пользователь будет иметь свое собственное пространство для хранения личной информации и это пространство будет не доступно другим пользователям. Вот именно это пространство и называется Библиотеками. По сути своей Библиотеки – это папки, которые создаются операционной системой для каждого пользователя отдельно. Доступ к этим папкам имеет только сам пользователь. В Библиотеках по умолчанию создается только четыре уже известные нам папки — Видео, Документы, Изображения и Музыка, но вы можете создать дополнительные папки при необходимости. Поскольку предполагается, что все свои основные документы вы будете хранить именно в Библиотеках, то данная папка была вынесена в область 1 программы Проводник и вы можете получить практически мгновенный доступ к вашей информации, а не копаться в папках на жестком диске.
Автор: Андрей Сухов
Сайт: PC-AZBUKA.RU
При использовании материалов ссылка на сайт pc-azbuka.ru обязательна
Урок № 45
Адресная строка
 Давайте рассмотрим другие элементы окна программы Проводник. Под цифрой 3 (рис.144) обозначена Адресная строка. В строке выводится полный путь (адрес) до папки, которая отображается в области 2. Что такое путь. Давайте разбираться. Мы знаем, что наш жесткий диск разделен на логические диски. Пусть у нас есть два логических диска С и D. Теперь представьте, что на диске D у нас находится папка, имеющая название «Фотографии», а в этой папке есть несколько папок, например, «Отпуск-2011» и «Отпуск-2012». Так вот, если мы зайдем в папку «Отпуск-2012», то полный путь к этой папке будет выглядеть так- D:\Фотографии\Отпуск-2012.
Давайте рассмотрим другие элементы окна программы Проводник. Под цифрой 3 (рис.144) обозначена Адресная строка. В строке выводится полный путь (адрес) до папки, которая отображается в области 2. Что такое путь. Давайте разбираться. Мы знаем, что наш жесткий диск разделен на логические диски. Пусть у нас есть два логических диска С и D. Теперь представьте, что на диске D у нас находится папка, имеющая название «Фотографии», а в этой папке есть несколько папок, например, «Отпуск-2011» и «Отпуск-2012». Так вот, если мы зайдем в папку «Отпуск-2012», то полный путь к этой папке будет выглядеть так- D:\Фотографии\Отпуск-2012.
Название диска в пути всегда заканчивается двоеточием, например, C: или D:, далее идет символ обратной косой черты (” / ” – слэш, от англ. slash, косая черта), который указывает на то, что последующий объект вложен в предыдущий.
Вот в адресной строке обычно и указывается такой адрес. В Windows 7 путь в адресной строке программы Проводник выводится немного по-другому, но если кликнуть по адресной строке мышью, то вы увидите путь именно в том виде, который я продемонстрировал в примере выше. Только давайте кликнем мышью чуть позже, так как папка Библиотеки – это нестандартный случай и они воспринимаются программой Проводник по-особому.
Под цифрой 4 на рисунке 144 обозначено поле поиска. В это поле можно вводить поисковый запрос и производить поиск файлов и папок по определенным критериям. О поиске мы будем говорить подробно позже.
Цифрой 5 на рисунке 135 обозначена строка выпадающих меню и команд настройки внешнего вида программы Проводник (панель инструментов Проводника). Предлагаю сначала освоиться в программе, а затем вернуться к этим настройкам.
И под цифрой 6 обозначена строка состояния, в которой отображается информация о выбранном объекте в области 2 или об объектах находящихся в этой области. С ней мы также познакомимся чуть позже.
99999999999999999999999999999999999999999999999
Урок № 46
Раздел Компьютер
Ну а теперь я предлагаю в области 1 окна программы Проводник выбрать Компьютер (рис. 145).
Компьютер включает в себя все доступные физические хранилища, т.е. в нем представлены все логические диски, на которые разбит жесткий диск вашего компьютера, устройства для чтения CD или DVD дисков, флешки, если они подключены к компьютеру, и другие устройства, способные хранить информацию. Можно сказать, что Компьютер предоставляет вам доступ ко всем устройствам хранения информации, которые подключены к вашему компьютеру.
Обратите внимание на то, что слева от почти всех объектов области 1 находится треугольничек. Он указывает на то, что данный объект имеет вложенный в него объект или объекты. Если нажать на этот треугольничек, то появятся все вложенные объекты. У вложенных объектов также могут быть вложения. Такая структура называется древовидной, поскольку каждое такое вложение как бы образует новую ветвь, которая может делиться, делиться и еще раз делиться. Только дерево папок «растет» сверху в низ. Самая верхняя папка в древовидной структуре называется корневой. Как вы понимаете, здесь есть так же полная аналогия с деревом. По сути своей корневая папка – это и есть логический диск вашего компьютера, т.е. C, D и т.д.
Чтобы быстро попасть в нужную вам папку вы можете ее найти в древовидной структуре области 1 и затем щелкнуть не ней мышкой. Содержимое папки отобразится в области 2.

|
| Рис. 145. Раздел Компьютер в программе Проводник
|
На рисунке 136 вы видите, что жесткий диск моего компьютера разбит на два логических диска С и D, а также, что у меня в компьютере есть устройство для чтения CD дисков. Для того, чтобы перейти к файлам и папкам на любом из дисков, достаточно выбрать нужный диск в области 1 или в области 2. В области 1 достаточно одинарного клика мышки на объекте, в области 2 нужно дважды кликнуть левой кнопкой мыши, чтобы перейти к содержимому объекта.
Потренируйтесь. Попутешествуйте по дискам вашего компьютера, поперемещайтесь из папки в папку.
Кстати, я вам обещал показать путь в адресной строке. Если мы выберем папку «Файлы» (рис.145), то адресная строка будет выглядеть так:

|
| Рис. 146. Адресная строка программы Проводник
|
Если же теперь кликнуть в области адресной строки мышкой, то она будет выглядеть так:

|
| Рис. 147. Путь в адресной строке
|
Посмотрите на древовидную структуру, изображенную на рисунке 145 и сравните ее с путем, указанным в адресной строке на рисунке 147.
Автор: Андрей Сухов
Сайт: PC-AZBUKA.RU
При использовании материалов ссылка на сайт pc-azbuka.ru обязательна
Урок № 47
Урок № 48
Урок № 49
Расширения и форматы файлов
Как мы уже знаем, вся информация на компьютере представлена в виде файлов. В зависимости от той информации, которую содержат файлы, они могут быть разных типов, например, аудиофайлы, видеофайлы, текстовые файлы или файлы изображений. Полная аналогия с обычной жизнью – аудиоинформация, видео, печатная или в виде картинок и изображений.
Файлы одинакового типа могут быть представлены в разных форматах. Проводя аналогию с обычной жизнью – аудиоинформация может передаваться по радио, звучать с кассеты, CD или DVD диска и т.д. Видео вы также можете посмотреть с пленки в кинотеатре или дома с DVD проигрывателя. Текстовая информация – это газеты, журналы и книги. Т.е. один и тот же тип информации может быть представлен в разных форматах.
Формат файла обычно отражается в его имени. Дело в том, что имя любого файла состоит из двух частей и выглядит следующим образом:
НАЗВАНИЕ.РАСШИРЕНИЕ
Например, image.jpg – файл изображения, отчет.txt – текстовый файл, movie.avi – видеофайл.
Мы обычно видим только первую часть имени файла, так как вторая его часть используется программами и операционной системой, и в большинстве случаев не представляет интереса для обычного пользователя. Именно поэтому операционная система прячет от нас вторую часть названия файлы. Вторая часть названия – называется расширением файла, и она обычно состоит из трех-четырех символов (обычно цифры и буквы латинского алфавита). Существует огромное количество расширений файлов, но есть стандартные и общеизвестные расширения. Их не очень много и по ним можно очень легко определить какой тип файла перед нами находится.
Вот список наиболее часто встречающихся расширений файлов:
Каким же образом операционная система использует расширение? Дело в том, что операционная система Windows имеет одну большую базу данных, которую называют Реестром. В этой базе хранится разнообразная информация о настройках самой операционной системы и о программах, которые установлены на компьютере. Когда программа устанавливается на компьютер, она помещает в эту базу данных информацию о себе, в частности о тех форматах файлов, с которыми программа может работать. В результате в базе данных Windows (в реестре) собирается целая картотека расширений файлов и программ, которые могут работать с файлами определенных расширений.
Таким образом, Windows может ассоциировать программу с конкретными форматами файлов. Так, если программа сообщает Windows, что она умеет работать с текстовыми файлами, имеющими расширение txt, то Windows будет использовать эту программу для открытия файлов, находящихся в этом формате. Если на компьютере установлено несколько программ, умеющих работать с одним и тем же форматом файлов, например, с txt, то Windows назначит одну из этих программ главной, а другие программы станут дополнительными. Это означает, что если вы делает двойной клик на файле с расширением txt (т.е. запускаете его), то будет открыта главная программа, назначенная Windows для работы с файлами данного формата. Эту программу называют программой по умолчанию.
Но вы всегда можете найти и дополнительные программ, которые будут находится в контекстном меню файла в разделе Открыть с помощью (рис.151). Также вы всегда можете изменить программу по умолчанию для открытия файлов определенного типа. Для этого выберете пункт Выбрать программу (рис.151), затем в открывшемся окне укажите программу, которую вы хотите сделать программой по умолчанию, установите галочку напротив Использовать выбранную программу для всех файлов такого типа и нажмите ОК (рис.153). Теперь при открытии файла с помощью мышки он всегда будет открывать в этой программе.
Обратите внимание на значок, который отображается перед названием файла в Проводнике (рис. 150). По этому значку можно определить тип файла и даже формат, так как значки обычно связаны с расширением файлов и в зависимости от расширения меняется и значок. Правда многие программы, когда их Windows ассоциирует с каким либо типом файлов, могут устанавливать свои собственные значки для этих типов файлов.

Рис. 153. Выбор программы
Урок № 50
Свойства файлов и папок
Теперь давайте вернемся к свойствам файла. Выберем пункт Свойства в контекстном меню файла (рис.148). Откроется одноименное окно (рис.154). В этом окне есть четыре вкладки, но нас будет интересовать только первая вкладка Общие, так как остальные вкладки используются крайне редко.
В окне свойств вы можете получить подробную информацию о файле, изменить его имя, отредактировав его в верхнем поле или изменить программу по умолчанию, которой данный файл открывается (нужно нажать кнопку Изменить).
Все файлы и папки на компьютере имеют свойства и атрибуты. Основные свойства – это полное имя файла или папки, их размер и дата создания. Основные атрибуты – это Скрытый и Только для чтения. Атрибуты обычно используются очень редко, но знайте, что если вы захотите защитить ваш файл от записи, т.е. от случайного его исправления, то вы можете присвоить данному файлу атрибут Только для чтения. И пока данный атрибут будет закреплен за файлом, вы не сможете сохранить изменения в этом файле. Также если вы захотите спрятать от посторонних глаз какой-то файл или папку, то вы можете присвоить им атрибут Скрытый и в этом случае файл или папка не будут отображаться в Проводнике. Хотя здесь есть одно условие – в программе Проводник должен быть выключен режим отображения скрытых файлов и папок. Он по умолчанию выключен, но опытные пользователи могут его включить самостоятельно. О том, как это делается, мы вскоре поговорим.

|
| Рис. 154. Свойства файла
|
Если вы вызовите контекстное меню на любой папке и выберете Свойства, то откроется аналогичное окно свойств папки (как и на рис. 154). Свойства файлов и папок аналогичны.
C помощью программы Проводник можно создавать папки и некоторые типы файлов. Если вы хотите создать дополнительную папку, то вам нужно перейти на тот логический диск или в ту папку, где будет создана новая, вызвать контекстное меню в свободной области окна и выбрать пункт Создать (рис. 155). Откроется дополнительное меню, из которого можно выбрать папку или тип файла, который вы хотите создать. Файлы таким способом создаются редко, так как намного удобнее открыть необходимую программу, создать в ней файл и затем сохранить. Но я иногда пользуюсь данной возможностью для создания обычных текстовых файлов (txt). В основном я пользуюсь контекстным меню для создания папок.

|
| Рис. 155. Создание папки или файла
|
После того, как вы выберете из меню необходимый вам объект, он будет создан в текущей папке отображаемой в Проводнике и вы сможете отредактировать его название.
Но в программе Проводник есть более простой способ создания папок. Обратите свое внимание на панель инструментов, которая расположена под адресной строкой (обозначена цифрой 5 на рис.144). Ее инструменты изменяются в зависимости от того, в какой части структуры файлов и папок вы находитесь, а также от того какой объект в настоящий момент выбран. Если мы сейчас перейдем в любую папку, то на панели инструментов увидим пункт Новая папка. Если выбрать этот пункт, то в текущей папки (содержимое которой отображается во второй области окна Проводника, рис. 144), будет создана новая папка (рис.156, 157).

|
| Рис. 156. Команда Новая папка на панели инструментов
|

|
| Рис. 157. Новая папка
|
В панели инструментов есть еще полезные инструменты, но о них мы поговорим чуть позже.
Урок № 51
Горячие клавиши компьютера
А сейчас я хочу рассказать еще об одной возможности, которая вам здорово поможет при работе с файлами и папками. Помните мы уже как-то обсуждали горячие клавиши?
Горячие клавиши, или их еще называют клавишами быстрого доступа, это такое сочетание клавиш, при нажатии которого вы вызываете в программе определенную команду. Программа Проводник не исключение и также в ней вы можете использовать горячие клавиши. Кроме этого, клавиши, о которых я сейчас расскажу, вы можете использовать практически во всех программах! С помощью этих сочетаний производятся уже хорошо нам известные операции копирования, вырезания и вставки.
Итак, чтобы скопировать файл из одной папки в другую, вы можете вызвать на файле контекстное меню и из него выбрать пункт Копировать, или просто выбрать файл и нажать сочетание клавиш Ctrl+C. В этом случае объект будет помещен в буфер обмена. Как я уже сказал, практически все программы поддерживают это сочетание клавиш, и вы можете выбрать файл, папку, фрагмент текста или изображения, нажать Ctrl+C и этот объект будет помещен в буфер обмена.
Теперь, для того чтобы вставить наш объект из буфера обмена, можно воспользоваться контекстным меню, вызвав его в необходимом месте, либо просто нажать сочетания Ctrl+V.
Если вы хотите вырезать объект, то воспользуйтесь сочетанием клавиш Ctrl+X. Удаляются объекты уже хорошо нам известной клавишей Delete. Ну а если вы захотите переименовать файл или папку, то можете их выбрать и нажать функциональную клавишу F2.
Еще одно полезное сочетание. Иногда вам нужно выбрать все файлы или папки в определенной папке. Для этого можно воспользоваться сочетанием Ctrl+A, ну а затем вы можете все эти объекты копировать, вырезать или удалять.
Итак, сведем все вышесказанное в табличку для большей наглядности:
Автор: Андрей Сухов
Урок № 52
Выбор файлов и папок
Еще с помощью клавиш можно осуществлять выбор файлов и папок. Думаю, что вы обратили внимание на то, что вы можете выбрать мышкой только один объект за раз. Это значит, что если вы один раз кликните мышкой на файле, то он будет выделен, если вы кликните мышкой на другом файле, то выделение с первого файла будет снято и выделенным станет уже второй файл. Что же делать, если необходимо выбрать сразу несколько объектов. Для этого можно воспользоваться либо мышью, либо еще и клавишами-модификаторами. Давайте разбираться.
Если вы хотите выделить несколько файлов, которые находятся друг за другом, то вы можете нажать левую кнопку мыши в свободной области окна Проводника и, не отпуская ее, переместить указатель мыши таким образом, чтобы возникшей рамкой захватить все необходимые файлы и папки (рис. 158). Это наверно самый простой и удобный способ выбора. Но иногда возникает необходимость выбрать файлы, которые находятся не по порядку или список файлов велик и неудобно осуществлять выбор с помощью рамки. В этом случае на помощь придут клавиши Ctrl и Shift.
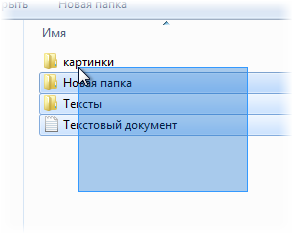
| 
|
| Рис. 158. Выбор файлов и папок с помощью мыши
| Рис. 159. Выбор файлов с помощью Ctrl
|
Если необходимо выбрать несколько файлов или папок подряд, то можно это проделать следующим образом. Выберите первый объект (файл или папку), затем нажмите и удерживайте нажатой клавишу Shift и щелкните на последнем объекте из вашей выборки. Все объекты, находящиеся между выбранными вами объектами, попадут в выделение.
Если вам необходимо выбрать несколько объектов, расположенных не по порядку, то воспользуйтесь клавишей Ctrl. Выберите первый объект, щелкнув на нем мышкой, затем нажмите клавишу Ctrl и удерживая ее нажатой продолжайте щелкать на любых объектах. Они будут добавляться в вашу выборку (рис.159). На рисунке 159 файлы изображений выбраны через один с использованием клавиши Ctrl.
После того, как вы выбрали необходимые файлы и папки, вы можете их копировать, перемещать или удалять уже известными вам способами.
Урок № 53
Корзина
В операционной системе Windows есть объект, который предназначен для временного хранения удаленных файлов и папок. Корзина на вашем компьютере полностью аналогична корзине, находящейся под вашим рабочим столом. Обычно вы выкидываете ненужные документы и бумаги в корзину, и затем раз в неделю или раз в несколько дней ее очищаете. Тоже самое есть и в Windows. Вы удаляете файлы или папки с файлами. Они помещаются в Корзину. Через некоторое время, когда вы уже точно знаете, что эти документы вам не понадобятся, вы просто очищаете Корзину.
Когда вы хотите удалить файл или папку вы выделяете их, затем нажимаете клавишу Delete или выбираете команду Удалить из контекстного меню. Появляется окно с предупреждением, изображенное на рисунке 160. Вы видите, что нас предупреждают о том, что данная папка будет перемещена в Корзину. Если мы нажимаем Да, то папка перемещается, если Нет, то остается на своем месте.
По сути своей Корзина – это специальная папка, в которую временно помещаются файлы, которые вы хотите удалить. Хоть я и говорю временно, но на самом деле файлы в Корзине могут находиться сколько угодно долго до тех пор, пока вы не решите Корзину почистить.

|
| Рис. 160. Удаление файла в Корзину
|
Для того, чтобы почистить Корзину, нужно вызвать контекстное меню на ней. Значок корзины находится на Рабочем столе и он имеет вид пустой корзины, если в Корзине нет файлов и папок (рис.161) или будет выглядеть как корзина с бумагами, если в Корзину помещен хотя бы один объект (рис.162).

| 
|
| Рис. 161. Пустая Корзина
| Рис. 162. Корзина с файлами
|
Чтобы попасть в Корзину просто кликните на ее значке дважды левой кнопкой мыши. Содержимое корзины откроется в уже известной нам программе Проводник. С содержимым Корзины мы можем работать почти также как и с другими файлами и папками. Если мы вызовем контекстное меню на файле, помещенном в Корзину, то сможем данный файл переместить, восстановить или удалить (рис 163). Операция копирования здесь недоступна.
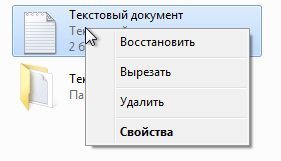
|
| Рис. 163. Контекстное меню
|
Если вы выберете операцию Восстановить, то файл будет перемещен в то место, из которого он был удален.
Чтобы очистить Корзину необходимо вызвать контекстное меню на ее значке (рис. 164) и выбрать соответствующий пункт.

|
| Рис. 164. Контекстное меню Корзины
|
Кстати, вы можете удалять файлы и папки минуя Корзину, т.е. удалять файлы без возможности восстановления. Для этого выберите файл, который хотите удалить и нажмите сочетание клавиш Shift+Delete. Появится окно, в котором вас предупредят о том, что данный файл или папка будут удалены безвозвратно (рис.165).

|
| Рис. 165. Удаление без помещения в Корзину
|
Будьте внимательны и всегда обращайте внимание на это окно. Дело в том, что при удалении информации с различных флеш-накопителей (флешек, флеш-карточек от телефонов и фотоаппаратов) инф



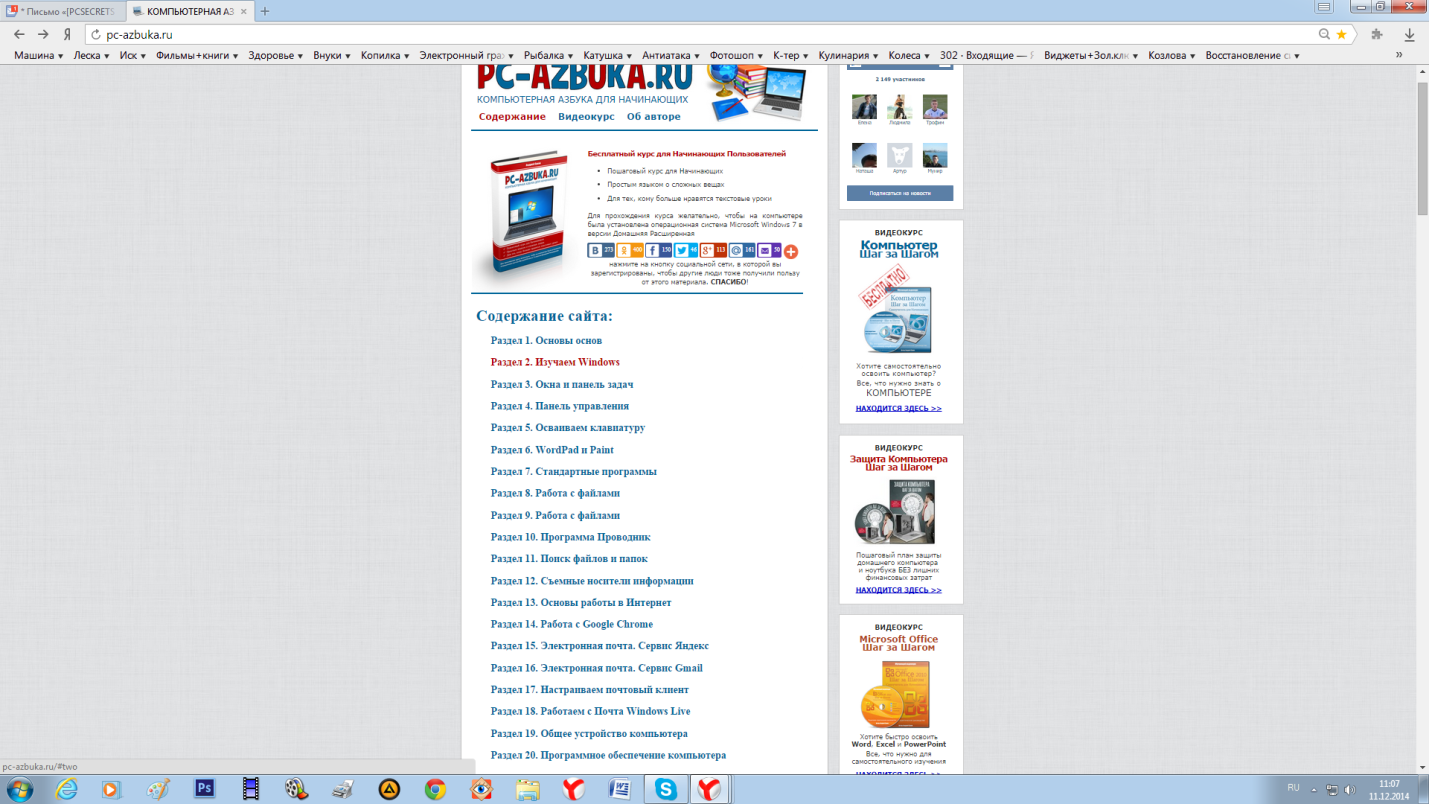





 Давайте рассмотрим другие элементы окна программы Проводник. Под цифрой 3 (рис.144) обозначена Адресная строка. В строке выводится полный путь (адрес) до папки, которая отображается в области 2. Что такое путь. Давайте разбираться. Мы знаем, что наш жесткий диск разделен на логические диски. Пусть у нас есть два логических диска С и D. Теперь представьте, что на диске D у нас находится папка, имеющая название «Фотографии», а в этой папке есть несколько папок, например, «Отпуск-2011» и «Отпуск-2012». Так вот, если мы зайдем в папку «Отпуск-2012», то полный путь к этой папке будет выглядеть так- D:\Фотографии\Отпуск-2012.
Давайте рассмотрим другие элементы окна программы Проводник. Под цифрой 3 (рис.144) обозначена Адресная строка. В строке выводится полный путь (адрес) до папки, которая отображается в области 2. Что такое путь. Давайте разбираться. Мы знаем, что наш жесткий диск разделен на логические диски. Пусть у нас есть два логических диска С и D. Теперь представьте, что на диске D у нас находится папка, имеющая название «Фотографии», а в этой папке есть несколько папок, например, «Отпуск-2011» и «Отпуск-2012». Так вот, если мы зайдем в папку «Отпуск-2012», то полный путь к этой папке будет выглядеть так- D:\Фотографии\Отпуск-2012.