Так, с настройками почти разобрались, идем дальше и рассмотрим область 3, обозначенную на рисунке 166.
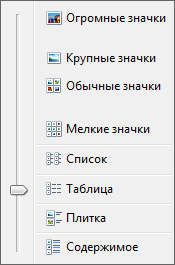
|
| Рис. 172. Изменение представления
|
Первый инструмент в этой области называется Изменить представление. С помощью него можно настроить вид отображения файлов в программе Проводник. Если мы нажмем на значок Изменить представление, то появится список возможных вариантов (рис.172).
Каждый из этих вариантов удобен для определенного типа файлов. Дело в том, что обычно в папке мы храним файлы одного типа, например, фотографии или видеофильмы и тогда удобно выбрать для этой папки представление Крупные значки, чтобы видеть миниатюры изображений (рис.173). Но если в папке у вас хранятся документы разных форматов и типов, то удобнее будет переключиться на режим Таблица, в котором выводится список файлов и напротив каждого файла выводится краткая информация о нем (рис. 174).

|
| Рис. 173. Режим отображения Крупные значки
|

|
| Рис. 174. Режим отображения Таблица
|
Вы можете настроить индивидуальный вид отображения файлов для каждой папки на вашем компьютере. Если же вы хотите, чтобы во всех папках вид отображения был одинаков, то вы можете его настроить в какой-то одной папке, затем зайти в меню Упорядочить и вызвать окно Параметры папки. Перейдите на вкладку Вид и нажмите Применить к папкам (рис.170). Ко всем папкам на вашем компьютере будет применен тот же вид отображения, что и у текущей папки.
Следующая кнопка на панели инструментов – Показать область предварительного просмотра. При ее нажатии в окне Проводника появится еще одна область и, если вы выберите какой-то файл, то его содержимое будет показываться в этой области. Т.е. вы сможете оценить содержание файла еще перед его открытием (рис.175).
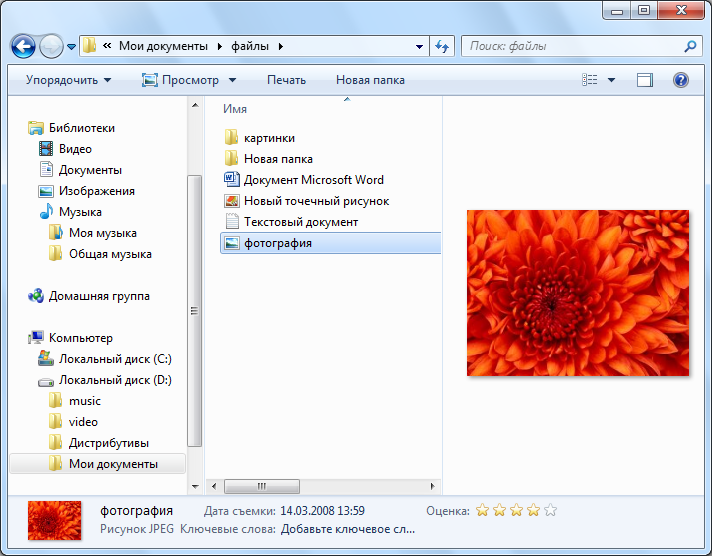
|
| Рис. 175. Область предварительного просмотра
|
Содержимое не всех файлов будет отображаться в области предварительного просмотра, но множество типов и форматов файлов поддерживается. Это не только файлы изображений, но и видеофайлы, и аудио, и текстовые файлы.
Обратите внимание на строку состояния программы Проводник, которая находится в самом низу окна программы (рис.175). В ней отображается информация о выбранном объекте. Тут вы можете получить туже информацию, что и в окне свойств, например, дату создания файла и его размер.
Автор: Андрей Сухов
Урок № 58
Панель инструментов программы Проводник
Теперь давайте поговорим об области 2 (рис. 166). Инструменты этой области меняются в зависимости от объекта, который выбран в окне программы Проводник. Обычно если выбран файл, то отображаются следующие инструменты (рис.176):

|
| Рис. 176. Панель инструментов Проводника
|
Мы можем открыть данный файл двойным щелчком мышки или нажав на кнопку Открыть на панели инструментов. Причем обратите внимание на маленький треугольничек.

|
| Рис. 177. Инструмент Открыть
|
Он свидетельствует о том, что тут есть выпадающее меню с вариантами (рис.177). И если мы для открытия хотим использовать другую программу, то можем выбрать ее из списка, либо указать в ручную, выбрав пункт Выбрать программу. Нам это уже знакомо по контекстному меню файла(рис. 151).
Следующий инструмент также дублирует контекстное меню и предоставляет возможность вывести данный файл на печать, не открывая его в программе. И последний пункт меню позволяет нам создать новую папку в текущей папке. Этой возможностью пользоваться намного удобнее, нежели вызывать контекстное меню и создавать новую папку через него.
Если же мы выберем не файл, а папку, то панель инструментов изменится (рис. 169).

|
| Рис. 178. Панель инструментов программы Проводник при выборе папки
|
Первый инструмент Открыть не особо полезен, так как тоже самое мы можем сделать двойным щелчком мыши по папке. Следующий пункт панели инструментов позволяет добавить выбранную папку в Библиотеки. О папках Библиотеки и Избранное мы уже разговаривали.

|
| Рис. 179. Добавление папки в библиотеку
|
Эти папки позволяют вам получить быстрый доступ к вашей информации. В Библиотеках уже есть четыре папки, предназначенные для хранения видео, музыки, изображений и любых других документов, но вы можете создать свою собственную библиотеку или добавить уже существующую папку в Библиотеки. Делается это именно с помощью этого инструмента (рис.179).
Добавив вашу папку в Библиотеки, вы будете всегда к ней иметь быстрый доступ через Область переходов (1, рис.144).
В Избранное вы также можете добавлять папки, которые посещаете наиболее часто, и также будете иметь к этим папкам быстрый доступ. Для того, чтобы разместить папку в Избранном, достаточно перейти в эту папку, а затем в Области переходов вызвать контекстное меню на Избранном и выбрать Добавить текущее расположение в избранное (рис.180):

|
| Рис. 180. Добавление текущей папки в Избранное
|
Что же происходит при добавлении папки в Избранное или в Библиотеки?
При добавлении папки в Библиотеки или Избранное папка физически никуда не перемещается и файлы, содержащиеся в папке, также остаются на своем месте. В Избранном и Библиотеках создается ссылка на эту папку, и при нажатии на данную ссылку вы попадаете в папку. Такие ссылки называют ярлыками. И пришла пора разобраться с понятием ярлыка.
Автор: Андрей Сухов
Урок № 59
Ярлыки файлов и папок
Для того чтобы получать быстрый доступ к файлам и папкам были созданы специальные объекты – ярлыки. По сути своей ярлык – это файл, который содержит ссылку на другой файл или папку. Т.е. при запуске ярлыка запускается тот файл или открывается та папка, ссылку на которую хранит ярлык. И это очень удобно. Представьте себе, чтобы было, если бы не было ярлыков. Вот установили вы нужную вам программу и для того, чтобы ее запустить, вам бы пришлось найти ту папку на компьютере, в которую данная программа установилась, затем бы вам понадобилось найти файл, который запускает программу и запустить его. Согласитесь, это очень неудобно! А вот ярлыки нам здорово помогают в этом вопросе. При своей установке программа создает ярлыки на файлы, которые ее запускают, и помещает эти ярлыки в меню Пуск. Теперь вы понимаете, что в меню Пуск находятся ярлыки на файлы, которые запускают программы, а сами программы находятся в своих папках где-то на локальном диске вашего компьютера.
Но не только программы могут создавать ярлыки. Мы тоже можем создать ярлык для любой папки или файла и давайте это сделаем.
Я выбираю произвольный файл в программе Проводник и вызываю на нем контекстное меню, кликнув правой кнопкой мыши (рис.181):

|
| Рис. 181. Контекстное меню файла
|
Из меню выбираю пункт Создать ярлык и в той же папку у меня появляется файл с таким же именем, только с добавлением слова «ярлык» (рис.182):

|
| Рис. 182. Ярлык файла
|
Файл ярлыка имеет точно такой же значок, только на значке в левом нижнем углу добавлен квадратик со стрелочкой. Этот дополнительный значок указывает на то, что данный файл является ярлыком.
Давайте зайдем в свойства ярлыка. Для этого вызовем на нем контекстное меню, кликнув правой кнопкой мыши, и выберем пункт Свойства. Откроется уже хорошо нам знакомое окно свойств (рис.183).
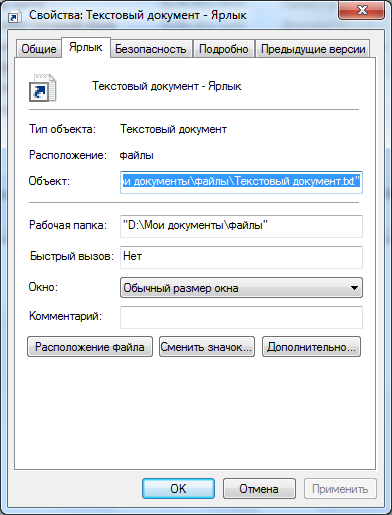
|
| Рис. 183. Свойства ярлыка
|
Вы видите, что окно свойств открылось на вкладке Ярлык. Если мы перейдем на вкладку Общие, то увидим ту же информацию, что и у любого другого файла. На вкладке Ярлык нам выводится информация об объекте (файле или папке) с которого данный ярлык был создан. Тут мы видим полный путь к файлу, который будет открыт при запуске ярлыка.
Если мы сейчас перейдем в меню Пуск и вызовем окно Свойства на любом значке программы, то увидим аналогичную вкладку Ярлык (рис.183), на которой будет выводиться информация о файле, который запускает эту программу.
Так как ярлык – это всего лишь файл, который содержит ссылку на другой объект (файл или папку), то при удалении ярлыка с объектом ничего не происходит. Это значит, что если я сейчас удалю ярлык текстового документа, который я создал (рис.182), то сам текстовый документ никуда не исчезнет.
Ярлыки удобно использовать для папок и документов, с которыми вы работаете часто, но не хотите их перемещать в более доступное место. Например, вы создаете какой-то текстовый документ (книгу или реферат). Вы подготовили всю необходимую информацию, и она у вас систематизирована по папкам, которые находятся, например, в папке Документы. Вы бы хотели сразу после запуска компьютера приступить к редактированию вашей книги, но если вы скопируете текстовый файл на Рабочий стол, то со временем возникнет бардак, так как какие-то файлы у вас структурировано лежат в Документах, а какие-то на Рабочем столе. Намного проще создать ярлыки на файлы, с которыми вы работаете, и поместить их на Рабочий стол. Вы запускаете ярлык с Рабочего стола и он запускает нужный вам файл из папки Документы.
Очень удобно!
Причем в Windows есть инструмент, который позволяет вам создавать ярлыки для нужных файлов и сразу их размещать на Рабочем столе. Для этого нужно вызвать контекстное меню на файле, ярлык для которого вы хотите создать, из контекстного меню выбрать опцию Отправить, и далее из дополнительного меню выбрать Рабочий стол (создать ярлык) (рис.184). Ярлык объекта будет сразу создан на Рабочем столе.
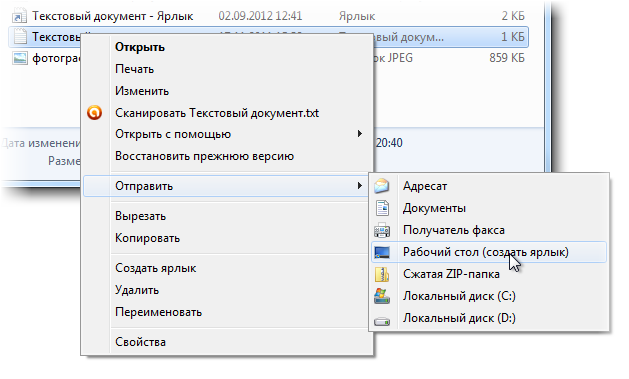
|
| Рис. 184. Создание ярлыка на Рабочем столе
|
Теперь вы знаете, что все меню Пуск состоит из ярлыков программ, установленных на компьютере, и что при помещении папки в Библиотеки или в Избранное туда перемещается не вся папка целиком, а создается ярлык на папку.
Домашнее задание:
Ну а теперь потренируйтесь как следует:
1. Откройте окно Параметры папок и поиска через меню Упорядочить (рис. 167).
2. Поэкспериментируйте с настройками, расположенными на вкладке Общие. Выберите настройки наиболее удобные вам.
3. Разберитесь с Дополнительными параметрами на вкладке Вид. Сделайте произвольную папку или файл на компьютере скрытой, установив соответствующий атрибут (рис.154), а затем управляйте видимостью с помощью пункта Скрытые файлы и папки вкладки Вид (рис.170). Верните видимость папкам и файлам – уберите атрибут Скрытый.
4. Настройте различный вид отображения в нескольких ваших папках (рис.172).
5. Создайте новую папку с помощью кнопки Новая папка на панели инструментов Проводника (рис.176). Запомните эту возможность. Она вам не раз пригодится.
6. Выберите какой-нибудь файл (текстовый или изображение) и изучите выпадающий список Открыть на панели инструментов (рис.177). Какие программы там находятся в вашем случае? Вызовите контекстное меню на этом же файле и в разделе Открыть с помощью изучите список программ. Убедитесь, что список программ одинаков в обоих случаях. Запомните эту возможность.
7. Если вы храните свои документы не в стандартных Библиотеках (например, в какой-то папке на диске D), то добавьте эту в Библиотеки.
8. Если у вас есть папки, к которым вы периодически обращаетесь, то поместите их в Избранное. Это может быть папка, в которой у вас находятся фильмы или фотографии. Чтобы каждый раз не искать ее в Проводнике, вы можете сделать к ней быстрый доступ через Избранное.
9. Создайте ярлык на Рабочем столе для папки, с которой вы работаете наиболее часто.
10. Тренируемся работать с ярлыками.
a. Создайте с помощь контекстного меню текстовый файл на Рабочем столе.
b. Откройте файл в программе Блокнот и напишите в нем произвольный текст (одно-два слова).
c. Закройте файл и создайте для него ярлык.
d. Запустите ярлык. Вы видите, что запустился ваш файл?
e. Теперь закройте файл и удалите ярлык. Вы видите, что был удален только ярлык, а файл остался на месте?
f. Снова создайте ярлык для файла на Рабочем столе.
g. Теперь удалите файл. Вы видите, что был удален только файл, а ярлык остался?
h. Запустите ярлык. Появилось окно с предупреждением, что файл, на который ссылается ярлык больше не существует? Можете удалить ярлык.
11. Изучите значки меню Пуск и Панели задач, вызывая на них контекстное меню и выбирая пункт Свойства. Убедитесь, что все это ярлыки, которые запускают какой-то конкретный файл программы, который в большинстве случаев находится по адресу:
C:\Program Files\...
Автор: Андрей Сухов
Сайт: PC-AZBUKA.RU
При использовании материалов ссылка на сайт pc-azbuka.ru обязательна
Урок № 60
Поиск через меню Пуск
Мы уже знаем, что вся информация на компьютере представлена в виде файлов, разложенных по папкам. На компьютере хранятся десятки и даже сотни тысяч файлов. Как во всем этом многообразии не потеряться и отыскать именно тот файл, который нужен вам? Возможно, вы куда-то переместили нужный вам документ, а куда забыли, или вам нужно найти несколько документов, имеющих одинаковое имя, но находящихся в разных местах. Справиться с подобными задачами нам поможет инструмент поиска, который есть в операционной системе Windows. Этот инструмент в Windows 7 был значительно усовершенствован по сравнению с поиском в более ранних версиях Windows.
Для того чтобы найти нужную нам информацию, мы можем воспользоваться двумя инструментами:
Первый – это поле ввода поискового запроса в меню Пуск.
Второй – аналогичное поисковое поле программы Проводник.
Давайте разберем их по порядку и начнем с меню Пуск.
Зайдем в меню Пуск и обратим внимание на поле поиска в самом его низу (рис.185).

|
| Рис. 185. Поле ввода поискового запроса
|
В это поле мы должны ввести название того файла, который мы ищем – это и будет нашим поисковым запросом. Причем нам не нужно вводить точное имя файла, достаточно ввести часть имени. Обратите внимание на то, что как только вы начнете вводить символы в это поле, то сразу в меню Пуск появятся результаты поиска. Они будут обновляться по мере вводимой вами информации. Т.е. результаты поиска будут соответствовать тому запросу, который в настоящий момент введен в поле. Я буду искать текстовый документ с именем «Текст». Таких документов на моем компьютере несколько, поэтому и в результатах поиска я увижу их все (рис.186).
Обратите внимание на результаты поиска. Все они рассортированы по категориям. Первая категория – это Программы. В ней выводятся значки программ, в названии которых встречается слово «текст». Далее идут инструменты Панели управления, в названии которых также есть слово «текст». Затем выводятся результаты поиска в Библиотеках. У меня в БиблиотекеДокументы есть несколько файлов с таким именем. Но обратите внимание на файл Документ. В его имени нет слова «текст». Почему же он тут отобразился? А дело в том, что Windows проводит поиск не только по названию файлов, но и по их содержимому. Если мы откроем данный файл, то обнаружим слово, в котором встречается последовательность символов «текст» (рис.187).

|
| Рис. 186. Поиск файла
|

|
| Рис. 187 Текстовый файл «Документ»
|
Ну и последняя категория в результатах поиска – это Файлы. Здесь выводится список всех остальных файлов, в имени или содержании которых встречается искомая последовательность символов.
Обратите внимание, что около названия каждой поисковой категории в скобках приводится количество файлов, отвечающих нашему поисковому запросу. Поскольку в категории Файлы это количество равно 78-ми, то они не все поместились в окно результатов и нам предлагается Ознакомиться с другими результатами поиска (рис.186). Нажмем на этот пункт.
Откроется окно программы Проводник, в котором будет выведен список всех файлов, отвечающих нашему запросу (рис.188). Желтым фоном отмечаются те части названия файла или его содержания, которые совпадают с поисковой фразой. Также обратите внимание, что наш поисковый запрос подставился в поле поиска программы Проводник. Это поле находится в верхней правой части окна программы, и вы им можете пользоваться во время работы в Проводнике.
Еще обратите внимания на пункт Сохранить условия поиска в панели инструментов. Если нажать на эту кнопку и сохранить наши поисковые результаты, то они появятся в Избранном (находится в Области переходов, рис.188) и мы всегда можем вывести результаты поиска, просто выбрав этот пункт из Избранного (рис.189).
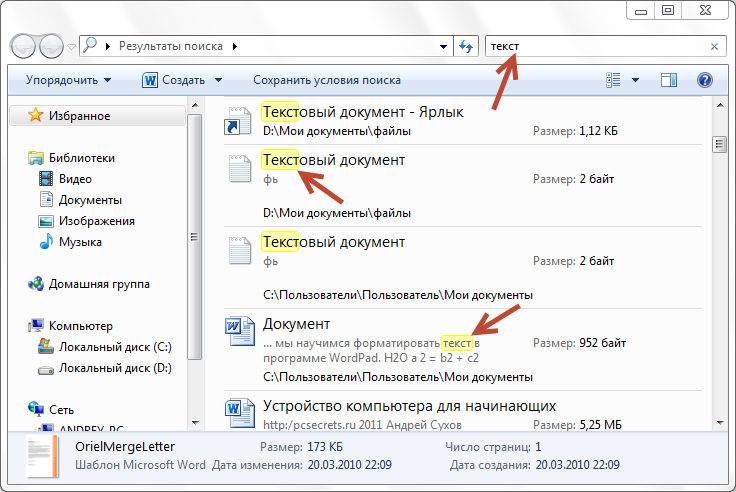
|
| Рис. 188. Результаты поиска
|

|
| Рис. 189. Сохраненные результаты поиска в Избранном
|
Урок № 61
Поиск в программе Проводник
Поиск в программе Проводник производится точно таким же образом, как и в меню Пуск. Вы вводите поисковый запрос в поле поиска программы и получаете результат поиска. Но в отличие от поиска через меню Пуск здесь вы можете указать то место (папку или локальный диск), где нужно производить поиск. Делается это очень просто. Вы переходите на нужный диск или в нужную папку и вводите поисковый запрос в поле поиска. Поиск будет производиться только в текущем местоположении.
С файлами и папками, которые будут перечислены в результатах поиска, вы можете производить те же самые действия, что и любыми другими файлами и папками, т.е. копировать, перемещать, удалять и переименовывать.При поиске с помощью Проводника вы можете применять фильтры, для того, чтобы уточнить тот результат, который вы хотите получить. Например, вы хотите найти файл, в названии которого есть символы «текст», но этот файл должен был быть создан вчера. Соответственно, вам нужно найти все файлы, созданные за вчерашний день.

|
| Рис. 190. Выбор фильтра
|
И для этого мы используем фильтр Дата изменения. Кликните мышкой на поисковом поле Проводника и в выпадающем меню выберите фильтр (рис.190).
Появится область, в которой нам нужно настроить критерии нашего поиска (рис.191). Мы можем выбрать дату или диапазон дат из календаря или воспользоваться готовыми диапазонами – в этом году, месяце, на прошлой неделе или вчера. Соответственно, если я выберу Вчера, то в результатах поиска отобразятся только те файлы, которые изменялись вчера и в имени которых есть искомая комбинация символов.

|
| Рис. 191. Настройка фильтра
|
Также можно искать файлы по определенному размеру, используя фильтр Размер (рис.192):

| 
|
| Рис. 192. Фильтр Размер
| Рис. 193. История поисковых запросов
|
Этот фильтр удобно применять при поиске больших файлов, таких как видеофайлы или дистрибутивы (установочные файлы программ).
Также можно комбинировать фильтры, ища сразу файлы определенного размера, созданные в определенный момент времени и содержащие определенные символы.
Все ваши поисковые запросы сохраняются в истории, и если после нескольких поисков вы снова кликните по полю поиска Проводника, то они будут отображаться в выпадающем списке (рис.193).
Вы можете удалить любой пункт истории поисковых запросов, просто наведя на него указатель мыши и нажав клавишу Delete.
Урок № 62
Как найти нужный файл?
 Мы с вами знаем, что название любого файла состоит из двух частей – имя файла и его расширение.
Мы с вами знаем, что название любого файла состоит из двух частей – имя файла и его расширение.
При желании мы можем искать файлы по расширению. Например, вам нужно найти какую-то фотографию. Цифровые фотоаппараты обычно дают очень малоинформативные названия файлам фотографий, поэтому найти по имени нужное фото вряд ли получится. А вот зная приблизительно дату съемки и расширение файла сделать это достаточно просто. Но тут нужно, чтобы и ваш фотоаппарат был настроен правильно, это значит, что в фотоаппарате должна быть настроена правильная дата и время. Дело в том, что при съемке фотоаппарат создает файл фотографии, а мы знаем, что каждый файл имеет определенные свойства, одно из которых дата создания файла. Вот эту дату фотоаппарат и определяет по настройкам даты и времени, которые вы установите. Если все настроено верно, то можно будет без труда найти файлы ваших фотографий на компьютере. Мы знаем дату и расширение. Практически все фотоаппараты сохраняют фотографии в файлы с расширением jpg. Поэтому в поисковое поле нам нужно ввести следующий запрос: *.jpg.
Символ «*» заменяет любые символы, и по нашему поисковому запросу будут искаться все файлы с любым именем, но с расширением jpg. Как только мы укажем место поиска (например, локальный диск D) и введем поисковый запрос, появятся результаты. Если у вас фотографий на компьютере много, то все они будут перечислены в окне Проводника.
Теперь нам нужно добавить фильтр Дата изменения и указать тот день или диапазон дат, который нас интересует. Количество файлов в результатах резко уменьшится. Вы изменить вид представления файлов в Проводнике на Крупные значки, и уже легко найдете интересующую вас фотографию.
Урок № 63
Что такое индексирование
 Для того чтобы поиск файлов и папок производился максимально быстро, в операционной системе Windows есть служба (специальная программа), которая проводит своеобразную перепись всех файлов и папок, хранящихся на компьютере. Результатом этой переписи становится специальная картотека, в которой отражаются основные свойства файлов и папок. Этот процесс переписи называют индексированием.
Для того чтобы поиск файлов и папок производился максимально быстро, в операционной системе Windows есть служба (специальная программа), которая проводит своеобразную перепись всех файлов и папок, хранящихся на компьютере. Результатом этой переписи становится специальная картотека, в которой отражаются основные свойства файлов и папок. Этот процесс переписи называют индексированием.
Для чего индексирование нужно? Представьте себе, что вы пришли в библиотеку в поисках определенной книги. Вы знаете ее название и или имя автора. Вы можете пойти к стеллажам с книгами, и перебирать книгу по книге ища нужную вам, а можете подойти к ящикам-каталогам, выбрать ящик с первыми буквами названия книги или фамилии автора и удобно устроившись за столом за считанные минуты отыскать нужную вам книгу. Вот так работает и поиск с помощью индексирования.
Специальная служба в фоновом (невидимом для вас) режиме производит индексирование информации хранящейся на жестком диске вашего компьютера. Когда же вам понадобилось найти файл или папку, то поиск уже проводится не на жестком диске, а в картотеке (в индексе) за счет чего поиск производится практически мгновенно, и вы получаете результаты поиска по мере ввода поискового запроса.
Но иногда бывает, что по каким-то причинам логические диски вашего компьютера не проиндексированы и вы не видите в результатах поиска файлов, которые 100% есть на вашем компьютере. Что же делать? Нужно настроить индексирование и все заработает!
Урок № 64
Настраиваем индексирование
Для настройки индексирования заходим в меню Пуск, выбираем Панель управления и в ней ищем пункт Параметры индексирования. Откроется одноименное окно (рис.194). В этом окне вы видите список логических дисков, которые индексируются операционной системой.
В моем случае это локальные диски С и D:

|
| Рис. 194. Параметры индексирования
|
Если у вас в этом списке нет всех ваших локальных дисков, то нажимайте кнопку Изменить и устанавливайте галочки напротив каждого логического диска вашего компьютера (рис.195).
После того, как вы нажмете ОК, все ваши диски будут добавлены в индекс и проблемы с поиском файлов и папок исчезнут.

|
| Рис. 195. Добавление дисков в индекс
|
Урок № 65
Настройки поиска
У поиска Windows есть настройки, но в большинстве случаев их менять не нужно. Но если вдруг вы захотите что-то изменить, то для этого нужно в панели инструментов программы Проводник выбрать выпадающее меню Упорядочить, из которого необходимо выбрать пункт Параметры папок и поиска. Мы с этим окном уже знакомы, так как с помощью него настраивали программу Проводник. Перейдем на третью вкладку Поиск (рис.196). Все настройки находятся здесь:

|
| Рис. 196. Настройка поиска
|
Домашнее задание:
1. Создайте текстовый файл, напишите в нем произвольную фразу и сохраните под любым именем. Теперь попробуйте найти файл через меню Пуск, а затем через программу Проводник. Производите поиск как по имени, так и по содержанию файла. Если вы не видите результаты поиска, то обратитесь к 3-му заданию.
2. Найдите все файлы на вашем компьютере, размер которых превышает 600 Мб. Скорее всего, это будут видеофильмы и установочные файлы программ.
3. Проверьте параметры индексирования вашей операционной системы. Возможно, что у вас не получится сделать первые два задания, если по каким-то причинам логические диски вашего компьютера не добавлены в индекс. Добавьте их и произведите поиск повторно.
Урок № 66
Что такое съемный носитель
Съемные носители информации предназначены для хранения ваших данных вне вашего компьютера. Ими очень удобно пользоваться для переноса ваших файлов с одного компьютера на другой. Я уверен, что вам хорошо известны такие съемные носители.
Наиболее популярными съемными носителями информации в настоящее время являются флешки, флеш-карточки, съемные жесткие диски и оптические диски (CD и DVD). Думаю, что пользоваться компьютером и ничего не знать о них невозможно.
Давайте более подробно остановимся на каждом из перечисленных устройств и научимся с ними работать.
Но перед тем как мы начнем, хочу рассказать о некоторых параметрах съемных носителей, которые влияют в первую очередь на их стоимость:
1. Объем – это основной параметр любого носителя информации и не только съемного. Для измерения объема используют те же единицы, что и для измерения объема данных (информации). Мы знаем, что вся информация на компьютере хранится в виде файлов. Чтобы как-то измерять объем информации, была введена специальная единица измерения, которая получила название – байт. Есть и более мелкие единицы – биты, и 1 байт = 8 бит. Что такое биты и почему 1 байт равен 8 битам, мы разбирать не будем. Это абсолютно необязательная информация для обычного пользователя. Но все же приведу пример, который даст представление о том, что такое байт. Объем информации в 1 байт — это одна буква в текстовом документе.В 1 байте, как вы понимаете, заключен незначительный объем информации (всего лишь один символ), поэтому обычно применяют более крупные единицы.
1 килобайт (Кбайт) = 1024 байт;
1 мегабайт (Мбайт) = 1024 килобайт;
1 гигабайт (Гбайт) = 1024 мегабайтам;
1 терабайт (Тбайт) = 1024 гигабайтам.
Приставки «кило», «мега» и т. п. позаимствованы из обычной жизни, но в отличие от, например, 1 километра, содержащего 1000 метров, 1 килобайт содержит 1024 байта. Почему так произошло нам знать совсем не обязательно. Объем информации — это величина весьма условная и в обычной жизни все давно округляют 1024 до 1000.
Итак, объем носителя информации – это основной его показатель, влияющий на его стоимость. Чем больше объем носителя информации, тем выше его стоимость.
2. Скорость чтения (записи) информации с носителя (на носитель). Поскольку объемы съемных носителей с каждым годом растут, то этот показатель становится немаловажным. Конечно, если вы приобретете флешку для переноса ваших текстовых документов с компьютера на компьютер, то скорость в этом случае практически не важна, так как текстовые файлы обычно имеют незначительный объем. А вот если вам нужно переписать на флешку большое количество видео или музыкальных файлов, то тут скорость записи играет важную роль, и от нее будет напрямую зависеть время, через которое файлы перепишутся на флешку. Тоже самое касается и флеш-карт, которые используются в цифровых фотоаппарата. Чем быстрее скорость записи такой флеш-карты, тем быстрее происходит запись фотографии на нее и тем быстрее фотокамера готова к съемке следующего кадра.Давайте разберемся с понятием скорости передачи данных, так как оно используется очень часто и у начинающих пользователей с этим возникают проблемы.За базовую единицу измерения скорости передачи информации в компьютерном мире был принят бит в секунду, также обозначается — бит/с (англ. bits per second, bps). Скорость передачи информации может указываться не только как характеристика носителей информации, но и применяется в сетях, в том числе скорость подключения к сети Интернет обозначается именно в битах в секунду.
Мы уже знаем, что бит, это минимальный объем информации и в основном используют большую величину – байт, равную восьми битам. Поэтому, когда вам говорят, что скорость вашего подключения к сети Интернет равна 1 Мбит/с, то это НЕ ЗНАЧИТ, что вы за секунду скачаете 1 Мегабайт информации. Чтобы перевести Мегабиты в Мегабайты нам нужно разделить скорость вашего подключения на 8 и в нашем случае мы получим 0,125 Мбайт/с, что составляет 125 килобайт за секунду. Часто встречается такое обозначение:
Килобит за секунду – Кб/с
Килобайт за секунду – КБ/с
Обращайте внимание на то, заглавная или строчная буква «Б» в этом обозначении.
3. Размер устройства. Этот параметр весьма условный и подходит не для всех типов устройств, но в основном тенденция такова – чем меньше устройство, тем выше его цена.
Урок № 67
Оптические диски (CD, DVD, Blu-ray)
CD диски (рис.197) или их еще называют компакт-дисками (CD произошло от англ. Compact Disc) уже практически вышли из употребления, хотя они длительное время были основным носителем для переноса информации между компьютерами. Их объем обычно составлял около 700 Мб. Для чтения таких дисков используется специальное устройство – CD-привод (рис. 198).

| 
|
| Рис. 197. Оптический диск
| Рис. 198. CD-привод оптических дисков
|
Данные с диска читаются при помощи лазерного луча. Есть приводы, которые позволяют производить только чтение данных с CD дисков, а есть и так называемые пишущие приводы, которые позволяют производить запись на диск.
Пустые диски, предназначенные для записи, на компьютерном сленге называют болванкой. Различают две основные группы компакт-дисков (болванок):
· CD-R – на такой диск можно записать информацию только один раз;
· CD-RW – диски предназначенные для многократной записи. Информацию на таких дисках можно стирать и записывать вновь.
Обычно на CD-приводе указывается скорость чтения/записи, например, 24Х. Это скорость, с которой привод способен производить чтение данных с диска или записывать информацию на диск. Скорость указывается кратной 150 Кб/с (т. е. 153 600 бит/с). Например, 24-скоростной привод обеспечивает максимальную скорость чтения (или записи) CD, равную 24 × 150 = 3600 Кб/с. Это означает, что, например, при копировании информации с CD-диска на ваш компьютер, за одну секунду привод перенесет 450 килобайт данных. Если вы копируете фильм, который имеет размер 650 Мегабайт, то на его копирование на компьютер будет затрачено около 24 минут. Вот такая простая арифметика.
Со временем компакт-диски были вытеснены DVD дисками.
DVD (ди-ви-ди, англ. Digital Versatile Disc — цифровой многоцелевой диск; также англ. Digital Video Disc — цифровой видеодиск) — имеет такой же размер, как и компакт-диск, но использует другую технологию, позволяющую значительно увеличить объем информации, который он способен вместить. Для чтения DVD дисков используют DVD-приводы, которые также могут читать и компакт-диски. А вот CD-приводы неспособны прочесть DVD-диски.
В настоящий момент наиболее популярны DVD диски форматов DVD-5 и DVD-9. На диски DVD-5 можно записать 4,37 ГБ (Гигабайт) информации, а на диски DVD-9 – 7,95ГБ.
Единица скорости (1x) чтения/записи DVD составляет 1 385 000 бит/с (т.е. около 1352 Кб/с = 1,32 Мб/с), что примерно соответствует 9-й скорости (9x) чтения/записи CD, которая равна 9 × 150 = 1350 Кб/с. Таким образом, 16-скоростной привод обеспечивает скорость чтения (или записи) DVD равную 16 × 1,32 = 21,12 Мб/с.
Так же как и у компакт дисков, DVD диски разделяют на группы:
· DVD-R – предназначены для однократной записи;
· DVD-RW – перезаписываемые диски.
Также исторически появилось еще одно деление DVD дисков на «плюсовые» (обозначаются DVD+R и DVD+RW) и «минусовые» (обозначаются DVD-R и DVD-RW).
«Плюсовые» болванки появились позже и являются усовершенствованной версией «минусовых». Основное, значимое для конечного пользователя, отличие «плюсовых» и «минусовых» болванок состоит в следующем. При перезаписи DVD-RW диска нужно предварительно с него информацию удалить, а вот при перезаписи DVD+RW диска информацию удалять не нужно, привод способен записать новую информацию поверх старой. Но для работы с «плюсовыми» болванками нужно иметь пишущий DVD-привод, поддерживающий этот формат (практически все современный DVD-приводы этот формат поддерживают).
В погоне за увеличением объема носителей информации производители постоянно создают что-то новое. Так появился еще один формат – Blu-ray Disc, BD (блю-рэй, англ. blue ray — синий луч). Диски формата Blu-ray имеют те же размеры, что и CD и DVD диски (120 мм), но существенно отличаются вместительностью. По технологии Blu





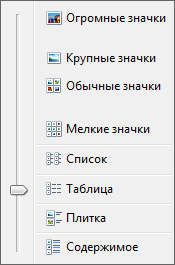


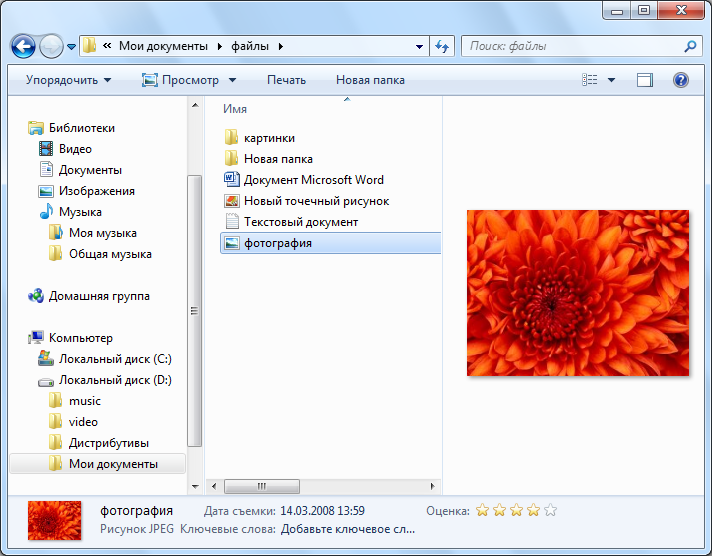







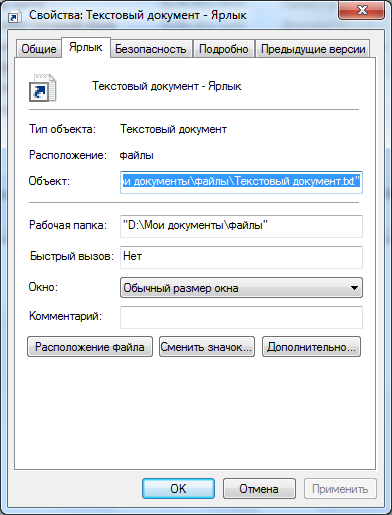
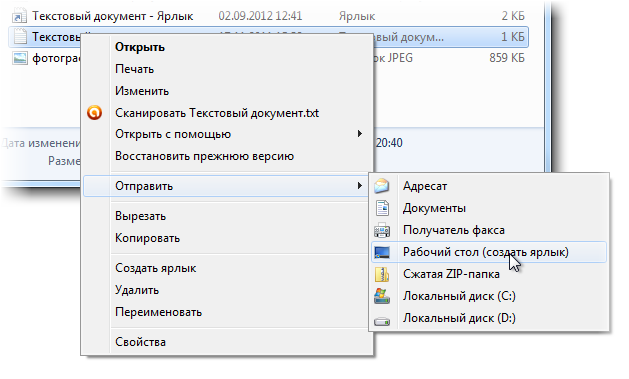



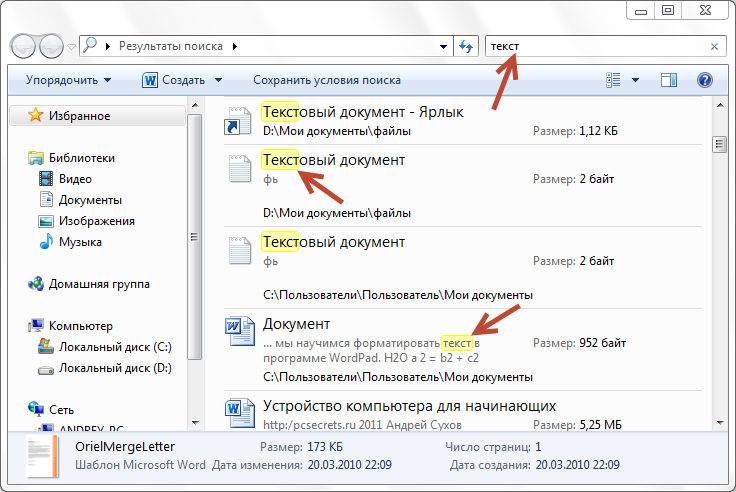





 Мы с вами знаем, что название любого файла состоит из двух частей – имя файла и его расширение.
Мы с вами знаем, что название любого файла состоит из двух частей – имя файла и его расширение. Для того чтобы поиск файлов и папок производился максимально быстро, в операционной системе Windows есть служба (специальная программа), которая проводит своеобразную перепись всех файлов и папок, хранящихся на компьютере. Результатом этой переписи становится специальная картотека, в которой отражаются основные свойства файлов и папок. Этот процесс переписи называют индексированием.
Для того чтобы поиск файлов и папок производился максимально быстро, в операционной системе Windows есть служба (специальная программа), которая проводит своеобразную перепись всех файлов и папок, хранящихся на компьютере. Результатом этой переписи становится специальная картотека, в которой отражаются основные свойства файлов и папок. Этот процесс переписи называют индексированием.






