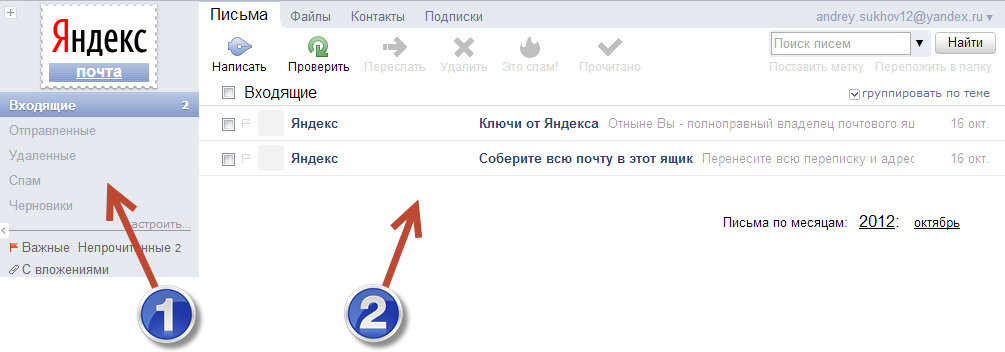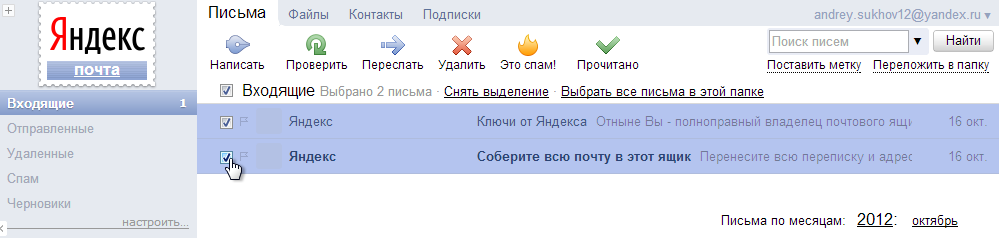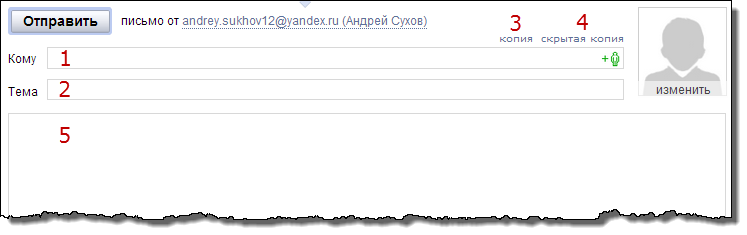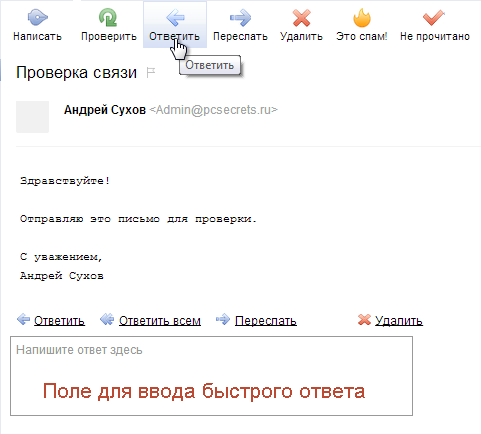После того, как ящик создан, вы можете в него зайти с любого компьютера, подключенного к сети Интернет. Для входа в ящик электронной почты вам нужно перейти на тот сервис, на котором вы его зарегистрировали и ввести ваш логин и пароль в форму входа.
Мы с вами завели ящик на Яндексе, поэтому заходим на сайт yandex.ru и вводим свои данные в соответствующую форму (рис.249).
Практически на всех сервисах, предоставляющих возможность регистрации электронной почты, почтовые ящики «изнутри» выглядит очень похоже (рис.253).
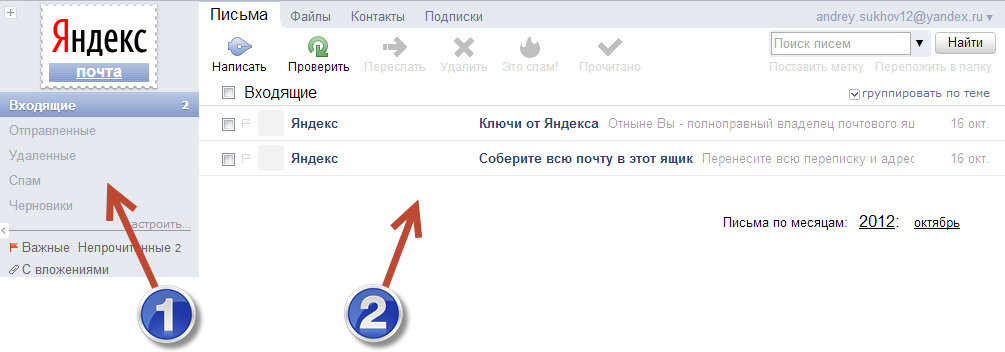
|
| Рис. 253. Почтовый ящик «изнутри»
|
Почтовый ящик обычно разделен на две области. В первой отображаются основные папки, в которых размещаются письма (цифра 1, рис.253). Вторая область является рабочей и в ней отображается содержимое папок, выбранных в первой области, или текст открытого письма (как нового, так и полученного, цифра 2, рис.253). Т.е. в чем-то есть схожесть с программой Проводник.
После того, как мы создали ящик на сервисе Яндекс и вошли в него, мы увидим два новых письма. Эти письма от Яндекса с рекомендациями и новостями сервиса. Обратите внимание, что все пришедшие нам письма помещаются в папку Входящие (область, обозначенная цифрой 1, рис.253). Соответственно напротив названия папку выводится число писем, которые в ней сейчас есть. Если в папке есть ранее нами непрочитанные письма, то они помечаются более жирным шрифтом.
Также вы видите, что папка Входящие выделена синим фоном. Это своеобразный курсор, указывающий нам ту папку в области 1 (рис.253), содержимое которой отображается в области 2. Мы видим два письма в области 2, а над ними есть название папки, в которой они находятся. В нашем случае – это папка Входящие (рис. 253).
Итак, разберемся с первой областью почтового ящика.
- В папку Входящие, как мы уже знаем, помещаются все письма, пришедшие на наш адрес.
- В папке Отправленные будут храниться копии писем, которые вы кому-либо отправляли с данного ящика.
- После удаления писем из любой папки области 1 (рис.253), они перемещаются в папку Удаленные. Эта папка является Корзиной нашего почтового ящика и эту папку можно периодически чистить, безвозвратно удаляя письма из нее.
- В папку Спам помещаются некоторые входящие письма. Тему спама мы уже поднимали и о ней подробно поговорим позже. Сейчас лишь скажу, что спам – это письма, которые, как правило, носят рекламный характер или могут содержать вирусы. Практически все почтовые сервисы пытаются бороться с этим явлением и вводят специальные алгоритмы обработки входящей почты, чтобы выявлять и автоматически удалять такие сообщения. К сожалению, эти алгоритмы еще совсем не совершенны и часто принимают за спам нужную нам почту. По этой причине была создана папка Спам. В нее помещаются пришедшие письма, которые Яндекс посчитал спамом. Проверяйте иногда эту папку. В ней могут оказаться письма, спамом не являющиеся. После проверки этой папки вы можете удалить все спам-письма, которые в ней есть.
- Папка Черновики предназначена для хранения неотправленных писем. Если вы написали электронное письмо и не отправили его, то оно будет автоматически помещено в папку Черновики. В дальнейшем вы сможете вернуться к этому письму, откорректировать его, указать адрес электронной почты получателя и отправить письмо.
Мы с вами рассмотрели стандартные папки, которые есть практически в любом ящике электронной почты. Но на большинстве почтовых сервисов есть возможность создавать свои папки. Используя эту возможность, вы можете создать папки для разных писем, т.е. сортировать вашу входящую почту. К тому же многие почтовые сервисы предоставляют возможность по автоматической сортировке писем. Это означает, что вы можете указать в какую папку нужно помещать письмо от конкретного адресата, и при получении письма в автоматическом режиме ваша входящая почта будет сортироваться по папкам вами созданным. Вскоре мы это научимся делать.
Теперь давайте рассмотрим вторую область ящика (цифра 2, рис.253).
В этой области выводится список писем, находящихся в какой-либо папке ящика. В этом списке отображается имя отправителя, тема письма и первые несколько слов самого письма. Для того чтобы открыть пришедшее письмо, нужно просто кликнуть по имени отправителя или по теме письма. Письмо откроется и вы получите доступ к его содержимому (рис.254).

|
| Рис. 254. Электронное письмо
|
Обратите внимание на то, что в первой области напротив папки Входящие изменилась цифра (рис.254). Поскольку мы получили два новых письма и одно открыли, то непрочитанным осталось одно, о чем и свидетельствует цифра «1».
Давайте рассмотрим инструменты, которые доступны нам при работе с почтой. Соответствующие кнопки расположены над открытым электронным письмом (рис.254):
- Написать – позволяет создать новое письмо. Мы можем ввести текст, прикрепить к письму файлы, например, фотографии или текстовый документ, указать адрес получателя и отправить письмо.
- Проверить – позволяет проверить почту. Почта обычно принимается автоматически, но если вы ждете письмо, то можете нажать на эту кнопку и будет произведена проверка на наличие новых писем.
- Ответить – эта кнопка позволяет ответить на полученное письмо. При нажатии на эту кнопку будет создано новое письмо, но адрес получателя будет подставлен автоматически. Также в теле письма сохранится текст письма, на которое вы отвечаете. Это очень удобно и я всегда рекомендую оставлять данный текст, так как он дает возможность быстро просмотреть всю переписку и вам не понадобится искать предыдущие письма от этого адресата, чтобы вспомнить, о чем шла речь в более ранних письмах.
- Переслать – позволяет переслать полученное вами письмо другому адресату. Например, вы получили какое-то сообщение и хотите им поделиться, не изменяя его содержание. Вы просто нажимаете на кнопку Переслать, указываете адрес электронной почты получателя и отправляете. Причем пересылаемое вами письмо могло иметь вложенные файлы, и они тоже будут пересланы другому адресату при использовании этой возможности.
- Удалить – тут все понятно. Открытое нами письмо будет перемещено в папку Удаленные.
- Это спам! – переместит открытое письмо в папку Спам. В дальнейшем все письма от этого адресата будут перемещаться в папку Спам автоматически.
- Не прочитано – снимает отметку о прочтении. Как только вы открыли письмо, то с него сразу же снимается отметка о прочтении. Как мы знаем, не прочитанные письма выделяются жирным шрифтом. Если вы хотите вернуться к этому письму позже, но боитесь про него забыть, то вы можете снять отметку о прочтении, нажав эту кнопку. Открытое письмо снова будет отображаться в папке Входящие как непрочитанное.
Если мы снова перейдем в папку Входящие, то увидим, что с открытое нами письмо было отмечено системой как прочитанное, т.е. шрифт стал обычным, не жирным (рис.255).
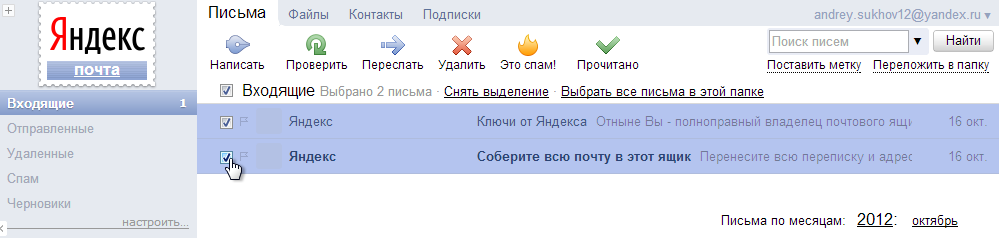
|
| Рис. 255. Список писем в папке Входящие
|
Если мы захотим проделать какое-то действие с несколькими письмами, то необходимо выбрать их. Для этого напротив каждого письма необходимо установить галочку в соответствующем чек-боксе (рис.255), далее нужно выбрать необходимое действие (Переслать, Удалить, Это спам!, Прочитано). Для выделения можно использовать готовые инструменты. Так под панелью инструментов есть две функции – Снять выделение и Выбрать все письма в этой папке. Думаю, что действие этих функций понятно из их названия.
Урок № 87
Создаем новое письмо
Давайте создадим новое письмо и познакомимся с основными полями и
элементами, доступными нам при создании письма. Для этого нажимаем на кнопку Написать, на панели инструментов (рис.255). Появится стандартная форма создания нового электронного письма (рис.256). Давайте разберемся с ее элементами.
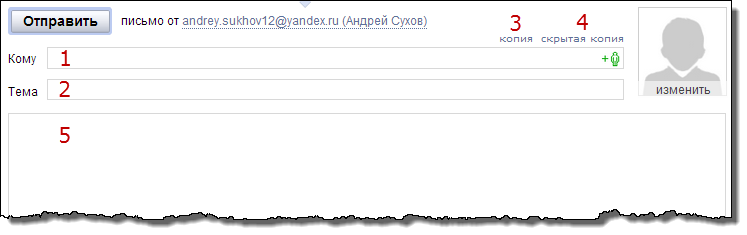
|
| Рис. 256. Основные элементы формы для создания нового электронного письма
|
Форма, которую вы видите на рисунке 256, стандартна для всех почтовых сервисов и почтовых программ, и с некоторыми незначительными отличиями вы ее найдете в своем ящике и на сервисе mail.ru, и на rambler.ru, и на google.ru и т.д. Поэтому все то, что мы с вами сейчас разберем, вы сможете использовать не только на почтовом сервисе Яндекса.
Итак, для создания электронного письма нам необходимо заполнить основные поля этой формы. Некоторые поля обязательные, а некоторые нет. В общем-то, обязательным является только поле Кому, так как не указав получателя, мы не сможем отправить письмо. Наш обратный адрес автоматически подставляется, и вы его видите в самом верху (рис.256).
Вы можете указать не одного получателя, а сразу несколько адресов, разделяя их между собой знаком «;». В этом случае ваше письмо будет отправлено одновременно сразу на все указанные вами ящики электронной почты.
Есть еще два необязательных поля, которые вы можете использовать. Если вы нажмете на слово «Копия» или «Скрытая копия» (3 и 4, рис.256), то под полем Кому появятся два соответствующих поля. Эти поля очень удобны при служебной переписки, или когда вы отправляете письма своим партнерам по бизнесу. Так вы можете написать какое-то сообщение своему коллеге по работе, но чтобы другие коллеги, участвующие в этом проекте, были в курсе дела, вы можете добавить адреса их электронной почты в поле Копия. Ваш коллега, получив письмо и увидев свой адрес в разделе Копия, поймет, что письмо адресовано не ему, и он получил его только для информации.
Все адреса, указанные в полях Кому и Копия будут видны получателям данного письма. Это значит, что все, кто получит ваше сообщение напрямую или в копии, будут знать, кому оно адресовалось, и кто получил его для информации (в копии). Если вы укажете адрес в поле Скрытая копия, то получатели, электронные адреса которых были указаны в полях Кому и Копия, не будут видеть этот адрес.
Чтобы разъяснить ситуацию приведу пример. Я хочу отправить письмо своему партнеру А, но в нашем бизнесе также участвуют партнеры B и C и они должны быть в курсе того вопроса, который мы обсуждаем с А. Я пишу письмо и в разделе Кому указываю электронный ящик партнера А. Далее в поле Копия я указываю адреса электронных ящиков партнеров B и C. Но у меня есть помощник D, который также должен быть в курсе этой переписки, но по каким-то причинам я не хочу, чтобы об этом знали мои партнеры. Я вношу адрес электронной почты D в поле Скрытая копия и отправляю мое сообщение. Партнер А получает сообщение и видит, что оно адресовано ему (поле Кому). Также он понимает, что данное сообщение отправлено партнерам B и C (поле Копия), но о помощнике D он не знает, так как в полученном им письме поле Скрытая копия не отображается. Точно такое же письмо получат партнеры B и C.
Следующее поле – Тема (2, рис.256). Это своеобразный заголовок письма. В этом поле обычно указывается тема письма, т.е. короткое предложение, дающее представление о содержимом электронного письма. Я достаточно часто получаю письма от начинающих пользователей, которые используют это поле для написания основного текста письма. У меня есть предположение, почему они так делают, и об этом я расскажу чуть позже. Сейчас же я хочу обратить ваше внимание на то, что это поле НЕ ПРЕДНАЗНАЧЕНО для написания основного текста письма и вы рискуете не получить ответ от получателя данного письма, так как мало кто обращает внимание на текст, находящийся в поле Тема. Основное внимание уделяется именно содержимому письма и если человек, открыв письмо ничего внутри не обнаружит, то с большей долей вероятности он просто удалит ваше сообщение, даже не взглянув на тему.
Для написания основного текста письма предназначено текстовое поле, которое находится ниже поля Тема (5, рис.256). Именно здесь мы будем писать наше сообщение.
Урок № 88
Пишем электронное письмо
Написание текста нашего сообщения ничем не отличается от набора текста в любом текстовом редакторе. Обычно почтовые сервисы предоставляют возможность создать письмо с простым текстом (как в программе Блокнот) или использовать расширенный режим, в котором мы можем использовать разнообразные инструменты форматирования текста (как в программе WordPad).
По умолчанию на Яндексе нам предлагается создать письмо без форматирования, т.е. простой текст. Но мы можем нажать на опцию Оформить письмо (рис.257) и появятся уже хорошо знакомые нам по программе WordPad инструменты форматирования, а данная опция изменится на Отключить форматирование (рис.258).

|
| Рис. 257. Поле для ввода текста письма
|

|
| Рис. 258. Инструменты форматирования
|
Мы не будем подробно останавливаться на инструментах форматирования, так как они стандартны и работу с ними мы освоили при изучении программы WordPad.
При создании письма мы не сможем использовать абсолютно все инструменты форматирования, доступные в текстовых редакторах, но в нашем арсенале будут такие простые инструменты, как изменение начертания (курсив, полужирный, подчеркнутый), изменение параметров шрифта (сам шрифт, его размер, цвет текста и цвет фона), нумерованные и маркированные списки и выравнивание.
Текст письма создается по тому же принципу, что и текст любого текстового документа – сначала пишется сам текст, затем производятся операции форматирования.
После того, как текст готов, вы можете проверить его на наличие ошибок. Для этого выберите опцию Проверить орфографию, находящуюся под опцией Оформить письмо/Отключить оформление (рис.257 и 258). Слова с ошибками будут подчеркнуты красной волнистой линией.
Вы можете приложить к своему письму дополнительные файлы. Это могут быть абсолютно любые файлы – текстовые, аудио или фотографии. Для этого нужно нажать на кнопку Прикрепить файлы, которая находится ниже поля для ввода текста письма (рис.259). Откроется стандартное окно для выбора файлов. Вам нужно найти на диске вашего компьютера необходимый файл или файлы и открыть их. Начнется процесс загрузки. На рисунке 259 показано прикрепление к письму двух файлов – видеофайла и файла в формате PDF.

|
| Рис. 259. Прикрепление файлов к письму
|
Около каждого прикрепленного файла выводится информация о его размере, а также есть возможность удалить файлу из вложений, нажав на соответствующую кнопку.
Имейте в виду, что часто размер входящих писем ограничивается почтовыми серверами и письма, содержащие большие вложения, могут быть не доставлены адресату. Поэтому, если вы хотите отправить действительно большой по размеру файл, то затем поинтересуйтесь у получателя дошло ваше сообщение с вложением или нет.
После того, как мы создали текст нашего письма, отформатировали его и прикрепили необходимые файлы, мы можем отправить сообщение адресату или поместить письмо в папку Черновики.
Для отправки нажимаем кнопку Отправить. Письмо будет отправлено всем адресатам, указанным в поле Кому.
Если мы пока не хотим отправлять письмо и хотим вернуться к его редактированию позже, то стоит его сохранить в папке Черновики, нажав соответствующую кнопку.
Еще у почтового сервиса Яндекс есть несколько интересных возможностей. Вы можете установить галочку в чек-боксе Напомнить, если в течение 5 дней не будет получен ответ на письмо. В этом случае если на ваше письмо не ответят, то через пять дней на ваш ящик электронной почты придет напоминание с предложением написать ещё раз.
Если вы установите опцию Уведомлять о получении письма, то при открытии данного письма получателю будет предложено уведомить вас об этом.
Также вы можете отправить адресату SMS-уведомление об отправке письма или отложить отправку письма на определенное время. Письмо будет отправлено автоматически в заданное время.
Урок № 89
Отвечаем на письма
Если вы получили письмо и хотите на него ответить, то стоит воспользоваться соответствующей кнопкой на панели инструментов. Вы конечно же можете создать новое письмо и проделать все те действия, о которых мы говорили, но намного проще и быстрее воспользоваться именно кнопкой Ответить.
Давайте разберемся, как работать с этим инструментом.
Итак, вы получили письмо и оно у вас появилось в папке Входящие (рис.260). Вам нужно открыть это письмо, кликнув на имени адресата или на теме письма (рис.261).

|
| Рис. 260. Новое письмо
|
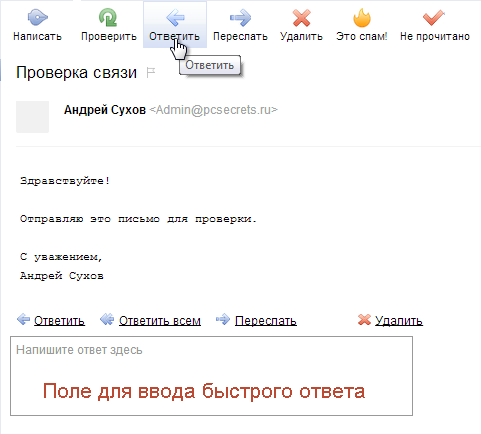
|
| Рис. 261. Ответ на письмо
|
Ответить на это письмо можно двумя способами. Первый наиболее простой способ – ввести текст ответа в текстовое поле, которое находится ниже полученного письма (рис.261). В этом поле мы можем ввести простой текст без форматирования. Такой вариант идеально подходит для обмена короткими сообщениями.
Если же вы хотите дать обстоятельный ответ и применить к вашему тексту форматирование, то нажимаем кнопку Ответить на панели инструментов (рис.261).
Появится точно такая же форма для отправки письма, что и при создании нового письма (сравните рис.257 и 262), но некоторые поля этой формы уже будут заполнены, что здорово нам сократит время на ответ.
Во-первых, в поле Кому уже подставлен адресат и нам его не нужно вписывать в ручную.
Во-вторых, поле Тема уже заполнено – в нем осталась тема полученного нами письма с той лишь разницей, что перед ней появились две буквы «Re». Буквы «Re» означают, что данное письмо является ответом на посланное вам ранее письмо. Эти буквы взяты из английского слова reply (ответ). Не стоит удалять эти буквы или переименовывать тему, так как она позволит понять адресату, что это письмо является ответом на посланное им ранее.
В-третьих, текст полученного вами письма автоматически подставился в текст нового письма (рис. 262). Также указываются время и дата получения вами письма. Эта информация очень важна и я не рекомендую ее удалять. Сохранение полученного сообщения в теле письма позволит быстро восстановить в памяти всю картину переписки. Это действительно очень важный момент, так как теряется очень много времени на поиск первого письма и всех последующих ответов.
Я часто сталкиваюсь с письмами от начинающих пользователей, которые отвечая на мои письма, пишут свои сообщения в теме письма. Предполагаю, что их смущает наличие текста в основном текстовом поле, так как мы знаем, что при нажатии на кнопку Ответить полученное письмо автоматически туда подставляется. Не допускайте эту ошибку и пишите свое сообщение только в текстовом поле. Часто люди не смотрят на тему письма, а открыв письмо и увидев только свое первоначальное сообщение, они скорее всего посчитают, что ответ был отправлен случайно и просто удалят ваше сообщение.

|
| Рис. 262 Ответ на письмо
|
Чтобы написать ответ, кликните мышкой в текстовой области письма, и там появится текстовый курсор. Просто напишите свой ответ, отформатируйте при необходимости текст и затем нажмите кнопку Отправить (рис.263).
Если к полученному вами письму были приложены файлы, то при ответе на это письмо файлы повторно вложены не будут, т.е. в новое письмо вкладывается только текст.

|
| Рис. 263. Пишем ответ на письмо
|
Если вы теперь перейдете в папку Входящие и нажмете снова эта это письмо, то письмо не откроется, а появится выпадающий список писем, связанных с этим сообщением (рис.264). Из этого списка вы сможете получить доступ как к полученному письму, так и к вашему ответу на данное письмо.

|
| Рис. 264. Цепь писем одной переписки
|
Иногда возникает необходимость переслать какое-то письмо целиком без изменений другому адресату. Для этого можно воспользоваться инструментом Переслать.
Открываем письмо, которое мы хотим переслать и нажимаем одноименную кнопку на панели инструментов (рис.265).

|
| Рис. 265. Пересылка письма
|
Форма письма будет частично заполнена. Вам нужно указать адрес электронной почты, на который вы хотите переслать письмо (в поле Кому), а также при необходимости дополнить текст. Также как и при ответе на письмо вы можете в текстовом поле написать свое сообщение.
Обратите внимание на поле Тема. Перед первоначальной темой появились буквы «Fwd». Эти буквы являются сокращением от английского глагола forward – пересылать.
Если к первоначальному письму были приложены какие-нибудь файлы, то они также сохранятся в теле пересылаемого письма.
Урок № 90