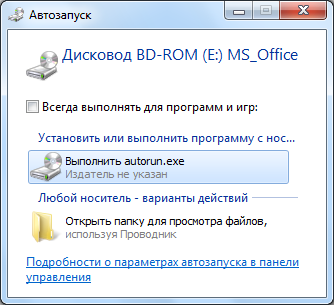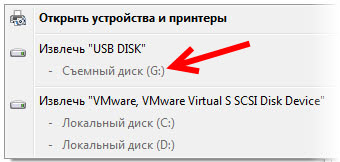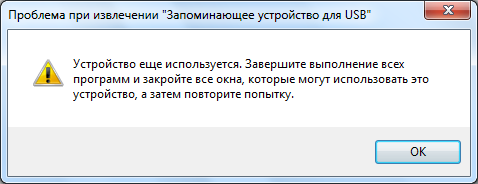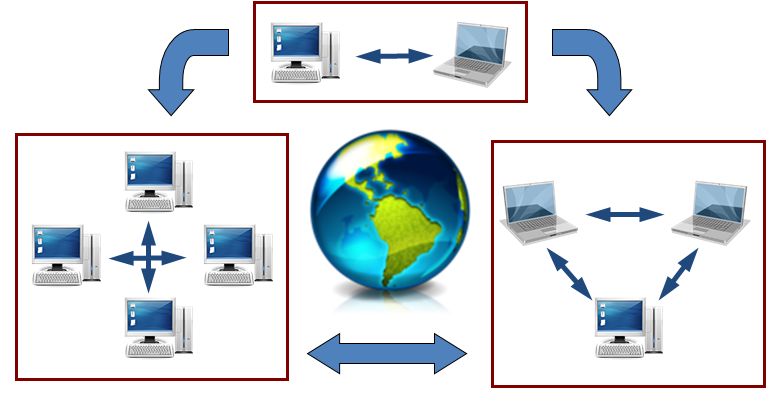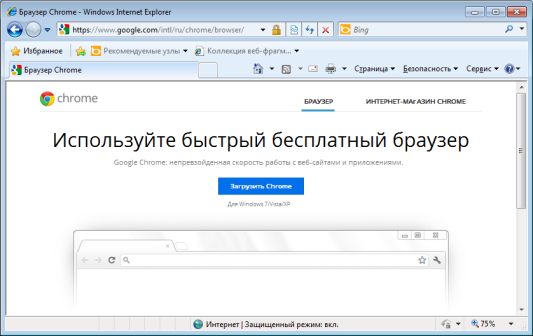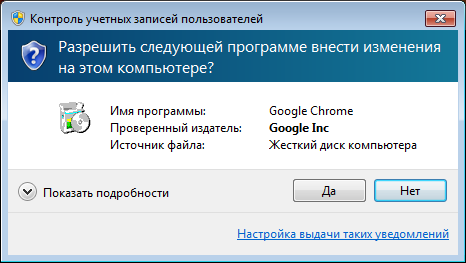При работе со съемными носителями информации есть нюансы, которые следует знать. Когда мы устанавливаем диск в привод оптических дисков или подключаем к USB разъему компьютера внешнее запоминающее устройство (флешку, съемный жесткий диск или кардридер с картой памяти), то в операционной системе Windows срабатывает автозапуск. Это означает, что операционная система автоматически обнаруживает новый носитель информации и, пытаясь предугадать наши действия, выводит окно со списком операций, которые мы можем провести (рис.213 и 214).

| 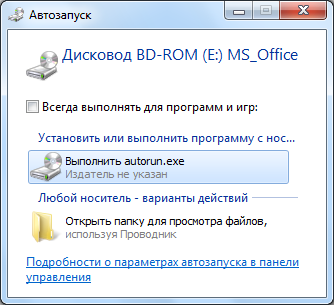
|
| Рис. 213. Окно Автозапуска при подключении к компьютеру флешки
| Рис. 214. Окно Автозапуска при установке DVD диска в привод оптических дисков
|
Вы можете выбрать из списка удобное вам действие или закрыть окно Автозапуск и получить доступ к информации съемного носителя информации через программу Проводник. Кстати говоря, пункт Открыть папку для просмотра файлов как раз приведет к запуску Проводника, в котором будет отображаться содержимое съемного носителя информации.
Окно Автозапуск может у вас и не появиться. Дело в том, что возможность Windows по автоматическому запуску используют злоумышленники для активации своих вирусов и вредоносных программ на вашем компьютере. По этой причине некоторые антивирусные программы и некоторые программы, предназначенные для защиты компьютера, могут блокировать Автозапуск. В этом случае доступ к информации, находящейся на съемном устройстве, можно получить через программу Проводник.
Запускаем Проводник и отобразим содержимое папки Компьютер (рис.215). Я подключил к компьютеру флешку, размером около двух гигабайт и установил DVD диск в привод оптических дисков.
На рисунке 215 вы видите, что появился новый раздел в папке Компьютер, который называется Устройства со съемными носителями. В этом разделе отображается значок привода оптических дисков (обозначен буквой Е), и съемный диск G — это моя флешка.
Чтобы мне начать работать с информацией данных дисков (E и G) мне нужно в них зайти, кликнув дважды левой кнопкой мыши на соответствующем значке съемного устройства.
Работать с файлами, расположенными на флеш-устройствах (флешках и картах памяти) и на съемных жестких дисках, ничем не отличается от работы с файлами на компьютере. Это значит, что вы можете копировать, перемещать и удалять информацию с этих устройств. Только будьте внимательны – при удалении информации со съемных носителей она НЕ ПОМЕЩАЕТСЯ в Корзину, а сразу удаляется.

|
| Рис. 215. Отображение съемных устройств в Проводнике
|
Файлы, расположенные на оптических дисках, вы можете только копировать или запускать. Для удаления или записи информации на оптические диски нужно использовать дополнительную программу, о которой мы поговорим в дальнейшем.
Теперь давайте разберемся с тем, как правильно извлекать съемные носители информации из компьютера. Здесь есть несколько правил, которых я придерживаюсь и рекомендую их вам.
Если вы работаете с информацией, расположенной на оптическом диске, то до извлечения оптического диска из привода убедитесь, что с этого диска не запущен какой-либо файл или программа. Нет ничего страшного, если вы извлечете диск при запущенном с него файле. Просто операционная система потеряет связь с этим файлом и попросит вас снова установить диск. Т.е. никакого вреда ни диску, ни файлам на нем расположенным вы не нанесете, только потеряете немного времени на повторную установку диска и повторное его извлечение после закрытия файла.

|
| Рис. 216. Область уведомлений
|
С флешками, картами памяти и съемными жесткими дисками ситуация другая. Если вы просто извлечете устройство из разъема, то вы можете повредить информацию, которая на этом устройстве находится, а в некоторых случаях и само устройство.
Перед изъятием устройства из компьютера необходимо его отключить. Для этого в Windows есть инструмент, который называется Безопасное извлечение устройств и дисков. Чтобы получить к нему доступ необходимо в Области уведомлений выбрать соответствующий значок (рис.216), затем кликнуть на нем левой кнопкой мыши и появится меню (рис.217), в котором будут перечислены все диски, доступные на вашем компьютере. Из списка необходимо выбрать диск, который необходимо отключить, т.е. нашу флешку, кардридер с картами памяти или съемный жесткий диск.
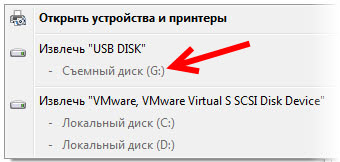
|
| Рис. 217. Безопасное отключение устройств
|
После этого в Области уведомлений появится информационное сообщение (рис.218):

|
| Рис. 218. Информационное сообщение
|
Если же появится окно с предупреждением как на рисунке 219, то вам необходимо убедиться, что с этого съемного диска не запущены файлы или программы.
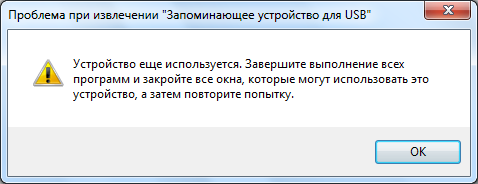
|
| Рис. 219. Предупреждение
|
Домашнее задание:
1. Если в вашем компьютере установлен привод оптических дисков, то установите, с какими дисками он работает (CD, DVD, Blu-ray). Эта информация обычно находится на лотке привода (рис.199). Если привод позволяет записывать диски, то на нем будет надпись «RW» или «Recoder».
2. Если у вас есть карта памяти, например, в фотоаппарате, то выясните ее размер и тип. Эта информация вам понадобится, если вы решите приобрести карту большего объема или кардридер.
3. Если у вас нет кардридера, скопируйте фотографии с карты памяти с помощью Windows (рис. 210).
4. Подключите вашу флешку к компьютеру через USB разъем, запустите с нее какой-либо файл и попробуйте ее отключить через Безопасное извлечение устройств и дисков (рис.216). Должно появиться окно с предупреждением (рис.219). Затем закройте файл, запущенный ранее, и повторите действие. Должно появиться информационное сообщение как на рисунке 218.
Урок № 73
Что такое Интернет
Интернет всесторонне интегрировался в нашу повседневную жизнь, но далеко не все знают, что же собой представляет Интернет.
Интернет – это самая большая компьютерная сеть в Мире. А что же такое компьютерная сеть?
Компьютерная сеть – это два или несколько компьютеров, соединенных между собой для обмена информацией, причем вид соединения не имеет значения — вы можете соединить компьютеры между собой с помощью специального кабеля или настроить между ними беспроводное соединение. Таким образом, вы создадите простейшую компьютерную сеть.
В больших компаниях десятки, сотни и даже тысячи компьютеров могут быть объединены между собой в одну корпоративную сеть. Такая сеть называется локальной, так как компьютеры в этой сети находятся друг от друга на относительно небольшом расстоянии. Локальные сети могут также соединяться между собой, создавая тем самым более широкую локальную сеть.
Если две локальные сети находятся друг от друга на значительном расстоянии, например, на разных континентах, то они создают уже глобальную компьютерную сеть.
Интернет – это самая большая в Мире глобальная сеть, в которую входят тысячи локальных сетей и сотни тысяч компьютеров (рис.220).
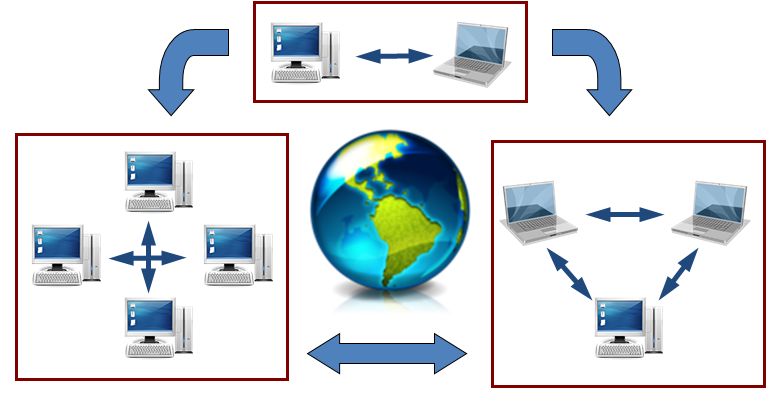
|
| Рис. 220. Упрощенная схема сети Интернет
|
Урок № 74
Что можно делать в Интернет
Интернет – это самое большое в мире хранилище информации, и здесь можно найти практически все, что вас интересует, но, правда, нужно уметь искать.
Интернет предоставляет нам бесчисленное множество разнообразных возможностей, и вот некоторые из них:
1. Электронная почта. Быстро вошла в нашу жизнь, практически вытеснив традиционную переписку бумажными письмами, ведь письмо, отправленное по электронной почте, «упадет» в ящик адресата через считанные секунды, вне зависимости от того, где он находится. Подавляющее большинство пользователей компьютера в своей повседневной жизни регулярно используют электронную почту.
2. Общение. Существует огромное количество различных программ и интернет-сервисов, позволяющих общаться с вашими друзьями, родственниками, знакомыми и единомышленниками. Это всевозможные программы для обмена сообщениями (ICQ, Mail.ru Агент), социальные сети (Facebook, В Контакте, Одноклассники), тематические форумы и многое-многое другое. В Интернете постоянно возникают все новые и новые сервисы, позволяющие людям обмениваться опытом, делиться своими достижениями и просто общаться с интересными людьми.
3. Поиск информации. В Интернете находится колоссальное количество разнообразной информации. Здесь можно найти огромное количество книг, статей, журналов и прочей литературы. Многие печатные издания имеют свои представительства в Интернете, и вы можете получить доступ к любимому журналу или газете, просто зайдя на сайт издания. Многие крупнейшие библиотеки по всему миру создают свои аналоги в Интернет и предоставляют доступ к отсканированным книгам. В общем, в Интернете можно найти информацию практически на любую тему. Нужно просто уметь искать.
4. Поиск людей. Социальные сети получили такую широкую популярность, что найти своих одноклассников, сослуживцев или родственников уже не составляет никакого труда. Кроме этого вы можете искать своих единомышленников или людей, имеющих такие же интересы и увлечения. Если вы чем-то увлекаетесь, то это значит, что в мире есть еще люди, имеющие такие же увлечения. С помощью Интернет вы сможете их найти и общаться с ними, посредством разнообразных тематических форумов или электронной почты.
5. Развлечения. Интернет предоставляет огромные возможности в плане проведения свободного времени. Это и различные онлайн игры, и фильмы, и музыка, и даже радио с телевидением. Все это доступно каждому, имеющему выход в Интернет.
6. Обмен файлами. С помощью Интернета можно обмениваться любыми файлами с другими людьми. Вы можете передавать информацию, как по электронной почте, так и с помощью специальных сервисов, позволяющих обмениваться большими файлами, такими как видеофильмы, архивы фотографий или аудиозаписей.
7. Совершение покупок в интернет-магазинах. Этот сервис набирает обороты и в России, и я надеюсь, что вскоре делать покупки в российских интернет-магазинах будет также легко и безопасно, как и за рубежом. Удобства интернет-магазинов очевидны. Во-первых, не нужно никуда ходить. Покупку пришлют по почте или доставит курьер к порогу вашей квартиры. Во-вторых, в интернет-магазинах, как правило, товары дешевле. Это связано с тем, что расходы на содержание интернет-магазина значительно меньше, нежели на содержание обычного магазина. В-третьих, ассортимент товаров в интернет-магазинах значительно шире. Вы в них можете найти очень редкие и специфические товары, не часто встречающиеся в обычных магазинах.
8. Заработок. В Интернет есть множество специализированных сайтов, размещающих вакансии работодателей и резюме соискателей. Кроме того, вы можете работать удаленно, т.е. найти работодателя и выполнять работу на дому, ведя общение с работодателем через Интернет. Для поиска удаленной работы созданы сотни специализированных сайтов и, думаю, что каждый при желании может найти через Интернет дополнительную работу. Также вы можете зарабатывать деньги непосредственно в Интернет. Для этого есть тысячи возможностей. Вы можете освоить любую из этих возможностей и сделать Интернет основным источником своего дохода, а для приобретения знаний по определенной теме, вы также можете воспользоваться Интернет.
9. Обучение. Сфера интернет-обучения расширяется с каждым годом. Интернет предоставляет уникальные возможности для этого. Теперь, для того, чтобы принять участие в конференции или поучаствовать в семинаре не нужно никуда ехать. Наверняка вы слышали слово «онлайн». Оно произошло от английского «on line», что дословно переводится, как «находящийся на линии», но по отношению к Интернет, это означает – в прямом эфире. Так вот, с помощью Интернет вы можете принимать участие в онлайн конференциях и вебинарах (онлайн-семинарах), причем, не выходя из дома. Можно найти обучающие материалы абсолютно на любую тему.
Итак, весь Мир поделился на два понятия – ОНЛАЙН (Интернет) и ОФФЛАЙН (обычная, традиционная жизнь). Уже никого не удивишь понятиями — «интернет-магазин», «интернет-бизнес», «интернет-предприниматель», «онлайн-обучение», «онлайн-СМИ» и т.д. и т.п. Практически все, что есть в ОФФЛАЙНЕ, уже присутствует и в ОНЛАЙНЕ.
Урок № 75
Всемирная паутина
Интернет часто называют «Всемирной паутиной», хотя изначально это было два разных понятия.
Интернет (англ. Internet) – это огромное количество компьютеров, которые объединены в одну сеть, а вот «Всемирная паутина» (англ. World Wide Web, WWW) – это огромное количество веб-страниц, размещенных на компьютерах сети. Часто «Всемирную паутину» называют просто – Веб (Web).
Веб – это огромный набор связанных между собой страниц с определенной информацией. Каждая такая страница может содержать текст, изображения, видео, аудио и другие разнообразные объекты. Но кроме этого на веб-страницах есть так называемые гиперссылки или их называют просто ссылками. Каждая такая ссылка указывает на другую страницу, которая находится на каком-то другом компьютере в сети Интернет. После нажатия левой кнопки мыши на этой ссылке происходит переход на другую страницу, т.е. отображается содержание этой страницы. С помощью гиперссылок могут быть связаны страницы, которые расположены на различных компьютерах, находящихся в разных уголках земного шара. Вот такая система взаимосвязанных документов получила название гипертекст.
Каждая веб-страница в интернете имеет адрес – URL (англ. Uniform Resource Locator – уникальный адрес/имя). Именно по адресу можно найти любую страницу. Адрес страницы выглядит так — http://pcsecrets.ru — это адрес (URL) главной страницы моего сайта.
Автор: Андрей Сухов
Урок № 76
Что такое браузер
Слово «браузер» пришло к нам из английского языка (англ. browser – обозреватель). Применительно к Интернету используют два термина, обозначающих одно и тоже – браузер и веб-браузер.
Веб-браузер – это программа, предназначенная для просмотра веб-страниц. В Windows 7 есть браузер, который устанавливается вместе с операционной системой. Этот браузер называется Internet Explorer. В настоящее время это самый популярны веб-браузер в мире. Популярность его связана именно с тем, что он по умолчанию включен в операционную систему Windows и пользователям не нужно устанавливать браузер самостоятельно. Но браузер Internet Explorer имеет ряд существенных недостатков. Самым главным из недостатков является то, что различные версии браузера отображают содержимое веб-страниц по-разному. В связи с этим разработчики веб-сайтов не очень жалуют Internet Explorer, особенно его ранние версии.
Если вы пользуетесь браузером Internet Explorer, то я рекомендую вам узнать его версию и, если на вашем компьютере установлен браузер 6-ой, 7-ой или 8-ой версии, то обновите его до 9-ой. Особенно обратите внимание на версию браузера Internet Explorer, если на вашем компьютере установлена операционная система Windows XP. Дело в том, что с этой операционной системой по умолчанию устанавливается самая неудачная версия браузера Internet Explorer 6.
Узнать версию браузера просто – найдите в выпадающих меню окна браузера пункт О программе (как правило находится в меню Справка). В нем указывается версия браузера.
Кроме Internet Explorer широкое распространение получили браузеры Mozilla Firefox, Google Chrome, Opera и Safari (рис.221).

|
| Скачать Браузер
| | Скачайте быстрый и удобный браузер без регистрации и смс. Бесплатно!
| | | | | |
Рис. 221. Статистика использования браузеров на начало 2012 года
Урок № 77
Браузер Google Chrome
На протяжении длительного времени я пользуюсь браузером Google Chrome. Это быстрый, простой и удобный браузер и, с моей точки зрения, он идеально подходит начинающим пользователям. Именно с этим браузером мы будем учиться работать.

|
| Рис. 222. Internet Explorer в Панели задач
|
Для начала нам нужно его скачать и установить. Запускаем Internet Explorer (рис.222) или другой браузер (компьютер должен быть подключен к Интернет).
Также как и у программы Проводник, в браузерах есть адресная строка. В ней указывается URL (адрес) веб-страницы, на которую вы хотите перейти. Введем с клавиатуры адрес – http://chrome.google.ru и нажмем клавишу Enter (рис.223).

|
| Рис. 223. Адресная строка браузера Internet Explorer
|
Мы перейдем на сайт браузера Google Chrome. Нажимаем кнопку Загрузить Chrome (рис.224).
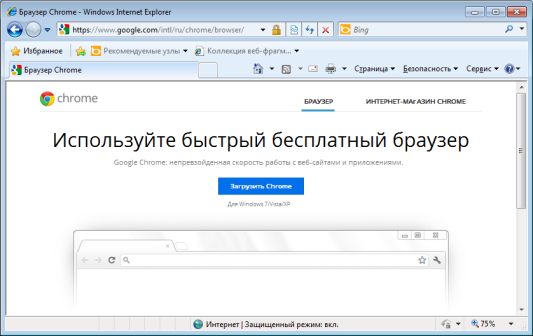
|
| Рис. 224. Страница загрузки браузера Google Chrome
|
Мы перейдем на следующую страницу (рис.225), на которой нам будет предложено ознакомиться с условиями использования данной программы. При желании вы можете с ними ознакомиться, затем нажать кнопку Принять условия и установить.
Далее вам будет предложено запустить программу установщик (рис.226). Нажимаем Запуск. Процесс установки браузера Google Chrome может занять несколько минут. Возможно, появится сообщение, изображенное на рисунке 227. Нажимаем кнопку Да.

|
| Рис. 225. Условия использования Google Chrome
|

|
| Рис. 226. Запуск установщика Google Chrome
|
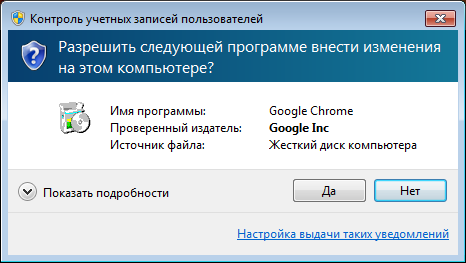
|
| Рис. 227. Запрос на разрешение действий со стороны Google Chrome
|
Урок № 78