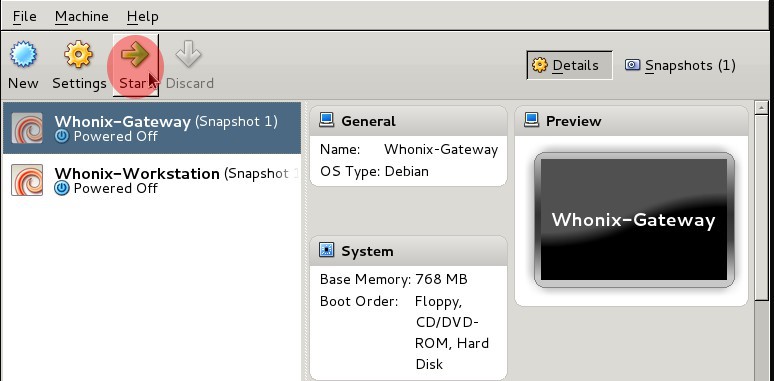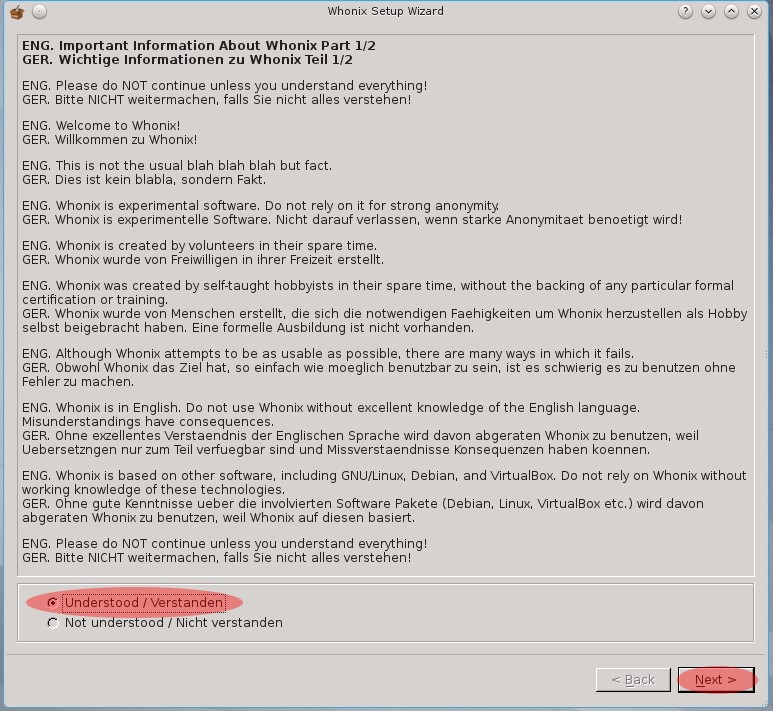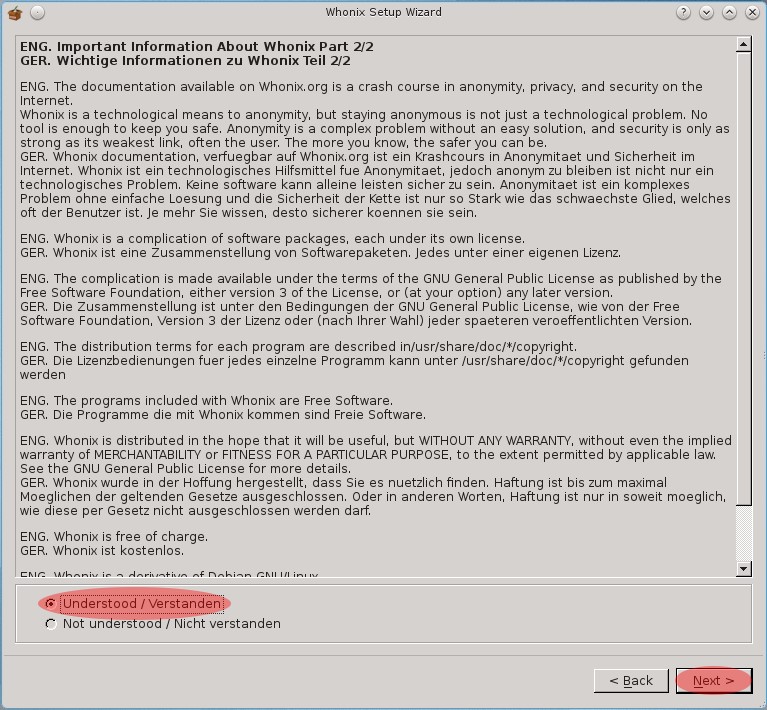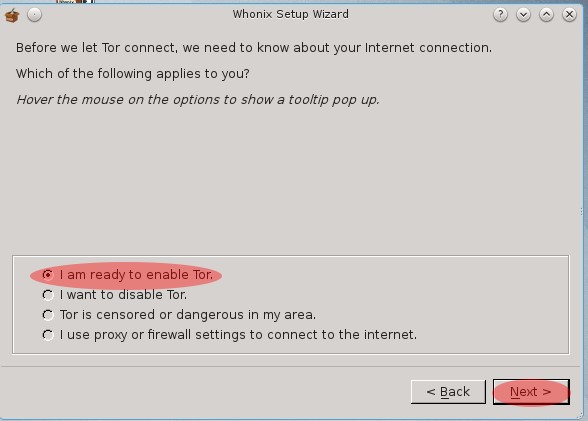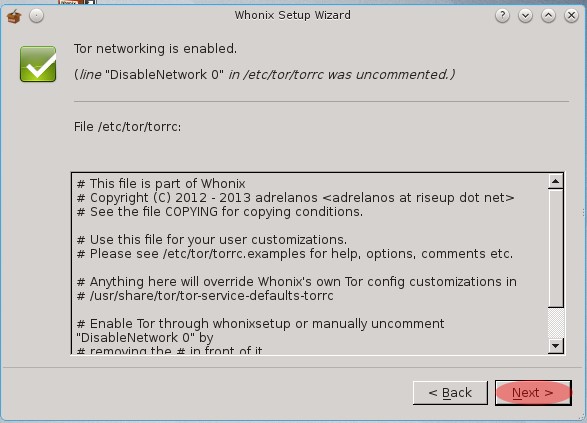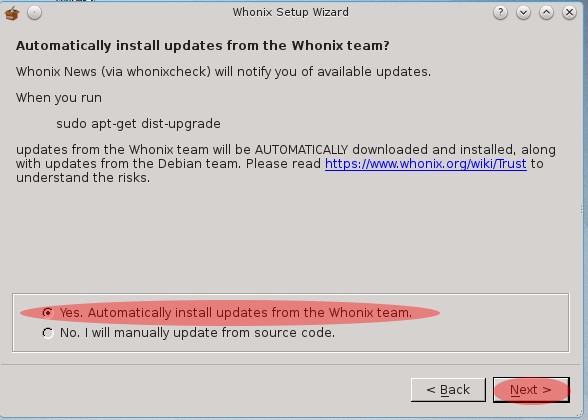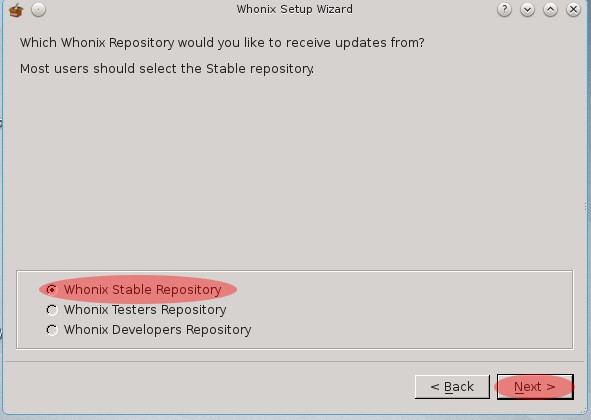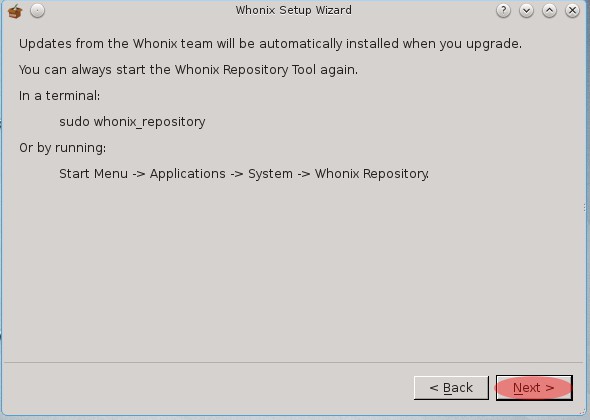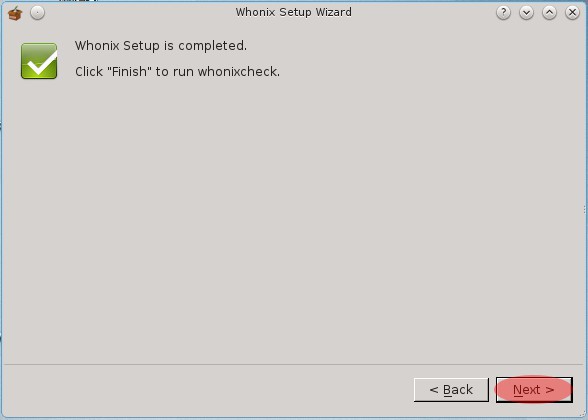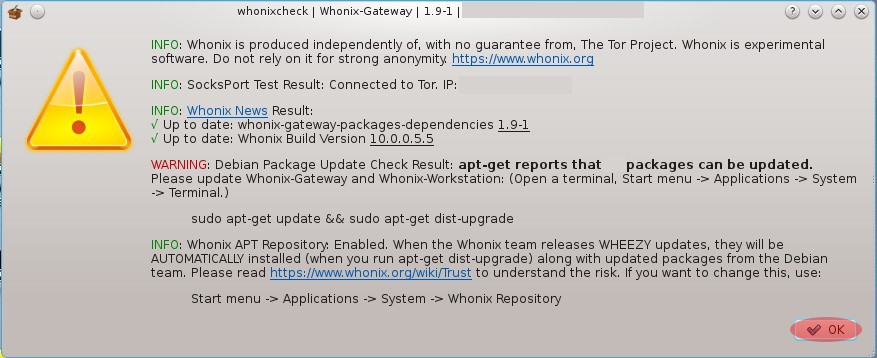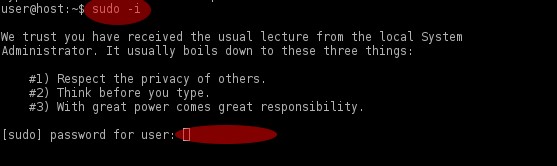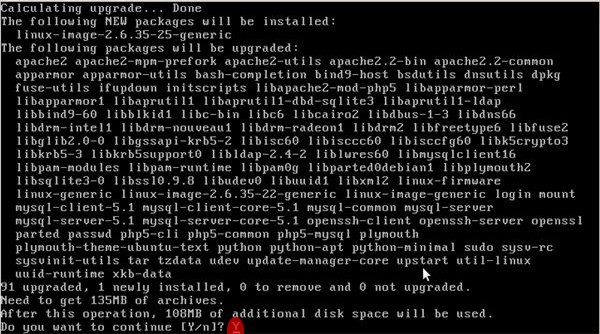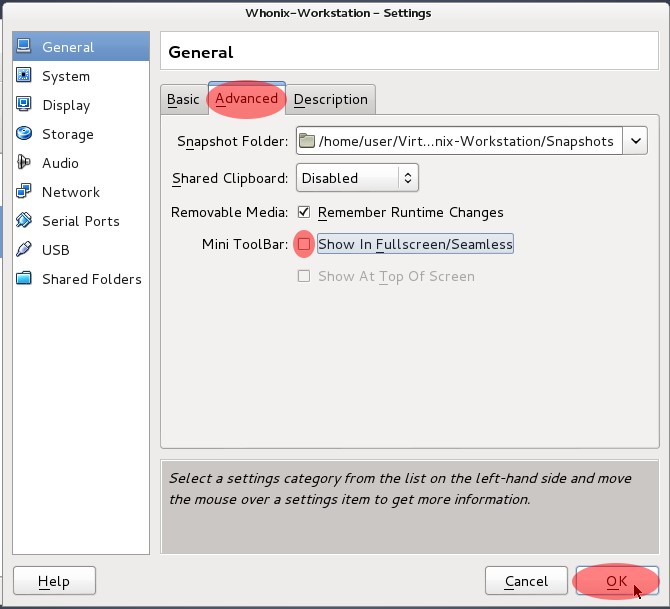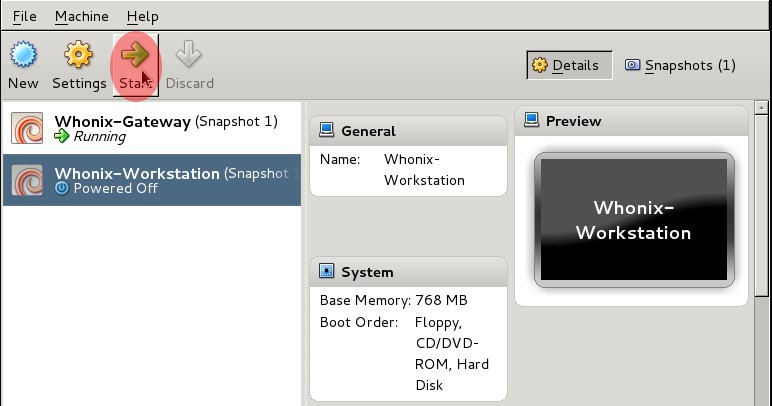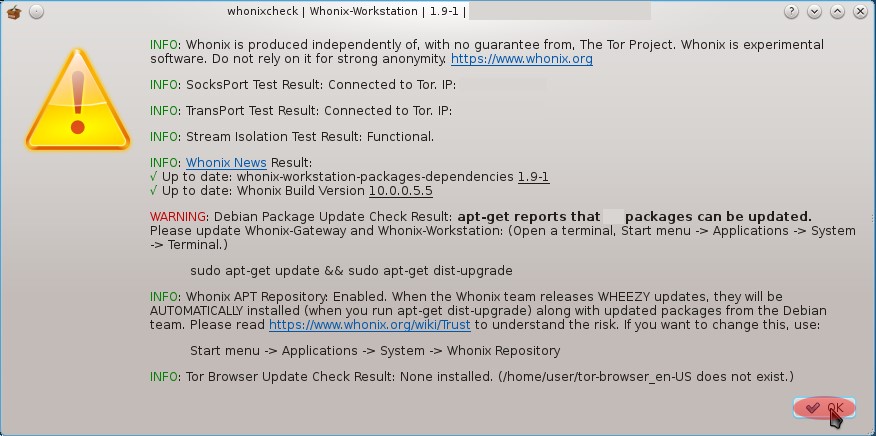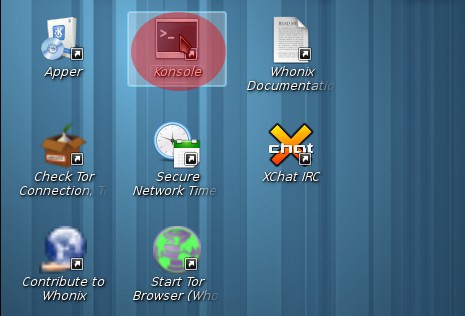53. Теперь вы готовы запустить Whonix в первый раз. В “Oracle VM VirtualBox Manager” выберите “Whonix Gateway” и нажмите “Start”. Если вы используете VirtualBox впервые, есть кое-что, что может запутать. Когда вы нажимаете на любую запущенную виртуальную машину (Whonix-Gateway или Whonix-Workstation), она автоматически захватывает вашу мышь. Это так и задумано. Однако вам может показаться, что мышь застряла внутри виртуальной машины, если вы попытаетесь перейти в другое окно, запущенное за пределами вашей виртуальной машины. Если ваша мышь застрянет, просто нажмите “Right Control Key” и VirtualBox отпустит ее.
Примечание: В зависимости от размера и разрешения вашего монитора, вы можете обнаружить, что окно Whonix Gateway не может отобразить все и, как следствие, имеет полосы прокрутки. Для удобства, вы можете запустить Whonix Gateway в “Scaled Mode”(Масштабированный режим) нажав “ RIGHT-CTRL C ”, или в “Full Screen Mode”(Полноэкранный режим) нажав “ RIGHT-CTRL F ”. Если вы хотите выйти из выбранного режима, вы просто нажимаете те же клавиши, которые использовались для его включения.
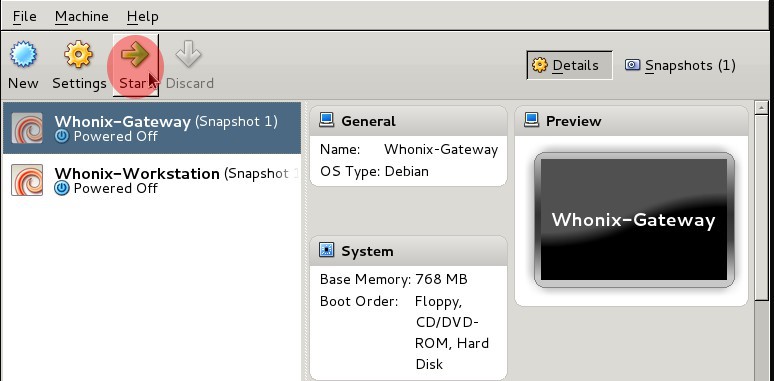
54. Появится окно загрузки Whonix Gateway, потом вы увидите меню GRUB. Вы можете позволить ей загружаться с настройками по умолчанию.

55. Поскольку вы впервые запускаете Whonix Gateway, он будет выполнять несколько процедур и перезагружаться один раз. В конце концов, когда он закончит процесс загрузки, появится окно мастера начальной конфигурации Whonix. Нажмите “Understood/Verstanden”(Понял) и затем нажмите кнопку “Next”(Далее).
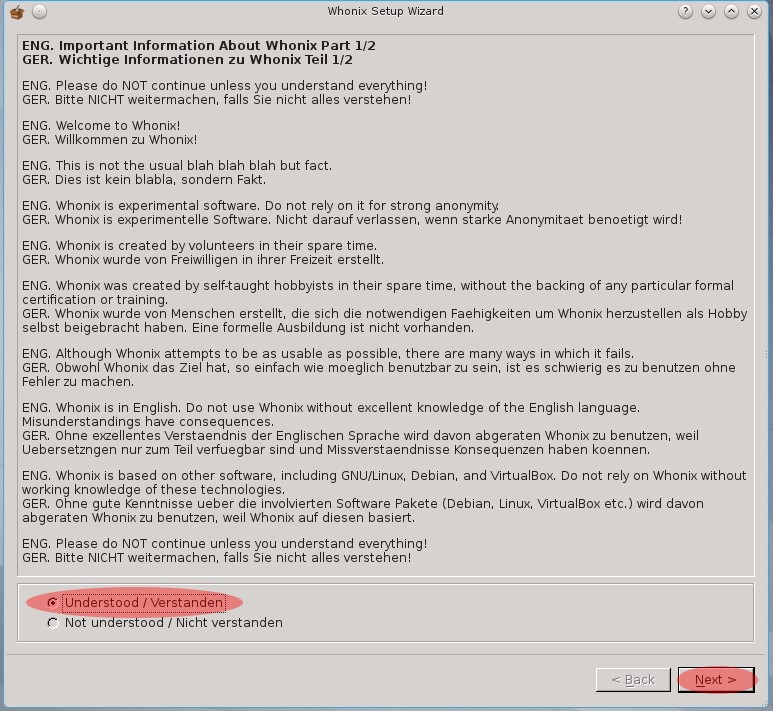
56. На следующем появившемся экране нажмите “Understood/Verstanden”(Понял) и нажмите “Next”(Далее) для продолжения.
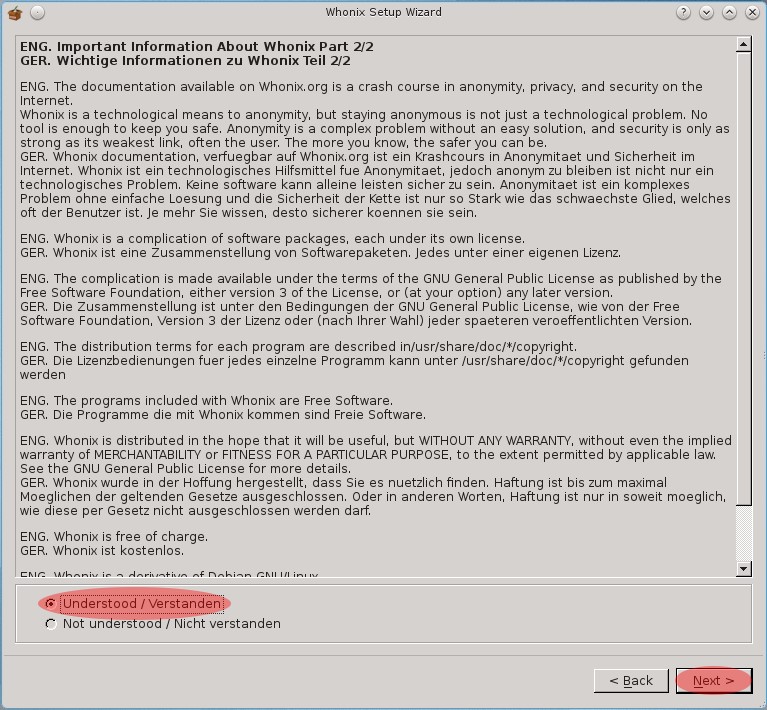
57. Следующее окно спросит, хотите ли вы включить Tor. Выберите “I am ready to enable Tor”(Я готов включить Tor) и нажмите кнопку Next(Далее).
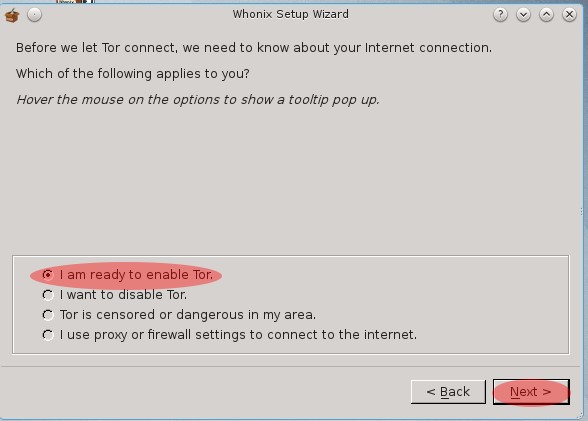
58. Затем появится окно с сообщением о том, что Tor включен. Нажмите кнопку “Next”(Далее).
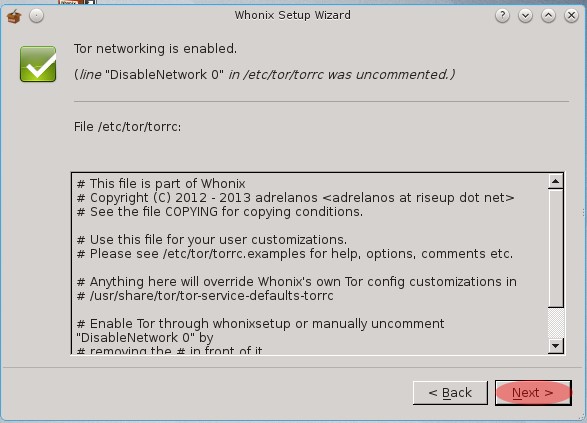
59. Теперь мастер сообщит вам, что он запустит “Whonix Repository Wizard”. Нажмите кнопку “Next”(Далее).

60. Следующий экран спросит, хотите ли вы “Automatically install updates from the Whonix team?”(Автоматически устанавливать обновления из Whonix team?). Выберите “Yes”(Да) и нажмите кнопку “Next”(Далее).
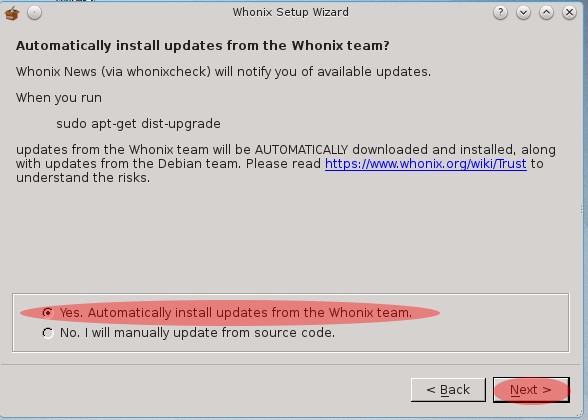
61. На следующем экране выберите “Whonix Stable Repository”(Стабильный репозиторий Whonix) и нажмите кнопку “Next”(Далее).
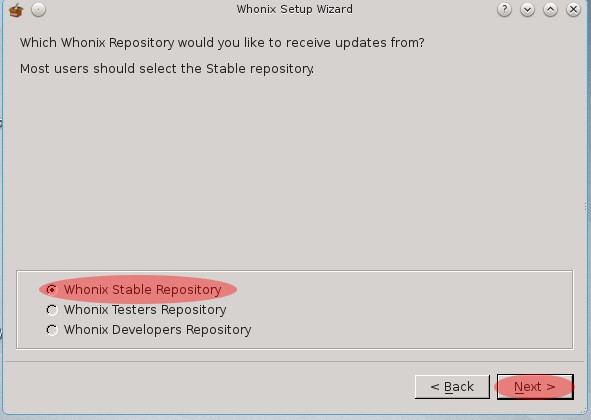
62. На следующем экране нажмите кнопку “Next”(Далее), чтобы продолжить.
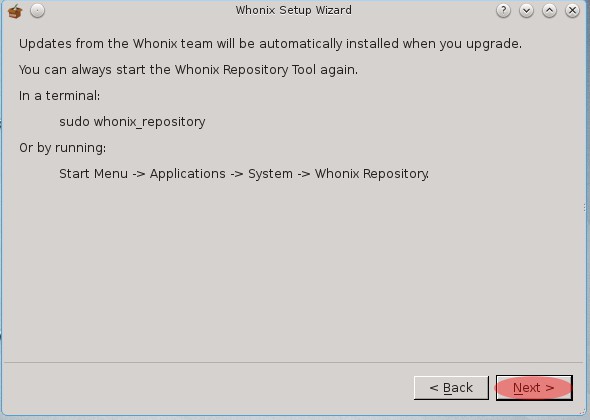
63. На следующем экране вы узнаете, что установка Whonix завершена. Нажмите кнопку “Next”(Далее), чтобы продолжить.
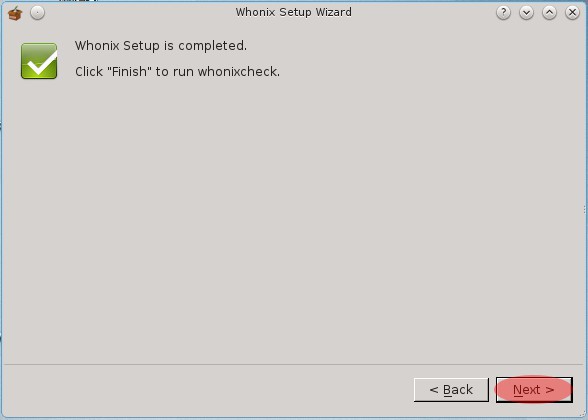
64. Следующий экран информирует вас о том, что Whonix Gateway не должен использоваться для повседневной работы в сети. Это полезное замечание. Используйте рабочую станцию Whonix только для анонимизации. Нажмите кнопку “Finish”(Готово), чтобы продолжить.

65. Теперь Whonix Gateway проведет процедуру проверки состояния сети Tor и проверки обновлений ПО. Когда эти процедуры закончатся, вы увидите окно, похожее на скриншот ниже. Нажмите кнопку “OK”, чтобы закрыть его.
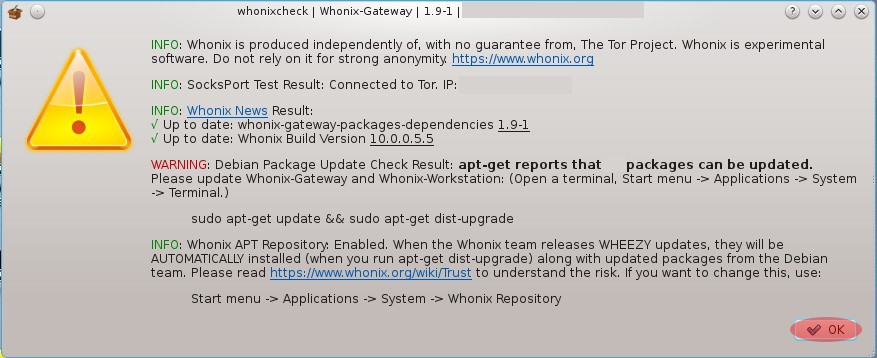
66. Теперь должен появиться рабочий стол Whonix Gateway. Пришло время изменить стандартные пароли и установить последние обновления для Whonix Gateway. Дважды щелкните значок “Konsole”, чтобы перейти в командную строку.

67. Далее вы попадете в командную строку. В командной строке введите “ sudo -i” и введите “ changeme ”, когда будет предложено ввести “password for user”(пароль для user).
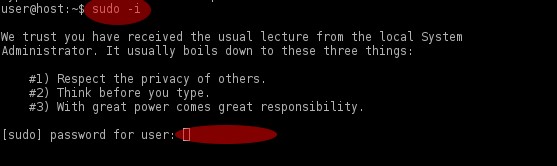
68. Теперь вам нужно изменить пароли по умолчанию. Опять же, не выбирайте пароль, который легко угадать человеку или машине. Введите “ passwd ” и нажмите “Enter”. Вам будет предложено ввести новый пароль. Затем вас попросят подтвердить его. Если все получится, ваш экран будет выглядеть как снимок экрана ниже.

69. Затем измените пароль для учетной записи “user”. Введите “ passwd user ” и нажмите “Enter”. Вам будет предложено ввести новый пароль. Затем вас попросят подтвердить его. Если все получится, ваш экран будет выглядеть как снимок экрана ниже.

70. Теперь, из-за недавнего изменения в интернет-репозиториях Whonix, вам необходимо обновить их. Введите “ whonix_repository --baseuri http://deb.whonix.org --enable --repository stable ” инажмите “Enter”.

Затем пришло время обновить программное обеспечение Whonix Gateway. Введите “ apt-get update && apt-get dist-upgrade ” инажмите “Enter”.

Apt-get загрузит самый последний список пакетов и патчей. Когда вас спросят, хотите ли вы продолжить, введите “ y ” и нажмите “Enter”. Поскольку это первый раз, когда вы делаете обновление системы, вполне вероятно, что вам нужно будет загружать много данных. Поэтому, этот процесс может занять некоторое время.
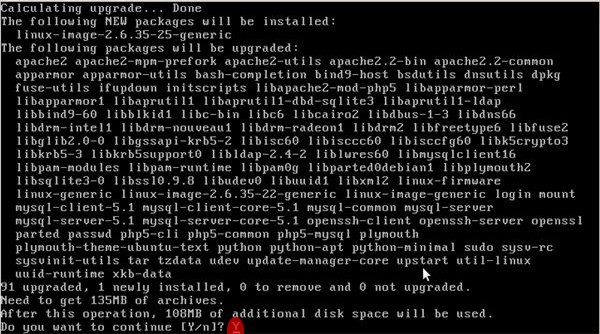
Примечание: Во время обновления дистрибутива вам может быть предложено выбрать различные параметры. Как правило, лучше всего выбирать настройки по умолчанию. Однако, если вам когда-либо будет предложено перезаписать файл, выберите вариант, который сохраняет исходную “local version”(локальную версию), если только новый файл не имеет расширение “ .whonix ”.
71. Когда процесс завершится и вы вернетесь в командную строку, нажмите “x”, чтобы закрыть окно.

72. Теперь пришло время для подготовки к запуску рабочей станции Whonix. Вам нужно вернуться в VirtualBox Manager. Однако при перемещении мыши вы, вероятно, заметите, что она застряла внутри окна виртуальной машины Whonix Gateway. Так и должно быть. Чтобы освободить мышь, Нажмите клавишу “ Right-Ctrl ”(Правый-Ctrl)(или эквивалентную клавишу, если вы используете компьютер Apple).
Вероятно, вам будет удобнее запускать рабочую станцию Whonix в полноэкранном режиме (Full Screen Mode). Также в VirtualBox'е есть “Mini Toolbar” который включен по-умолчанию, и с которым, на данный момент, бывают некоторые проблемы. Давайте исправим это, перед тем, как запустить рабочую станцию Whonix. Нажмите “Whonix Workstation” в VirtualBox Manager, а затем нажмите кнопку “Settings”(Настройки).

73. Затем перейдите на вкладку “Advanced”(Дополнительно). Затем нажмите на флажок рядом с “Mini Toolbar”, чтобы он не отмечался. Затем нажмите кнопку “OK”.
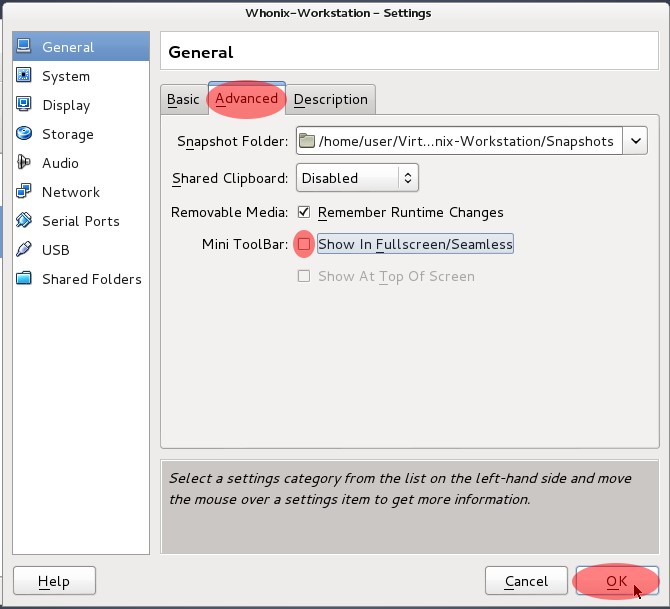
74. Теперь, выбрав “Whonix-Workstation”, нажмите кнопку “Start”(Пуск).
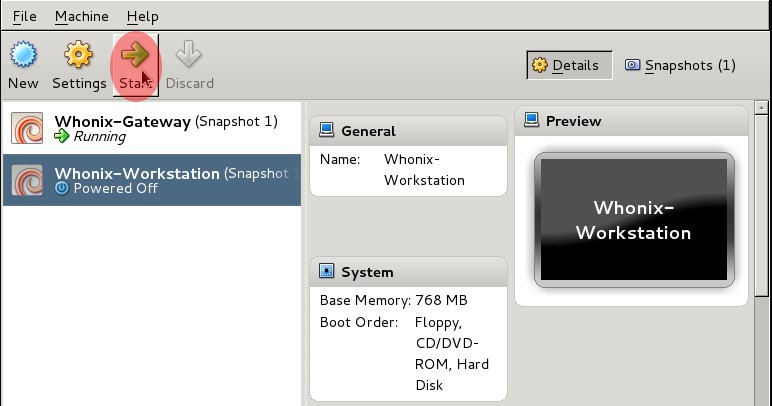
75. Появится окно загрузки Whonix Gateway. Сначала вы увидите меню GRUB. Вы можете выбрать способ загрузки по умолчанию.
ПРИМЕЧАНИЕ: На этом этапе вам, скорее всего, больше понравится Полноэкранный Режим (Full Screen Mode). Нажмите “ RIGHT-CTRL F ”, чтобы запустить его. Если вы хотите выйти из Полноэкранного Режима (Full Screen Mode), просто нажмите “ RIGHT-CTRL F ” еще раз.

76. Поскольку вы впервые запускаете рабочую станцию Whonix, она выполнит несколько процедур и перезагрузится один раз. В конце концов, когда закончится процесс загрузки, появится окно “Important Information About Whonix”(Важная информация о Whonix). Нажмите “Understood/Verstanden”(Понял) и затем нажмите “Next”(Далее) для продолжения.
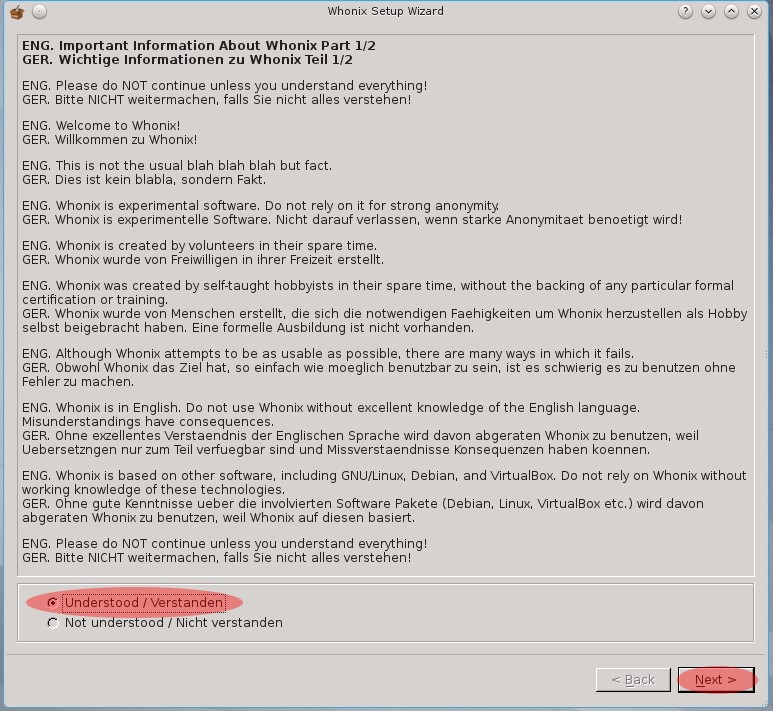
77. Затем появится второе окно “Important Information About Whonix”(Важная информация о Whonix). Нажмите “Understood/Verstanden”(Понял) и затем нажмите “Next”(Далее) для продолжения.
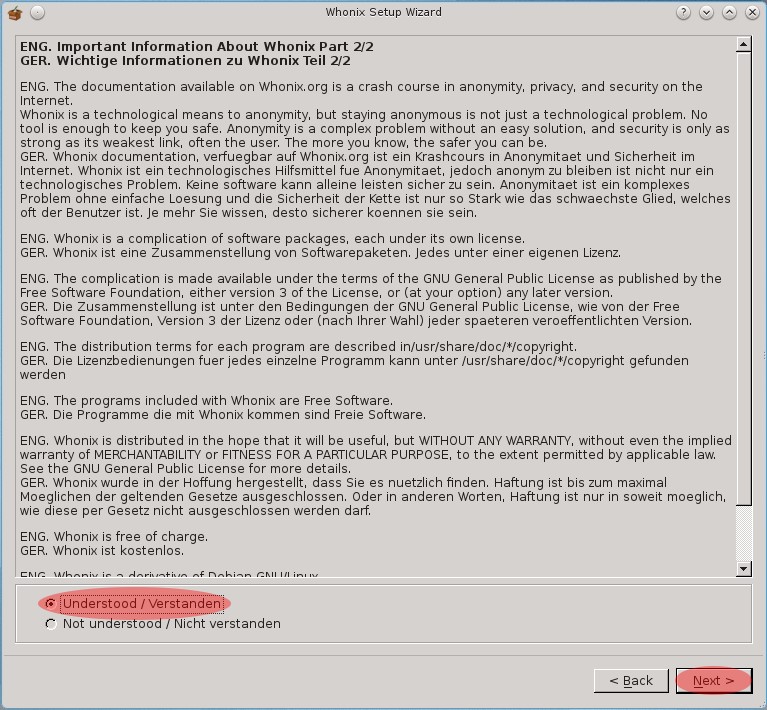
78. В следующем окне вам будет предложено запустить Whonix Repository Wizard(Мастер репозиториев Whonix). Нажмите кнопку “Next”(Далее).

79. Следующее окно спросит, хотите ли вы автоматически устанавливать обновления из Whonix Team. Выберите “Yes”(Да) и нажмите кнопку “Next”(Далее).
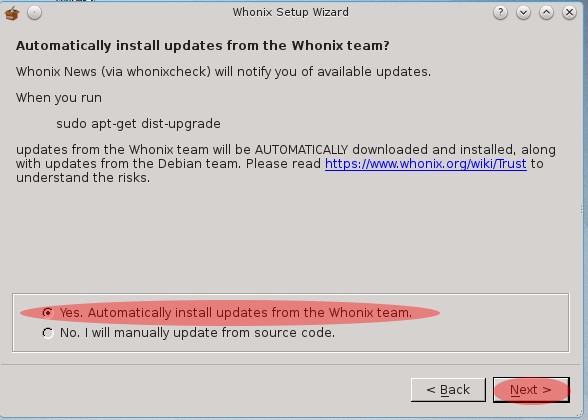
80. Затем вам будет предложено указать, из какого хранилища вы хотели бы получать обновления. Выберите “Whonix Stable Repository” и нажмите кнопку “Next”(Далее).
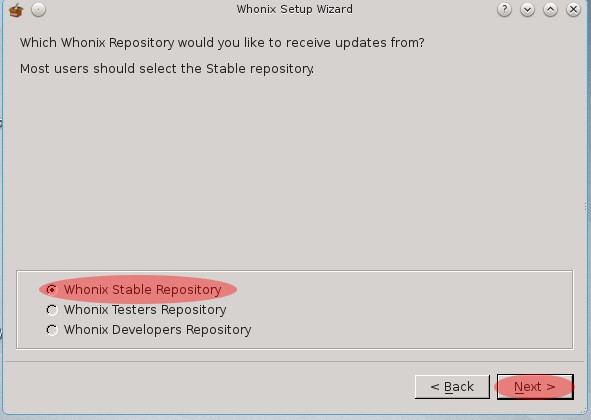
81. Следующее окно сообщит вам, что обновления будут автоматически установлены из Whonix Team. Нажмите кнопку “Next”(Далее), чтобы продолжить.
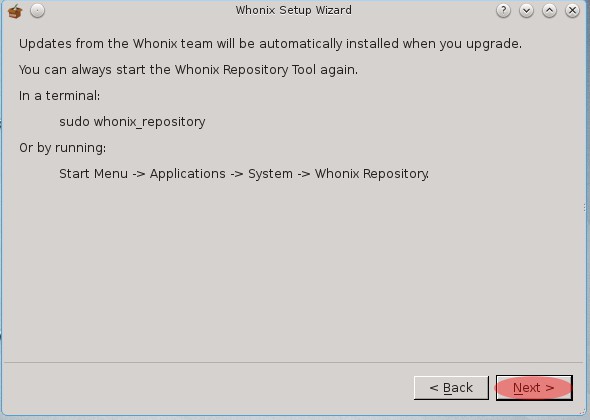
82. На следующем экране вам сообщат, что установка Whonix завершена. Нажмите кнопку “Next”(Далее), чтобы продолжить.
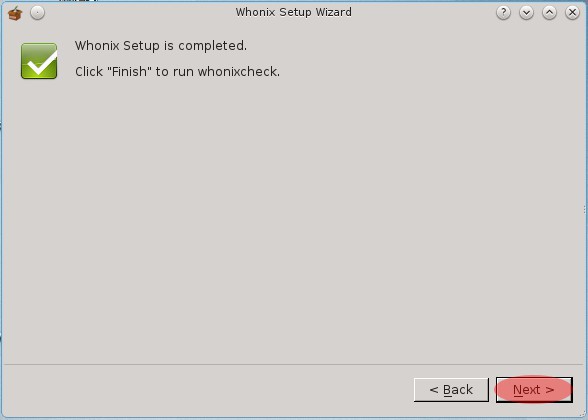
83. Рабочая станция Whonix теперь проведет процедуру проверки состояния сети Tor и проверки обновлений ПО. Далее, вы увидите окно, похожее на скриншот ниже. Нажмите кнопку “OK”, если она видима, или “x” в верхнем правом углу окна, чтобы закрыть его.
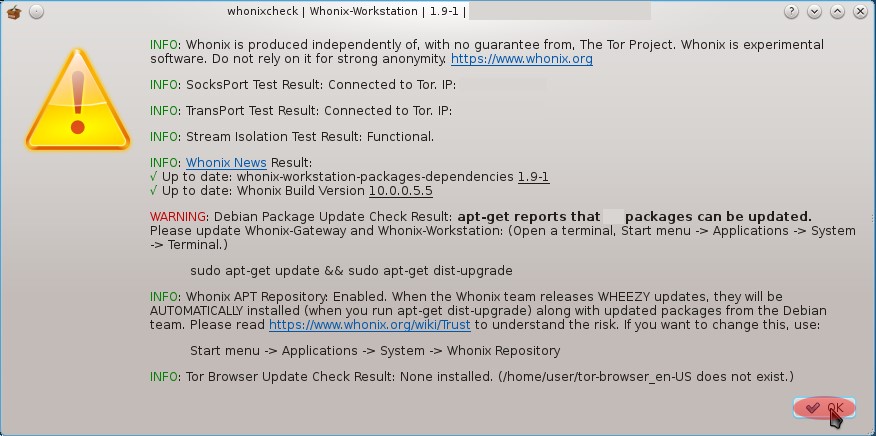
84. Затем вам нужно запустить командную строку. Дважды щелкните значок “Konsole”, чтобы открыть ее.
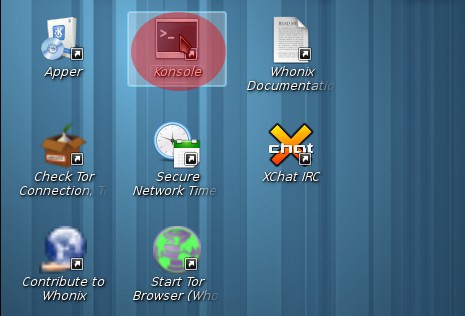
85. Вам также нужно сбросить пароли по умолчанию для рабочей станции Whonix. Введите “ sudo -i ” и нажмите “Enter”. Когда будет предложено ввести “password for user”(пароль для user), введите “ changeme ” и нажмите “Enter”.
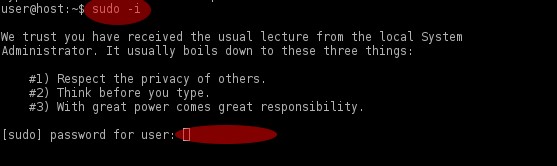
86. Теперь вам нужно изменить пароли по умолчанию. Опять же, не выбирайте пароль, который легко угадать человеку или машине. Введите “ passwd ” и нажмите “Enter”. Вам будет предложено ввести новый пароль. Затем вас попросят подтвердить его. Если все получится, ваш экран будет выглядеть как снимок экрана ниже.

87. Затем измените пароль для учетной записи “user”.
Введите “ passwd user ” и нажмите “Enter”. Вам будет предложено ввести новый пароль. Затем вас попросят подтвердить его. Если все получится, ваш экран будет выглядеть как снимок экрана ниже.

88. Теперь, из-за недавнего изменения в интернет-репозиториях Whonix, вам необходимо обновить их. Введите “ whonix_repository --baseuri http://deb.whonix.org --enable --repository stable ” инажмите “Enter”.

Затем обновите программное обеспечение Whonix. Введите
“ apt-get update && apt-get dist-upgrade ” инажмите “Enter”.

Apt-get загрузит самый последний список пакетов и патчей. Когда вас спросят, хотите ли вы продолжить, введите “ y ” и нажмите “Enter”. Поскольку это первый раз, когда вы делаете обновление системы, вполне вероятно, что вам нужно будет загружать много данных. Поэтому, этот процесс может занять некоторое время.
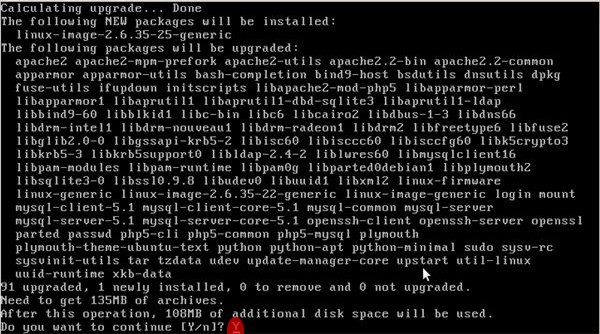
Примечание: Во время обновления дистрибутива вам может быть предложено выбрать различные параметры. Как правило, лучше всего выбирать настройки по умолчанию. Однако, если вам когда-либо будет предложено перезаписать файл, выберите вариант, который сохраняет исходную “local version”(локальную версию), если только новый файл не имеет расширение “ .whonix ”.
89. Когда процесс завершится и вы вернетесь в командную строку, нажмите “x”, чтобы закрыть окно.

Поздравляем! Вы закончили установку одной из самых анонимных операционных систем. Сейчас можете сделать перерыв. В следующих главах речь пойдет об установке и/или использовании программного обеспечения безопасным и анонимным способом. А сейчас можете отдохнуть, если желаете.