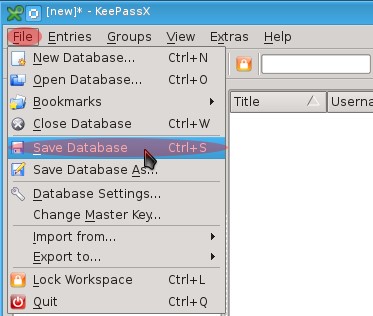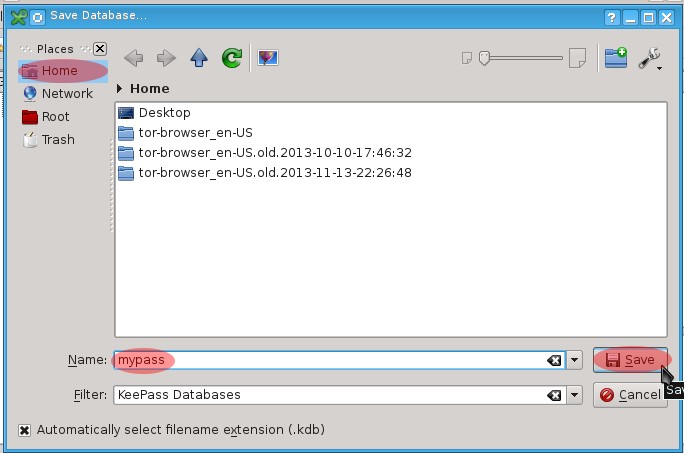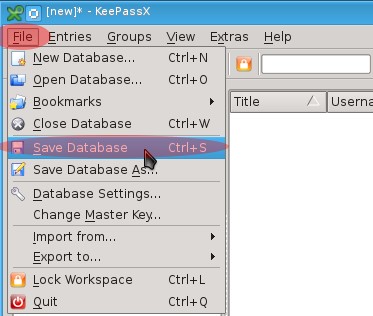Некоторые из наиболее распространенных ошибок, которые люди делают, связаны с выбором слабого и легко взламываемого пароля и/или повторного использования одного и того же пароля для нескольких учетных записей. Это может быть неприятной задачей для многих людей, выбирать различные и сложные пароли для каждой учетной записи в Интернете, которую они используют. Однако, не делая этого, если один из их аккаунтов будет взломан, злоумышленник, скорее всего, получит доступ ко всем остальным учетным записям. Кроме того, на момент написания этой статьи CNET сообщал, что АНБ и ФБР США регулярно запрашивают у поставщиков услуг пароли пользователей.
Сложность запоминания нескольких сложных паролей больше не может служить оправданием для вас. Простым решением проблемы является менеджер паролей. В этой главе вы установите и научитесь использовать KeePassX, безопасный оффлайн генератор и менеджер паролей.
1. Сначала дважды щелкните значок “Konsole” на рабочем столе.

2. В командной строке введите “ sudo apt-get install keepassx ” и нажмите “Enter”. Введите свой пароль для user и нажмите “Enter” при появлении запроса.
ПРИМЕЧАНИЕ: Если вы хотите использовать “копировать и вставить” в терминале на Whonix Workstation, и вы читаете это руководство из Whonix Workstation, нажмите “ LEFT-CTRL+SHIFT+V ”, чтобы вставить скопированные данные из этого руководства в терминал.

Когда процесс установки завершится, вы можете закрыть Konsole, набрав “ exit ” и нажав “Enter” или нажав “x” в верхнем правом углу.
Для простоты добавьте ярлык KeePassX на рабочий стол. Нажмите кнопку пуск (K) и перейдите в раздел "Applications → Utilities". Щелкните правой кнопкой мыши по "Cross Platform Password Manager"(Кросс-платформенный менеджер паролей) и выберите "Add to Desktop"(Добавить на рабочий стол). Ярлык "KeePassX" теперь будет на вашем рабочем столе.

После этого, меню Пуск будет по-прежнему открытым. Нажмите "Cross Platform Password Manager"(Кросс-платформенный менеджер паролей), чтобы открыть KeePassX.

Когда откроется KeePassX, нажмите "File → New Database"(Файл → Новая база данных), чтобы создать базу паролей.

6. Теперь вам будет предложено выбрать пароль для вашей базы данных. Выберите что-то безопасное таким же образом, как вы выбирали пароли ранее в этом учебнике, и нажмите "OK". Помните, что если вы забудете этот пароль, вы не сможете получить доступ к тем паролям, которые вы храните в базе данных.

7. Когда вам будет предложено подтвердить свой пароль, еще раз введите то, что вы выбрали на шаге 6, и нажмите "OK".

8. Затем сохраните базу данных. Нажмите “File → Save Database”(Файл → Сохранить базу данных).
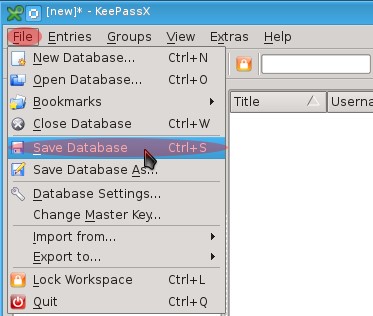
9. Теперь выберите безопасное расположение и имя файла для базы паролей. Когда вы выбрали нужное местоположение, нажмите “Save”(Сохранить). В приведенном ниже примере база данных будет сохранена как “mypass.kdb” в папке “Home”. Эта база данных откроется автоматически при следующем открытии KeePassX.
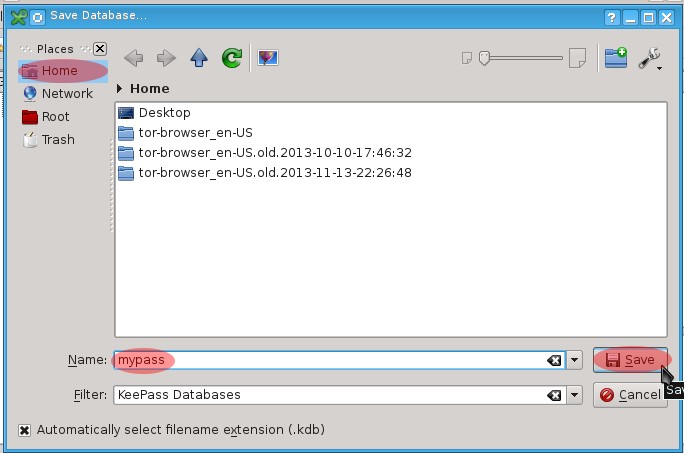
10. Создайте новую запись в диспетчере паролей. Нажмите “Entries”(Записи) в строке меню и затем нажмите “Add New Entry”(Добавить запись).

С этого момента может быть проще создать фиктивную учетную запись, чтобы узнать, как использовать KeePassX. Откройте Tor Browser и выберите сайт, на котором вы хотите создать учетную запись. Для этих целей хорошо подходит “safemail.net”.
11. В появившемся окне введите имя сайта/услуги в поле “Title” и имя пользователя, которое вы регистрируете, в “Username”. Затем нажмите “Gen”, чтобы перейти на экран генерации пароля.

12. Появится окно “Password Generator”(Генератор паролей) которое выглядеть так, как показано ниже.
Нажмите рядом с надписью “Ensure that password contains characters from every group”(Убедиться, что пароль содержит символы из каждой группы) и “Enable entropy collection”(Включить сбор энтропии), чтобы эти параметры были включены. Когда появится возможность, нажмите на “Collect only once per session”(Собирать только раз за сессию), чтобы этот параметр был отключен. Эти параметры останутся такими и в будущем.

Если ваш Генератор Паролей теперь выглядит так, как показано ниже, переходите к следующему шагу.

13. Затем выберите длину своего пароля. Так как вам не нужно запоминать свой пароль, вы должны, в идеале, установить максимальный размер пароля, который позволяет сервис. Тем не менее, чтобы предотвратить bruteforce-атаку, больше 25 символов будет достаточно. Когда вы установили длину пароля, нажмите кнопку “Generate” (Сгенерировать).

14. Появится окно “Entropy Collection”(Сбор энтропии). Подвигайте мышь и нажмите случайные клавиши, чтобы создать пул энтропии для генератора паролей. Когда все будет готово, нажмите кнопку “OK”.

15. Вы вернетесь в окно Генератора Паролей. Если вам интересно узнать, как выглядит ваш пароль, вы можете нажать на кнопку рядом с полем “New password”(Новый пароль). В противном случае нажмите “OK”, чтобы продолжить.

16. Теперь вы вернетесь к экрану “New Entry”(Новая запись). Нажмите “OK” для продолжения. Теперь вы вернетесь на главный экран KeePassX. Рекомендуется сохранять свою базу данных каждый раз, когда вы добавляете новую учетную запись и пароль в KeePassX. Таким образом, нажмите “File → Save Database”(Файл → Сохранить базу данных).

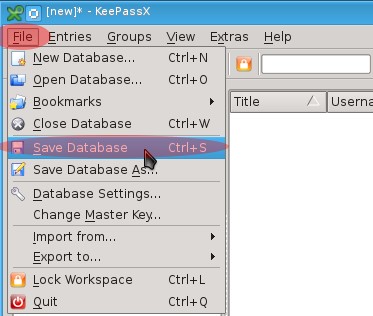
17. Теперь, когда вам нужен пароль для учетной записи, вы можете выделить запись в KeePassX и нажать “ LEFT-CTRL C ” или щелкнуть по ней правой кнопкой мыши и выбрать “Copy Password to Clipboard”(Копировать пароль в буфер обмена). Пароль будет автоматически удален из буфера обмена через 20 секунд.

Если вы создавали учетную запись, специально для этого учебника, сейчас самое подходящее время, чтобы протестировать ее. Чтобы использовать пароль на любом сервисе, просто нажмите на поле пароля, которое предоставляет сервис, и нажмите “ LEFT-CTRL+V ”, чтобы вставить пароль.
18. Когда вы закончите использовать KeePassX, закройте его. Нет никаких причин оставлять его запущенным все время.
На этом основные инструкции по безопасному использованию KeePassX завершены. Используя на каждом сервисе разные пароли вы значительно минимизируете последствия, которые могут возникнуть, если принадлежащая вам учетная запись будет скомпрометирована. Если вы будете использовать разные пароли, и если будете правильно использовать KeePassX, вы будете более защищены.