

Индивидуальные очистные сооружения: К классу индивидуальных очистных сооружений относят сооружения, пропускная способность которых...

Общие условия выбора системы дренажа: Система дренажа выбирается в зависимости от характера защищаемого...

Индивидуальные очистные сооружения: К классу индивидуальных очистных сооружений относят сооружения, пропускная способность которых...

Общие условия выбора системы дренажа: Система дренажа выбирается в зависимости от характера защищаемого...
Топ:
Комплексной системы оценки состояния охраны труда на производственном объекте (КСОТ-П): Цели и задачи Комплексной системы оценки состояния охраны труда и определению факторов рисков по охране труда...
Оценка эффективности инструментов коммуникационной политики: Внешние коммуникации - обмен информацией между организацией и её внешней средой...
Интересное:
Как мы говорим и как мы слушаем: общение можно сравнить с огромным зонтиком, под которым скрыто все...
Влияние предпринимательской среды на эффективное функционирование предприятия: Предпринимательская среда – это совокупность внешних и внутренних факторов, оказывающих влияние на функционирование фирмы...
Мероприятия для защиты от морозного пучения грунтов: Инженерная защита от морозного (криогенного) пучения грунтов необходима для легких малоэтажных зданий и других сооружений...
Дисциплины:
|
из
5.00
|
Заказать работу |
Содержание книги
Поиск на нашем сайте
|
|
|
|
Одним из наиболее распространенных рисков для защищенной системы, с которым вы столкнетесь, является вредоносное ПО.Большинство пользователей, для защиты от вредоносного ПО используют антивирусный сканер.Тем не менее, такой метод некорректен, поскольку после того, как вредоносная программа попала на ваш компьютер, он уже скомпрометирован.Все, что может сделать сканер - это удалить вирус. Кроме того, использование антивирусного сканера обеспечивает обнаруживание только известных вредоносных программ.Любое неизвестное вредоносное ПО минует его и скомпрометирует вашу систему, будучи незамеченным.
Метод, описанный в этой главе, обеспечивает неплохую защиту вашей системы от вредоносного ПО.Вместо того, чтобы полагаться на антивирусный сканер, этот метод предполагает создание дополнительного виртуального жесткого диска для постоянного хранения различных файлов, а затем восстановление прежней версии WhonixGateway и WhonixWorkstation после каждого использования. Преимущество этого метода заключается в том, что если WhonixGatewayилиWhonixWorkstationбудут скомпрометированы вредоносными программами, это затронет только текущую сессию, при следующем запуске системы, вредоносного ПО не будет.
Хотя этот метод обеспечивает неплохой способ уменьшить риски, связанные с вредоносными программами, не становитесь слишком самоуверенными и не ведите себя опрометчиво в сети.Этот метод будет работать только против вредоносного ПО, ограниченного виртуальной машиной Whonix.Если вредоносное ПО достаточно продвинуто, чтобы вырваться из виртуальной машины и скомпрометировать ваш ПК, этот метод больше не будет вам полезен, и вся ваша система больше не будет защищена.Поэтому, хотя этот метод предотвратит постоянное пребывание вредоносного ПО на вашей виртуальной машине, помните, что все же лучше избегать заражения.
|
|
Также имейте в виду, что если вы создадите моментальный снимок WhonixGateway или WhonixWorkstation после того, как он был скомпрометирован, то использование данной методики будет бесполезно.Таким образом, если вы уже использовали WhonixGateway или WhonixWorkstation для посещения опасных интернет-сайтов, выполните новую установку Whonix, как описано в этом руководстве, перед тем, как внедрить метод описанный в этой главе.
Давайте начнем.
Прежде всего, если вашWhonixGatewayиWhonixWorkstationработают, закройте их, как описано в шагах 4-7 главы 4a. Первое, что вам нужно сделать, - это создать новый виртуальный жесткий диск для использования сWhonixWorkstation. Это делается внутри VirtualBoxManager.Если вашVirtualBoxManagerв настоящее время не запущен в вашей ОС Debian, нажмите “Applications → Accessories → VirtualBox”, чтобы открыть его.
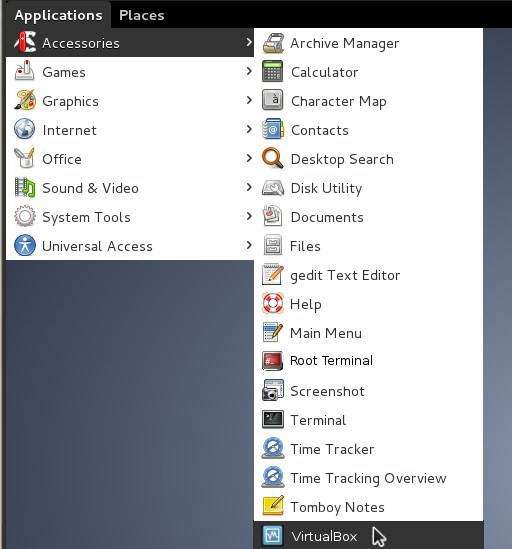
Если вы выполняли все предыдущие инструкции, вы проделали значительную работу с виртуальными машинами Whonix.Сделайте их моментальный снимок в целях резервного копирования, прежде чем продолжить.Сначала нажмите “Whonix Gateway”, затем щелкните “Snapshots”.

Затем нажмите на значок, который выглядит как камера, в верхней части экрана, чтобы сделать снимок вашего WhonixGateway.

4. 
На следующем появившемся экране выберите любое желаемое имя для снимка и нажмите кнопку “OK”.

5. Затем нажмите “WhonixWorkstation”, чтобы выбрать его, и щелкните значок камеры в верхней части экрана, чтобы сделать снимок.
6. На следующем экране выберите любое желаемое имя для снимка и нажмите кнопку “OK”.

7. Затем, выбрав “WhonixWorkstation”, щелкните “Settings”(Настройки).

8. В открывшемся окне нажмите “Storage” в левой части окна.Затем щелкните маленький значок, который выглядит как круглый диск с знаком “+” на нем, в нижней части окна, и выберите “AddHardDisk”(Добавить жесткий диск).

9. В появившемся окне нажмите кнопку “Createnewdisk”(Создать новый диск).
|
|

10. В появившемся окне выберите “VirtualBoxDiskImage” и нажмите “Next”.

11. На следующем экране выберите “Dynamicallyallocated”(Динамическое выделение)и нажмите кнопку “Next”(Далее).

12. Теперь выберите имя для вашего нового виртуального жесткого диска в поле “Location”.Затем выберите максимальный объем данных, который сможет вместить диск, либо отрегулировав ползунок под “Size”, либо напечатав желаемый размер в поле рядом с ползунком. Если вы полагаете, что когда-либо будете хранить много данных на новом жестком диске, выберите больший размер.Поскольку виртуальный жесткий диск “dynamicallyallocated”(динамически распределяется), он не будет занимать больше, чем содержит. Виртуальный жесткий диск будет увеличиваться только по мере записи данных. Наконец, когда вы будете готовы продолжить, нажмите кнопку “Next”(Далее).

13. В следующем окне нажмите кнопку “Create”(Создать).

14. Когда вы вернетесь на экран “WhonixWorkstationSettings” вVirtualBoxManager, нажмите кнопку “OK”.
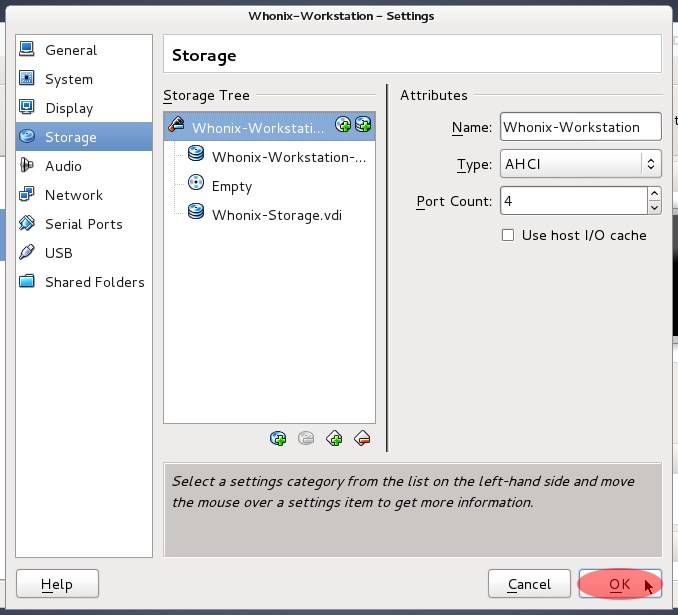
15. Затем вам нужно настроить новый жесткий диск, который вы создали, чтобы он не был затронутым при восстановлении Whonix Workstation из снимка. Для этого откройте Virtual Media Manager в VirtualBox Manager. Нажмите “File → Virtual Media Manager”.

16. В появившемся окне нажмите на имя нового виртуального жесткого диска, который вы создали в приведенных выше шагах, а затем нажмите кнопку “Modify”(Изменить).

17. На следующем экране выберите “Writethrough” в качестве вашего типа носителя и нажмите кнопку “OK”.

18. Когда вы вернетесь кVirtualMediaManager, нажмите кнопку “Close”(Закрыть).

19. Теперь запуститеWhonixGateway. Нажмите на “WhonixGateway” в окнеVirtualBoxManagerи нажмите кнопку “Start”(Пуск).

20. Затем запустите WhonixWorkstation. Нажмите “WhonixWorkstation” и затем нажмите кнопку “Start”(Пуск).

21. Когда система загрузится и вы достигнете рабочего столаWhonixWorkstation, щелкните значок “Konsole”, чтобы открыть сеанс терминала.

22. Теперь вам нужно отформатировать новый виртуальный жесткий диск, который вы создали.В терминале введите “ sudofdisk /dev/sdb ”. Когда появится запрос на ввод пароля, введите его и нажмите “Enter”.

23. Когда вы достигнете командной строки вfdisk, введите “ n ”, чтобы создать новый раздел.

24. Для остальных запросов, которые появятся при создании нового раздела, примите значения по умолчанию. Просто нажмите “Enter” после каждого запроса, который выделен красным цветом ниже.
|
|

25. При возвращении к fdisk, введите “ w ”, чтобы записать изменения на диск.
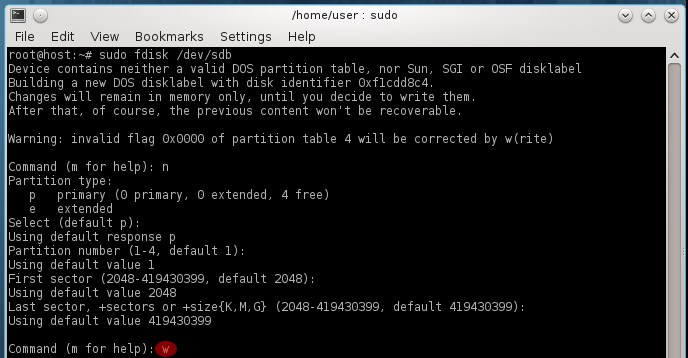
26. Теперь вы вернетесь в командную строку терминала. Вам нужно отформатировать вновь созданный раздел, чтобы иметь возможность его использовать.Введите “ sudo mkfs.ext4 /dev/sdb1 ” и нажмите “Enter”.

27. Когда завершится форматирование диска и вы вернетесь в командную строку, создайте каталог, который будет использоваться новым виртуальным жестким диском в будущем.Введите “ mkdir storage ” и нажмите“Enter”.

28. Затем вам нужно настроить вашуWhonixWorkstationдля монтирования нового виртуального жесткого диска при каждой загрузке.Введите “ sudo nano /etc/fstab ” и нажмите“Enter”.

29. Следующий экран - это редакторnano. Используйте стрелку вниз для перехода к нижней части файла и введите “ /dev/sdb1 /home/user/storageext4 defaults 0 2 ” в качестве последней строки.

30. Затем вам нужно выйти из nano и сохранить файл. Нажмите “ LEFTCTRL-X ”. Когда будет предложено сохранить изменения, введите “ Y ”.

31. Далее вас попросят выбрать имя файла, которое по умолчанию должно быть “/etc/fstab”. Нажмите “Enter” для продолжения.

32. Затем перезапустите WhonixWorkstation, чтобы ваши изменения вступили в силу. Нажмите кнопку “K”(Пуск) в левом нижнем углу экрана, наведите указатель мыши на значок “Leave”, который отображается в правой части менюПуск, а затем нажмите “Restart”(Перезагрузить).

33. В следующем появившемся окне нажмите кнопку “RestartComputer”(Перезагрузить компьютер).

34. В конце концов появится окно с вопросом, хотите ли вы “Abortactivesessions” (Прервать активные сессии).Нажмите “OK”.

35. ПустьWhonixWorkstationперезагрузится. Когда вы вернетесь на рабочий стол, нажмите значок “Konsole”.

36. Затем вам нужно изменить права доступа к каталогу “storage”. Введите “ sudo chown user:user storage ” и нажмите “Enter”.

37. Теперь вам нужно перенести различные файлы и каталоги в постоянную директорию “storage”. Этот шаг руководства предполагает, что вы сохранили вашу базу данных паролей KeePassX как “mypass.kdb” в вашем домашнем каталоге(home). Если вы сохранили ее под другим именем, замените “mypass.kdb” на путь и имя файла, которые вы ранее выбрали.
Введите “ mv -tstorage.gnupg.icedove.purple.xchat2 mypass.kdb ” и нажмите “Enter”.
|
|

38. Затем вам нужно создать символические ссылки в вашем домашнем каталоге(home) на файлы и каталоги, которые вы только что переместили в каталог storage. Если вы знакомы сMicrosoftWindows, считайте их похожими на “ярлыки”.Это займет несколько шагов.
Создайте символическую ссылку для данных GPG-шифрования.Введите “ ln -s storage/.gnupg.gnupg ” инажмите “Enter”.

39. Затем создайте символическую ссылку для ваших данных электронной почтыIcedove. Введите “ ln -s storage/.icedove.icedove ” инажмите “Enter”.

40. Затем создайте символическую ссылку для данных Pidgin. Введите “ ln -s storage/.purple.purple ” инажмите “Enter”.

41. Затем создайте символическую ссылку для ваших данных XChat.
Введите “ ln -s storage/.xchat2.xchat2 ” инажмите “Enter”.

42. Далее вам нужно указать KeePassX, куда вы переместили базу паролей. Откройте KeePassX с помощью кнопки K (Пуск) или дважды щелкните значок KeePassX на рабочем столе.

43. Когда откроется KeePassX, нажмите “File → OpenDatabase”(Файл → Открыть базу данных).

44. В следующем окне нажмите “Home” в столбце слева. Затем дважды нажмите на “Storage”.
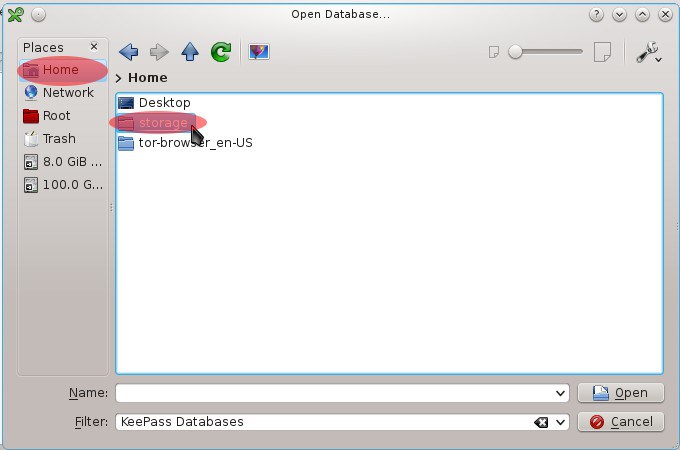
45. На следующем экране нажмите на “mypass.kdb” и затем нажмите кнопку “Open” (Открыть).
ПРИМЕЧАНИЕ: На этом этапе предполагается, что вы назвали свой файл базы данных KeePassX “mypass.kdb”. Если вы назвали его по-другому, нажмите на имя файла, которое вы ранее выбрали.

46. Когда вам будет предложено ввести пароль, введите пароль, который вы установили для базы данных KeePassX, в шаге 6 главы 4c в поле рядом с “Password”(Пароль)и нажмите кнопку “OK”.
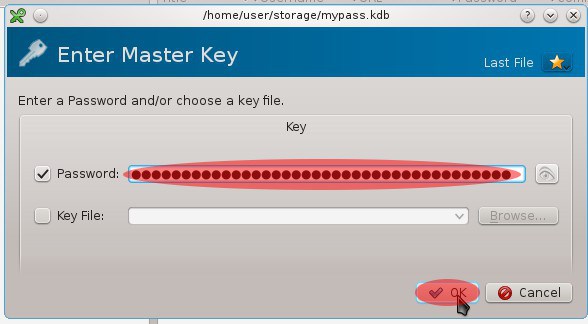
47. Закройте KeePassX, щелкнув символ “X” в верхнем правом углу.

48. Затем завершите работуWhonixWorkstationиWhonixGateway, как описано в шагах 4-7 главы 4a.
49. КогдаWhonixWorkstationиWhonixGatewayбудут выключены, вы можете клонировать их.Нажмите на “Whonix Gateway”, затем нажмите “Machine → Clone”.

50. В появившемся окне введите “Whonix-Gateway [Mitigated]” для имени новой виртуальной машины. Затем нажмите кнопку “Next”(Далее).

51. На следующем экране выберите “FullClone”(Полный клон)и нажмите кнопку “Next”(Далее).

52. Когда появится следующее окно, выберите “Currentmachinestate”, а затем нажмите кнопку “Clone”(Клонировать).

53. Когда вы вернетесь вVirtualBoxManager, нажмите на “WhonixWorkstation”, затем нажмите “Machine → Clone”.

54. В появившемся окне введите “Whonix-Workstation [Mitigated]” для имени новой виртуальной машины. Затем нажмите кнопку “Next”(Далее).

55. На следующем экране выберите “FullClone”(Полный клон)и нажмите кнопку “Next”(Далее).

56. Когда появится следующее окно, выберите “Currentmachinestate”, а затем нажмите кнопку “Clone”(Клонировать).

57. Затем вам необходимо временно удалить некоторые диски с ваших виртуальных машин Whonix, чтобы изменить состояние этих дисков.Когда вы вернетесь вVirtualBoxManager, нажмите на “WhonixGateway [Mitigated]” и затем нажмите “Settings”(Настройки).

58. Затем нажмите “Storage”.Затем нажмите на диск “Whonix-Gateway [Mitigated]disk1” и щелкните по значку диска с символом “-” на нем, в нижней части экрана, чтобы удалить диск.
|
|
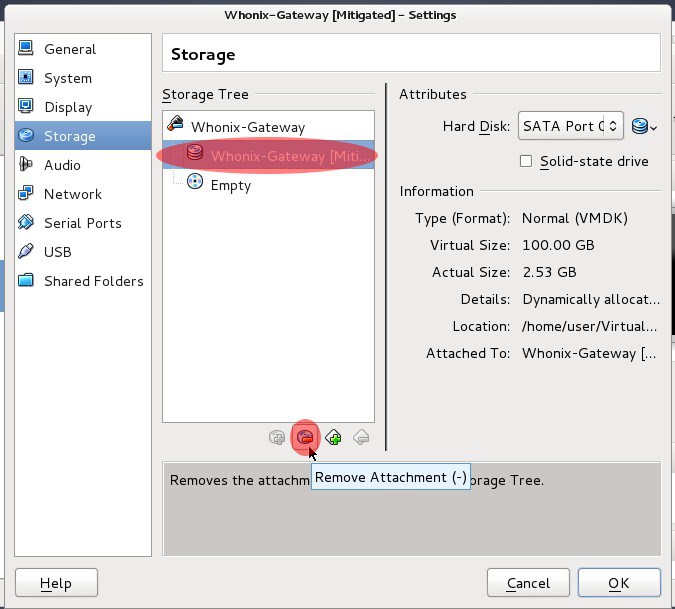
59. После того, как вы удалили диск, нажмите кнопку “OK”.

60. Когда вы вернетесь в VirtualBox Manager, нажмите на “Whonix-Workstation [Mitigated]”, чтобы выбрать его, а затем нажмите кнопку “Settings”(Настройки).

61. Далее, нажмите на “Storage”.Затем нажмите на диск “Whonix-Workstation [Mitigated]disk1”,который будет в верхней части, и щелкните по значку диска с символом “-” на нем, в нижней части экрана, чтобы удалить диск.

62. После того как вы удалили диск, нажмите на кнопку “OK”.

63. Когда вы вернетесь в VirtualBox Manager, нажмите на “File → Virtual Media Manager”.

64. В следующем окне нажмите на “Whonix-Gateway [Mitigated]-disk1.vmdk” и нажмите кнопку “Modify”(Изменить).

65. На следующем экране выберите “Immutable” и нажмите кнопку “OK”.

66. Когда вы вернетесь кVirtualMediaManager, нажмите на
“Whonix-Workstation [Mitigated]-disk1.vmdk”, а затем нажмите кнопку “Modify” (Изменить).

67. В следующем окне выберите “Immutable” и нажмите кнопку “OK”.
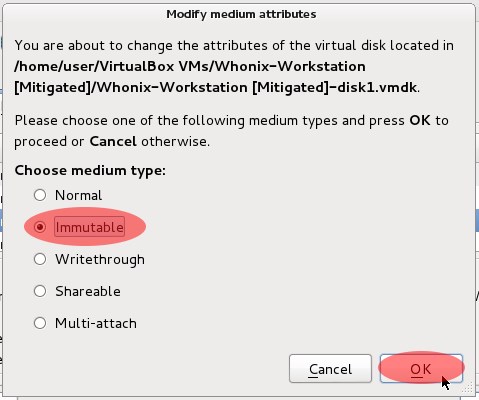
68. Когда вы вернетесь вVirtualMediaManager, нажмите кнопку “Close”(Закрыть).

69. Теперь вам нужно прикрепить диски обратно к виртуальным машинам Whonix. Когда вы вернетесь вVirtualBoxManager, нажмите на “WhonixGateway [Mitigated]”, а затем нажмите на кнопку “Settings”(Настройки).

70. В открывшемся окне нажмите на “Storage” в левой части окна. Затем нажмите на маленький значок, который выглядит как круглый диск со знаком “+” на нем, в нижней части окна, и выберите “AddHardDisk”(Добавить жесткий диск).

71. На следующем экране, нажмите на кнопку “Chooseexistingdisk”(Выбрать существующий диск).

72. Далее, выберите “Whonix-Gateway [Mitigated]-disk1.vmdk” и нажмите на кнопку “Open”(Открыть).
Примечание: Этот файл расположен по адресу “/home/user/VirtualBoxVMs/Whonix-Gateway [Mitigated]”.Он должен быть там по умолчанию.Но если его там нет, нажмите на “user” в левой части окна. Затем нажмите на папку “VirtualBoxVMs”. Затем нажмите на папку “Whonix-Gateway [Mitigated]”. Вы найдете файл, который нужно открыть, в этом месте.

73. При возврате к экрану “Settings”(Настройки), нажмите кнопку “OK”.

74. Когда вы вернетесь вVirtualBoxManager, нажмите на “Whonix-Workstation [Mitigated]”, чтобы выбрать его и нажмите кнопку “Settings”(Настройки).

75. В открывшемся окне нажмите на “Storage” в левой части окна. Затем нажмите на маленький значок, который выглядит как круглый диск со знаком “+” на нем, в нижней части окна, и выберите “AddHardDisk”(Добавить жесткий диск).

76. На следующем экране, нажмите на кнопку “Chooseexistingdisk”(Выбрать существующий диск).

77. В следующем окне вам нужно будет указать новое расположение. Нажмите на “VirtualBoxVMs” в верхней части окна. Затем дважды щелкните по “Whonix-Workstation [Mitigated]”, чтобы открыть папку.

78. Далее, выберите “Whonix-Workstation [Mitigated]-disk1.vmdk” и нажмите кнопку “Open”(Открыть).

79. Когда вы вернетесь в окно “Settings”(Настройки), нажмите кнопку “OK”.

80. Когда вы вернетесь вVirtualBoxManager, выберите “Whonix-Workstation [Mitigated]” и нажмите “Snapshots”.

81. Нажмите на значок камеры, чтобы сделать снимок виртуальной машины “Whonix-Workstation [Mitigated]”.
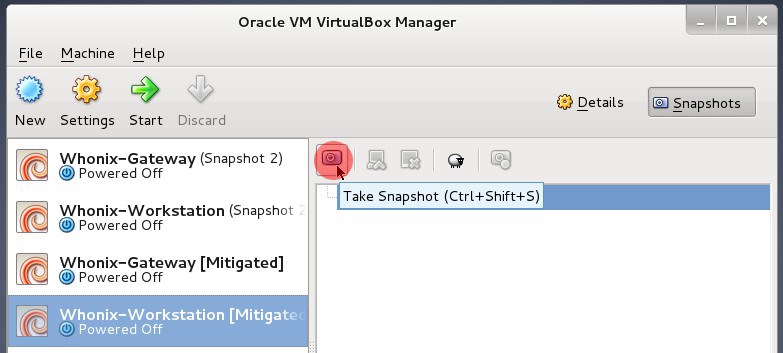
82. На следующем экране выберите желаемое имя, для вашего снимка, а затем нажмите кнопку “OK”.

83. Далее, нажмите на “Whonix-Gateway [Mitigated]” вVirtualBoxManager, и нажмите на значок камеры, чтобы сделать снимокэтойвиртуальной машины.

84. На следующем экране выберите желаемое имя для вашего снимка, а затем нажмите кнопку “OK”.

Поздравляем,вы достигли конца главы! Далее будет объяснено, как это работает и как вы должны использовать это в будущем.
ВАЖНО!НЕ ПРОПУСТИТЕ ЭТУ СТРАНИЦУ!
Теперь, когда у вас все настроено, вот объяснение того, как это работает. Вы поставили виртуальные диски Whonix в состояние “immutable”, это означает, что при каждой загрузке, они будут очищены и восстановлены из последнего снимка виртуальной машины.Таким образом, каждый раз, когда вы запускаете “Whonix-Gateway [Mitigated]” и “Whonix-Workstation [Mitigated]”, все, что было записано на диски ранее, будет удалено. Если вы захотите сохранить данные, нужно будет сделать снимок системы. Преимущество этого подхода в том, что, если вы заразитесь вредоносным ПО во время регулярного использования виртуальной машины, и если оно не вырвется из виртуальной машины и не заразит вашу основную ОС, его уже не будет при следующей загрузке Whonix “Mitigated”.
Очень важно чтобы вы поняли это.Любые документы, которые вы создаете, или файлы, которые скачиваете, будут удалены при следующей загрузке, если вы не сохраните их в директории“/home/user/storage”. Созданный ранее каталог “storage”, подключен к диску, который был настроен как “writethrough” устройство.Это означает, что этот каталог не зависит от снимков и, таким образом, не будет очищен при перезагрузке.Все программы, которые вы настраивали в предыдущих подразделах главы 4, были перенесены в этот каталог.Поэтому, когда вы добавляете новые серверы в XChat, загружаете новые e-mail письма, добавляете публичные ключи шифрования других людей, добавляете новые учетные записи и пароли в KeePassX и т.д., они не будут удалены при следующей загрузке.Поэтому, если вы с чем-то работаете и не хотите это потерять при следующей загрузке, вы должны сохранить все в директории “storage”.
Есть еще одна очень важная стратегия использования этой системы.Это касается установки периодических обновлений для ваших виртуальных машин Whonix(обновление приложений, исправления безопасности и т.д), чтобы поддерживать их в актуальном состоянии.Когда вы обновляете систему, как описано в шагах 70 и 86 главы 3(что вы должны делать регулярно), убедитесь, что вы не используете виртуальные машины для чего-либо еще, во время этого сеанса. Запустите виртуальные машины “Whonix-Gateway [Mitigated]” и “Whonix-Workstation [Mitigated]”.Затем откройте терминал в каждой из них, и запустите команду “ sudoapt-getupdate&&sudoapt-getdist-upgrade ”.Когда обновление завершится, выключите ПК, как обычно.Затем создайте новый снимок виртуальных машин “Whonix-Gateway [Mitigated]” и “Whonix-Workstation [Mitigated]”, как вы это делали на шагах 76-79, выше. Теперь на ваших виртуальных машинах будут ОС со свежими обновлениями.
Вот и все.Как обычно, чтобы избежать заражения вредоносными программами, помните о следующем:
1. НИКОГДА не используйте основную ОС для чего-либо, кроме как для хостинга виртуальных машин Whonix. Это повышает ваши шансы сохранить ее без вредоносного ПО.Если ваша основная ОС скомпрометирована, ни одна из защит, предоставляемых вам Whonix, не является надежной.
2. Не используйте javascript в своем браузере, без абсолютной необходимости. Если вам необходимо использовать его, попробуйте минимизировать количество сайтов, которым вы разрешаете отправлять javascript в вашу сессию, при помощи плагина NoScript.
3. Остерегайтесь подозрительных ссылок, отправленных вам через IRC, мессенджер, по почте или где-либо еще.
4. Будьте осторожны с приложенными файлами, отправленными вам по электронной почте, особенно если вы их не просили.
|
|
|

Состав сооружений: решетки и песколовки: Решетки – это первое устройство в схеме очистных сооружений. Они представляют...

Автоматическое растормаживание колес: Тормозные устройства колес предназначены для уменьшения длины пробега и улучшения маневрирования ВС при...

Таксономические единицы (категории) растений: Каждая система классификации состоит из определённых соподчиненных друг другу...

Типы сооружений для обработки осадков: Септиками называются сооружения, в которых одновременно происходят осветление сточной жидкости...
© cyberpedia.su 2017-2024 - Не является автором материалов. Исключительное право сохранено за автором текста.
Если вы не хотите, чтобы данный материал был у нас на сайте, перейдите по ссылке: Нарушение авторских прав. Мы поможем в написании вашей работы!