

Общие условия выбора системы дренажа: Система дренажа выбирается в зависимости от характера защищаемого...

Таксономические единицы (категории) растений: Каждая система классификации состоит из определённых соподчиненных друг другу...

Общие условия выбора системы дренажа: Система дренажа выбирается в зависимости от характера защищаемого...

Таксономические единицы (категории) растений: Каждая система классификации состоит из определённых соподчиненных друг другу...
Топ:
Оценка эффективности инструментов коммуникационной политики: Внешние коммуникации - обмен информацией между организацией и её внешней средой...
Отражение на счетах бухгалтерского учета процесса приобретения: Процесс заготовления представляет систему экономических событий, включающих приобретение организацией у поставщиков сырья...
Характеристика АТП и сварочно-жестяницкого участка: Транспорт в настоящее время является одной из важнейших отраслей народного хозяйства...
Интересное:
Лечение прогрессирующих форм рака: Одним из наиболее важных достижений экспериментальной химиотерапии опухолей, начатой в 60-х и реализованной в 70-х годах, является...
Подходы к решению темы фильма: Существует три основных типа исторического фильма, имеющих между собой много общего...
Финансовый рынок и его значение в управлении денежными потоками на современном этапе: любому предприятию для расширения производства и увеличения прибыли нужны...
Дисциплины:
|
из
5.00
|
Заказать работу |
|
|
|
|
Из-за сложности ПО в прошлом, одной из наименее используемых форм защиты пользователей является шифрование электронной почты. Однако благодаряIcedove (почтовый клиент отDebianProject) иEnigmail (графический интерфейс для использования программы шифрованияGnuPG [“GPG”]), использование зашифрованной электронной почты стало намного проще. Это не то же самое, что онлайн-сервисы, которые обещают “зашифрованную почту” при передаче или хранении(напримерLavabit). Они могут быть скомпрометированы, если будут содействовать злоумышленнику. Рассматриваемое здесь шифрование электронной почты включает в себя end-to-end(сквозное) шифрование, которое может быть прочитано только предполагаемым получателем и, таким образом, намного более безопасно.
Имейте в виду, что электронная почта является очень небезопасной системой, когда речь заходит о конфиденциальности и анонимности, и поэтому должна использоваться с большой дисциплиной и осторожностью. Например, даже если вы шифруете всю электронную почту, которую вы отправляете получателю, если он ответит вам и не зашифрует письмо, то он отправит сообщение, которое, вероятно, содержит цитату вашего сообщения, что может быть просмотрено множеством различных атакующих. Кроме того, имена получателей электронной почты и строка темы вашего электронного письма не могут быть зашифрованы и, таким образом, всегда доступны для просмотра злоумышленнику. Кроме того, существует несколько различных типов метаданных, которые могут быть собраны из электронной почты, в зависимости от того, как они используются. Поэтому будьте внимательны, если вы используете электронную почту для участия в конфиденциальных разговорах.
|
|
С этими наставлениями, давайте продолжим.
1. Сначала откройте сеансKonsole. Дважды щелкните значок Konsole на рабочем столе.

2. Затем перейдите в каталог Загрузки. Введите “ cdDownloads ” и нажмите “Enter”.

3. Теперь скачайте “TorBirdy”.Это плагин дляIcedove, созданный ПроектомTorдля анонимизацииIcedove.
Введите “ wgethttps://www.torproject.org/dist/torbirdy/torbirdy-current.xpi ” и нажмите “Enter”.

4. Следующие шаги являются необязательными, но настоятельно рекомендуется. Затем загрузите необходимые файлы, чтобы проверить целостность установщика TorBirdy.
Введите “ wgethttps://www.torproject.org/dist/torbirdy/torbirdy-current.xpi.asc ” и нажмите “Enter”. Если вы хотите пропустить процедуру проверки, перейдите к шагу 7.

5. Теперь загрузите подписьGPGSukhbirSingh, одного из разработчиковTorBirdy.
Введите “ gpg --recv-key E4ACD3975427A5BA8450A1BEB01C8B006DA77FAA ” инажмите “Enter”. 
Когда вы импортировали ключ, ваш экран должен выглядеть как снимок экрана ниже.

6. Далее, пришло время проверить целостностьTorBirdy. Введите
“ gpg -v torbirdy-current.xpi.asc ” инажмите “Enter”.

Когда проверка будет завершена, ваш экран должен выглядеть так же, как снимок экрана ниже. Если вы видите на своем экране “ gpg: Goodsignaturefrom "SukhbirSingh<[email protected]>” ” то вы успешно проверили целостность установщика программы. Предупреждение “keyisnotcertified”, котороепоявляется после этой строки, может быть проигнорировано. Однако, если вы видите на экране “gpg: BADsignaturefrom "SukhbirSingh<[email protected]>"”, удалитеtorbirdy-current.xpiи не используйте его. Это означает, что загруженная программа, вероятно, была подделана или повреждена во время процесса загрузки. Если вы получаете предупреждение о плохой подписи, подождите 10-15 минут или откройте “Arm – TorController” вWhonixGatewayи введите “n”, чтобы выбрать новую цепь Tor, и повторите шаги, начиная с шага 3.

7. Теперь вы собираетесь начать процесс изменения Torbirdy, чтобы разрешить импорт и экспорт ключей GPG в Icedove. Без Torbirdy, управление ключами в Icedove намного сложнее из-за различных ошибок. ВАЖНОЕ ЗАМЕЧАНИЕ:Эта модификация предназначена только для Whonix!Если вы по какой-то причине обращаетесь к Torbirdy в любой другой ОС, вы можете повредить свою анонимность или конфиденциальность! Введите “ 7z x torbirdy-current.xpi components ” инажмите “Enter”.
|
|

8. Часть файла, которую вы будете редактировать, перемещена вправо пробелами. Таким образом, легче будет редактировать, если вы максимизируете окно терминала. Нажмите на стрелку вверх в верхней правой части окна терминала, чтобы развернуть терминал.

9. Затем введите “ nano components/torbirdy.js ” инажмите “Enter”.

10. Теперь нажмите “ LEFT-CTRL+W ”, чтобы открыть процедуру поиска, введите “ --display-charsetutf-8 ” и нажмите “Enter”.

11. Затем вы увидите курсор в строке, которая показывает '"--display-charsetutf-8 " + ', как показано на скриншоте ниже.
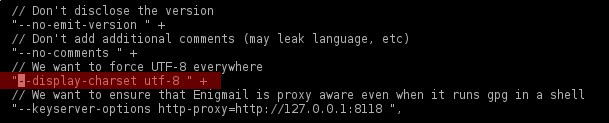
Удалите знак “ + ” и поместите знак “,” сразу же после знака кавычки, чтобы выглядело как снимок экрана ниже.

12. Затем переместите курсор вниз на 2 строки, в строку, начинающуюся с “--keyserver-options”, как показано на рисунке ниже.

Введите “ // ”, чтобы они появился перед кавычкой, как показано на рисунке ниже.

13. Теперь введите “ LEFT-CTRL+X ”, далее введите “ Y ”, когда вас спросят, хотите ли вы сохранить модифицированные данные.

Когда будет предложено ввести имя файла, нажмите“Enter”.

14. Затем добавьте только что отредактированный файл в установочный пакетtorbirdy-current.xpi. Введите “ 7zutorbirdy-current.xpicomponents/torbirdy.js ” и нажмите“Enter”.

15. Удалите каталог для только что измененного файла. Введите “ rm -rf components ” инажмите “Enter”.

16. Затем вы можете закрыть сеанс Konsole. Введите “ exit ” и нажмите “Enter”.

17. Теперь вам нужно создать новую учетную запись электронной почты. Нажмите на значокTorBrowser, расположенный рядом с кнопкойK(Пуск)в нижней левой части экрана, чтобы запустить его.

18. Есть несколько сервисов электронной почты. Для целей этого урока, использовать будемvfemail.net. Это не значит что vfemail.net лучший или наиболее защищенный поставщик электронной почты. Однако на момент публикации, vfemail.net является одним из немногих бесплатных, регулярно доступных почтовых поставщиков, предлагающих доступ к электронной почте по протоколу POP3 через адрес.onion в скрытой сети Tor, и, также, который не требует дополнительных данных для регистрации учетной записи.Чтобы узнать подробности о функциях и предложениях vfemail.net, перейдите по ссылке https://344c6kbnjnljjzlz.onion/faq.php.
|
|
При использовании с GPG-шифрованием, vfemail.netобеспечит вам сильную анонимность и конфиденциальность. Однако помните, что это скрытая сетьTor, что означает, что у вас нет способа определить, кто его контролирует.Таким образом, если вы не используете GPG для шифрования вашей электронной почты, и люди, которые отправляют вам письма, не зашифровывают их с помощью GPG, письма могут быть легко прочитаны поставщиком услуг электронной почты, случайными компьютерами в Интернете, которые ретранслируют отправленное сообщение, или кем-либо, у кого есть доступ к вашей учетной записи!
Когда TorBrowser откроется, введите “ https://344c6kbnjnljjzlz.onion/register ” в адресной строке, чтобы перейти на веб-страницу скрытого Tor-сервисаvfemail.netи нажмите “Enter”.
Если вы хотите использовать другого поставщика электронной почты, перейдите на его страницу регистрации, создайте свою новую учетную запись, используйте KeePassX, чтобы сгенерировать для нее пароль, и перейдите к шагу 24.

19. Затем браузер Tor предупредит вас о том, что “connectionisuntrusted”(соединение ненадежное).Это ожидаемо. Это предупреждение связано с тем, что полученный сертификат SSL получен от vfemail.net, но домен, к которому вы подключаетесь, - 344c6kbnjnljjzlz.onion. Нажмите на надпись “Iunderstandtherisks”(Я понимаю риски), а затем нажмите кнопку “Addexception”(Добавить исключение), которая появится под ней.

20. Затем появится окно, предлагающее вам “Addsecurityexception”(Добавить исключение безопасности). Нажмите кнопку “Confirm Security Exception”(Подтвердить исключение безопасности).

21. Теперь будет загружен экран регистрации vfemail. Начиная с этой публикации javascript необходим для процесса регистрации из-за CAPTCHA, используемой для блокировки ботов.Таким образом, щелкните значок NoScript слева от адресной строки браузера и выберите “Temporarilyallowhttps://344c6kbnjnljjzlz.onion”(Временно разрешить https://344c6kbnjnljjzlz.onion).

22. Когда страница перезагрузится, вам нужно будет создать для электронной почты имя учетной записи и пароль.Откройте KeePassX и создайте пароль, как указано в Главе 4b.
Когда вы закончите создание своего пароля в KeePassX, введите фальшивую информацию в полях “FirstName”(Имя)и “LastName”(Фамилия). Затем введите имя электронной почты, которое вы хотите использовать, в поле “UserName”.Затем выберите “vfemail.net” в раскрывающемся меню в разделе “Domainname”(Доменное имя).Затем скопируйте пароль, который вы создали в KeePassX, и вставьте его в полях “Password”(Пароль)и “ConfirmPassword”(Подтверждение пароля).Наконец, введите буквы, которые появляются в головоломке CAPTCHA, в поле под заголовком “Typethelettersyouseeabove”(Введите буквы, которые вы видите выше)и нажмите кнопку “Register”(Зарегистрироваться).
|
|

23. На следующем экране будет подтверждено, что вы создали учетную запись.Выбранный адрес электронной почты будет отображаться на странице. Скопируйте этот адрес и вставьте его в поле “description” или “username” KeePassX, которое связано с вашим паролем.Затем сохраните базу данных KeePassX. Затем нажмите кнопкуX, чтобы закрыть TorBrowser, и перейдите к следующему шагу.

24. Для простоты добавьте ярлык Icedove на рабочий стол.Нажмите кнопкуK (Пуск)и перейдите в "Applications → Internet"(Приложения → Интернет).Щелкните правой кнопкой мыши по "MailClient"(Почтовый клиент)и выберите "AddtoDesktop"(Добавить на рабочий стол).Теперь ярлык "Icedove" будет на вашем рабочем столе.

25. После добавления значка на рабочий стол менюПуск будет по-прежнему открытым.Нажмите "MailClient"(Почтовый клиент), чтобы открытьIcedove.

26. Окно, которое появится при первом запуске Icedove, предложит вам настроить свою учетную запись электронной почты.Введите псевдоним, который вы хотите использовать, в поле рядом с “Yourname”(Ваше имя).Он будет отображаться рядом с вашим адресом электронной почты в письмах, которые вы отправляете.Затем введите адрес электронной почты vfemail.net, который вы только что создали, в поле рядом с надписью “Emailaddress”(Адрес электронной почты).Наконец, снимите флажок “Rememberpassword”(Запомнить пароль)и нажмите кнопку “Continue”(Продолжить). ВАЖНОЕ ЗАМЕЧАНИЕ:Никогда не используйте Icedove для сохранения пароля от учетной записи электронной почты.Icedove не хранит пароли в зашифрованном формате.Таким образом, если ваша рабочая станция будет взломана, злоумышленник сможет получить доступ к вашей учетной записи электронной почты, если он просмотрит незашифрованный файл хранения Icedove.

27. Устаревшая версия Torbirdy предустановлена в Whonix.Вы удалите его позже.На данный момент это не проблема.Следующее окно, которое появится, сообщит вам, что Torbirdy заблокировал процесс автоматической настройки, чтобы защитить вашу анонимность.Нажмите “OK” для продолжения.
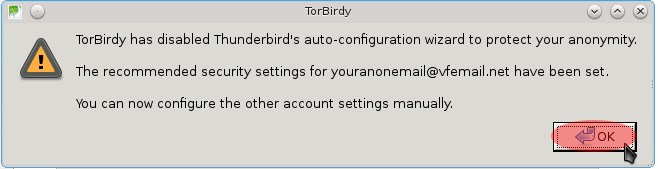
28. В следующем окне вам необходимо настроитьIcedoveдля подключения к скрытому серверуvfemail.net. Поля, которые необходимо изменить, выделены красным цветом.В поле рядом с “ServerName”(Имя сервера)введите “ 344c6kbnjnljjzlz.onion ”.Затем введите полный адрес электронной почты в поле рядом с “UserName”.Кроме того, снимите флажок “Leavemessagesonserver”(Оставлять сообщения на сервере).Наконец, отметьте поле рядом с надписью “EmptyTrashonExit”(Очистить корзину при выходе)и переходите к следующему шагу.
|
|

29. Затем нажмите “CopiesandFolders”(Копии и папки)в левом столбце.Каждая настройка, которую вам нужно изменить, выделена красным цветом ниже.В раскрывающемся меню рядом с надписью “'Sent' Folderon:” выберите “LocalFolders”.Затем в раскрывающемся меню рядом с “'Archives' Folderon:” выберите “LocalFolders”.Кроме того, в раскрывающемся меню рядом с надписью “'Drafts' Folderon:” выберите “LocalFolders”. Теперь в раскрывающемся меню рядом с “'Templates' Folderon:” выберите “LocalFolders”.Наконец, пометьте поле рядом с надписью “Showconfirmationdialogwhenmessagesaresaved”(Показывать диалог подтверждения при сохранении сообщений). Когда закончите, переходите к следующему шагу.
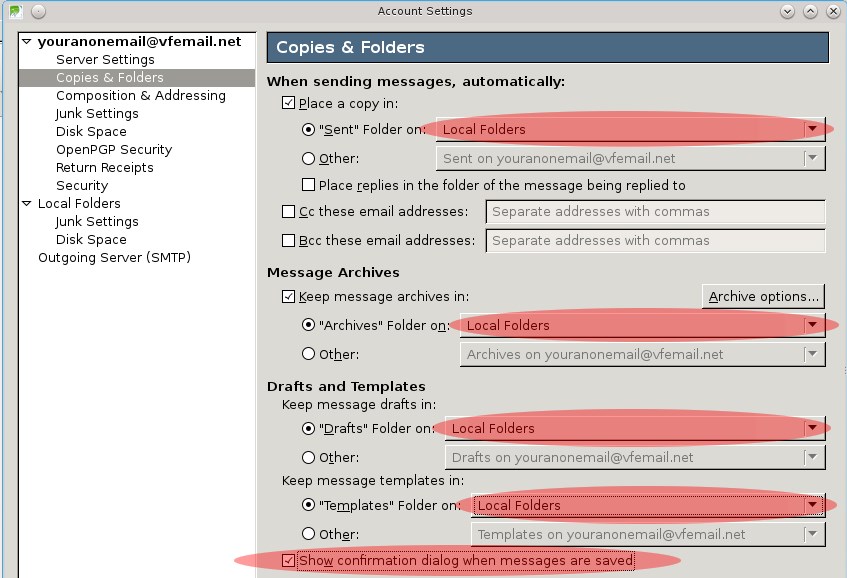
30. Затем нажмите “LocalFolders”(Локальные папки)в левом столбце.Затем нажмите на “Emptytrashonexit”(Очистить корзину при выходе). Когда закончите, переходите к следующему шагу.

31. Теперь нажмите “OutgoingServer (SMTP)” в левом столбце.Затем нажмите кнопку “Edit”(Редактировать).

32. В появившемся окне введите “ 344c6kbnjnljjzlz.onion ” в поле рядом с надписью“ServerName”(Имя сервера).Затем нажмите раскрывающееся меню рядом с надписью “Connectionsecurity”(Безопасность подключения)и выберите “STARTTLS”.Затем введите полный адрес электронной почты в поле рядом с “UserName”.Наконец, нажмите кнопку “OK”.

33. Когда вы вернетесь в окно “AccountSettings”(Настройки аккаунта), нажмите кнопку “OK”.

34. Icedove теперьпопытаетсяподключитьсяк 344c6kbnjnljjzlz.onion.Когда Icedove подключится, появитсяокно “Add Security Exception”, сообщающееоналичиипроблемыссертификатом SSL.Это ожидаемо. Это предупреждение связано с тем, что полученный сертификат SSL принадлежит vfemail.net, но домен, к которому вы подключаетесь, -344c6kbnjnljjzlz.onion. Нажмите кнопку “ConfirmSecurityException”.

35. Теперь вы вернетесь в главное окно Icedove.Также будет запущен “EnigmailSetupWizard”(Мастер настройки Enigmail). Вы можете игнорировать его сейчас.Когда вы дойдете до главного окна Icedove, нажмите на значок, который имеет 3 горизонтальные полосы в верхнем правом углу.Затем нажмите “Preferences” (Настройки)и нажмите на “MenuBar”, чтобы в нем появился флажок.

36. Теперь панель меню появится в верхней части окна Icedove.Нажмите “Tools → Add-ons”(Инструменты → Дополнения).

37. Появится вкладка “Add-onsManager”(Менеджер расширений).Нажмите “Extensions” (Расширения), а затем нажмите кнопку “Disable”(Отключить)рядом с “TorBirdy”.

38. Теперь нажмите кнопку “X” в верхнем правом углу, чтобы закрыть главное окно Icedove.

39. Будет запущен мастер настройкиEnigmail. Пункт “Startsetupnow”(Начать настройку сейчас)будет выбран по умолчанию.Нажмите кнопку “Next”(Далее).

40. На следующем экране щелкните круг рядом с надписью“I prefer an extended configuration” и затем нажмите кнопку “Next”(Далее).

41. Затем вам будет предложено создать пару ключей GPG или использовать существующую.Нажмите на круг рядом с надписью “Iwanttocreateanewkeypairforsigningandencryptingmyemail”(Я хочу создать новую пару ключей для подписи и шифрования моей электронной почты), а затем нажмите кнопку “Next”(Далее).

42. В появившемся окне введите сильную кодовую фразу в полях рядом с “Passphrase” и “Passphrase (repeat)”. Создайте кодовую фразу, используя ту же методологию, которую вы использовали, чтобы зашифровать ваш жесткий диск в начале этого руководства. Кодовая фраза потребуетсядля подписывания сообщений с помощью GPG или для дешифрования отправленных вам сообщений.
Когда вы выбрали подходящую фразу и ввели ее в полях “passsphrase”, нажмите кнопку “Next”(Далее).

43. На этом этапе Enigmail начнет создавать вашу новую пару ключей GPG. Когда это закончится, нажмите кнопку “CreateRevocationCertificate”(Создать сертификат отзыва).

44. Теперь вам будет предложено ввести кодовую фразу, созданную на этапе 42, для секретного ключа GPG.Введите кодовую фразу в поле “Passphrase” и нажмите кнопку “OK”.

45. Следующее окно спросит вас, где вы хотите сохранитьGPGRevocationCertificate(Сертификат отзыва GPG). Нажмите “user” в левом столбце.Затем выберите имя файла, отличное от значения по умолчанию. Имя по умолчанию использует пробелы, которые могут усложнить дальнейшие шаги в этом руководстве.Наконец, нажмите кнопку “Save”(Сохранить).

46. Затем вам сообщат, чтоGPGrevocationcertificate(Сертификат отзыва GPG)был успешно создан.Нажмите кнопку “OK”.

47. Теперь вы вернетесь в окно “KeyCreation”(Создание ключа). Нажмите кнопку “Next”(Далее).

48. В следующем окне вы узнаете, что Enigmail готов к использованию.Нажмите кнопку “Finish”(Готово).

49. Примечание: Следующие шаги являются необязательными, но рекомендуются.Прежде чем продолжить работу с Icedove, найдите время, чтобы зашифроватьrevocationcertificate(сертификат отзыва). Ваш сертификат отзыва GPG может быть использован для отзыва вашего открытого ключа шифрования, даже если у вас больше нет доступа к секретному ключу GPG или вы забыли свой пароль.Если злоумышленник получит в руки ваш сертификат отзыва GPG, он может аннулировать ваши ключи.Шифрование сертификата отзыва GPG с помощью кодовой фразы, которую вы помните, защитит вас от злоумышленника, если ему удастся украсть ваш ключ отзыва. Откройте сеанс Konsole / Terminal, чтобы перейти в командную строку.Нажмите кнопкуK (Пуск)и выберите “Terminal”.
Если вы хотите пропустить шифрование ключа отзыва, перейдите к шагу 55.
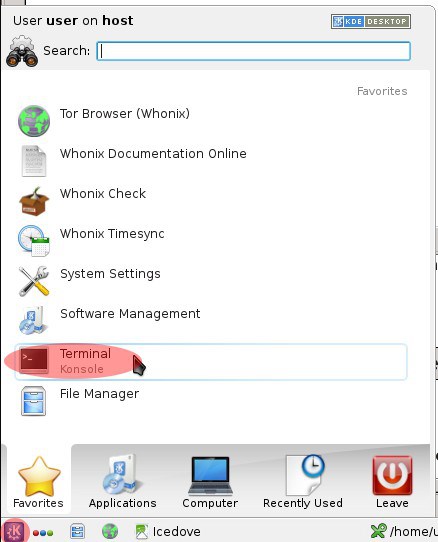
50. В командной строке введите
“ gpg --cipher-algo AES256 --symmetric RevocationCertificateFileName ” и нажмите “Enter”.
Подсказка: Как только вы наберете первые несколько букв, вы можете заполнить оставшуюся часть имени файла, нажав клавишу “Tab”. Это поможет вам сэкономить время при вводе любого имени файла в командной строке.

51. Вам будет предложено “Enterpassphrase”(Введите кодовую фразу).Выберите безопасную кодовую фразу и введите ее.Затем нажмите кнопку “OK”. Если вам понадобится использовать сертификат отзыва, это ключевая фраза, которую вы будете использовать для ее дешифрования. Не забудьте эту кодовую фразу!Если необходимо, сохраните ее в KeePassX.

52. Вам будет предложено повторно ввести кодовую фразу.Введите ее, и нажмите кнопку “OK”.

53. В конце концов вы вернетесь в командную строку.Введите “ ls *.gpg ” и нажмите “Enter”.Если вы видите файл с тем же именем, что и ваш сертификат отзыва, заканчивающийся на “.gpg”, вы успешно зашифровали свой сертификат отзыва и можете перейти к следующему шагу.Если вы не видите такой файл, начните снова с шага 50.

54. Теперь, надежно удалите незашифрованный ключ отзыва.
Введите “ shred -n 30 -uvzИмяФайлаСертификатаОтзыва ” и нажмите Enter.

Когда процесс завершится, закройте окноTerminal/Konsole, щелкнув “x” в верхнем правом углу или набрав “ exit ” и нажавEnter. Затем вернитесь вIcedove.
В будущем, если вам когда-либо понадобится использовать ключ отзыва, расшифруйте его, набрав
“ gpg -oИмяФайлаСертификатаОтзыва.asc -dИмяФайлаСертификатаОтзыва.gpg ”.
55. Затем откройтеIcedoveлибо через менюK(Пуск), либо с помощью ярлыка на рабочем столе. КогдаIcedoveоткроется, появится окно “SystemIntegration”. Нажмите кнопку “SkipIntegration”.

56. Icedoveтеперь попытается автоматически проверить наличие новых электронных писем.Подождите некоторое время, пока не появится запрос на ввод пароля.Когда появится окно с запросом на ввод пароля, нажмите кнопку “Cancel”(Отмена).

57. В нижней части окнаIcedoveвас спросят, хотите ли вы “liketohelpimproveIcedoveMail/Newsbyautomaticallyreportingmemoryusage, performanceandresponsivenesstoMozilla?”(помочь улучшить IcedoveMail/News, автоматически сообщая об использовании памяти и производительности в Mozilla?).Нажмите кнопку “No” (Нет).

58. Далее вы установите последнюю версию Torbirdy, которую вы модифицировали ранее в этой главе.Нажмите на значок шестеренки в верхней правой части окна “Add-onsManager”(Менеджер расширений) Icedoveи нажмите “InstallAdd-onfromfile”(Установить расширение из файла).

59. В следующем окне нажмите “user” в разделе “Places” в левой части окна.Затем дважды щелкните по Downloads(Загрузки).

На следующем экране нажмите “torbirdy-current.xpi” и затем нажмите кнопку “Open” (Открыть).

60. Затем появится окно “SoftwareInstallation”. По завершении кратковременной задержки нажмите кнопку “InstallNow”.

61. Когда вы вернетесь к “Add-onsManager”(Менеджер расширений)вIcedove, нажмите кнопку “Enable”(Включить)рядом с “Torbirdy”.

62. После включенияTorbirdy нажмите ссылку “Restartnow”, которая перезагрузитIcedove.
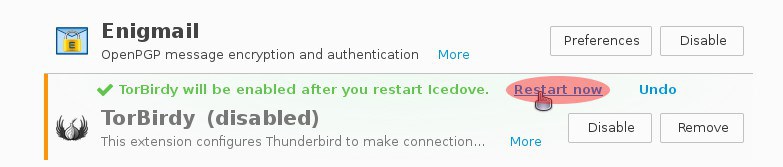
63. КогдаTorbirdyперезагрузится, нажмите “x” во вкладке “Add-onsManager” чтобы закрыть ее.

64. Теперь вы вернетесь в главное окноIcedove. Нажмите “Edit → Preferences” (Редактировать → Настройки).

65. В открывшемся окне перейдите на вкладку “Advanced”(Дополнительно). Снимите флажок рядом с надписью “EnableGlobalSearchandIndexer”(Включить глобальный поиск и индексирование).Затем нажмите кнопку “ReturnReceipts”(Уведомления о доставке).

66. В появившемся окне отметьте круг рядом с надписью “Never send a return receipt”.Затем нажмите кнопку “OK”.
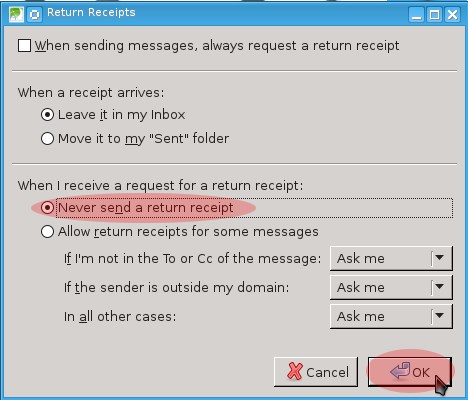
67. Когда вы вернетесь в окно “IcedovePreferences”(Настройки Icedove), нажмите кнопку “Privacy”(Конфиденциальность). Затем снимите флажки с “RememberwebsitesandlinksI'vevisited”(Помнить сайты и ссылки, которые я посещал)и “Acceptcookiesfromsites”(Принимать файлы cookie с сайтов). Затем нажмите кнопку “Close”(Закрыть).

68. Затем вам нужно изменить некоторые параметры, которые не были настроены Мастером настройки Enigmail.В главном окнеIcedoveнажмите “Edit → AccountSettings”(Редактировать → Настройки учетной записи).

69. В появившемся окне нажмите “OpenPGPSecurity”(Безопасность OpenPGP)в левом столбце.Затем поставьте флажки рядом с надписью “Encryptmessagesbydefault” (Шифровать сообщения по умолчанию) и “Signencryptedmessages”(Подписывать зашифрованные сообщения).Затем снимите флажок “UsePGP/MIMEbydefault” (Использовать PGP/MIME по умолчанию).Затем нажмите кнопку “Enigmail Preferences”(Настройки Enigmail).

70. На вкладке “Sending”(Отправка)окна “EnigmailPreferences”(Настройки Enigmail)щелкните круг рядом с “Manualencryptionsettings”(Свои настройки шифрования).Затем нажмите на круг рядом с надписью “Always”(Всегда)в разделе “Confirmbeforesending”(Подтверждать перед отправкой)и нажмите кнопкуOK.

71. Когда вы вернетесь в окно “OpenPGPOptions”, нажмите кнопку “OK”.

72. Затем выйдите изIcedove, нажав на “x” в верхнем правом углу.

73. Теперь откройте Icedove либо через меню K (Пуск), либо с помощью ярлыка на рабочем столе.Когда откроетсяIcedove, нажмите “Enigmail → Keymanagement” (Enigmail → Управление ключами).

74. В появившемся окнеKeyManagement(Управление ключами)вы увидите ваш ключ, который выделен жирным шрифтом, и ключ, который вы импортировали отSukhbirSingh, если вы проверялиTorbirdyранее. Нажмите “Keyserver → Search for Keys” (Серверключей → Поиск ключей).

75. Следующее окно, которое появится, позволяет вам искать ключи GPG, размещенные на публичных серверах ключей GPG. Вы можете искать ключи GPG по адресу электронной почты, короткому ID или индивидуальному отпечатку GPG.На этом этапе вы будете искать ключ, принадлежащий [email protected], с помощью его публичного отпечатка GPG.
Введите или вставьте “ 64222A88D25730910C47A904BD8083C5237F796B ” в поле рядом с “Searchforkey” и нажмите кнопку “OK”.
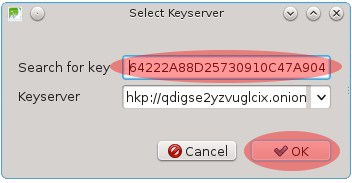
76. В следующем окне, которое появится, должна отображаться запись “[email protected]” с KeyID“237F796B” с галочкой рядом с ней. Нажмите кнопку “OK”, чтобы импортировать ключ.

77. Следующее окно должно сообщить вам, что ключ для “[email protected]” успешно импортирован.Это не проблема, что адрес электронной почты отличается от “[email protected]”, указанного выше при импорте ключа. С открытым ключом GPG могут использоватьсянесколько адресов электронной почты. “[email protected]” - это просто более старый адрес электронной почты.Нажмите кнопку “OK”, чтобы продолжить.

78. Теперь проверьте целостность недавно импортированного ключа для “[email protected]”.Дважды нажмите на ключ для “AnonGuide<[email protected]>”, чтобы открыть окно “KeyProperties”.

79. В появившемся окне обратите внимание на отпечаток.Должен быть
“ 6422 2A88 D257 3091 0C47 A904 BD80 83C5 237F 796B ”. Полный отпечаток может не отображаться. Вы можете просмотреть его, щелкнув в поле рядом с “Fingerprint” (Отпечаток)и используя клавиши со стрелками.
Если отпечаток другой, считайте, что открытый ключ для этого учебника, который вы загрузили, был подделан и не используйте его.Когда вы подтвердили отпечаток, нажмите кнопку “OK”.
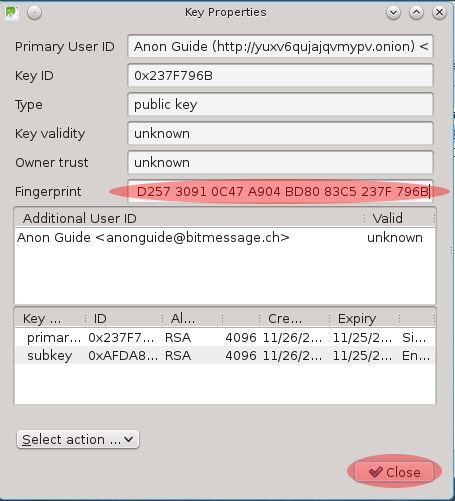
80. Теперь экспортируйте свой открытый ключ на сервер ключей GPG.Щелкните правой кнопкой мыши запись вашего адреса электронной почты и нажмите “UploadPublicKeystoKeyserver”(Загрузить открытые ключи на сервер ключей).

81. Нажмите кнопку “OK” в следующем окне, которое появится, чтобы загрузить ваш открытый ключ GPG на сервер ключей.Затем появится индикатор выполнения.Если загрузка прошла успешно, вы не получите никаких уведомлений.Если вы хотите проверить, что ваш открытый ключ GPG был успешно загружен на сервер ключей, выполните поиск своего собственного ключа так же, как вы искали ключ, принадлежащий “[email protected]”, на шаге 74.

82. Теперь давайте настроим Icedove, чтобы информировать людей о вашем общедоступном GPG-ключе, указав его в вашей email подписи.Дважды щелкните по записи для вашего адреса электронной почты vfemail.net, чтобы открыть окно “KeyProperties”.

83. В появившемся окне щелкните в поле рядом с надписью “Fingerprint”(Отпечаток).Затем выберите весь текст в поле, нажав “ LEFT-CTRLA ”.Затем скопируйте текст в буфер обмена, нажав “ LEFT-CTRLC ” или выполнив щелчок правой кнопкой мыши и выбрав “copy”(копировать).Когда вы скопировали текст в буфер обмена, нажмите кнопку “Close”(Закрыть). Сейчас вы можете закрыть окно “KeyManagement”, если хотите.
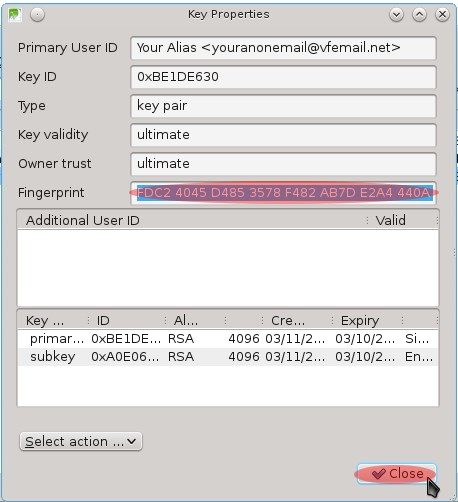
84. В главном окне Icedove нажмите “Edit → AccountSettings”(Редактировать → Настройки аккаунта).

85. Теперь вы создадите подпись, которая будет включена во всю исходящую почту, которая будет содержать ID публичного ключа GPG и отпечаток ключа GPG. В следующем появившемся окне щелкните текстовое поле, расположенное под надписью “Signaturetext”(Текст подписи).Затем вставьте содержимое вашего буфера обмена в две отдельные строки в текстовом поле.
Введите в первой строке “ GPGPublicKey: ”,перед вставленным отпечатком.Затем удалите все, кроме 16 последних символов отпечатка из этой строки.Если вы посмотрите на пример ниже, вы заметите, что ваш отпечаток состоит из 10 групп по 4 символа.Удалите первые шесть групп.Затем удалите пробелы между оставшимися группами символов.Наконец, введите “ 0x ”непосредственно перед остальными символами.В приведенном ниже примере это “0xE2A4440ABE1DE630”.В результате вы создали GPGpublickeyID (Идентификационный номер открытого ключа GPG). Люди могут ввести его на различные серверы ключей GPG, чтобы найти ваш открытый ключ и отправить вам зашифрованные сообщения.
Во второй строке введите “ Fingerprint: ” перед символами, вставленными там.Это поможет пользователям, которые загружают открытый ключ GPG, проверить, является ли он ключом, который вы хотите использовать.Когда вы закончите, нажмите кнопку “OK”.

86. Теперь вам будет поручено отправить первое тестовое письмо на адрес [email protected]. Нажмите кнопку “Write”(Написать), расположенную в верхней левой части окна.

87. Откроется новое окно для создания email сообщения.В поле “To”(Кому)введите “ [email protected] ”. Затем введите “keytest” в поле “Subject”(Тема). Затем введите в тело сообщения все, что пожелаете.Вам не нужно вдаваться в подробности.Суть этого письма - протестировать ваш ключ шифрования и познакомить вас с обменом зашифрованной почты.
Обратите внимание, на значки замка и карандаша которые расположены в верхней левой части окна рядом с заголовком “Enigmail:”. Эти значки должны быть отмечены как активные серым квадратом вокруг них с закрытым замком, что означает, что ваше сообщение будет подписано и зашифровано (если у вас есть соответствующий открытый ключ). В крайнем правом углу надпись о состоянии также информирует вас о том, что сообщение будет подписано и зашифровано.
Примечание: ПолеТема(Subject) НИКОГДА НЕ ШИФРУЕТСЯ, даже если вы зашифровали свое сообщение и вложения.Таким образом, будьте осторожны с любой информацией, которую вы помещаете в поле темы.
Когда вы будете готовы отправить сообщение, нажмите кнопку “Send”(Отправить).

88. Затем вам будет предложено ввести вашу кодовую фразу GPG.Это позволит вам подписать сообщение, которое вы нам отправляете.Когда вы подписываете сообщение, это обеспечивает механизм, который позволяет получателю электронной почты быть уверенным, что написали письмо вы, а не самозванец.Введите кодовую фразу и нажмите кнопку “OK”.

89. Если вы слишком долго вводите кодовую фразу GPG, может появиться окно, показанное ниже.Не беспокойтесь об этом.Закончите ввод кодовой фразы GPG и, когда вы перейдете в окно “Warning: UnresponsiveScript”, нажмите кнопку “Continue” (Продолжить). Ваше сообщение теперь будет зашифровано.

90. После ввода кодовой фразы, появится окно подтверждения, с вопросом, хотите ли вы отправить подписанное и зашифрованное письмо на [email protected].Обратите внимание на тело вашего сообщения электронной почты под этим окном.Если вы видите “-----BEGINPGPMESSAGE-----” и ряд случайных символов, это показывает, что ваш email был зашифрован, и вы можете нажать кнопку “SendMessage” (Отправить сообщение). Однако если вы по-прежнему видите исходный текст своего сообщения, оно не зашифровано, и вы должны нажать кнопку “Cancel” (Отмена).

91. Поскольку это ваш первый раз, когда вы отправляете электронное письмо, появится окно “AddSecurityException”. Это ожидаемо. Это предупреждение связано с тем, что полученныйсертификат SSL пренадлежит vfemail.net, но домен, к которому вы подключаетесь, - 344c6kbnjnljjzlz.onion.Нажмите кнопку “ConfirmSecurityException”. Вам больше не придется делать это в будущем.

92. В результате проблемы с SSL-сертификатом на последнем этапе, отправка вашего сообщения завершится ошибкой. Выберите окно Icedove “Write: key test” из панели задач.

Затем нажмите кнопку “OK” в появившемся окне “SendMessageError”.

Затем, когда вы вернетесь в окно составления email, нажмите кнопку “Send” (Отправить)еще раз.

Наконец, вам снова будет предложено подтвердить, что вы хотите отправить подписанное и зашифрованное письмо.Нажмите кнопку “Send Message”(Отправить сообщение).

93. Затем вам будет предложено ввести пароль для вашей учетной записи vfemail.net.Это произойдет каждый раз, когда вы запустите Icedove и отправите электронное сообщение впервые, поскольку ваш пароль не сохраняется программой.Однако, как только вы введете пароль, Icedove запомнит его для этого сеанса. Тот же процесс применяется для получения электронной почты.Когда вас попросят ввести пароль, скопируйте его из KeePassX, вставьте его в поле пароля и нажмите кнопку “OK”.

Примечание:Не используйте менеджер паролей Icedove для хранения своего пароля. Icedove не шифрует сохраненные пароли по умолчанию.Таким образом, если злоумышленник компрометирует ваш компьютер и получит доступ к вашей папке Icedove, он получит пароль к вашей учетной записи электронной почты, если вы сохранили его в Icedove.
94. Теперь вы вернетесь в главное окно Icedove.Если вы заметили новую папку “Sent” (Отправленные)в вашихLocalFolders(Локальных папках)в левой части окна, ваше электронное письмо на адрес [email protected] было отправлено.

95. В некоторых случаях вы можете захотеть отправить электронное сообщение на адрес, для которого у вас нет открытого ключа GPG в вашем брелке.Когда вы достигаете нового окна составления сообщения, как на шаге 87, у вас есть возможность отправить открытый ключ GPG получателю в качестве вложения. Если вы хотите сделать это, нажмите кнопку “AttachMyPublicKey”(Прикрепить мой открытый ключ), прежде чем отправить электронное письмо.

После создания сообщения и нажатия кнопки “Send”(Отправить)появится окно, объясняющее, что открытый ключ GPG не найден для получателя электронной почты.Снимите флажки рядом с надписью “Sendencrypted”(Отправить зашифрованным) и “Sendsigned”(Отправить подписанным).Затем нажмите кнопку “Send”(Отправить), чтобы отправить нез
|
|
|

Эмиссия газов от очистных сооружений канализации: В последние годы внимание мирового сообщества сосредоточено на экологических проблемах...

Поперечные профили набережных и береговой полосы: На городских территориях берегоукрепление проектируют с учетом технических и экономических требований, но особое значение придают эстетическим...

История развития хранилищ для нефти: Первые склады нефти появились в XVII веке. Они представляли собой землянные ямы-амбара глубиной 4…5 м...

Археология об основании Рима: Новые раскопки проясняют и такой острый дискуссионный вопрос, как дата самого возникновения Рима...
© cyberpedia.su 2017-2024 - Не является автором материалов. Исключительное право сохранено за автором текста.
Если вы не хотите, чтобы данный материал был у нас на сайте, перейдите по ссылке: Нарушение авторских прав. Мы поможем в написании вашей работы!