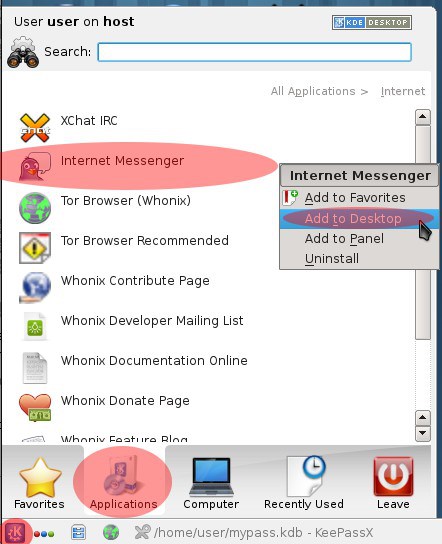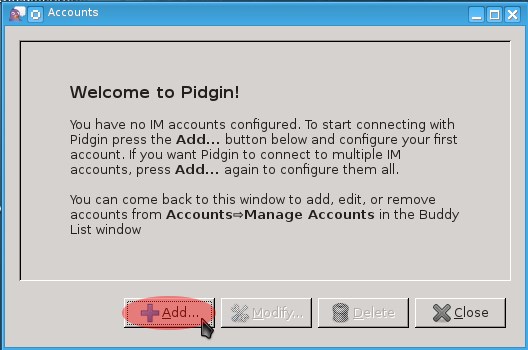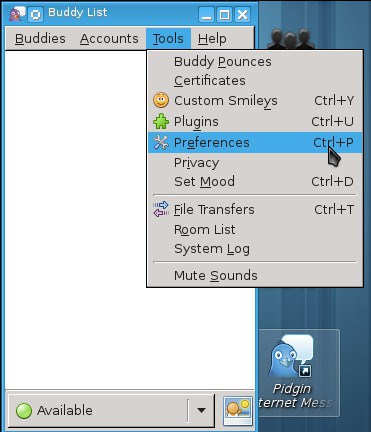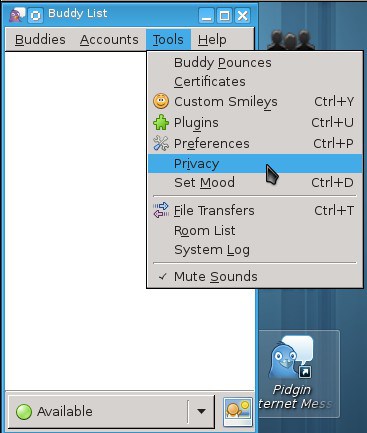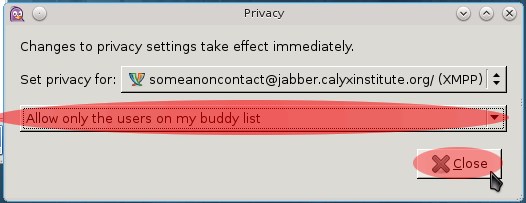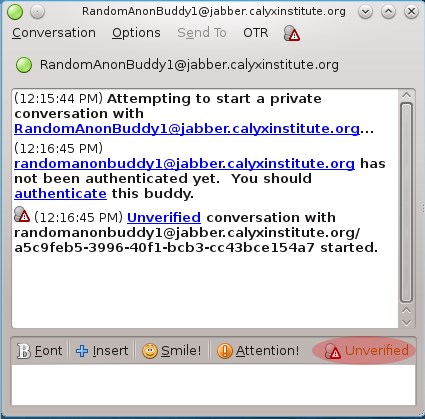В этой главе вы узнаете, как использовать учетную запись мгновенного обмена сообщениями с плагином Off-TheRecord (OTR).OTR - это плагин, который обеспечивает сквозное шифрование для сеансов обмена сообщениями, что повышает безопасность чатов. Прежде чем использовать программу обмена мгновенными сообщениями, ознакомьтесь с приведенными ниже проблемами, подробно описанными в документации Whonix по адресу https://www.whonix.org/wiki/Chat:
“Большинство протоколов обмена мгновенными сообщениями небезопасны с точки зрения приватности. Это не проблема Whonix, это общая проблема мессенджеров. [...]
Если не включено шифрование на сервере может произойти подслушивание выхода из Tor. В некоторых протоколах шифрование отключено по умолчанию, некоторые не поддерживают шифрование вообще. Если шифрование до сервера включено, выход из Tor больше нельзя прослушать.Одна проблема решена, еще одна проблема остается нерешенной. Сервер может собирать интересную информацию.
• Имена учетных записей
• Список друзей (список контактов)
• Регистрировать дату и время входа в систему
• Время отправки сообщений
• Кто с кем общается
o Если получатель знает кто отправитель и получатель использует неанонимную учетную запись или когда-либо входил в систему без Tor, это может использоваться как подсказка, кто является отправителем.
• Содержимое сообщений - может быть зашифровано с помощью сквозного шифрования(OTR).
Серверный протокол, разработанный с учетом открытости, безопасности и конфиденциальности, - это Jabber.”
Помня об этом, настоятельно рекомендуется использовать Jabber. На момент написания этой статьи самый известный Jabber-сервер, Jabber.org, не принимал новых регистраций. Однако это неважно. Если вы создаете учетную запись Jabber на любом сервере, вы сможете общаться со всеми, кто использует Jabber на любом другом сервере. Некоторые Jabber-серверы предлагают разные услуги шифрования. В этом учебнике в качестве примера будет использоваться jabber.calyxinstitute.org, который имеет степень A в системе оценки безопасности на сайте https://xmpp.net/result.php?domain=jabber.calyxinstitute.org&type=client.
1. Сначала для обмена мгновенными сообщениями вам необходимо установить две программы, Pidgin и Pidgin-OTR. Pidgin - ваш клиент обмена мгновенными сообщениями. Pidgin-OTR - это плагин для Pidgin, который обеспечивает сквозное шифрование между вами и человеком на другой стороне. Если вы не используете Pidgin-OTR, ваши сообщения могут быть перехвачены и прочитаны. Чтобы установить эти программы, сначала вам нужно открыть сеансKonsole. Дважды щелкните по Konsole на рабочем столе. 
2. В командной строке в появившемся окне введите
“ sudo apt-get install pidgin pidgin-otr ” и нажмите “Enter”.Вам может быть предложено ввести пароль.Введите пароль и нажмите “Enter”.Когда вас спросят “doyouwanttocontinue? [Y/n]?”(вы хотите продолжить?)введите “ Y ” и нажмите Enter.

3. Когда процесс установки завершится и вы вернетесь в командную строку, введите “ exit ” и нажмите “Enter”.

Для простоты, добавьте ярлык Pidgin на рабочий стол. Нажмите кнопку K(Пуск)и перейдите в "Applications → Internet"(Приложения → Интернет).Щелкните правой кнопкой мыши по"InternetMessenger" и выберите "AddtoDesktop"(Добавить на рабочий стол).Ярлык "PidginInternetMessenger" теперь будет на вашем рабочем столе.
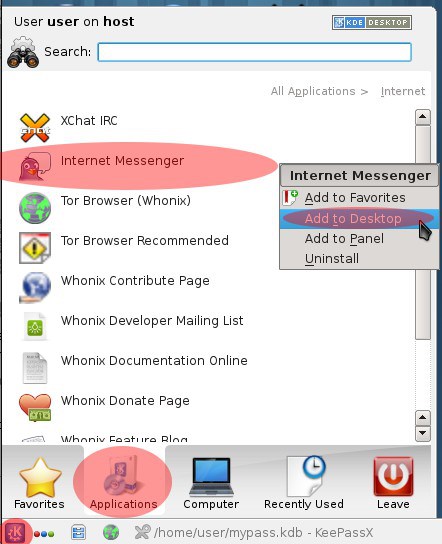
После добавления значка на рабочий стол, меню Пуск будет по-прежнему открытым. Нажмите "Internet Messenger", чтобы открыть Pidgin.

В следующем окне нажмите кнопку “Add”(Добавить).
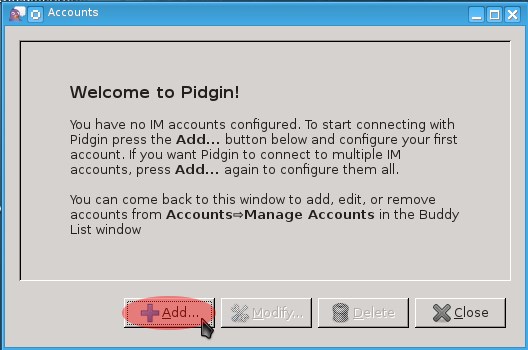
Когда появится следующее окно, откройте KeePassX. Создайте пароль и имя анонимной учетной записи для мессенджера и сохраните ее.
8. Вернитесь в окно Pidgin. Теперь вам нужно выбрать протокол. Нажмите на раскрывающееся меню рядом с “Protocol” и выберите “XMPP”.XMPP - это протокол для Jabber.
Затем введите имя пользователя, которое вы хотите использовать, рядом с “Username” и введите “jabber.calyxinstitute.org” рядом с “Domain”.Затем установите флажок “Createthisnewaccountontheserver”(Создать новую учетную запись на сервере).Наконец, перейдите на вкладку “Advanced”(Дополнительно).

9. Затем убедитесь, что в пункте “Connectionsecurity”(Безопасность соединения)выбрано “RequireEncryption”(Требовать шифрование).
Затем, чтобы использовать скрытую службу Tor, введите “ijeeynrc6x2uy5ob.onion” в поле рядом с “Connectserver”(Соединяться с сервером).Затем снимите флажок с “ShowCustomSmileys”(Показать разные смайлики).Наконец, нажмите кнопку “Add”(Добавить).

10. Следующее окно, которое появится, сообщит вам, что сертификат SSL, полученный вами от ijeeynrc6x2uy5ob.onion, принадлежит “*.calyxinstitute.org”.Нажмите кнопку “Accept”(Принять).

11. В следующем окне введите имя пользователя, которое вы хотите использовать, в поле “Username”(Имя пользователя), и скопируйте пароль, который вы создали с помощью KeePassX, в поле “Password”(Пароль). Наконец, нажмите кнопку “OK”.

12. Если ваша учетная запись была успешно создана, вы увидите окно как на скриншоте ниже. Нажмите “Close”(Закрыть)для продолжения.

Примечание:Jabber-имя похоже на email. В этом примере, если вы хотите сказать кому-то свое Jabber-имя это будет -
“ anonymousalias@jabber.calyxinstitute.org ”. Все учетные записи Jabber следуют синтаксису имяпользователя@jabberсервер.
13. Теперь вам нужно включить вашу учетную запись чтобы войти в систему. Установите флажок в поле “Enabled”(Включено)рядом с созданной учетной записью, чтобы включить ее.

14. В следующем окне вам будет предложено ввести пароль. Скопируйте свой пароль из KeePassX и введите его в поле рядом с надписью“Enter Password”(Введите пароль).Затем нажмите кнопку “OK”.
Примечание: Не используйте опцию “SavePassword”(Сохранить пароль). Pidgin не хранит пароли и данные учетной записи в зашифрованном формате. Таким образом, если атакующий компрометирует ваш компьютер и считает ваш конфигурационный файл Pidgin, он может получить пароль к вашей учетной записи Jabber. Самый безопасный вариант - использовать KeePassX для хранения своего пароля и вводить его в Pidgin при появлении запроса.

15. Затем вы вернетесь в окно “Accounts”(Учетные записи). Нажмите кнопку “Close”(Закрыть).

16. Затем из окна “BuddyList”(Список собеседников)нажмите “Tools → Plugins”(Средства → Модули).

17. Теперь вам нужно настроить плагин OTR для будущего использования. Прокрутите вниз до тех пор, пока не увидите “Off-the-RecordMessaging”.Установите флажок рядом с ним, чтобы было “Enabled”(Включено).Затем нажмите “ConfigurePlugin”(Настроить модуль).

18. В появившемся окне убедитесь, что отмечен каждый чекбокс. Особое значение имеет отметка в поле “Requireprivatemessaging”(Требовать приватный обмен сообщениями). Если у кого-то нет OTR, они не смогут общаться с вами. Использование сервиса мгновенных сообщений без OTR поставит вас и вашего собеседника в группу риска перехвата ваших сообщений.
Когда все будет готово, нажмите “Generate”(Сгенерировать).Это создаст уникальный секретный ключ OTR для вашей учетной записи.
Примечание:Если вы создаете более одной учетной записи, вам нужно создать ключ OTR для каждой.

19. Затем появится окно “Generatingprivatekey”(Генерирование закрытого ключа). Когда оноскажет “Done”, нажмите кнопку “OK”.

20. Когда вы вернетесь в предыдущее окно настройки “Off-the-RecordMessaging”, нажмите кнопку “Close”(Закрыть).

21. Далее, сделайте финальную настройку Pidgin. Нажмите “Tools → Preferences”(Средства → Настройки).
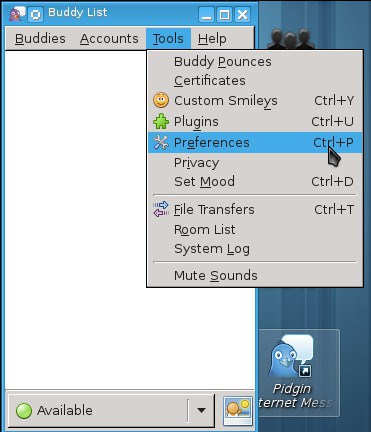
22. В следующем окне нажмите на вкладку “Conversations”(Беседы)в левой части окна. Затем снимите флажок с:
“Showformattingonincomingmessages”(Показывать форматирование во входящих сообщениях),
“Enablebuddyiconanimation”(Разрешить анимацию значков собеседников),
“Notifybuddiesthatyouaretypingtothem”(Уведомлять собеседников, что вы набираете им сообщение),
“Highlightmisspelledwords”(Подсвечивать слова с ошибками),
“Usesmoothscrolling”(Использовать плавную прокрутку)и
“Resizeincomingcustomsmileys”(Изменять размер неродных смайликов).
Когда ваше окно будет как изображение ниже, переходите к следующему шагу.

23. Перейдите на вкладку “Logging”(Журналы)в левой части окна. Снимите здесь все флажки. Когда ваш экран выглядит как изображение ниже, переходите к следующему шагу.

24. Затем нажмите на вкладку “Proxy”(Прокси)в левой части окна. Затем выберите
“Tor/Privacy (SOCKS5)” в раскрывающемся меню рядом с “Proxytype”(Тип прокси).Затем введите “10.152.152.10” в поле рядом с “Host”(Узел). Затем введите “9103” в поле рядом с “Port”(Порт).

25. Нажмите на вкладку “Sounds”(Звуки)в левой части окна. Включите опцию “Mutesounds”(Приглушить).
Когда ваш экран выглядит как изображение ниже, переходите к следующему шагу.

26. Перейдите на вкладку “Status / Idle”(Статус / Бездействие)в левой части окна. Затем нажмите на раскрывающиеся опции рядом с пунктом “Reportidletime”(Сообщать время бездействия)и выберите “Never”(Никогда).Затем снимите флажок рядом с “Changetothisstatuswhenidle”(При бездействии, менять статус на).Наконец, нажмите на раскрывающиеся опции рядом с “Auto-reply”(Автоответ)и выберите “Never”(Никогда).Когда ваш экран выглядит как изображение ниже, переходите к следующему шагу.

27. Перейдите на вкладку “Themes”(Темы)в левой части окна. В раскрывающемся меню рядом с “SmileyTheme”(Тема смайликов),выберите “none”(нет).Затем нажмите кнопку “Close”(Закрыть).

28. Затем, когда вы вернетесь в окно “BuddyIcons”, нажмите “Tools → Privacy”(Средства → Конфиденциальность).
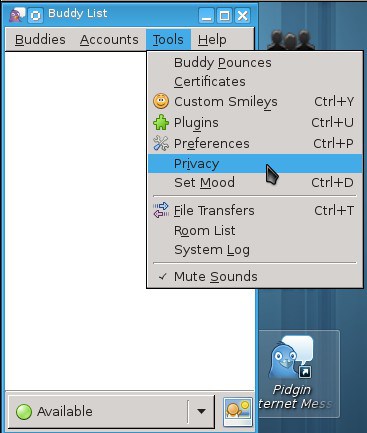
29. В поле выбора выпадающего меню под “Setprivacyfor: {yournickname}”,выберите “Allowonlytheusersonmybuddylist”(Разрешить доступ только пользователям из списка собеседников).Затем нажмите “Close”(Закрыть).
Примечание:В будущем только пользователи из вашего списка контактов смогут отправлять вам сообщения. Вы получаете монету с двумя сторонами. С одной стороны, вы создадите список контактов, который будет храниться на Jabber-сервере. Если злоумышленник получает доступ к серверу, будь то через эксплойт или юридический процесс, он сможет получить доступ к вашему списку контактов и, возможно, чему-то еще. С другой стороны, это уменьшает возможность того что злоумышленник использует уязвимость в вашем клиенте путем прямой отправки сообщения, прежде чем вы разрешите ему находиться в вашем списке контактов.
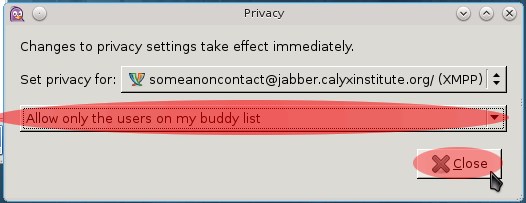
Поздравляем. Теперь вы установили и настроили Pidgin для использования в Whonix. В оставшейся части этой главы вы узнаете, как общаться с другими пользователями используя Pidgin с OTR.
30. Чтобы начать чат с кем-то, сначала добавьте его в Список Собеседников. В окне “BuddyList”(Список собеседников)нажмите “Buddies → AddBuddy”(Собеседники → Добавить собеседника).

31. В следующем окне введите контактный адрес человека, с которым вы хотите поговорить, в поле рядом с “Buddy'susername”(Имя пользователя собеседника).Это будет в формате имяпользователя@джабберсервер. Затем нажмите раскрывающееся меню рядом с надписью “Addbuddytogroup”(Добавить собеседника в группу)и выберите группу, в которую вы хотите добавить контакт. Когда закончите, нажмите кнопку “Add”(Добавить).

Примечание: Контакт, который вы добавили, не появится в вашем списке друзей сразу. Это связано с тем, что ваш собеседник должен авторизовать вас и, также, должен быть онлайн.
32. Когда ваш недавно добавленный контакт разрешил вам добавить его в список друзей, вы увидите, что, если он находится в сети, его имя отображается в списке друзей. Вам также будет предложено разрешить ему добавить вас в свой список друзей. Нажмите кнопку “Authorize”(Авторизовать).

33. Затем, чтобы пообщаться с контактом, дважды щелкните по его имени.

34. В следующем окне, которое появится, вам нужно начать “privateconversation”(частный разговор).Нажмите “OTR → Start private conversation”.

Примечание:Поскольку вы установили приватные разговоры как “required” в конфигурации OTR, просто набрав какой-либо текст и отправив его, вы начнете частный разговор. Однако до тех пор, пока приватный разговор не будет настроен между вами и другим пользователем, все, что вы набрали, не будет видно ему. Таким образом, лучше использовать приведенный выше метод и дождаться подтверждения того, что личный разговор начался.
35. В конце концов вы получите сообщение о том, что ваш “privateconversation”(личный разговор)начался. Однако, обратите внимание на значок “Unverified”(Не подтвержден)в нижнем правом углу, который выделен красным на изображении ниже. Он сообщает, что вы еще не подтвердили личность человека, с которым общаетесь.
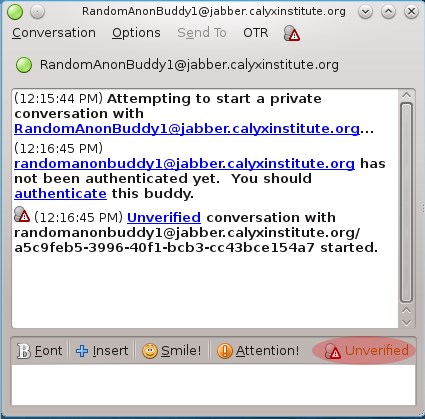
В целях безопасности вам необходимо проверить личность отправителя. Нажмите на значок “Unverified”(Не подтвержден), выделенный красным цветом на изображении выше, и выберите “Authenticatebuddy”(Аутентифицировать собеседника).

36. На следующем экране нажмите на раскрывающееся меню в разделе “Howwouldyouliketoauthenticateyourbuddy”(Как вы хотите аутентифицировать своего собеседника)и выберите “Manualfingerprintverification”(Ручная проверка отпечатка).Отпечаток контакта будет указан непосредственно ниже вашего, и представляет собой серию из пяти строк случайных букв и цифр.
Если у вас есть возможность общаться с вашим контактом в реальном времени на другом канале, например IRC, попросите его повторить отпечаток OTR. Если он совпадает, вы в безопасности. Если нет, вы, возможно, испытываете атакуman-in-the-middle(человек посередине)и, таким образом, этот сеанс небезопасен. Если контакт запрашивает ваш отпечаток, сообщите ему отпечаток который показан в этом окне OTR, тем же способом.
Если у вас нет возможности сначала аутентифицировать контакт в режиме реального времени, найдите время, чтобы подтвердить его позже, вне Jabber. Для этого могут послужить другие способы, например, зашифрованная почта, подписання ключом GPG (которые будут обсуждаться в следующей главе), Twitter, или какая-либо другая служба связи.
Если вы решите аутентифицировать контакт без фактической проверки его отпечатка, будьте осторожны, обсуждая что-нибудь важное в чате Pidgin, пока вы не подтвердите, что действительно общаетесь с тем, кем хотите.
После того, как вы закончили процедуру ручной проверки (или пришли к выводу, что вы не можете), выберите “Ihave” в раскрывающемся меню перед “verifiedthatthisisinfactthecorrectfingerprintfor [contactname]”(проверил что это действительно правильный отпечаток для [имя контакта]) и нажмите на кнопку “Authenticate”(Аутентифицировать).

37. Обратите внимание, что статус беседы изменился на “Private”(Частный), который выделен красным цветом на изображении ниже. Для всех будущих разговоров с этим контактом, если его ключ OTR остался прежним, статус всегда будет отмечен как Private(Приватный). ВАЖНО:Если статус когда-либо возвращается к “Unverified”(Не подтвержден), вы можете разговаривать не с прежним человеком. Возможно, что кто-то взломал его учетную запись Jabber или что сервер где-то посередине вмешивается в процесс шифрования. Будьте очень осторожны, если контакт, который вы подтвердили, вернется к непроверенному статусу.
Отправка сообщений с этого момента проста. В поле, где вы видите “Thisiswhereyoutypetext”(Здесь вы вводите текст), вы вводите сообщение, которое нужно отправить вашему контакту(см. скриншот ниже). Когда вы будете готовы отправить его, нажмите клавишу “Enter”.

Сообщение, которое вы отправили, появится рядом с вашим именем, которое будет синим. Полученные сообщения будут отображаться рядом с именем контакта, которое будет красным.

38. Pidgin также управляется значком, который находится в правом нижнем углу панели задач. Он выделен красным цветом на изображении ниже.

Во-первых, включите, чтобы значок моргал, когда вы получаете новые сообщения. Это позволит быстрее узнать, что кто-то отправил вам сообщение, если вы используете другие окна в Whonix. Щелкните правой кнопкой мыши значок Pidgin, в панели задач и выберите “BlinkonNewMessage”(Мерцать при наличии нового сообщения).

Наконец, чтобы выйти из Pidgin, вам нужно сделать больше, чем закрыть окна сообщений или окно списка контактов. Щелкните правой кнопкой мыши значок Pidgin в панели задач и выберите “Quit”(Выйти).

Вы дошли до конца главы о Pidgin и OTR. В будущем помните следующие моменты.
1. Никогда не используйте псевдоним, который вы использовали вне Whonix. Кроме того, не выбирайте псевдоним, который может быть связан с вашей личностью.
2. Убедитесь, что Jabber-сервер, который вы используете, реализует надлежащие протоколы шифрования на каждом уровне. Ресурсы в сети скажут вам, так это или нет.
3. Если вы не используете шифрованиеOff-The-Recordво время сеансов чата, предположите, что они заносятся в журнал и кто-нибудь может их прочитать.
4. Просто потому, что вы используете шифрование Off-the-Record, не предполагайте, что человек, с которым вы общаетесь, не ведет журнал вашей беседы. Как и в случае с любыми другими коммуникационными технологиями, не сообщайте никакой реальной информации о себе, которая могла бы идентифицировать вас.
5. Если кто-либо из тех, с кем вы общались с помощью Off-the-Record шифрования, переходит из состояния “Verified”(Проверено)в “Unverified”(Не подтвержден), считайте, что вы разговариваете с самозванцем.
6. НЕ ИСПОЛЬЗУЙТЕ PIDGIN ДЛЯ ХРАНЕНИЯ ПАРОЛЕЙ! Все пароли и данные учетной записи, сохраненные Pidgin, незашифрованы. Если ваша машина будет взломана злоумышленником, он сможет получить доступ к вашему аккаунту, просмотрев конфигурационные файлы Pidgin, если вы используете Pidgin для хранения паролей. Используйте только KeePassX для хранения ваших паролей.
Теперь вы готовы перейти к следующей главе, посвященной одной из наиболее используемых новичками технологий: анонимной электронной почте и шифрованию GPG.