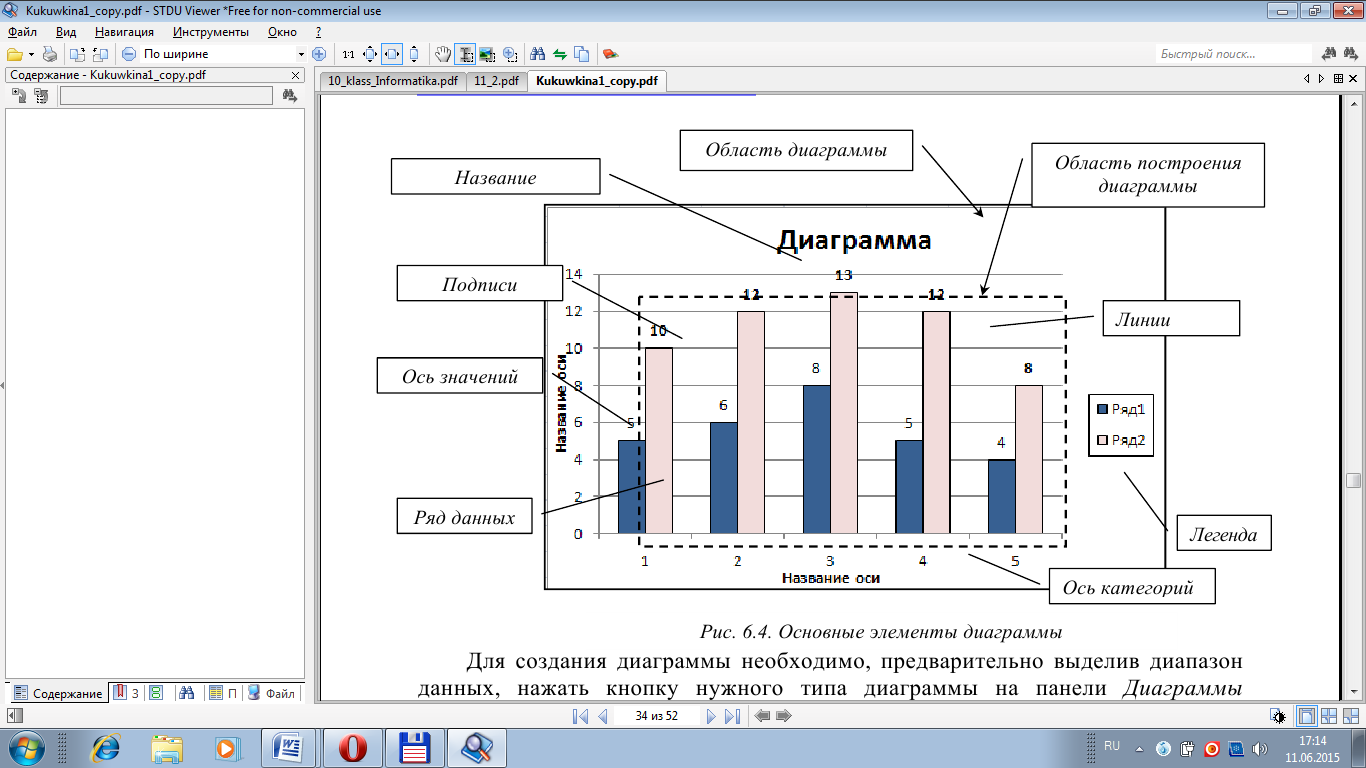Числовые данные
Вводимые числа могут быть целыми (например, 12), десятичными (45,95) или обыкновенными дробями (3 1/2), а также записываться в так называемом экспоненциальном представлении (1,3Е+7).
Для ввода числа в ячейку ее выделяют с помощью мыши или клавиатуры. Набирают число, затем нажимают клавишу Enter (Ввод) или выделяют мышью другую ячейку. При вводе данные отображаются в активной ячейке и в строке формул. Табличный процессор распознает тип вводимых данных. По умолчанию числа выравниваются по правому краю ячейки.
Дробную часть числа от целой отделяют запятой или точкой, в зависимости от установок операционной системы. В русскоязычной версии Windows для отделения дробной части по умолчанию используется запятая.
Текстовые данные
Для ввода текстовых данных выделяют нужную ячейку, набирают текст и нажимают клавишу Enter. Excel автоматически распознает текстовые значения и по умолчанию выравнивает их по левому краю ячейки.
Если соседние ячейки не заполнены, то Excel позволяет отображать более длинный текст, перекрывающий расположенные справа ячейки. Если в них уже размещены данные, видимое текстовое значение обрезается.
Если требуется, чтобы Excel сохранял в виде текста числа, даты и формулы, вводить их начинают с апострофа. Например, если ввести в ячейку ’55, там появится число 55, выровненное по левому краю без апострофа.
Редактировать данные можно как в строке формул, так и в самой ячейке. Для замены содержимого ячейку выделяют и вводят новые данные. Двойной щелчок мыши по ячейке позволяет редактировать данные. Приемы редактирования не отличаются от применяемых в текстовом редакторе.
Ввод формул
Табличный процессор Excel выполняет все вычисления по формулам. В состав формул могут входить числа, знаки математических операций, скобки, адреса ячеек и диапазонов, а также стандартные встроенные выражения, называемые функциями.
 Ввод формулы в Excel начинают со знака равенства. Знак равенства является признаком начала формулы. Он указывает табличному процессору на необходимость интерпретации следующего за ним выражения в виде формулы. Ввод формулы завершают нажатием клавиши Enter либо щелчком мыши по кнопке в строке формул или по любой свободной ячейке. После ввода формулы табличный процессор выполняет вычисления и по умолчанию отображает в ячейке результат вычислений.
Ввод формулы в Excel начинают со знака равенства. Знак равенства является признаком начала формулы. Он указывает табличному процессору на необходимость интерпретации следующего за ним выражения в виде формулы. Ввод формулы завершают нажатием клавиши Enter либо щелчком мыши по кнопке в строке формул или по любой свободной ячейке. После ввода формулы табличный процессор выполняет вычисления и по умолчанию отображает в ячейке результат вычислений.
Для обозначения арифметических операций используются следующие знаки: +, –, *, /; для возведения в степень — знак ^ («шапка»). Порядок выполнения действий не отличается от принятого в математике: сначала вычисляются значения функций и выполняются действия в скобках, затем — возведение в степень, умножение и деление, и наконец — сложение и вычитание.
Формулы содержат ссылки на ячейки или диапазоны, например: =(А4+В8)*С6, =F7*3+B5, =СУММ(А1:А5).
При создании формулы входящие в нее ссылки могут вводиться путем набора адресов на клавиатуре. Однако лучше их вводить выделением нужных ячеек с помощью мыши или клавиш перемещения курсора (стрелок). В этом случае можно не бояться спутать похожие по начертанию русские и латинские буквы.
Ввод последовательностей
Нередко диапазоны ячеек требуется заполнять одинаковыми или изменяющимися по определенному закону данными, например, последовательностями натуральных или четных чисел, названиями месяцев или дней недели. Табличный процессор Excel имеет инструменты, которые упрощают задачу ввода таких данных, позволяя заполнить диапазон ячеек повторяющимся значением или последовательностями значений, называемыми рядами. Эта возможность экономит время при вводе текста, чисел или дат. Для ввода ряда значений в диапазон ячеек можно воспользоваться командой Заполнить который помещен в группе Редактирование на вкладке Главная или специальным приемом работы с мышью, который называется автозаполнением.
Автозаполнение выполняется с помощью перетаскивания маленького черного квадратика, называемого маркером заполнения. Он находится в правом нижнем углу активной ячейки или выделенного диапазона. При наведении указателя мыши на маркер заполнения вид указателя меняется на знак +, означающий, что включается инструмент автозаполнения. Для создания последовательности текстовых значений, чисел или дат достаточно выделить ячейку или диапазон, перетащить указатель по заполняемым ячейкам и потом отпустить кнопку мыши.
При перетаскивании маркера заполнения отмеченные ячейки заполняются данными, характер изменения которых зависит от последовательности значений в выделенном диапазоне ячеек. Если инструмент автозаполнения не распознает закономерности в значениях выделенных ячеек, то данные в заполняемых ячейках дублируются (повторяются).
Простое копирование (дублирование) содержимого одной ячейки в диапазоны ячеек (в том числе и несмежные) можно выполнить, используя буфер обмена. Для этого выделяют исходную ячейку и комбинацией клавиш Ctrl+C помещают ее содержимое в буфер обмена. После этого выделяют требуемые диапазоны (несмежные — с нажатой клавишей Ctrl) и нажимают комбинацию клавиш Ctrl+V.
12. Обработка информации в электронных таблицах. Построение диаграмм.
Построение диаграмм.
Диаграмма – это способ наглядного представления информации, заданной в виде таблицы чисел. Демонстрация данных с помощью диаграмм является более наглядной и эффективной для восприятия.
Табличный процессор Excel позволяет строить диаграммы различных типов.
| В гистограмме каждое значение отображается вертикальным столбиком соответствующей высоты. Гистограммы используют для сравнения дискретных величин.
| 
|
| Линейчатая диаграмма — это гистограмма, повернутая на 90°. В ней легче располагать и читать подписи, особенно если они длинные.
| 
|
| Графики используются для иллюстрации непрерывных изменений. Они полезны для выявления тенденций, например, роста населения или убывания радиации с течением времени.
| 
|
| Для демонстрации зависимостей между двумя переменными используются точечные диаграммы (в математике их называют графиками зависимостей)
| 
|
| Круговая диаграмма иллюстрирует соотношение величин. Представляет собой круг, разделенный на секторы пропорционально отображаемым значениям.
| 
|
| В лепестковой диаграмме значения отмечаются на осях, направленных наружу от центра. Для каждой категории определена своя ось. В розе ветров, например, категориями служат направления ветров, а значениями — количество дней с преобладанием ветров этих направлений.
| 
|
Каждый тип диаграмм в свою очередь содержит несколько видов, что позволяет выбрать наиболее наглядный способ графического представления данных. Эти данные вводятся в таблицу до построения диаграммы. При изменении данных в таблице диаграмма автоматически обновляется.
Создание диаграммы
Диаграммы строятся на основе данных, содержащихся на рабочем листе, поэтому перед созданием диаграммы они должны быть введены. Диаграммы в Excel динамические, т. е. автоматически обновляются после изменения данных, на основе которых построены. Диаграмма может быть размещена как на листе с данными, так и на отдельном листе (занимая весь лист). Основные элементы диаграммы показаны на рисунке 1.
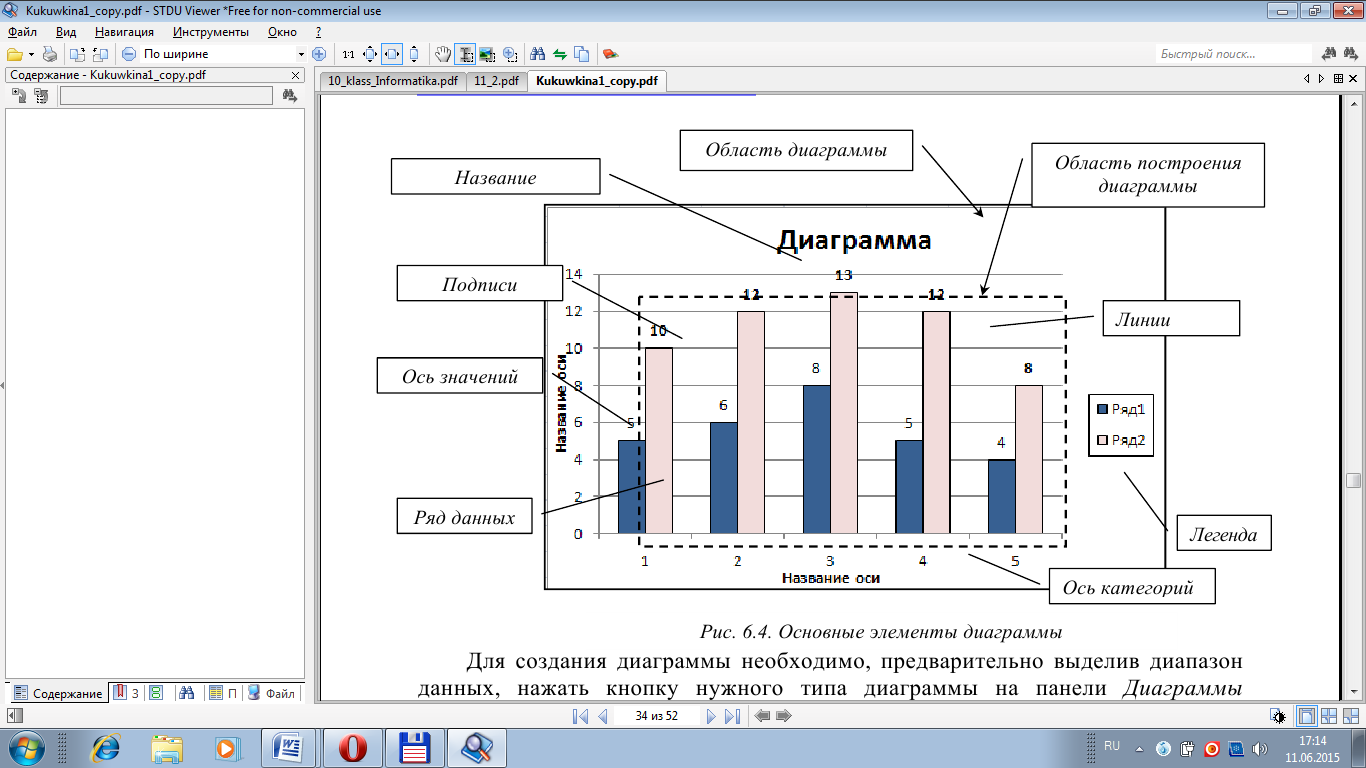
Рисунок 1.
Для создания диаграммы необходимо, предварительно выделив диапазон данных, нажать кнопку нужного типа диаграммы на панели Диаграммы вкладки Вставка.
После этого выбранная диаграмма сразу же будет построена на листе.
Одновременно на ленте главного меню появится контекстный инструмент Работа с диаграммами, содержащий вкладки: Конструктор, Макет и Формат. На этих вкладках расположены основные инструменты, позволяющие отформатировать и изменить диаграмму.
Изменение диаграммы
Диаграмма может быть изменена как с использованием кнопок соответствующих панелей, так и пунктов контекстного меню по нажатию правой кнопки на выделенном элементе диаграммы.
· Вкладка Конструктор состоит из панелей: Тип, Данные, Макеты диаграмм, Стили диаграмм, Расположение. Основные операции, выполняемые этими инструментами: изменение типа и расположения диаграммы, ее данных и стиля.
Панель Тип предназначена для изменения типа построенной диаграммы.
Пункт Сохранить как шаблон позволяет сохранить для дальнейшего использования измененную пользователем диаграмму.
На панели Данные можно выбрать новый или откорректировать выбранный диапазон данных (добавить/удалить ряды данных), поменять местами данные в строке на данные в столбце.
На панели Макеты диаграмм можно применить один из предлагаемых макетов оформления диаграмм данного типа.
Панель Стили диаграмм позволяют применить стилевое оформления диаграммы в целом.
Панель Расположение предназначена для изменения месторасположения диаграммы: переместить на другой лист или разместить на отдельном.
· Вкладка Макет содержит панели: Текущий фрагмент, Вставить, Подписи, Оси, Фон, Анализ, Свойства. Эти инструменты предназначены для добавления и настройки отдельных элементов диаграммы.
Панель Текущий фрагмент позволяет выбрать нужный элемент диаграммы (в списке Элементы диаграммы) и отформатировать его (кнопка Формат выделенного фрагмента), либо вернуть форматирование к первоначальному виду (кнопка Восстановить форматирование стиля).
Панель Вставить нужна для вставки рисунков, фигур и надписей в диаграмму.
Панель Подписи позволяет добавить и разместить в диаграмму подписи соответствующих элементов: заголовка диаграммы, названия осей, легенды, данных, таблицы данных.
С помощью панели Оси на диаграмме отображаются основные оси и линии сетки.
Панель Фон предназначена для настройки параметров области построения, а также элементов трехмерных диаграмм (Стенка диаграммы, Основание диаграммы, Поворот объемной фигуры).
· Вкладка Формат включает панели: Текущий фрагмент, Стили фигур, Стили WordArt, Упорядочить и Размер с инструментами, позволяющими отформатировать отдельные элементы диаграммы.
Панель Текущий фрагмент работает аналогично такой же панели на вкладке Макет и позволяет отформатировать выбранный элемент.
На панели Стили фигур можно настроить нужный стиль оформления, задать заливку цветом, окантовку (контур), эффекты для выбранного элемента диаграммы.
Панель Стили WordArt позволяет задать оформление текстовых элементов, присутствующих в диаграмме (подписи по осям, заголовки, легенду и проч.)
Панель Упорядочить позволяет управлять размещением объектов (диаграмм) на листе относительно друг друга.
Панель Размер предназначена для задания точного размера и масштаба диаграммы.
Перемещение, копирование, удаление диаграммы
Чтобы переместить диаграмму в другое место листа, нужно выделить ее и перетащить левой кнопкой мыши. Чтобы переместить диаграмму на другой лист, нужно воспользоваться стандартными командами по вырезке (Главная –Буфер обмена – Вырезать или комбинация клавиш Ctrl+X) и вставке (Главная –Буфер обмена – Вставка или комбинация клавиш Ctrl+V). Для перемещения диаграммы и размещения на отдельном листе нужно использовать команду Работа с диаграммами – Конструктор – Расположение – Перместить диаграмму.
Чтобы скопировать диаграмму в другое место листа, нужно переместить диаграмму при нажатой клавише Ctrl, на новом месте получится ее копия.
Чтобы скопировать диаграмму, расположенную на отдельном листе, нужно переместить при нажатой клавише Ctrl ярлычок самого листа, в результате в книгу будет добавлен лист с копией диаграммы. Также для копирования можно применять стандартные команды по копированию (Главная – Буфер обмена – Копировать или комбинация клавиш Ctrl+C) и вставке (Главная – Буфер обмена – Вставка или комбинация клавиш Ctrl+V).
Для удаления диаграммы достаточно выделить ее и нажать клавишу Delete. Чтобы удалить диаграмму на отдельном листе нужно щелкнуть по ярлычку листа и по правой кнопке мыши из контекстного меню выбрать команду Удалить.
13. Обработка информации в электронных таблицах. Понятие электронной таблицы. Структура таблицы: ячейки, столбцы, строки.





 Ввод формулы в Excel начинают со знака равенства. Знак равенства является признаком начала формулы. Он указывает табличному процессору на необходимость интерпретации следующего за ним выражения в виде формулы. Ввод формулы завершают нажатием клавиши Enter либо щелчком мыши по кнопке в строке формул или по любой свободной ячейке. После ввода формулы табличный процессор выполняет вычисления и по умолчанию отображает в ячейке результат вычислений.
Ввод формулы в Excel начинают со знака равенства. Знак равенства является признаком начала формулы. Он указывает табличному процессору на необходимость интерпретации следующего за ним выражения в виде формулы. Ввод формулы завершают нажатием клавиши Enter либо щелчком мыши по кнопке в строке формул или по любой свободной ячейке. После ввода формулы табличный процессор выполняет вычисления и по умолчанию отображает в ячейке результат вычислений.